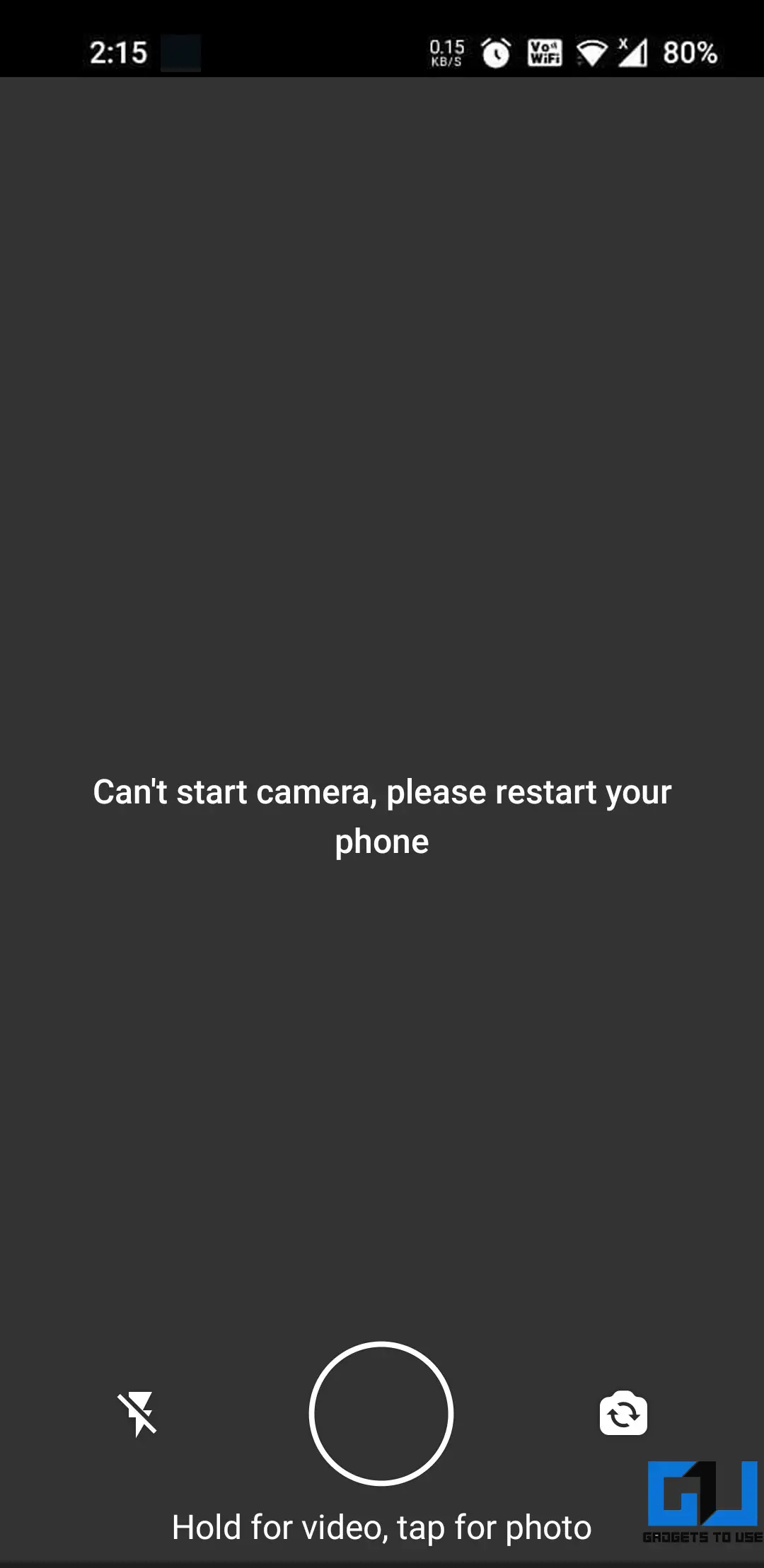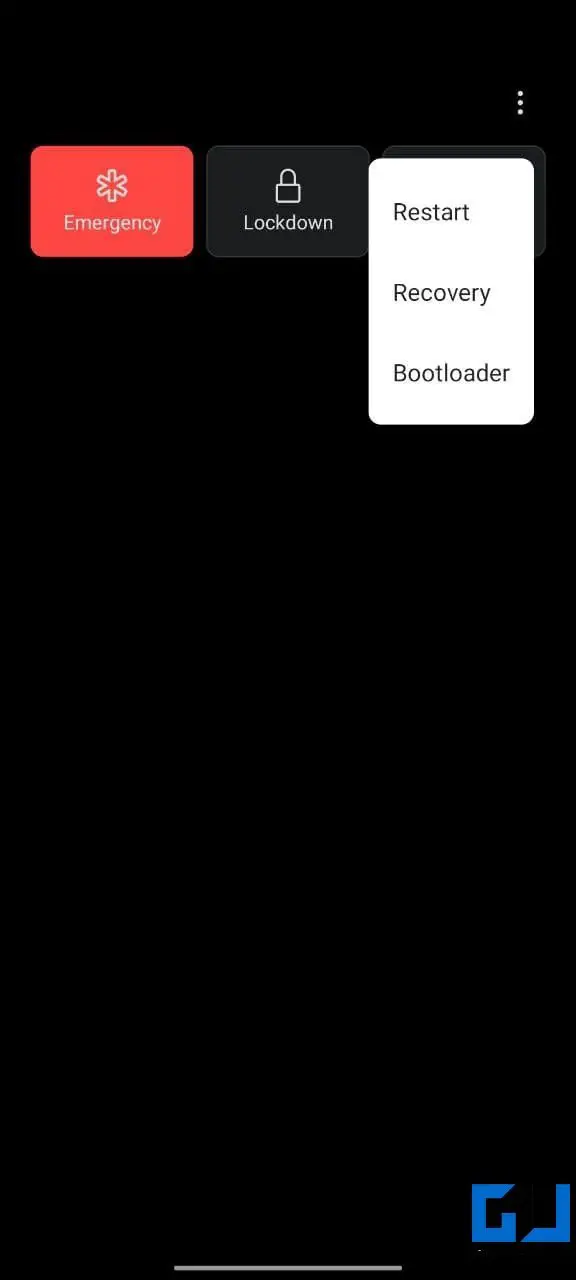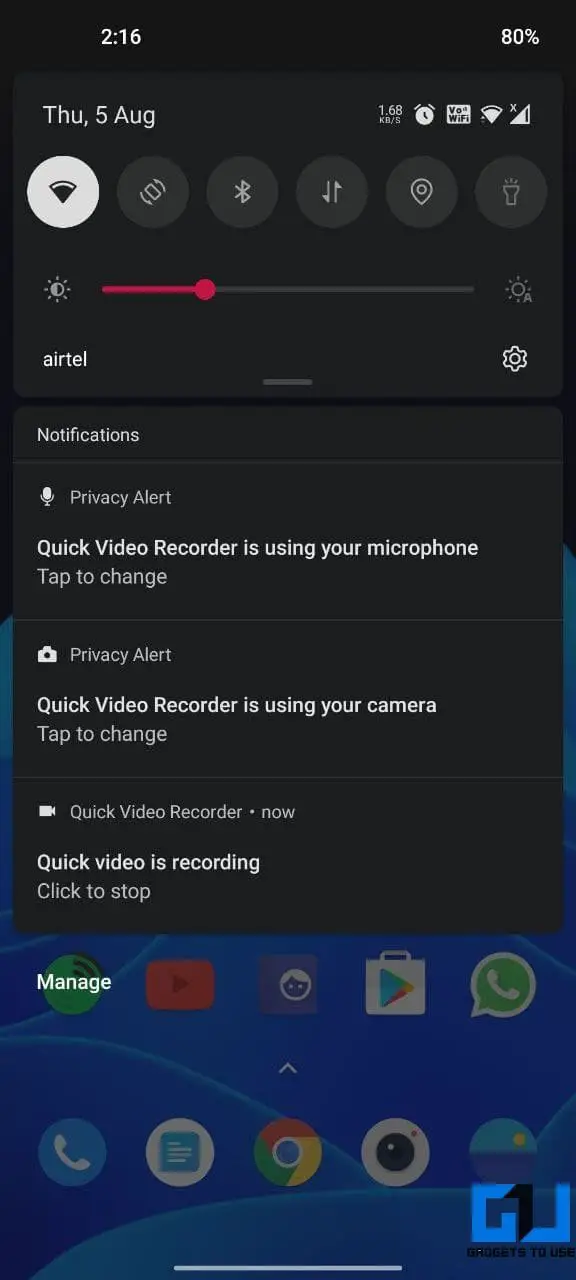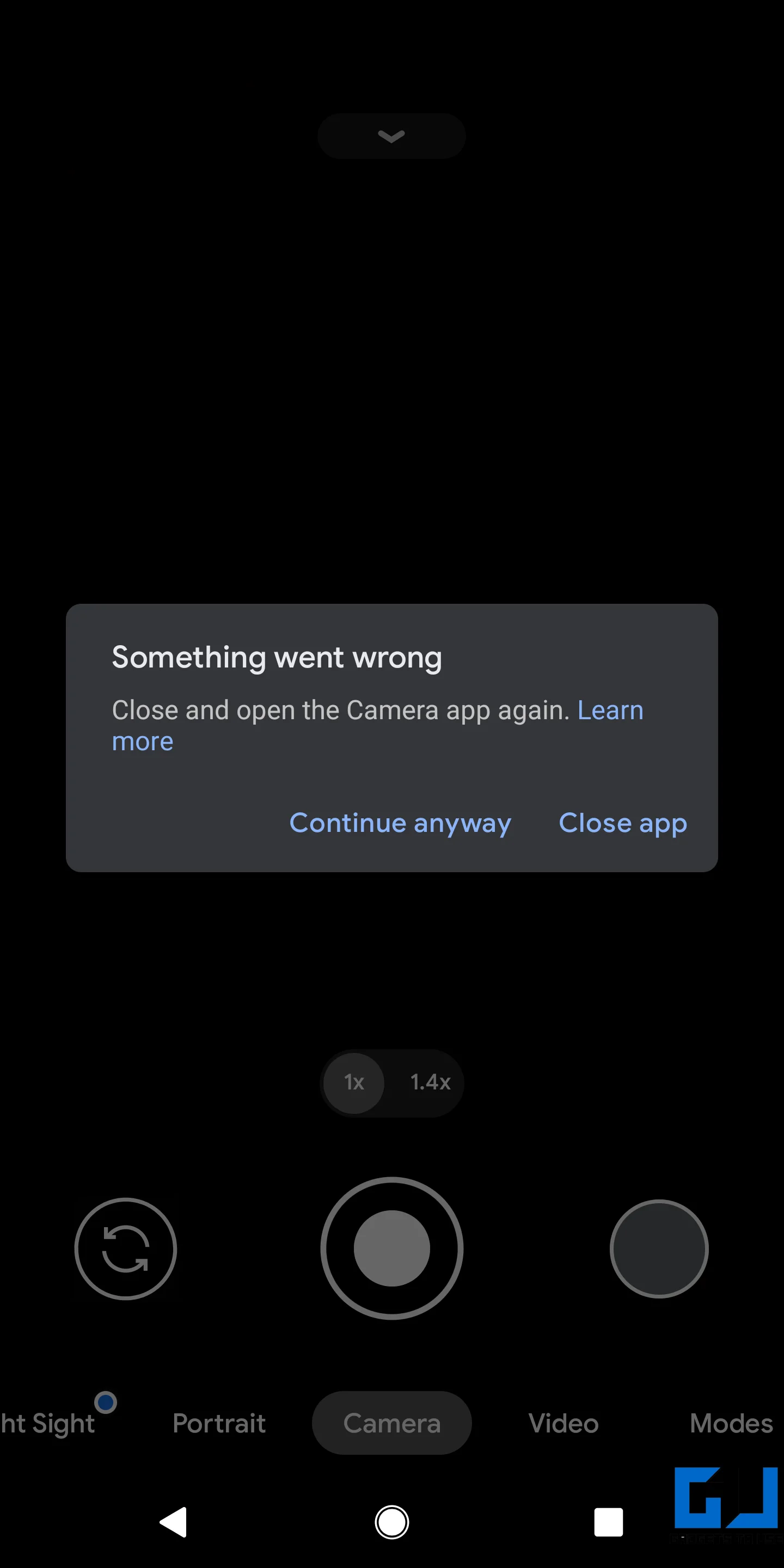6 formas de arreglar "No se puede iniciar la cámara, reinicie su teléfono" en WhatsApp
De hecho, WhatsApp es la aplicación de mensajería más popular del mundo. Es bastante elegante y funciona bien la mayor parte del tiempo. Sin embargo, últimamente hemos visto a usuarios quejarse de un problema por el que no pueden abrir la cámara en WhatsApp. Al intentarlo, es posible que reciba el mensaje "No se puede iniciar la cámara, reinicie su teléfono". Si se encuentra con un problema de este tipo, no se preocupe. A continuación, se muestran formas rápidas de solucionar el problema. No se puede iniciar la cámara. Reinicie su teléfono. error en WhatsApp.
La solución no puede iniciar la cámara, reinicie el error de su teléfono en Whatsapp
WhatsApp viene con una cámara incorporada para hacer clic en selfies, fotos o videos. Sin embargo, a veces puede que no funcione y muestre el error "No se puede iniciar la cámara". Aunque podría deberse a varias razones, puede hacer que su cámara de WhatsApp vuelva a funcionar siguiendo los pasos a continuación.
1. Reinicia tu teléfono
El primer paso es reiniciar su teléfono. Esto actualizará el dispositivo y solucionará cualquier problema temporal que pueda impedir que la cámara funcione en WhatsApp. Si aún tiene el problema después de reiniciar el dispositivo, siga los otros pasos a continuación.
2. Verifique el acceso a la cámara para WhatsApp
Compruebe si WhatsApp tiene permiso para acceder a la cámara. Puedes hacerlo de la siguiente manera:
- Mantenga presionado el ícono de WhatsApp y haga clic en Información de la aplicación.
- Alternativamente, puede ir a Configuración> Aplicaciones y notificaciones> Ver todas las aplicaciones y toca WhatsApp.
- En la página Información de la aplicación, haga clic en permisos.
- Luego presione Cámara.
- Asegúrate de que sea Autorizado. Si se niega, edítelo para permitirlo.
3. Forzar detención, borrar la caché de WhatsApp
La otra forma es forzar la detención de WhatsApp y borrar su caché. Esto eliminará cualquier error o falla temporal en la aplicación.
- abierto Configuración> Aplicaciones y notificaciones> Ver todas las aplicaciones y toca WhatsApp.
- En la página de información de la aplicación, toque Parada forzosa puis Correcto.
- Luego haga clic Almacenamiento y caché et appuyez sur Borrar caché.
- Abra WhatsApp para ver si la cámara funciona correctamente.
4. ¿Otra aplicación que usa la cámara?
¿Otra aplicación está usando activamente la cámara de su teléfono? El uso de una grabadora de video en segundo plano o durante una videollamada en curso puede causar problemas con la cámara en WhatsApp. Por lo tanto, cierre todas las aplicaciones que puedan estar usando la cámara de su teléfono. Y luego vuelva a abrir WhatsApp para ver si la cámara funciona correctamente.
5. Revisa la cámara de tu teléfono
Una de las razones por las que WhatsApp muestra el error "No se puede iniciar la cámara, reinicia el teléfono" también podría deberse a una falla del software o hardware de la cámara del teléfono. Abra la aplicación Stock Camera en el dispositivo y vea si puede hacer clic en imágenes y videos.
Si la aplicación Cámara de tu teléfono no funciona o muestra errores como "algo salió mal", "No se pudo conectar a la cámara" o "Fallo de la cámara", sigue nuestra guía detallada para solucionar el bloqueo de la aplicación Cámara o no funciona en Android. .
6. Desinstale y vuelva a instalar WhatsApp
Si nada funciona, recomendamos desinstalar y reinstalar la aplicación WhatsApp desde su teléfono. Esto probablemente solucionará todos los problemas con la aplicación.
Sin embargo, antes de continuar, asegúrese de hacer una copia de seguridad de todos sus chats, imágenes y videos de WhatsApp. Puede realizar copias de seguridad en línea y sin conexión a través de WhatsApp> Configuración> Chats> Copia de seguridad de chat.
A continuación, le mostramos cómo hacer una copia de seguridad de sus fotos y mensajes de texto de WhatsApp en Google Photos y Drive.
Conclusión: la cámara de WhatsApp (resuelta) no funciona
Estas fueron formas rápidas de solucionar el problema de no poder iniciar la cámara, reinicie el problema de su teléfono en WhatsApp. Espero que ahora puedas hacer clic en las imágenes normalmente en WhatsApp. Asegúrese de hacerme saber qué método funcionó para usted en los comentarios a continuación. Estén atentos para más artículos como este.