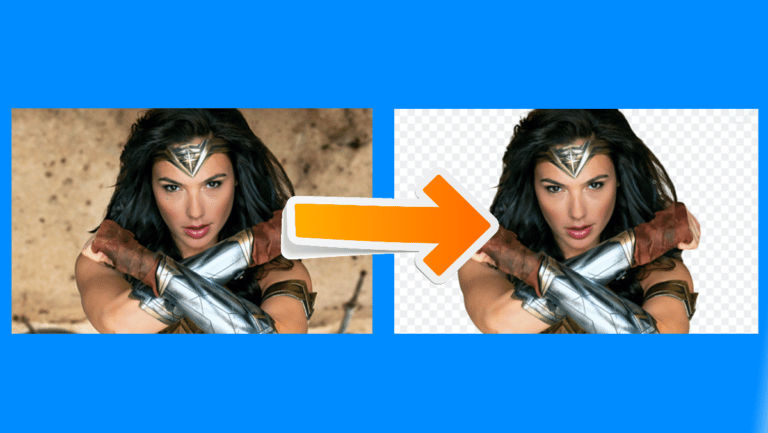4 formas de grabación de pantalla gratuita en Windows 10 (sin marca de agua)
Es posible que desee grabar la pantalla de su computadora por varias razones. Esto puede ser para grabar tutoriales, presentaciones o simplemente grabar un problema para mostrárselo a otros. Cualquiera que sea la razón, es bastante fácil grabar la pantalla en Windows 10 como grabar la pantalla en un teléfono. Aunque no hay una función de grabación de pantalla dedicada, aquí hay cuatro formas diferentes de Grabación de pantalla en Windows 10 gratis sin marca de agua.
Además, lea | Cómo mantener una ventana siempre en primer plano en Windows 10 y macOS
Grabar la pantalla en Windows 10 gratis sin marca de agua
Desde el uso de software de terceros hasta probar la función de grabación de pantalla oculta, aquí hay algunas formas fáciles y gratuitas de grabar la pantalla en cualquier computadora con Windows 10.
Método 1: barra de juegos incorporada de Windows 10
La Xbox Game Bar preinstalada se diseñó para grabar clips de juegos, pero también se puede utilizar para grabar otros elementos en la pantalla. Puede reinstalar la aplicación Xbox y Xbox Game Bar desde Microsoft Store si se eliminó en el pasado.
Antes de comenzar, tenga en cuenta que no todas las máquinas con Windows 10 pueden grabar en pantalla con Game Bar. Esto solo funciona si la tarjeta de video de su computadora portátil es compatible con uno de los tres codificadores: Intel Quick Sync H.264, Nvidia NVENC o AMD VCE.
Activar la barra de juegos en la configuración
- abierto Ajustes en tu ordenador.
- Haga clic en Juegos.
- En la siguiente pantalla, compruebe si la barra de juegos está habilitada.
- De lo contrario, active el botón para " Active la barra de juegos de Xbox para cosas como grabar un clip de juego. "
Habilitar la grabación de pantalla
- prensas Tecla de Windows + G en el teclado para abrir Game Bar. También puede abrir manualmente la aplicación Game Bar desde el menú Inicio.
- Toca "Sí, es un juego" si se te solicita.
- Ahora presione el Record para comenzar a grabar. También puede presionar Tecla de Windows + Alt + R para comenzar a grabar la pantalla de su computadora.
- Utilice el mismo botón o combinación de teclas para detener la grabación de la pantalla.
Los archivos grabados se pueden ver haciendo clic en "Mostrar todas las capturas". Tenga en cuenta que Game Bar no admite la grabación de pantalla para el escritorio y el Explorador de archivos.
Método 2 - Microsoft PowerPoint
Si Microsoft PowerPoint está instalado en su PC, no necesita buscar en ningún otro lugar para grabar la pantalla. Sí, puede grabar su pantalla de Windows 10 usando PowerPoint. A continuación se muestra cómo puede usarlo para grabar y guardar el video de su pantalla.
Grabar pantalla usando PowerPoint
- Inicie Microsoft PowerPoint en su computadora.
- Abra una presentación en blanco.
- Una vez que la presentación esté abierta, haga clic en insertar en la barra de herramientas en la parte superior.
- Luego haga clic Grabación de pantalla en el extremo derecho.
- Ahora seleccione el área de la pantalla que desea grabar.
- presione el Record para iniciar la grabación de la pantalla.
- Cuando termine, vuelva a hacer clic para detener la grabación. ¿No ves la opción? Pase el mouse sobre la parte superior de la pantalla.
Guardar archivo de video
- La grabación de la pantalla se integrará automáticamente en la presentación.
- Para guardarlo como un archivo de video en su computadora, haga clic derecho sobre él.
- Luego seleccione Guardar medios como y elige dónde quieres guardarlo.
- La grabación de la pantalla se guardará como un archivo de video MP4 en la carpeta deseada.
Método 3 - Grabador de pantalla en línea gratuito de Apowersoft
Apowersoft Online Screen Recorder es una herramienta basada en navegador que le permite grabar la pantalla de su PC con Windows. Para usarlo, visite esta página y haga clic en Iniciar grabación> Lanzador de descargas. Una vez que el lanzador se haya descargado, ábrelo y listo.
La grabadora de pantalla en línea es liviana, gratuita y no interfiere con las marcas de agua. También le permite grabar el audio del sistema junto con el audio del micrófono. Además, puede grabar videos de la cámara web uno al lado del otro, lo que puede ser útil al dar tutoriales.
Con todo incluido, puede que no sea ideal para juegos de grabación de pantalla, pero es más que suficiente si desea grabar tutoriales o presentaciones.
Método 4- OBS Studio
OBS Studio es un software de grabación de pantalla con muchas funciones para Windows 10. Puede usarlo para grabar videos y transmitir en vivo sin marca de agua, publicidad o límite de tiempo.
Es un programa de código abierto que le permite grabar en pantalla completa o ventana con audio del sistema o micrófono y video de la cámara web. También puede grabar simultáneamente una grabación y una transmisión en vivo en YouTube, Twitch y más.
Sin embargo, puede ser abrumador y los principiantes pueden tener dificultades para usarlo. Para facilitar las cosas, a continuación se muestran los pasos para grabar la pantalla de Windows 10 usando OBS Studio.
- Descargue e instale OBS Studio desde el sitio oficial.
- Abra la aplicación y seleccione Captura d'écran en Fuentes. Si no ve la opción, haga clic en "+" y agregue manualmente la captura de pantalla.
- Luego haga clic Comience a grabar abajo a la derecha para iniciar la grabación de la pantalla.
¿Se enfrenta al problema de la pantalla negra en las grabaciones de OBS?
Este es un problema común en el que OBS Studio puede producir grabaciones de pantalla negra sin video en Windows 10. Si es así, aquí está la solución que debe seguir:
- abierto Ajustes en el menú Inicio de Windows.
- Aquí haga clic en Sistema> Pantalla.
- Desplácese hasta la parte inferior y haga clic en Configuración de gráficos.
- Haga clic en Revisar y seleccione el archivo ejecutable de OBS Studio. La ubicación predeterminada es C: Archivos de programa obs-studio bin 64bit obs64.exe.
- Una vez que se agrega OBS Studio, tóquelo y seleccione Opciones.
- Seguir Ahorro de energía y haga clic en guardar.
Esto debería solucionar el problema de la pantalla negra en OBS Studio. Sin embargo, si aún no es así, repita los pasos y seleccione Alto rendimiento en lugar de ahorro de energía.
Conclusión: grabación de pantalla de Windows 10 sin marca de agua
Estas son las cuatro mejores formas de filtrar la grabación en su PC con Windows 10. Principalmente, yo personalmente uso PowerPoint para grabar el contenido en la pantalla de mi computadora. De todos modos, ¿qué vas a usar para ello? Déjame saber abajo en los comentarios. Estén atentos para más artículos como este.
Además, lea 3 formas de eliminar la marca de agua activada de Windows en Windows 10
Algunos otros consejos y trucos útiles para ti