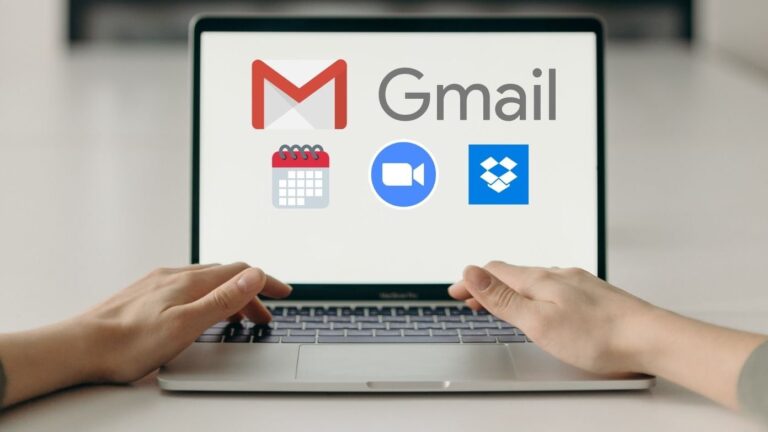3 formas de cambiar las aplicaciones predeterminadas en Windows 11
Cuando abre un archivo en su computadora, se abre en la aplicación configurada como programa predeterminado; se abre un archivo de texto en el Bloc de notas mientras se reproduce la música en el Reproductor de Windows Media. Sin embargo, es posible que desee configurar una aplicación predeterminada diferente en lugar de la que Microsoft quiere que use. Afortunadamente, esto es bastante fácil y se puede hacer con unos pocos clics. Aquí hay tres formas de configurar o cambiar aplicaciones predeterminadas en Windows 11.
Establecer o cambiar aplicaciones predeterminadas en Windows 11
Windows 11 trae una nueva interfaz y nuevas características en comparación con el predecesor. La aplicación de configuración también ha cambiado, lo que significa que la configuración predeterminada de la aplicación es ligeramente diferente a la de Windows 10.
Puede configurar su aplicación preferida como predeterminada en Windows 11 utilizando varios métodos. Esto se puede hacer desde la configuración o desde el explorador de archivos. También puede configurar lo que una aplicación puede abrir de forma predeterminada por aplicación. Todos los métodos se explican a continuación.
1. Cambie las aplicaciones predeterminadas en la configuración de Windows 11
- abierto Parámetros en su computadora con Windows 11.
- Seguir aplicaciones desde la barra lateral de la izquierda.
- Aquí haga clic en Aplicaciones predeterminadas.
- En la barra de búsqueda, ingrese el tipo de archivo para el que desea cambiar la programación predeterminada. Por ejemplo: .mp4, .mpeg, .png, etc.
- La aplicación predeterminada actual para el tipo de archivo ingresado aparecerá en el resultado de la búsqueda. Tócalo.
- Después, seleccione la aplicación que desea establecer como nuevo predeterminado.
- Haga clic en Correcto Aplicar.
Si la aplicación de su elección no está disponible en el menú, haga clic en Encuentra otra aplicación en esta PC y seleccione el archivo .exe de la aplicación del almacenamiento de su computadora. Por lo general, lo encontrará en C: Archivos de programa.
Para cada formato de tipo de archivo
Un tipo particular de archivo puede tener diferentes formatos. Por ejemplo, MPEG tiene diferentes formatos como MPEG1, MPEG2, MPEG3 y MPEG4. Puede configurar diferentes aplicaciones predeterminadas para cada versión de tipo de archivo, por ejemplo, VLC Media Player para MPEG4 y GOM Player para MPEG2.
- Desplácese hacia abajo en Parámetros > aplicaciones > Aplicaciones predeterminadas .
- Aquí haga clic en Elija valores predeterminados por tipo de archivo.
- En la siguiente pantalla, busque el tipo de archivo.
- Seleccione la aplicación predeterminada de su elección para cada formato, como hicimos anteriormente.
Por tipo de enlace o protocolo
Asimismo, puede configurar aplicaciones para que abran determinados enlaces o protocolos de forma predeterminada. Por ejemplo, puede configurar para pedirle a Windows que abra el protocolo de mensajería instantánea (mensajería instantánea) con la aplicación Zoom, HTTP con Chrome, DAAP con iTunes, etc., de la siguiente manera:
- abierto Parámetros > aplicaciones > Aplicaciones predeterminadas página. Desplácese hacia abajo.
- Aquí haga clic en Elija valores predeterminados por tipo de enlace.
- En la siguiente pantalla, verá todos los tipos de enlaces y sus aplicaciones predeterminadas actuales.
- Toque el que desea cambiar y seleccione la aplicación deseada.
2. Establecer aplicaciones predeterminadas para el tipo de archivo en el explorador de archivos
La otra opción es establecer aplicaciones predeterminadas para archivos desde el Explorador de archivos. Puede hacer esto de dos maneras, ya sea a través del menú contextual o las propiedades del archivo, que se detallan a continuación.
Usando la opción Abrir con
- Haga clic derecho en el archivo para el que desea cambiar el programa predeterminado.
- grifo Abrir con y seleccione Elija otra aplicación.
- En la siguiente pantalla, marque la aplicación que desea establecer como predeterminada.
- Luego marque la casilla Utilice siempre esta aplicación para abrir ... archivos. "
- golpe CORRECTO, y estás listo para irte.
Si no puede encontrar la casilla de verificación, haga clic en Más aplicaciones en la lista. Además, si la aplicación de su elección no está disponible en el menú, utilice el Encuentra otra aplicación en esta PC .
A través de propiedades de archivo
También puede cambiar la aplicación predeterminada para cualquier tipo de archivo yendo a las propiedades del archivo. Los pasos se muestran a continuación.
- Haga clic derecho en el archivo para abrir el menú contextual.
- Seguir Propriétés.
- Verá la aplicación predeterminada actual junto a "Abrir con".
- grifo cambio y seleccione la aplicación predeterminada deseada. Marque la casilla para usar siempre esta aplicación.
- Haga clic en Correcto confirmar.
3. Verifique los valores predeterminados para cada aplicación.
También puede ver y modificar qué aplicaciones en su computadora pueden abrir de forma predeterminada por aplicación. Por ejemplo, puede ver directamente todos los archivos o enlaces que Chrome puede abrir y qué programa está designado actualmente para abrir esos archivos en un solo lugar.
- abierto Parámetros en su computadora con Windows 11.
- Seguir aplicaciones y haga clic Aplicaciones predeterminadas.
- En la siguiente pantalla, verá la lista de aplicaciones.
- Toque una aplicación para ver todos los tipos de archivos que puede abrir y el programa predeterminado actual para esos tipos de archivos.
- Haga clic en el tipo de archivo para el que desea cambiar el programa predeterminado y hacer su elección.
- Finalmente, presione Correcto para guardar los cambios.
Puede utilizar este método para cambiar el navegador predeterminado. Aquí hay más información sobre cómo puede cambiar el navegador predeterminado en Windows 11.
paquete
Estas fueron formas fáciles de configurar o cambiar aplicaciones predeterminadas en Windows 11. Espero que esto te ayude a usar cualquier aplicación que desees para abrir ciertos tipos de archivos o enlaces. Si tiene alguna duda o pregunta relacionada, hágamelo saber en los comentarios a continuación. Estén atentos para obtener más consejos, trucos y procedimientos.
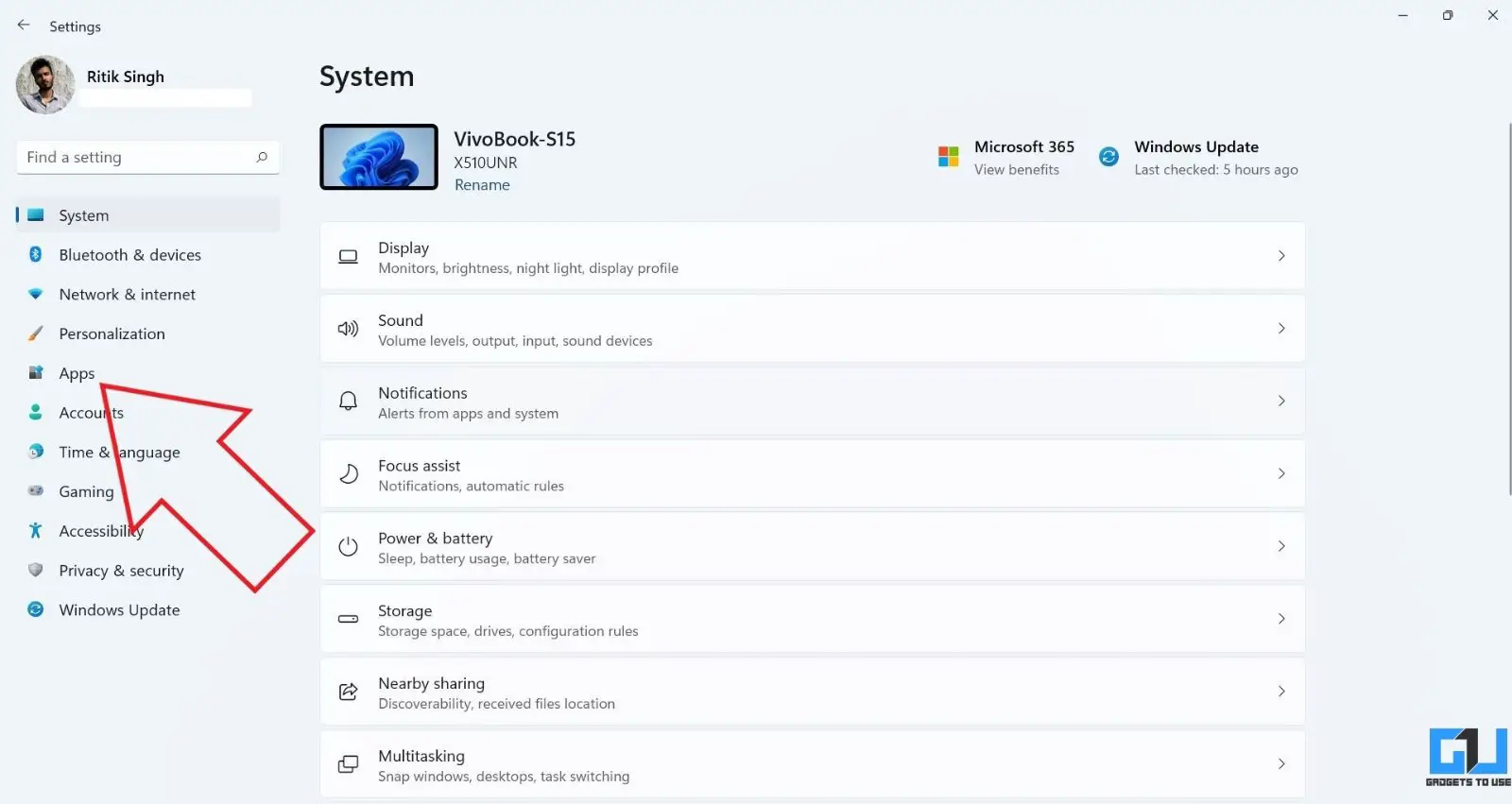
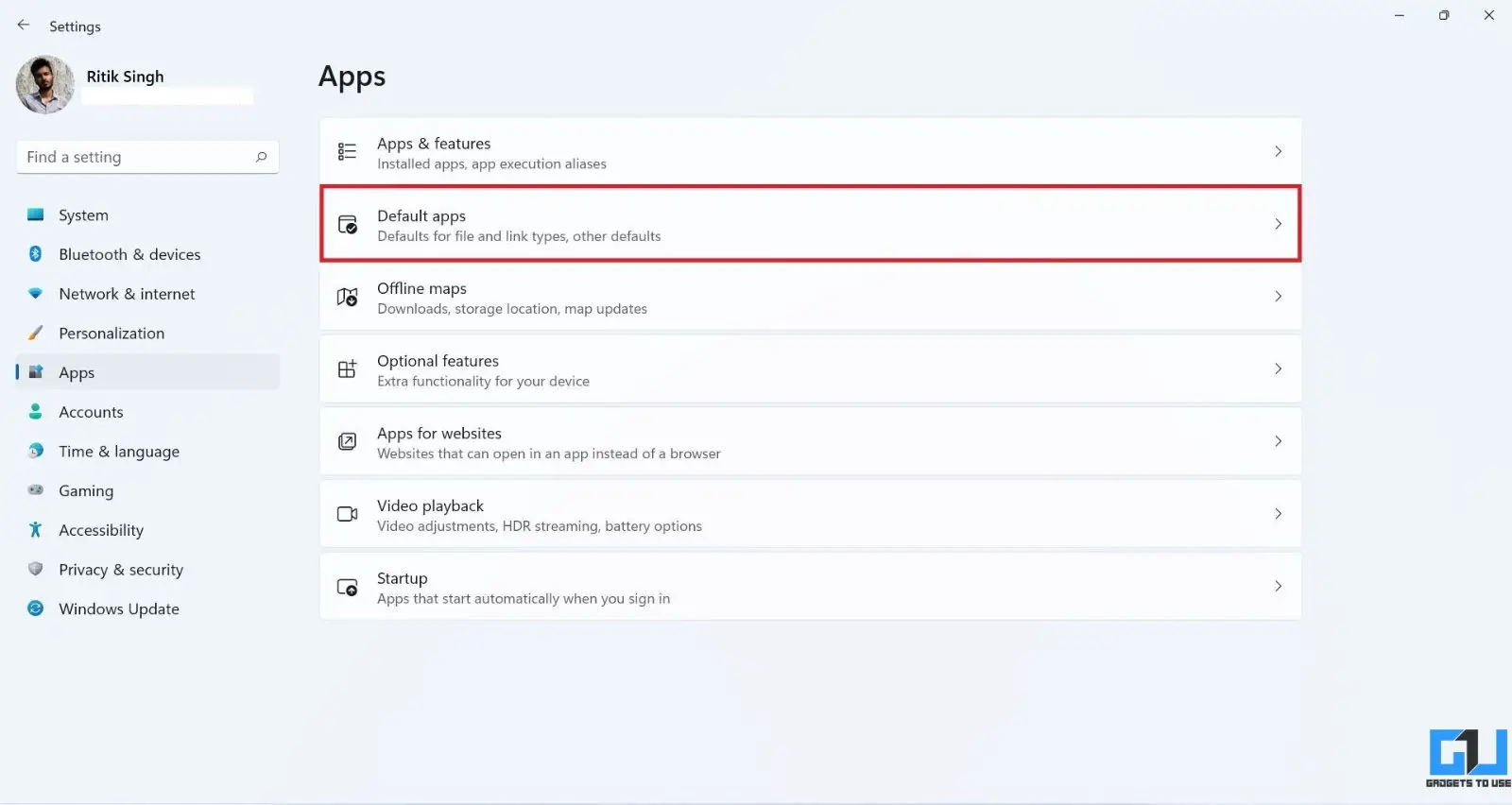
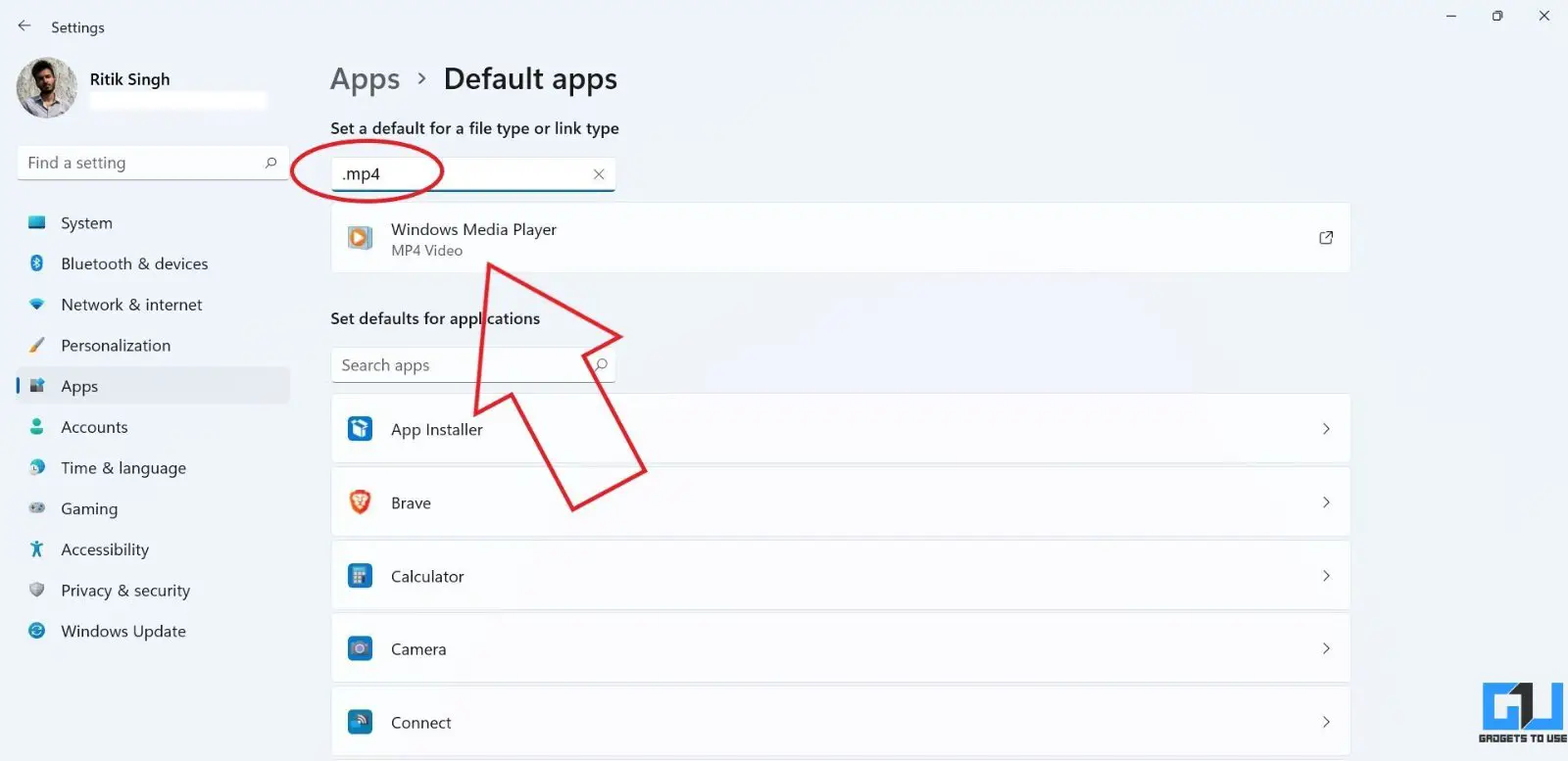
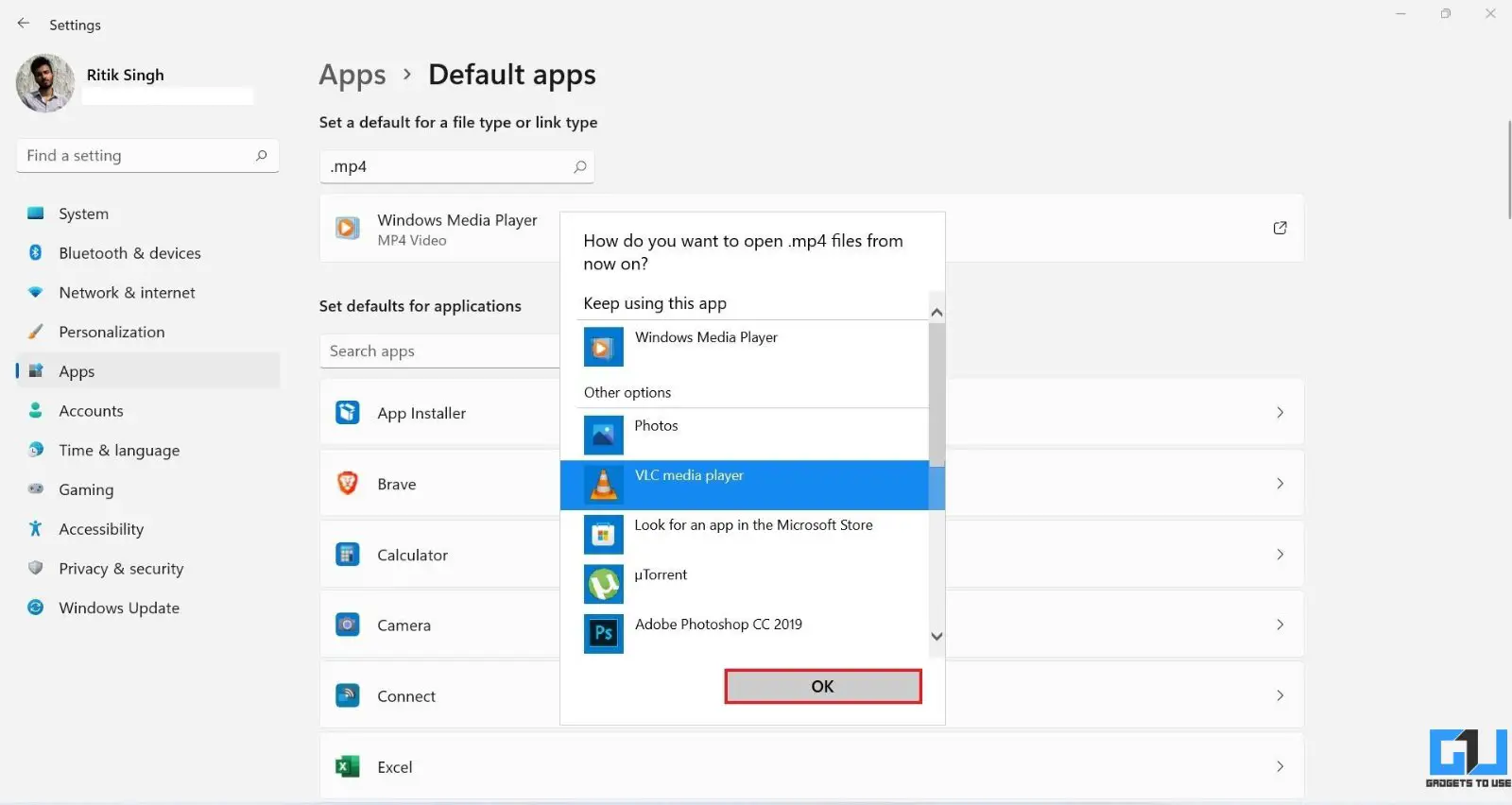
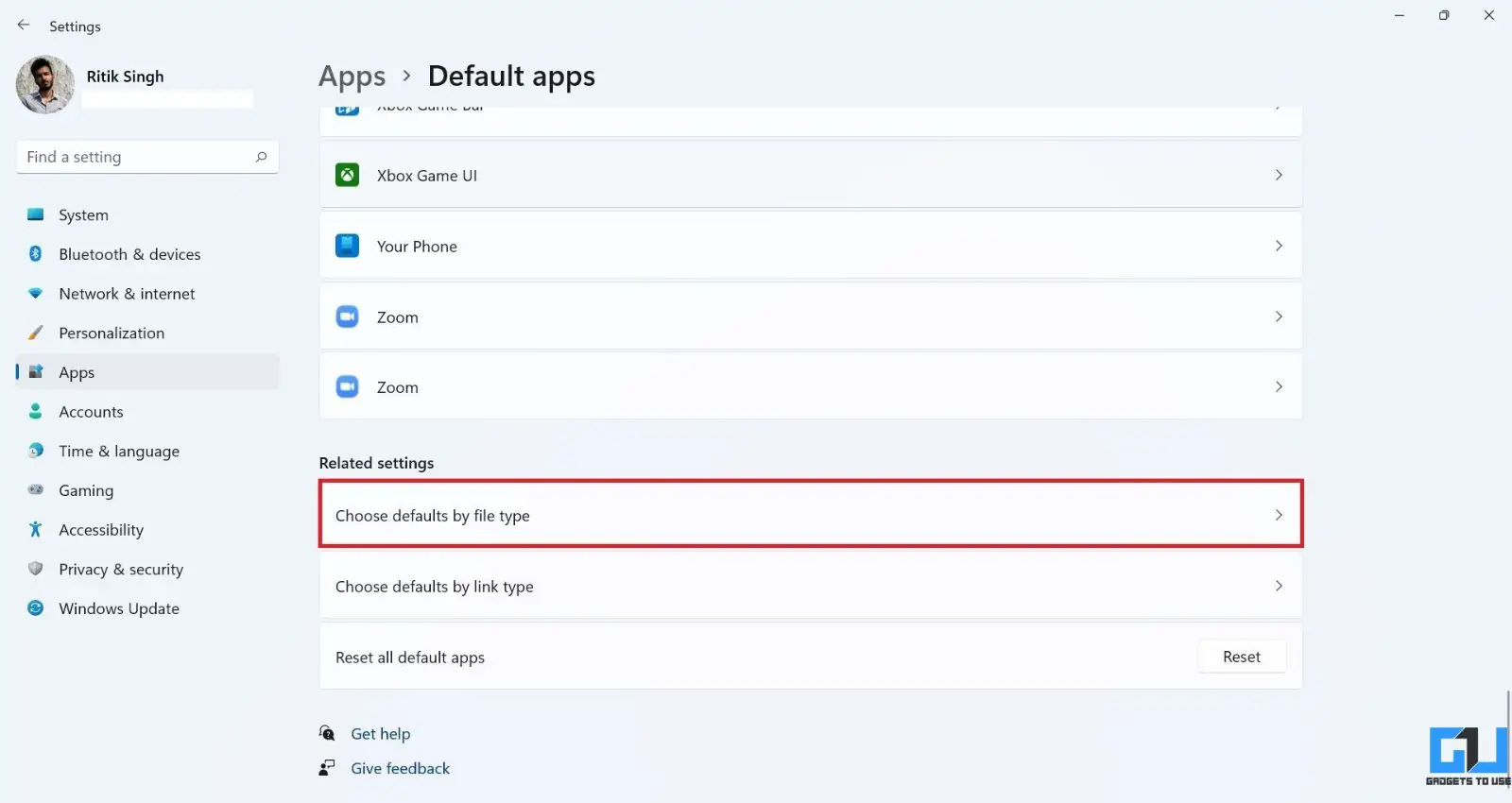
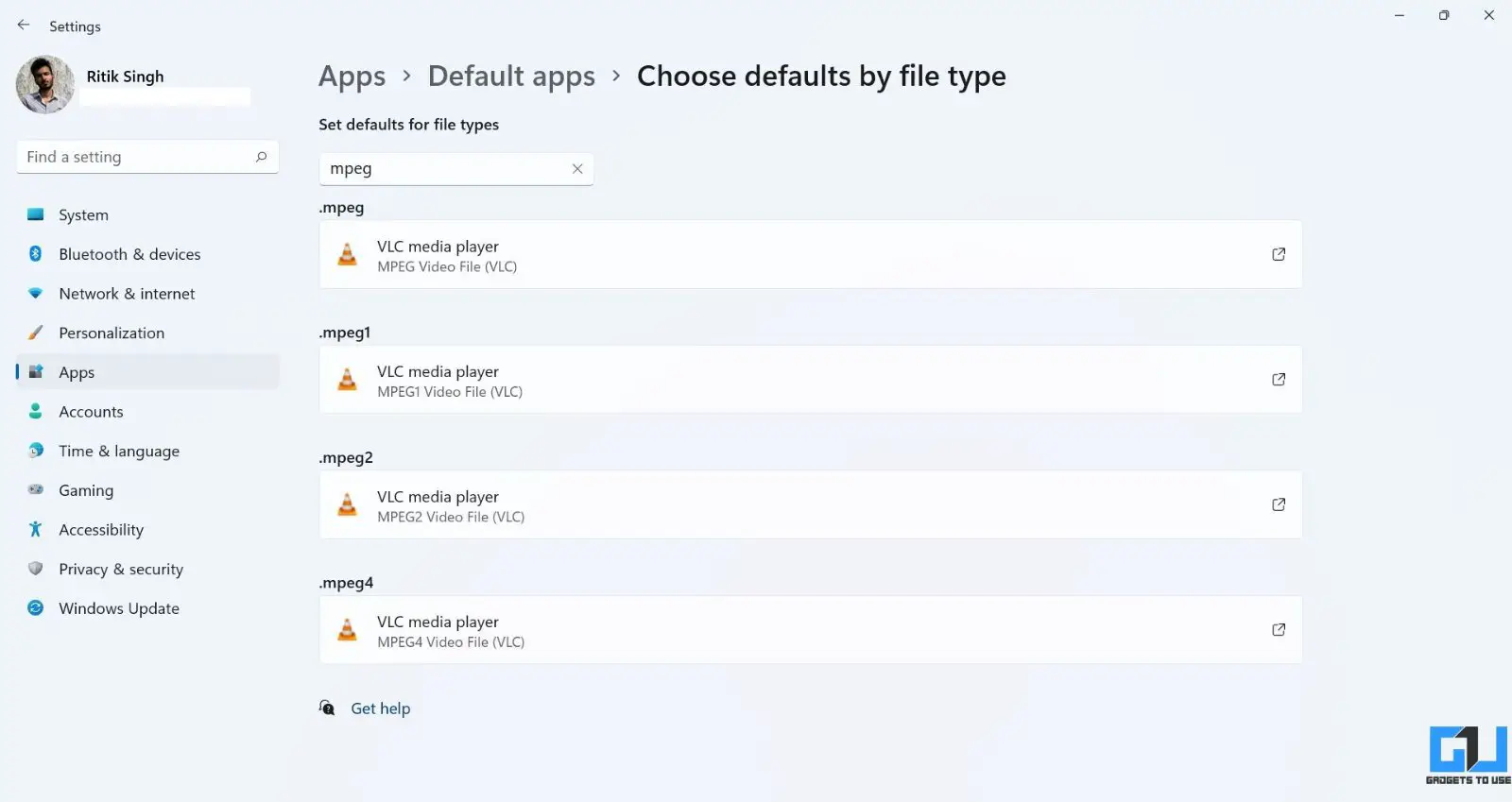
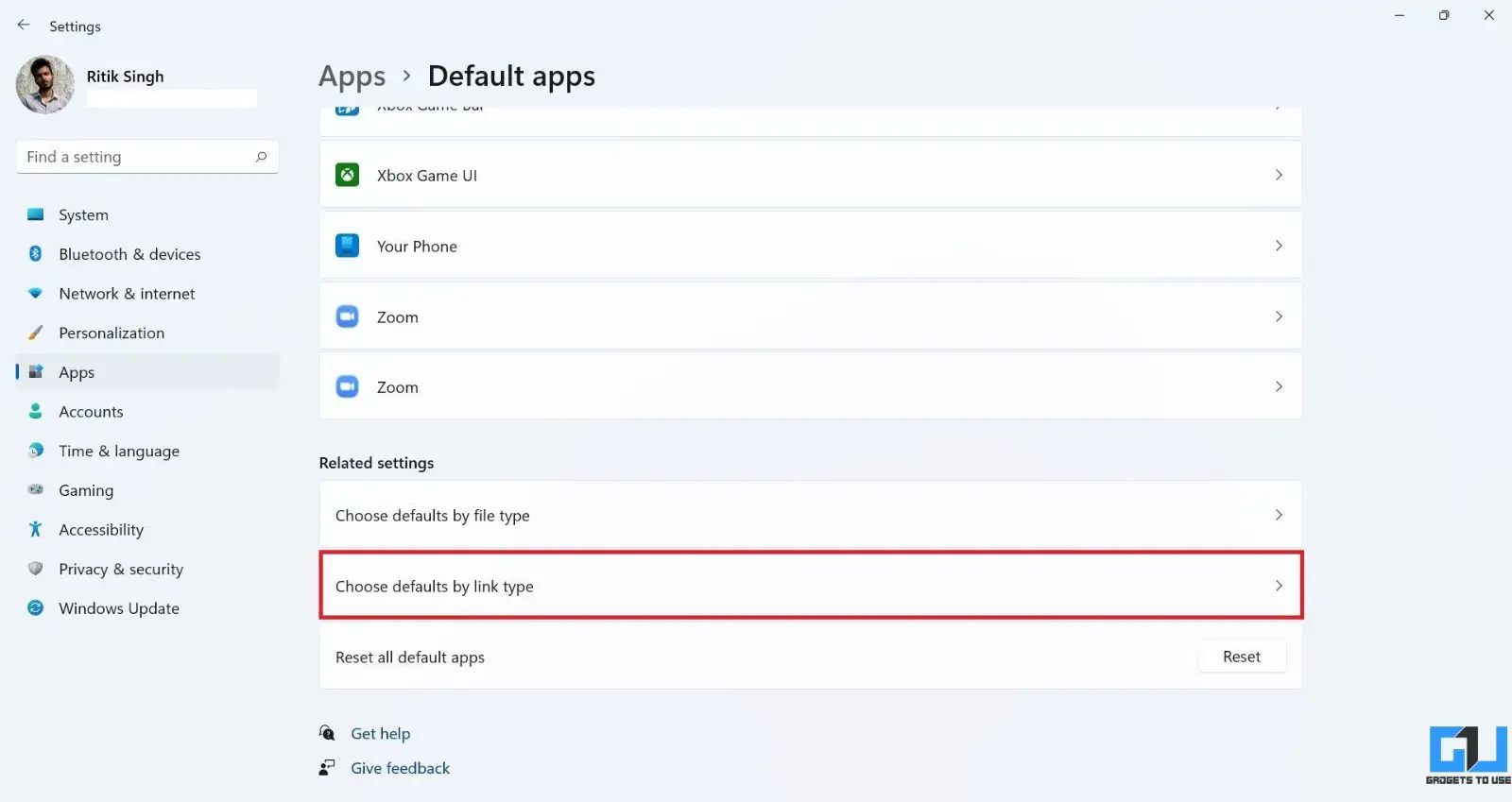
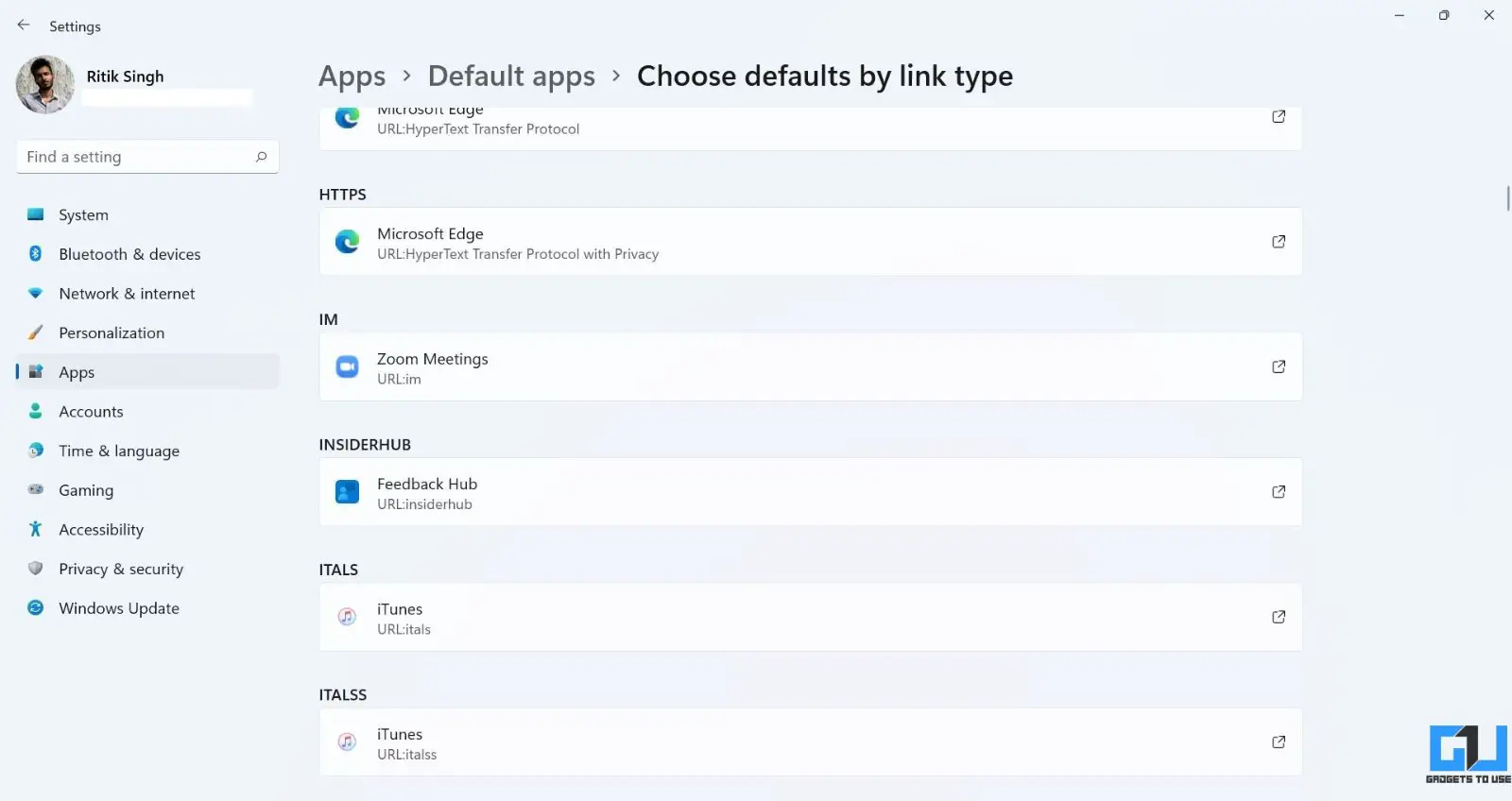
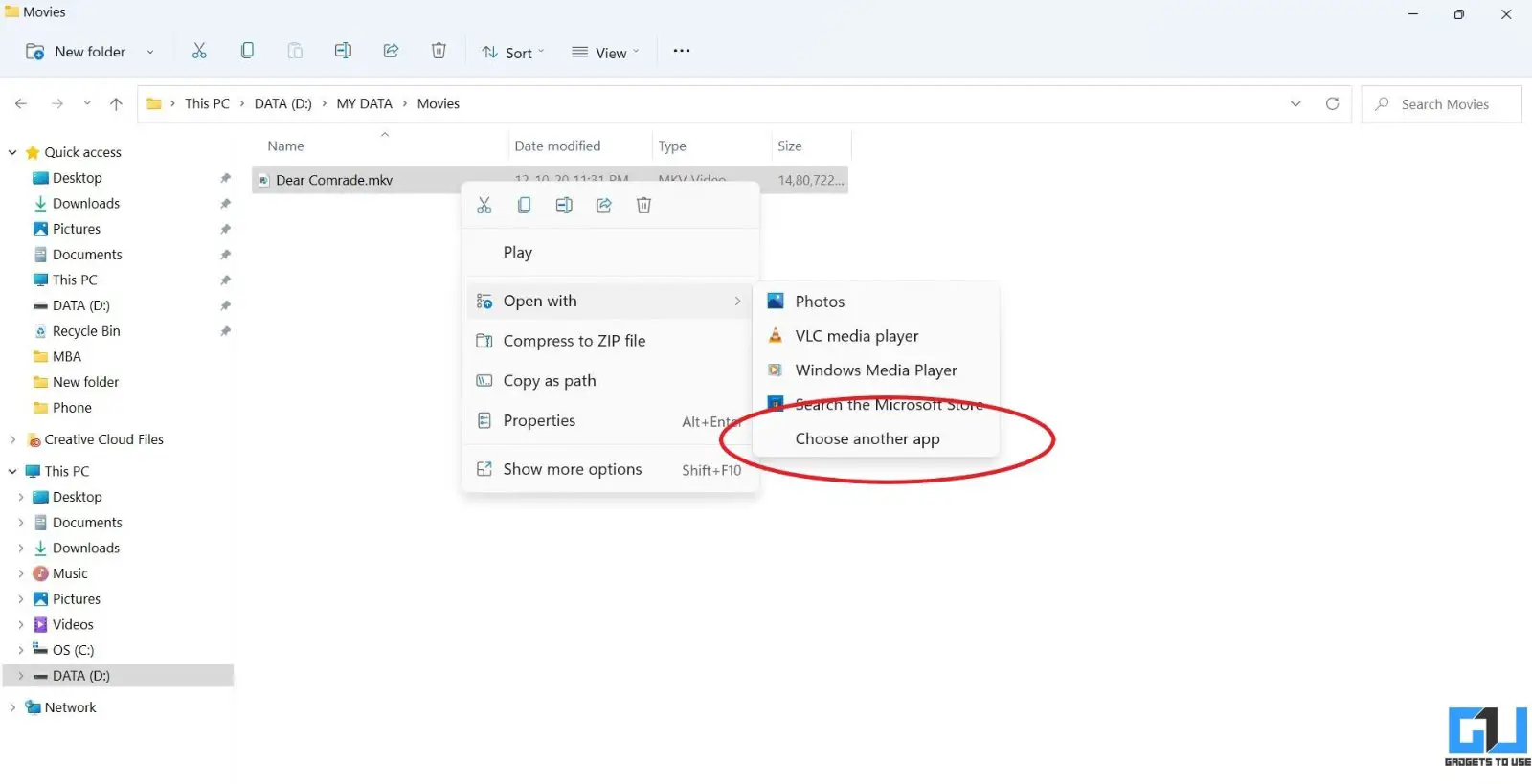
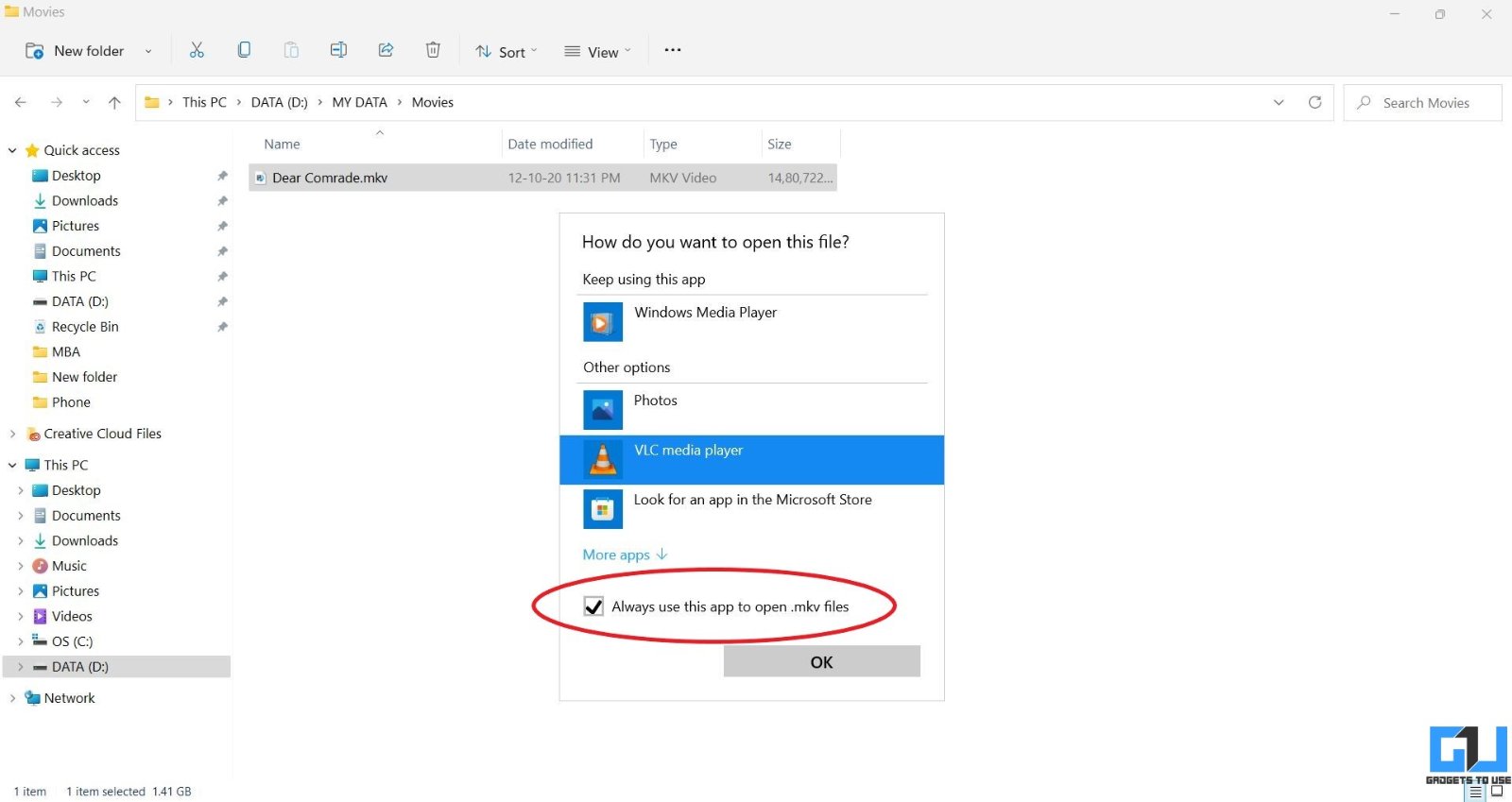
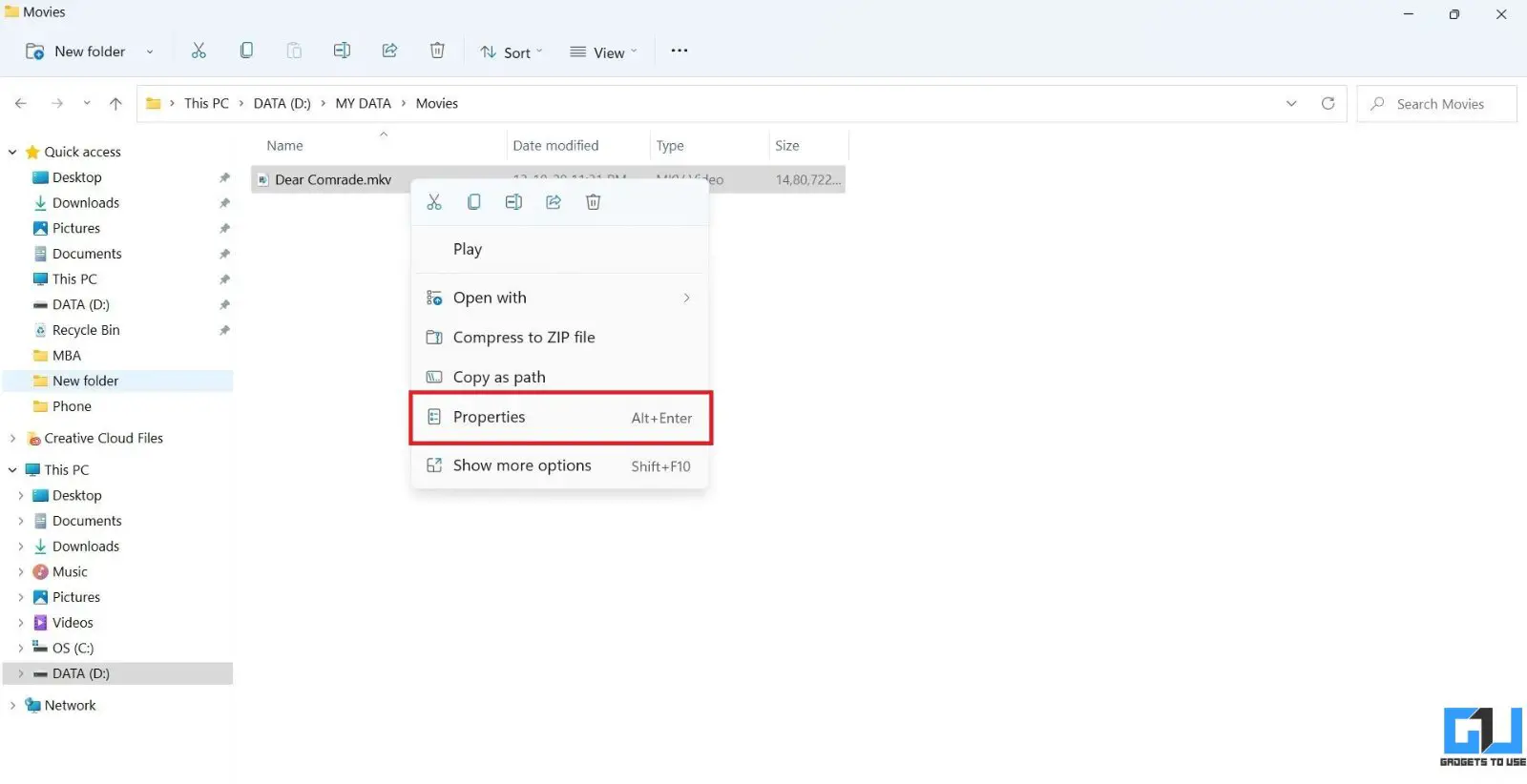
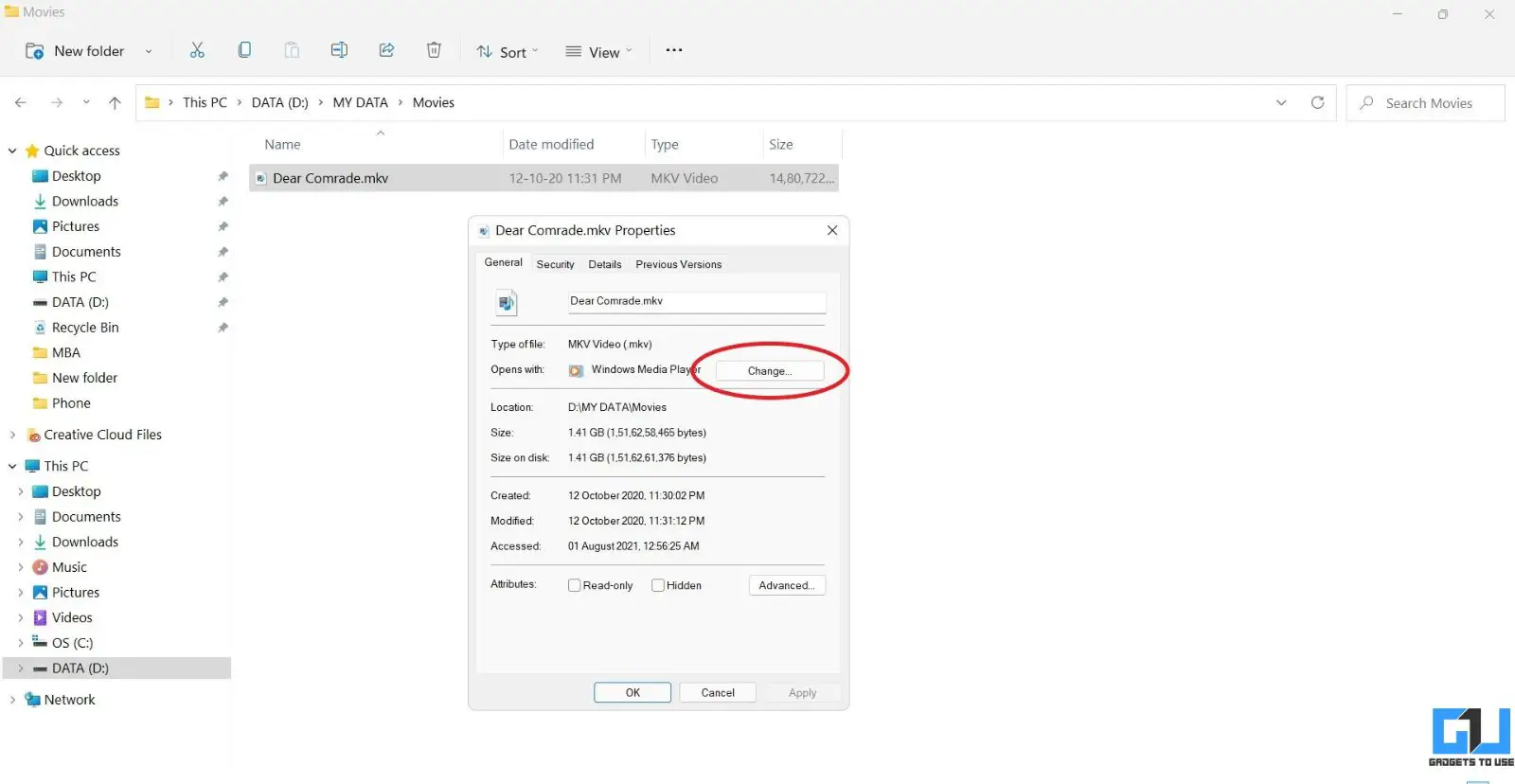
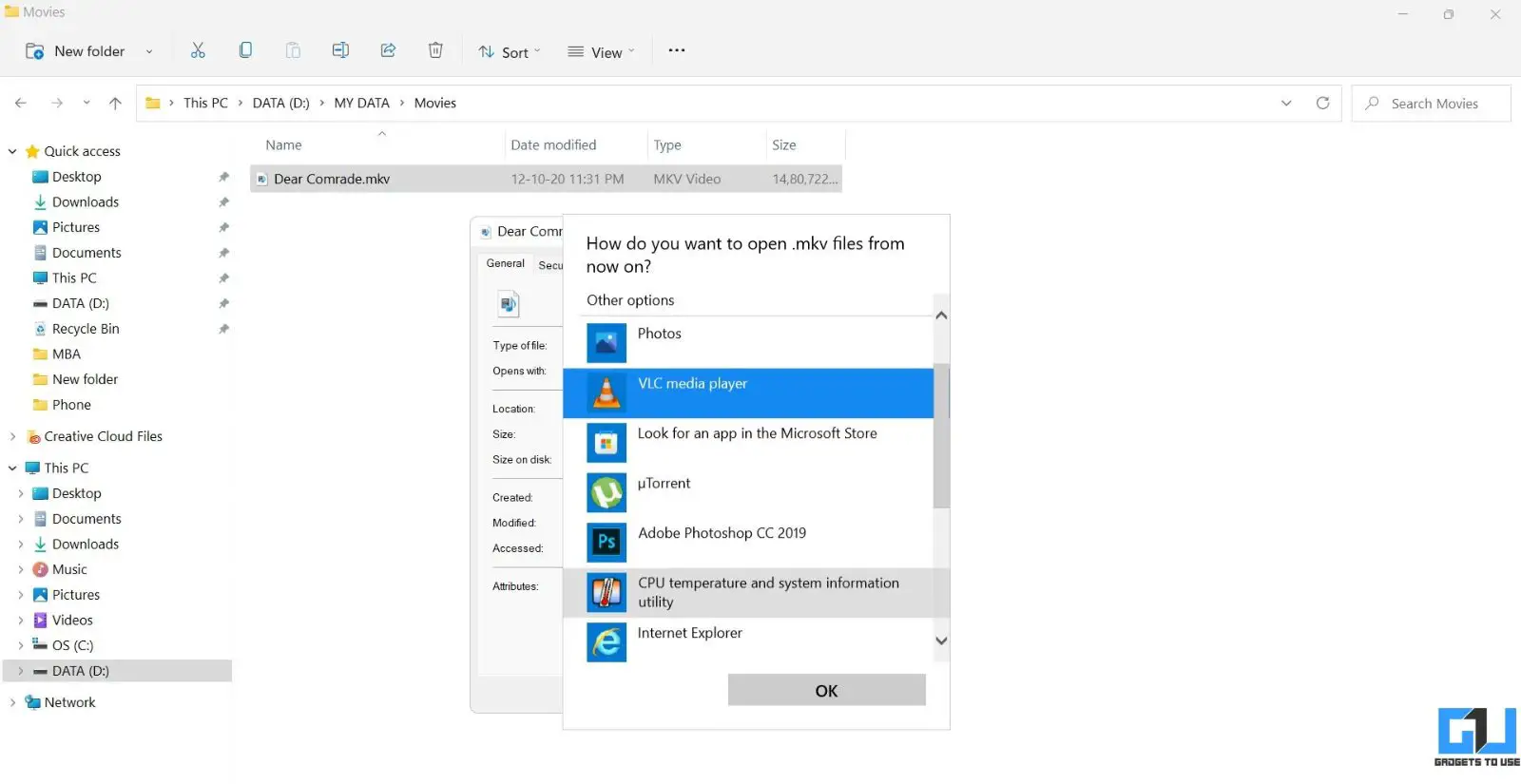
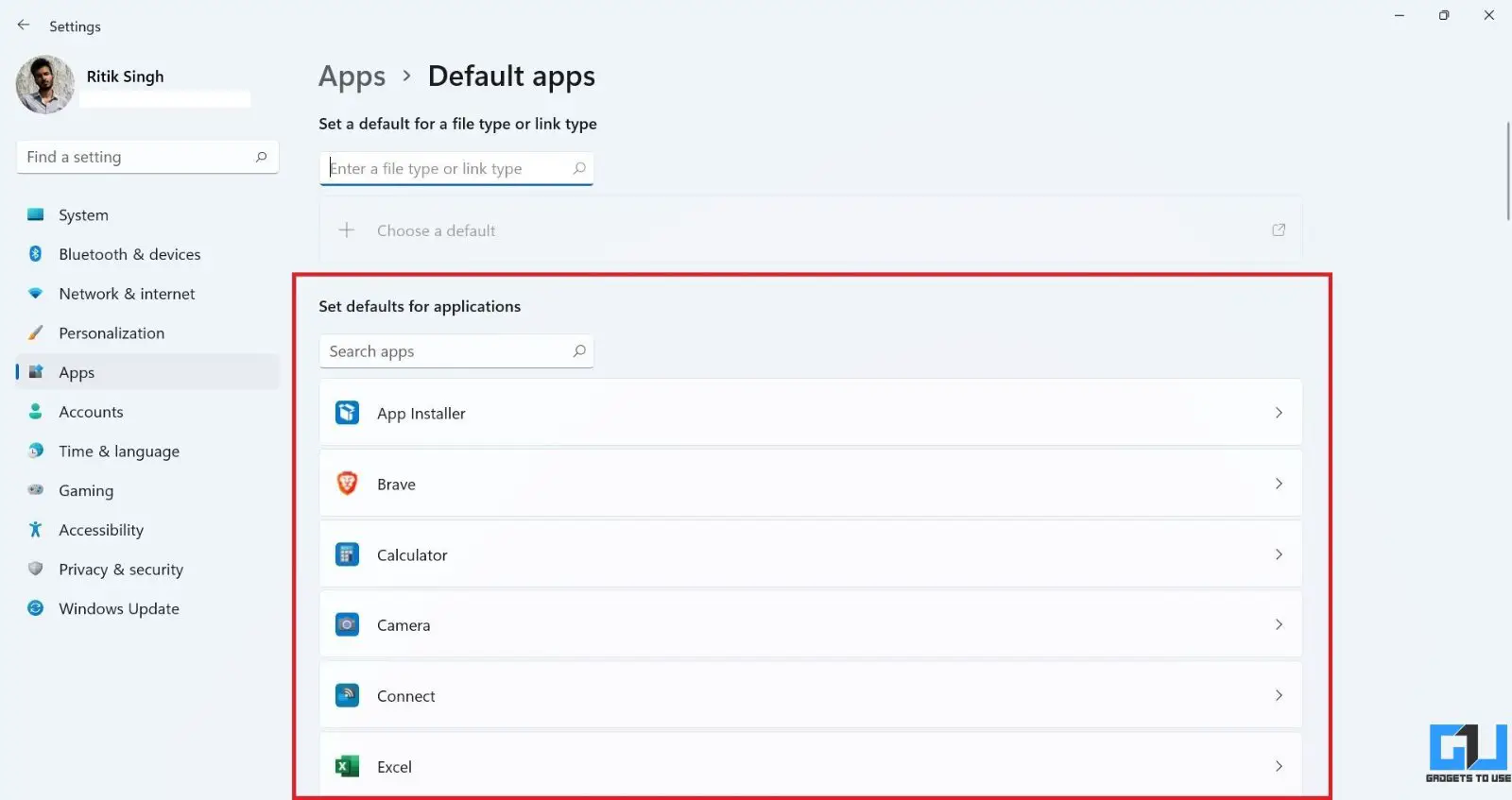
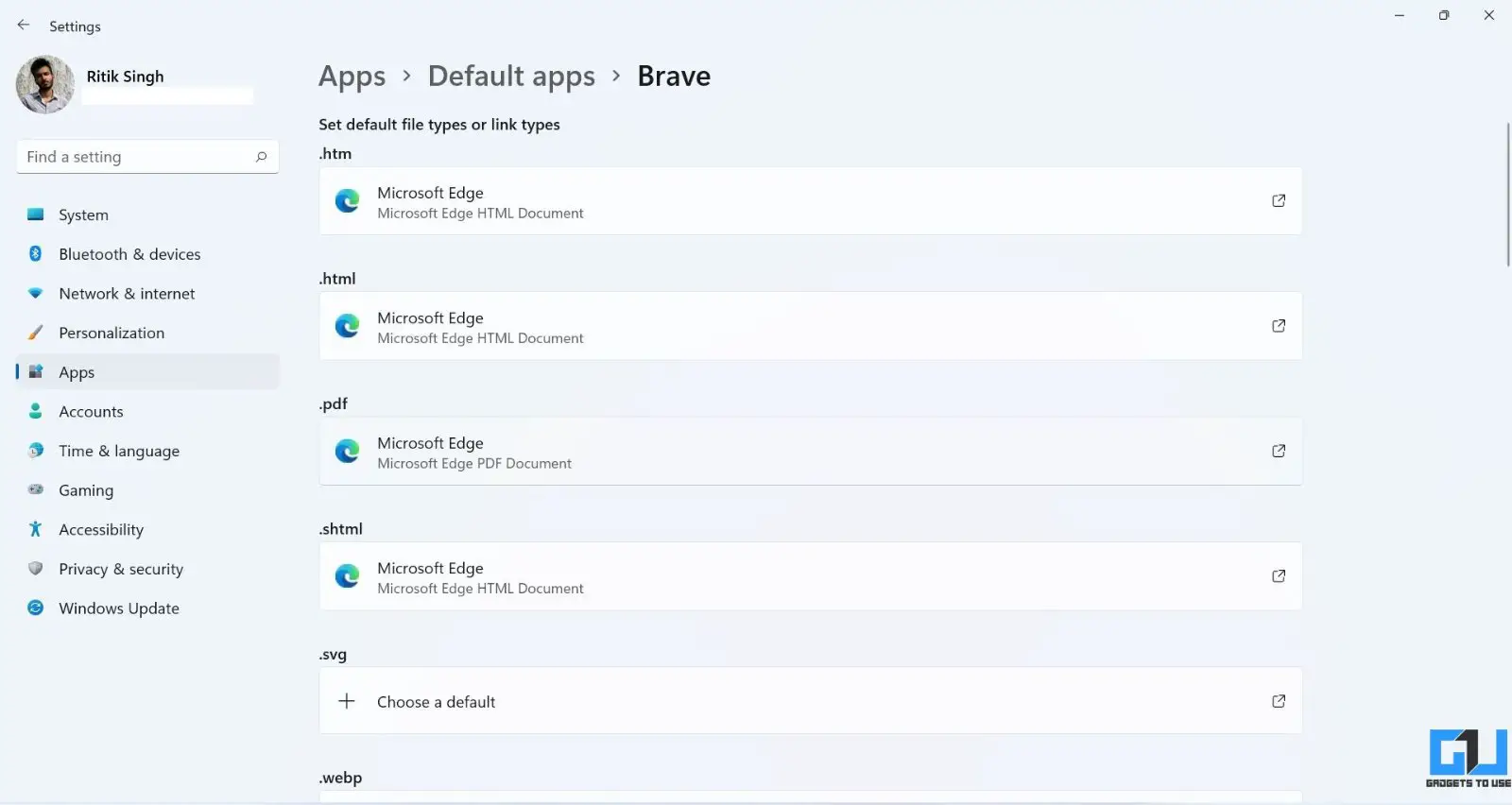



![[Trabajando] 3 días para obtener un reembolso de Google Play Store por transacciones fraudulentas, le informamos](https://www.neuf.tv/wp-content/uploads/2020/05/Google-Play-Store-Unauthorised-Transaction-Refund-768x432.png)