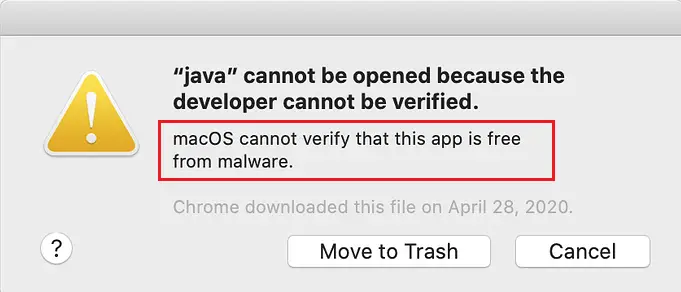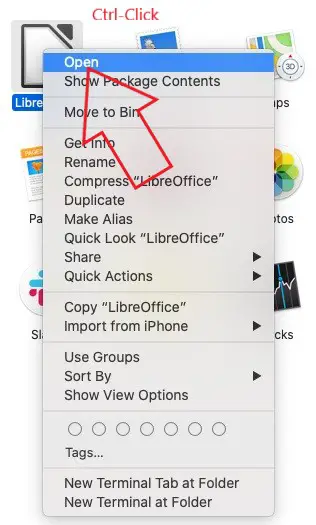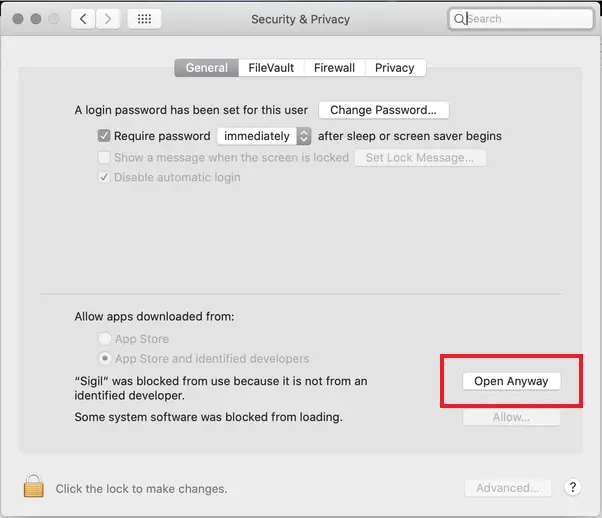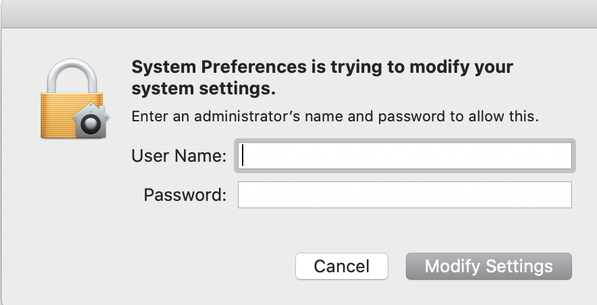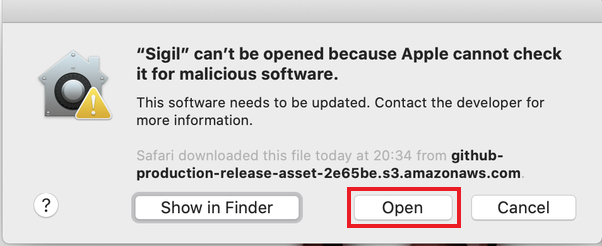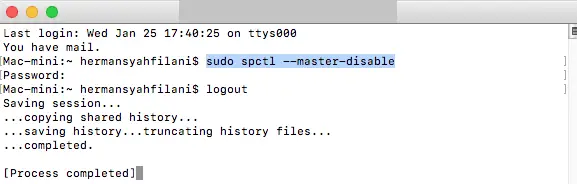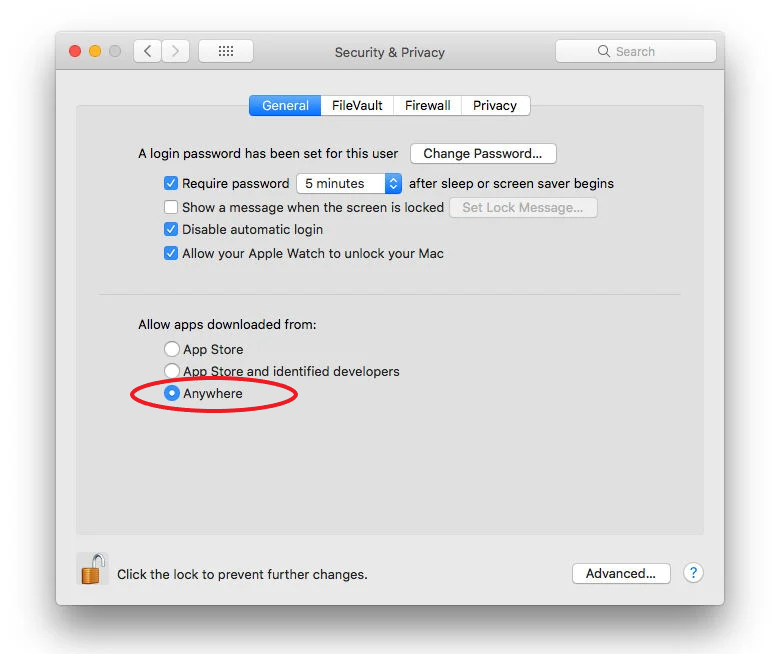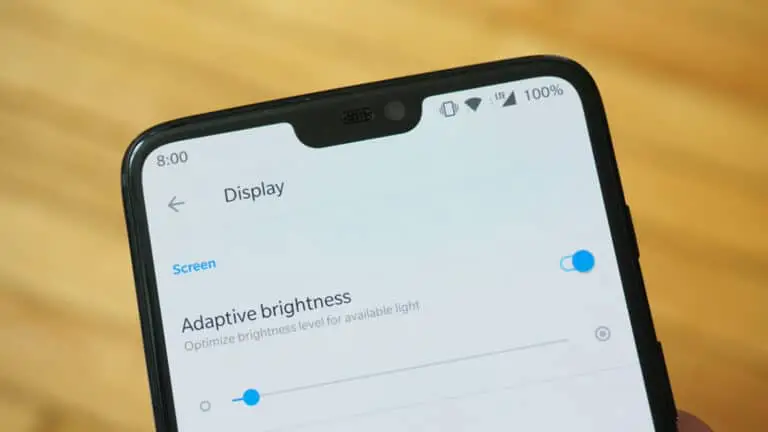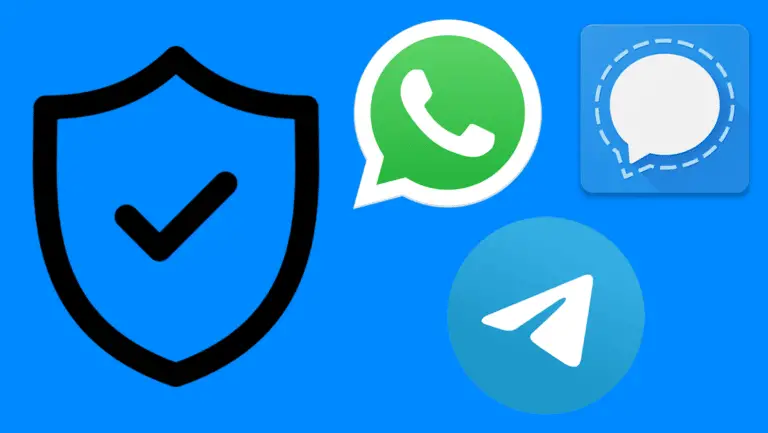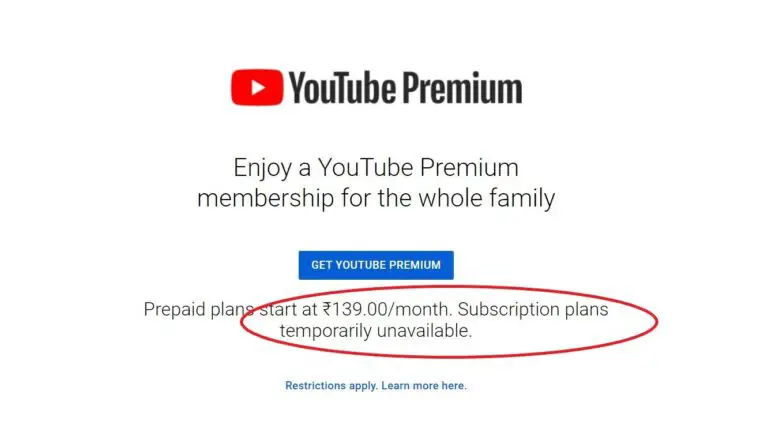3 formas de corregir "macOS no puede verificar que esta aplicación esté libre de malware"
Lo ves " macOS no puede verificar que esta aplicación esté libre de malware, ""No se puede abrir la aplicación porque no se puede verificar al desarrollador "O" Apple no se puede abrir porque Apple no puede escanearlo en busca de malware»¿Mensajes mientras intenta instalar aplicaciones en su Mac? Bueno, generalmente sucede cuando Apple no puede verificar si una aplicación es segura y, por lo tanto, no le permite instalarla en la máquina. También puede suceder con aplicaciones de desarrolladores desconocidos que no están disponibles en la App Store. Si tiene un problema de este tipo en su Mac, no se preocupe, lo tenemos cubierto. Aquí hay formas sencillas de arreglar macOS no puede verificar que esta aplicación esté libre de malware.
Relacionados | 3 formas de ejecutar aplicaciones de desarrollador no verificadas y no identificadas en Mac
Se corrigió el problema de 'macOS no puede verificar que esta aplicación esté libre de malware'
macOS viene con una tecnología de seguridad incorporada llamada GateKeeper. Está diseñado para garantizar que solo se ejecute software confiable en su Mac. Esto ayuda a prevenir el malware y las aplicaciones potencialmente peligrosas en el dispositivo. Sin embargo, a veces es posible que desee instalar aplicaciones de desarrolladores externos que no se encuentran en la App Store.
Cuando intenta instalar paquetes fuera de la App Store, macOS verifica la firma de ID de desarrollador para verificar que el software es de un desarrollador identificado y no se ha modificado. macOS Catalina y versiones posteriores también requieren que el software esté certificado ante notario como medida de seguridad adicional.
Ésta es la razón principal detrás del " macOS no puede verificar que esta aplicación esté libre de malware”Advertencia al intentar instalar aplicaciones desconocidas. De cualquier manera, si está seguro de la seguridad de la aplicación y desea ejecutarla en su computadora, puede utilizar cualquiera de los métodos siguientes para evitar la advertencia e instalar el software.
1. Usando Control-clic
- Abierto Buscador en su computadora Mac.
- Busque la aplicación que le notificó el error "macOS no puede verificar que esta aplicación esté libre de malware". Lo encontrará en la carpeta Aplicaciones o Descargas.
- Control-clic en la aplicación para abrir el menú contextual.
- Haga clic en Abierto para ejecutar la aplicación.
Esto incluirá la aplicación en la lista blanca y permitirá que se ejecute en tu Mac sin mostrar la advertencia "macOS no puede verificar que esta aplicación esté libre de malware" o "desarrollador no identificado".
2. Abrir de todos modos
- Abrir el Menú de Apple E ir a Preferencias del Sistema.
- Dirigirse hacia Seguridad y confidencialidad y presione el general lengua.
- Aquí verá un " Abrir de todos modos»Para la aplicación problemática. El botón solo estaría disponible durante una hora después de intentar abrir la aplicación atascada.
- Cliquez sur Abrir de todos modos para reemplazar el bloque. Se le pedirá que ingrese las credenciales de administrador.
- grifo Abierto cuando se le solicite que ejecute o instale la aplicación bloqueada en su Mac.
3. Active las aplicaciones desde "Cualquier lugar".
Anteriormente, macOS tenía una opción dedicada llamada " en todas partes "En Preferencias del sistema> Seguridad y privacidad. Permitió a los usuarios instalar aplicaciones desde cualquier lugar en lugar de solo la App Store o desarrolladores identificados. Sin embargo, la palanca se eliminó más tarde.
Lo bueno es que puedes recuperarlo usando un simple comando de terminal. Abre la terminal y entra sudo spctl-master-disable. Ahora vaya a Preferencias del sistema> Seguridad y privacidad; los " en todas partesLa opción ”ahora debería estar activada y seleccionada automáticamente. Ahora puede instalar y ejecutar aplicaciones en cualquier lugar.
Si desea volver a la configuración predeterminada, use el comando sudo spctl-master-habilitar. Esto desactivará la opción.
Conclusión: macOS resuelto no puede verificar la aplicación en busca de malware
Aquí hay tres formas rápidas de corregir "macOS no puede verificar esta aplicación en busca de malware" en su Mac. Pruébelos y hágame saber cuál funcionó para usted en los comentarios a continuación. Dicho esto, asegúrese siempre de que la aplicación sea de un desarrollador y una fuente de confianza antes de instalarla para evitar cualquier problema en su máquina.
Algunos otros consejos y trucos útiles para ti