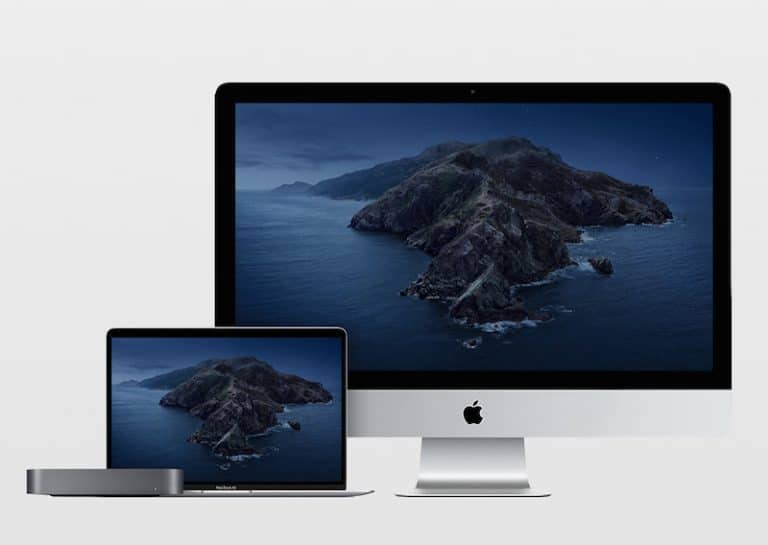iPhone 12 / Pro / Max: tips and tricks
We may earn a commission if you make a purchase from the links on this page.
If you're looking to get the most out of your iPhone, these tips and tricks will help you master the basics, find new shortcuts, and learn some advanced tricks you might not have known existed.
Let's start with the basics and then move on to the more advanced parts if that's what you're looking for. With that in mind, the first piece of advice is how ...
On your lock screen you have the camera button on the bottom right and you can long press it but this button is tiny and I find it not very convenient so you can swipe your finger left from the right side of the phone and go straight into the camera.
By the way, if you enjoy this video so far, we would appreciate it if you hit that "like" button and subscribe to the channel, it helps us to spread our videos to more people and to create more awesome content.
Tip # 3: short video with quick recording


So back to the tips, the next one is also related to the camera, did you know that you can quickly record video without ever switching to video mode? Just open the camera, hold down the shutter button, and your iPhone will start recording a short video. The moment you release your finger, the video is over. It's an easy way to record a quick video and I love using it to capture those impromptu moments.
Tip # 4: Use standard formats like JPEG
Another camera tip is to use standard formats so that you can easily share your photos and videos with PC or Android phone. By default, iPhones use newer formats that other devices may not recognize. That's why I recommend that you go to Settings, then Camera, then Formats, and select the most compatible format instead of the most efficient format. Now these compatible formats take up a little more space, but at least you can easily share them with different devices.
Tip # 5: Quickly change camera settings

While we're on the subject of camera, the next tip is that you can now quickly switch between video settings right in the Camera app. Tap the numbers in the upper left corner to quickly switch between higher 4K resolution and smaller HD files, and you can also record at 30 fps for everyday things and 60 fps, which is more suitable for sport events.
Tip # 6: Optimize the control center


Ok, enough with the camera stuff. iOS also comes with the Control Center where you adjust your brightness, volume, etc. By default, in iOS 14, it also shows you a big shortcut to Apple Home, and it's cool if you use it, but if you don't, it's a little boring. To turn it off, open Spotlight Search, type "Control Center" and turn off the "Show Home Controls" option. While we're at it, it's a good idea to add some useful icons to the Control Center. I always add low power mode and screen recording, but also take a look at the other shortcuts. Once you've added them, open Control Center again, and voila, it's much more useful now.
You can press the screen recording button now and it will start recording, so you can capture your game, or whatever.
Tip # 7: How to take a full screen screenshot


Then, how do you take a simple screenshot? Easy, press the power key and the volume up key for a brief moment and release. Apple also supports extended screenshots so you can capture a longer webpage, but it works a little differently than scrolling screenshots in Androi. First of all, on iOS, this option is only available in Safari, which means that you cannot use it in other web browsers like Chrome for example. So here's how it works: just take a screenshot in Safari, tap the screenshot thumbnail, and then tap "Full page." You can now crop the part you want. Once there you can also draw, add an arrow to show a specific part, or a magnifying glass. Tap Done and you can save it as a PDF document in the Files app.
Tip # 8: get better battery life
Next, some drum tips. The iPhone 12 series all come with AMOLED displays which use more power for vivid colors and less power for darker colors, which is why a darker wallpaper is recommended. You can also use the low power mode, indicated by a yellow battery icon. Here's what it does: It limits 5G connectivity, reduces app refreshes, stops automatic downloads, and reduces some visual effects. Tests also show that in low power mode your iPhone's processor runs at around 70% of its normal speed, so this is a powerful switch.
Tip # 9: Dark Mode for Articles in Safari!


I also use dark mode at night: open spotlight search and display type, here you can press automatic and use dark mode when it is dark outside. Unfortunately, Dark Mode doesn't make the background of Safari web pages dark, but here's an interesting tip. Once dark mode is activated, you can enter a specific item and press the reading mode button on the top left, it will make the background black and be much easier on your eyes at night.
Tip # 10: Siri voice accents!


Okay, some more fun tips. Did you know you can change the accent for Siri? Open Spotlight Search and type in "Siri Voice," and you can choose from American, Australian, British, Indian, Irish, and South African accents, as well as male or female voice. Cool!
Tip 11: discover the AR Measure app

Next, the Measure! If you own an iPhone 12 Pro series, now you have a LiDAR sensor that's ideal for augmented reality. A simple example is to simply open the Measure app and have your child or a friend stand in front of the camera. It will see it automatically and tell you its size with fairly good accuracy. Impressive!
Tip no.12: typing and corrections


Next, let's dive a little deeper with more advanced tips. First, type. Writing long paragraphs on a mobile device means you're guaranteed to make mistakes and often have to go back and make corrections. It requires precise cursor control, so here's how to get it on iOS: With the keyboard open, long press the space bar and it turns into a kind of touchpad, and you can use it. What is new is that you can also just grab the text cursor with your finger and easily move it anywhere which is very convenient.
Tip # 13: How to undo and redo the entry


And if you write longer pieces of text, it now works on iPhone and iPad, you can slide three fingers left to undo and right to redo. Or, you can double-tap with two fingers to undo. It's more convenient on the bigger Max or iPad phones, but it's still worth knowing.
Tip # 14: End SPAM Calls
Then if you get a lot of annoying calls from unknown calls, now you can easily put an end to it. Open Spotlight Search and type Silence unknown callers, tap it and flip the switch and voila, you won't be disturbed anymore.
Tip # 15: master the Files app
Also, you need to explore the Files app on iOS. This file manager app gives you a ton of information. For example, right now, in the Photos app, you can't even see the name of a file or video. A simple tip to see this is to open it, then tap Share and select Save to Files, and you see the name and format.
Tip # 16: Get Complete Information About a Photo
Once in the Files app, long press on a file and you have a bunch of settings. For photos, press Info to get a full Exif read: you can see when the image was created, when it was edited, when it was last opened, the model it was on captured, aperture, ISO, everything.
Tip # 17: How to archive files for sharing
You can also use the Files app to compress multiple files into a single archive for easy sharing. Tap the dots button in the upper right corner and select multiple files, now tap the dots button this time in the lower right corner and select Compress. And there you have it, a new ZIP archive file will be created which you can then easily share with others. You can see your files as a list and you can also easily sort them by type, name or size.
Tip # 18: How to hide photos
Then, the Photos application. Did you know that you can hide photos from the camera roll? Just select a few of those secret photos of yours, tap share and select Hide, then they'll disappear from your camera roll. They aren't password protected, but you can only see them if you go to the Albums tab and scroll to the Hidden folder, and that's where they are.
Tip # 19: Check Your Battery Status
Finally, on the topic of battery, open the search for projectors and type battery, then go to Battery Health. This is data that only iPhones give you and is not available on Android. New iPhones like this will have 100%, but once you use the phone for a few months the percentage goes down. This shows the battery wear of an iPhone, and once it reaches around 80% your phone may slow down and it is recommended that you replace the battery with a new one.
Tip # 20: Preserve Your Battery For The Long Term


Also, if you are charging overnight, it is a good idea to activate the "Optimized battery charge" button, this way your iPhone will charge up to 80% and delay the last charge by 20%. until you wake up. You will still wake up with a full battery, but the phone will spend less time charging at a range above 80%, resulting in faster battery degradation.
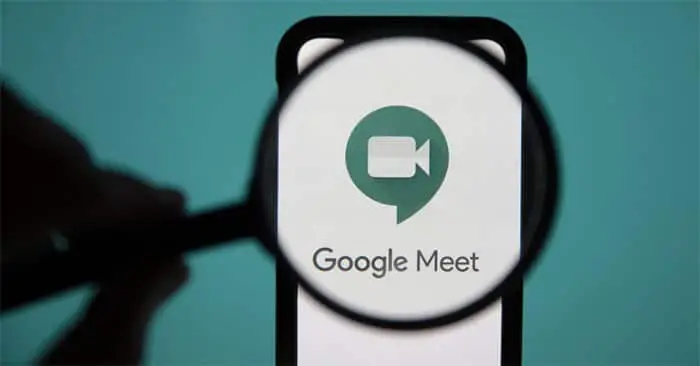

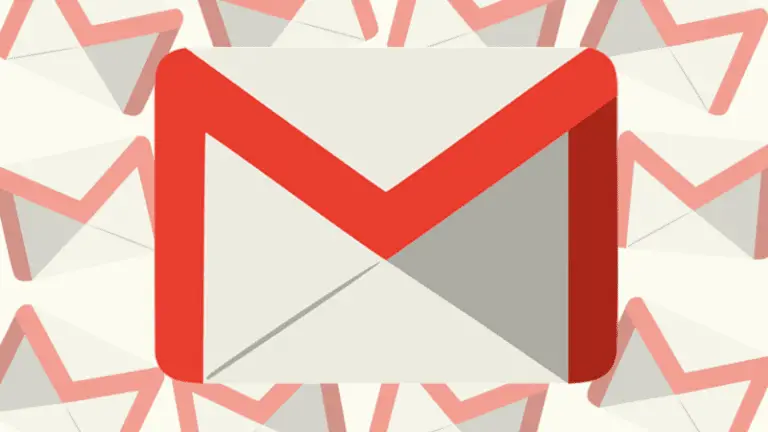
![Best NAS (Network Attached Storage) [2020]](https://www.neuf.tv/wp-content/uploads/2020/04/Best-Network-Attached-Storage-For-2020-768x466.jpg)