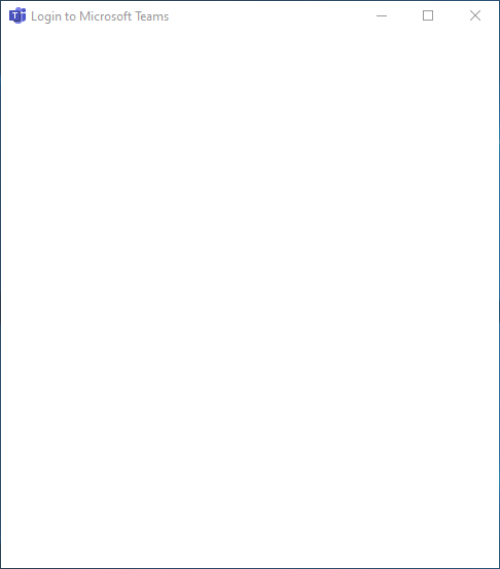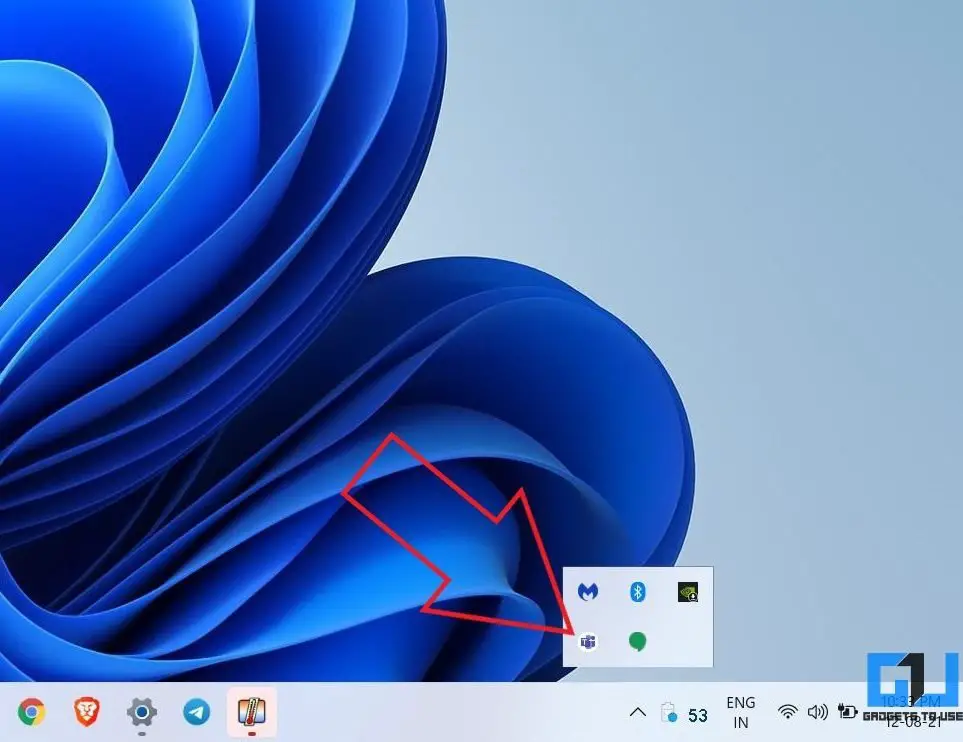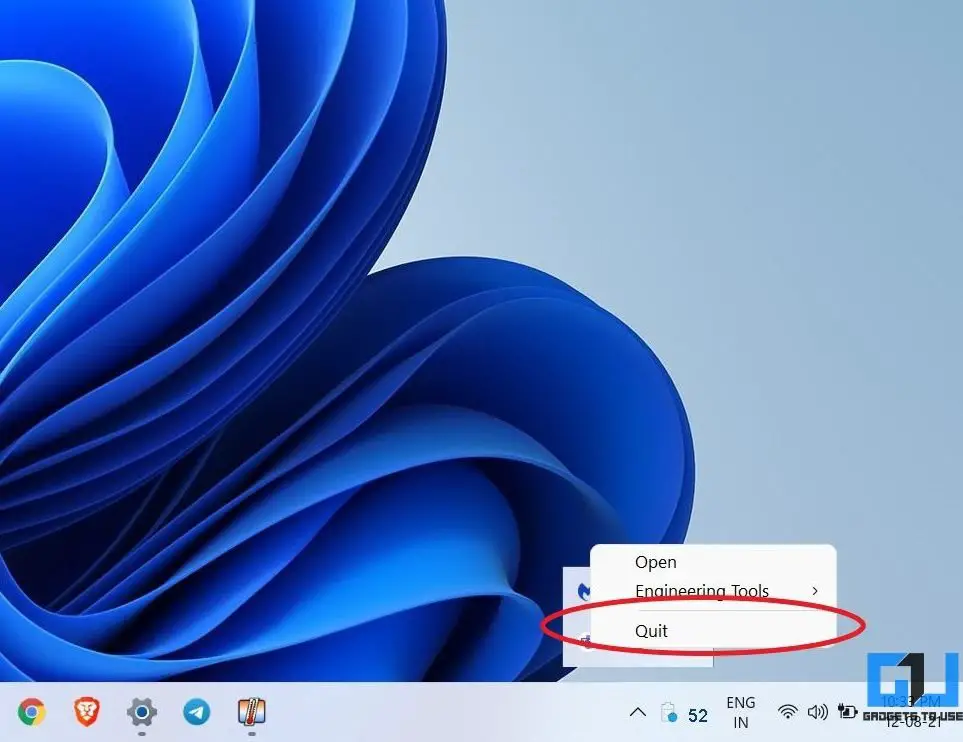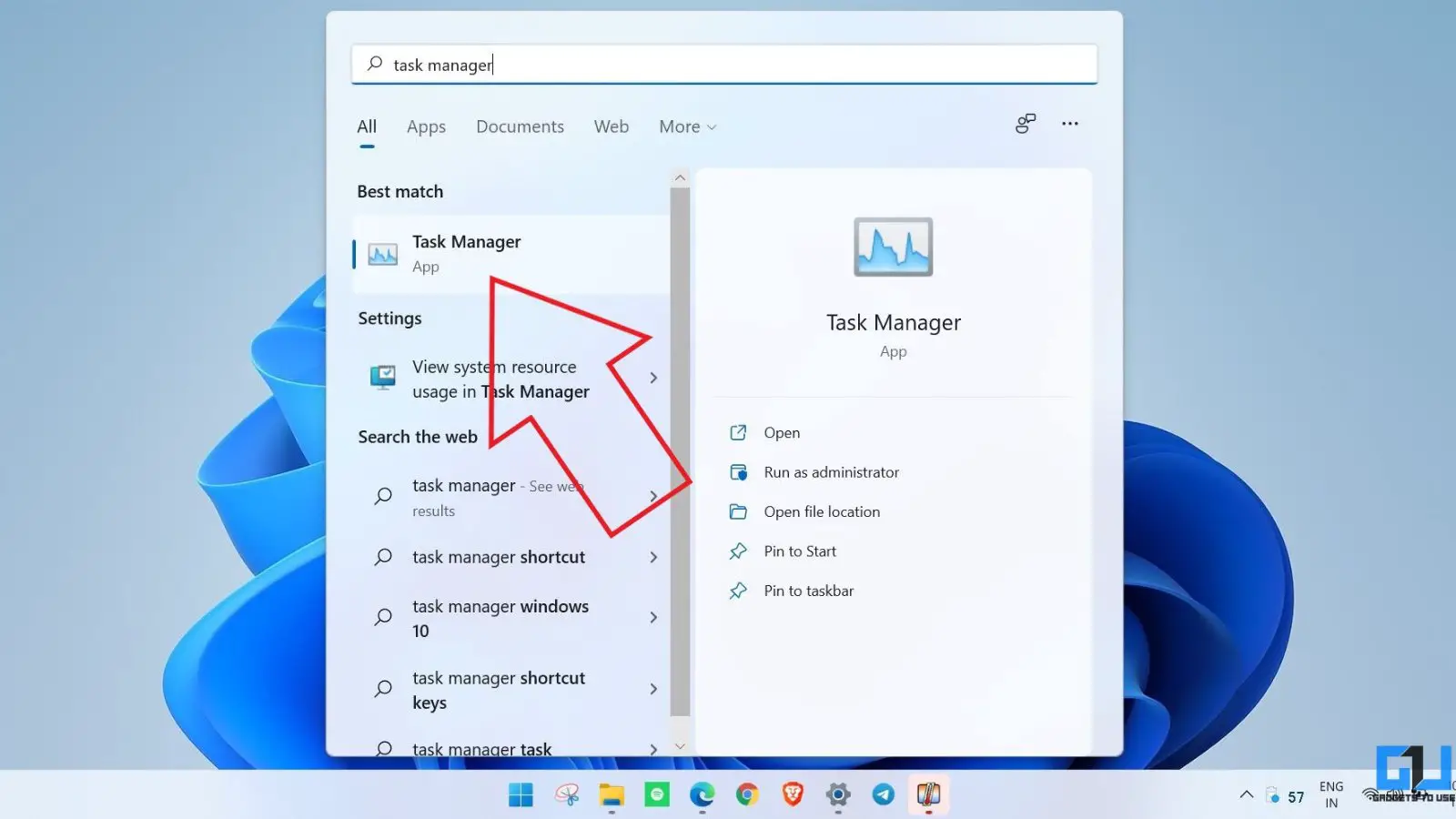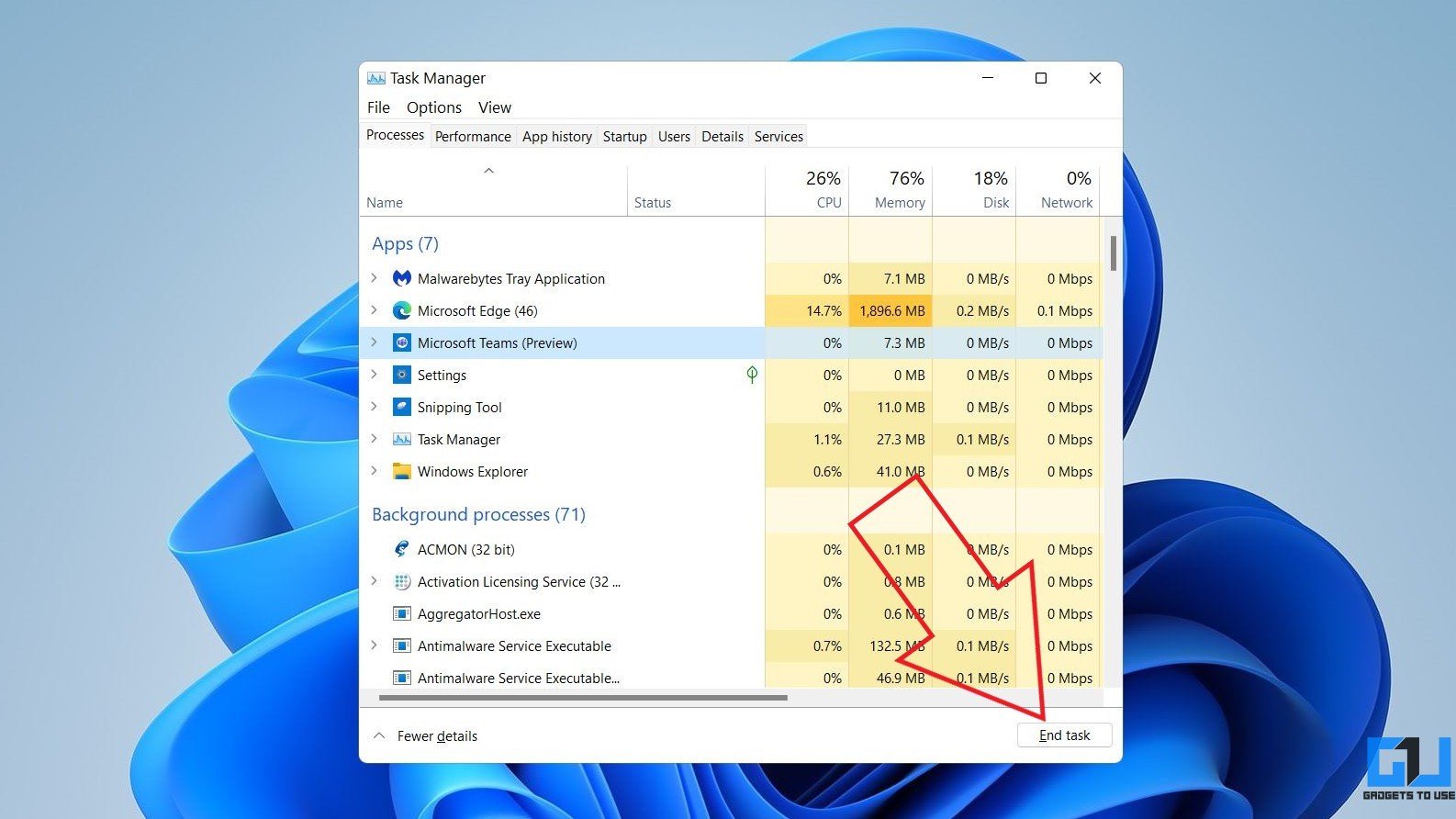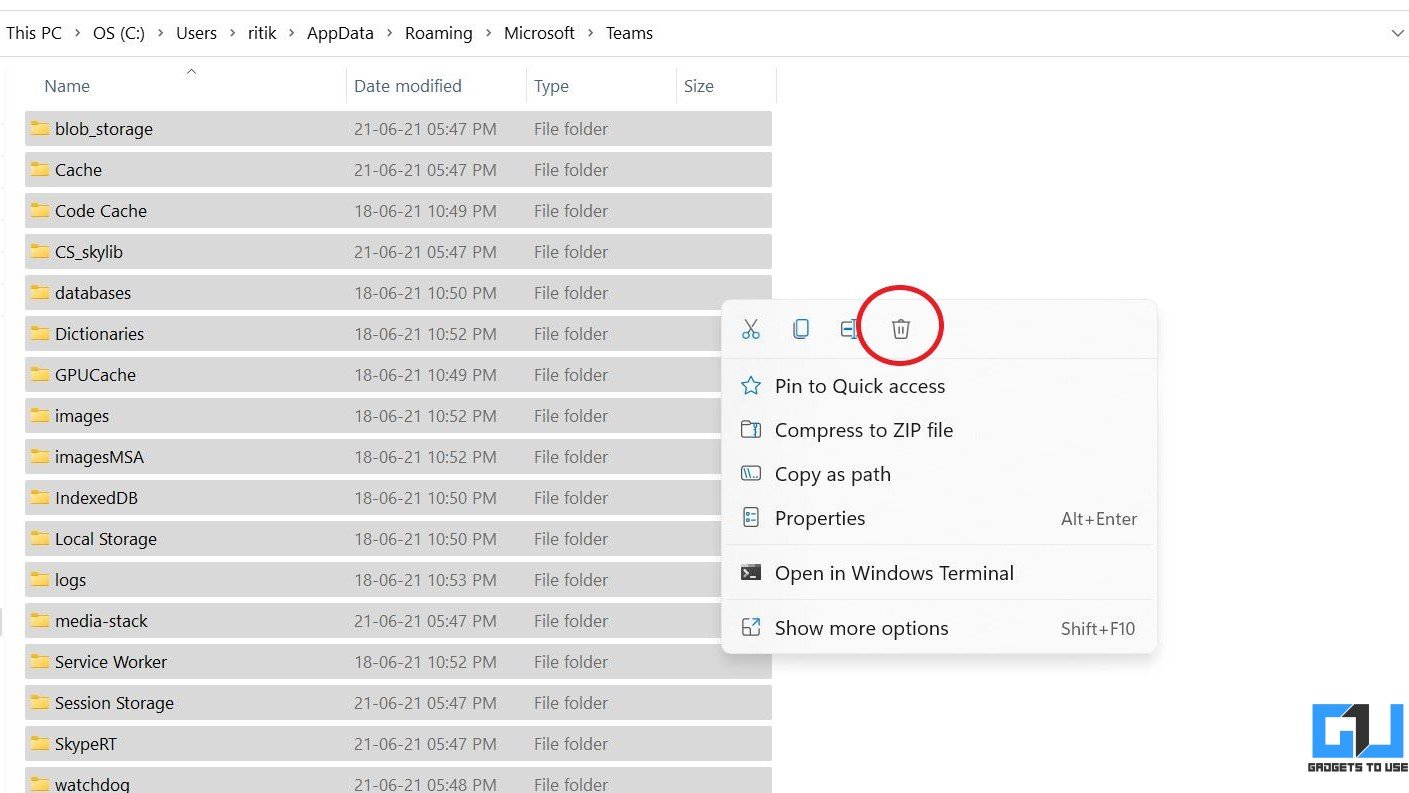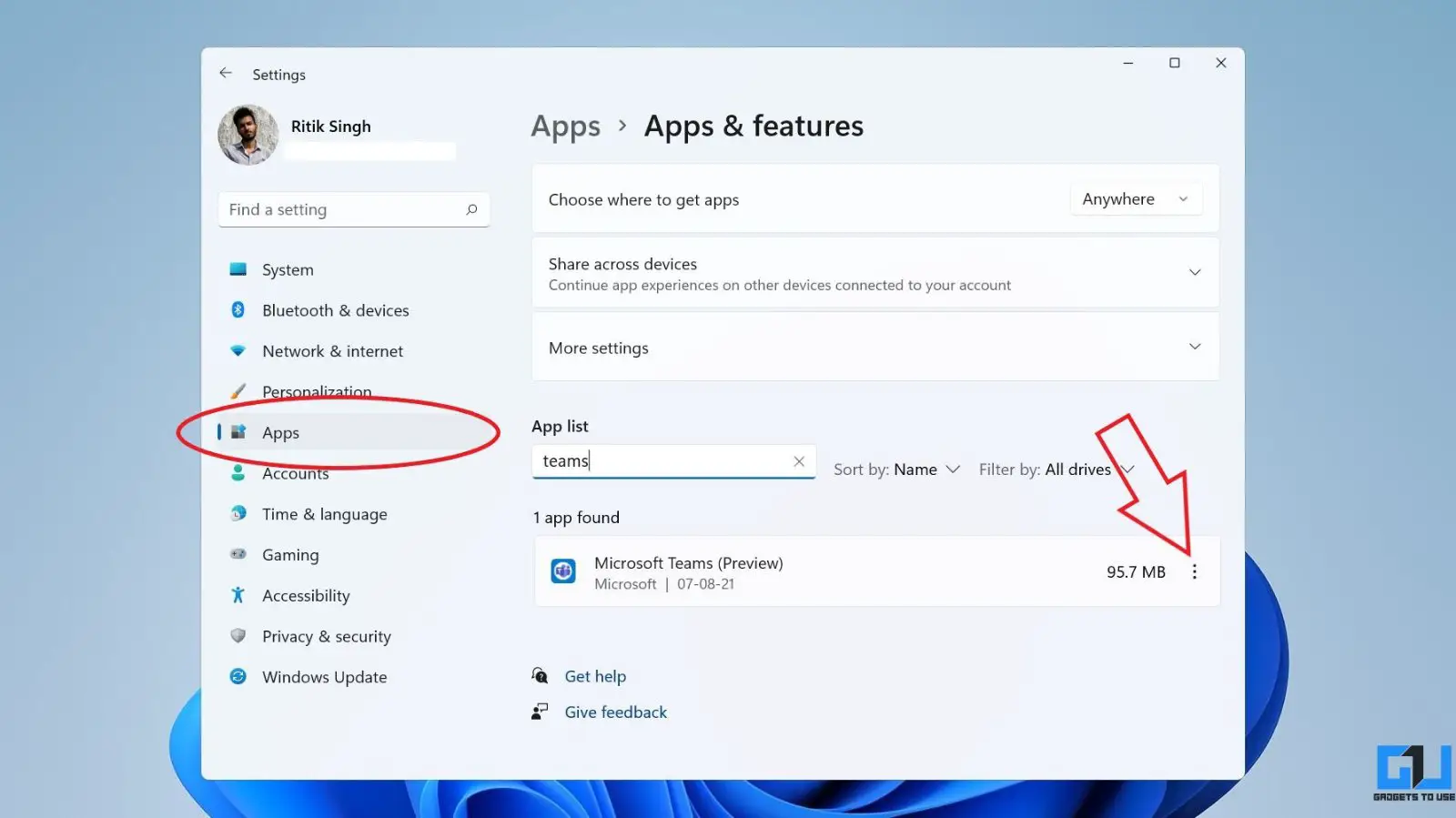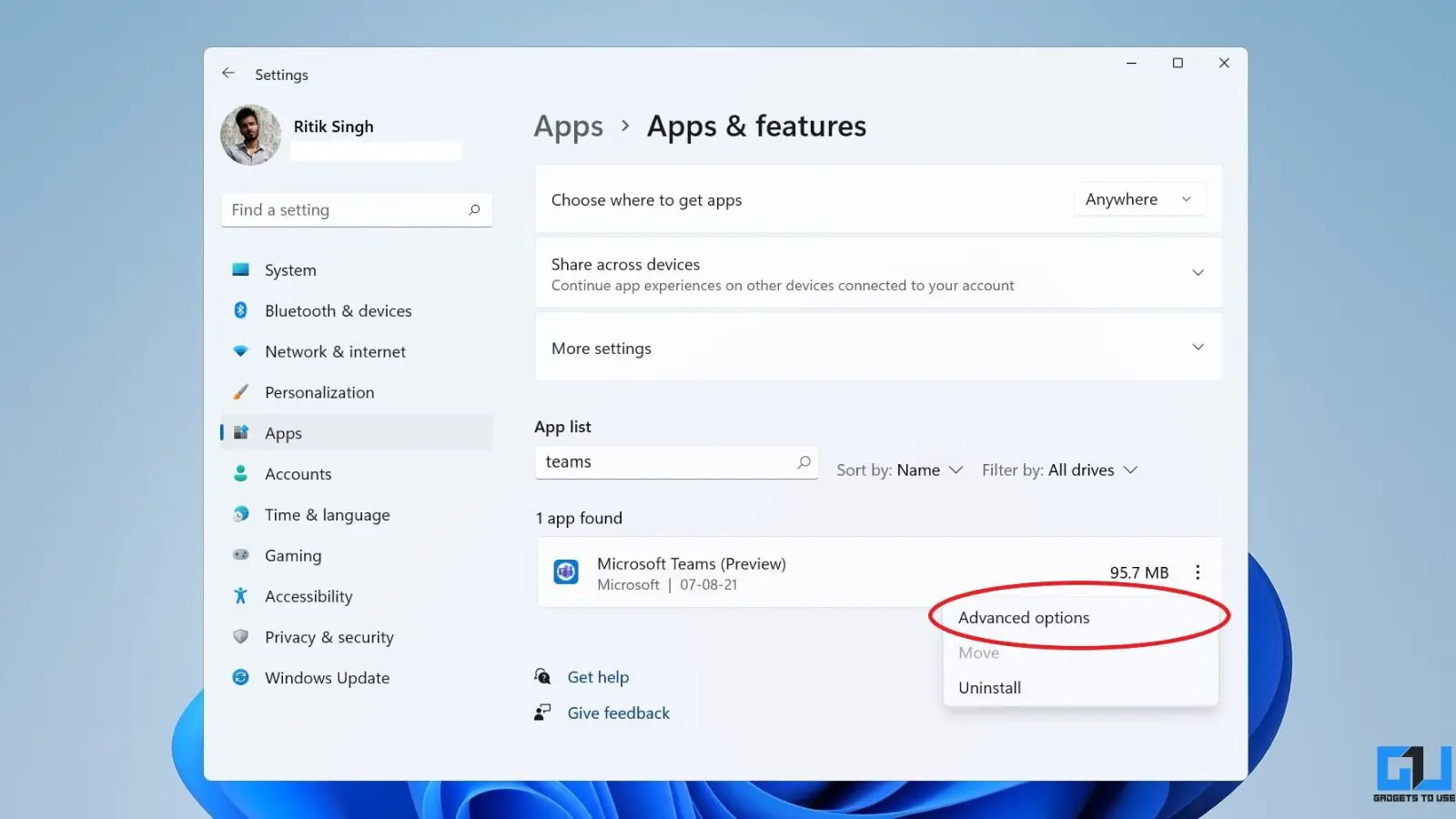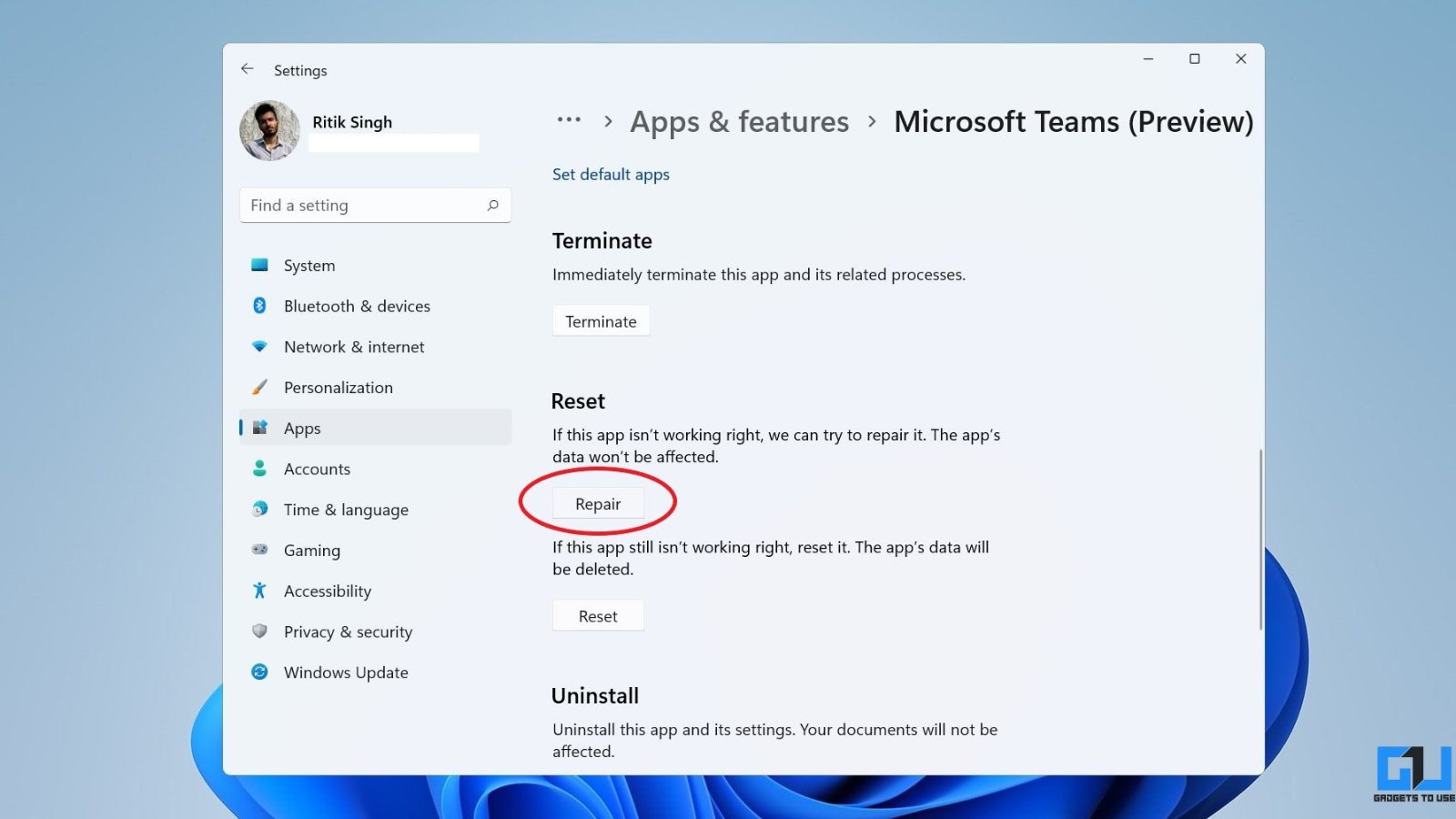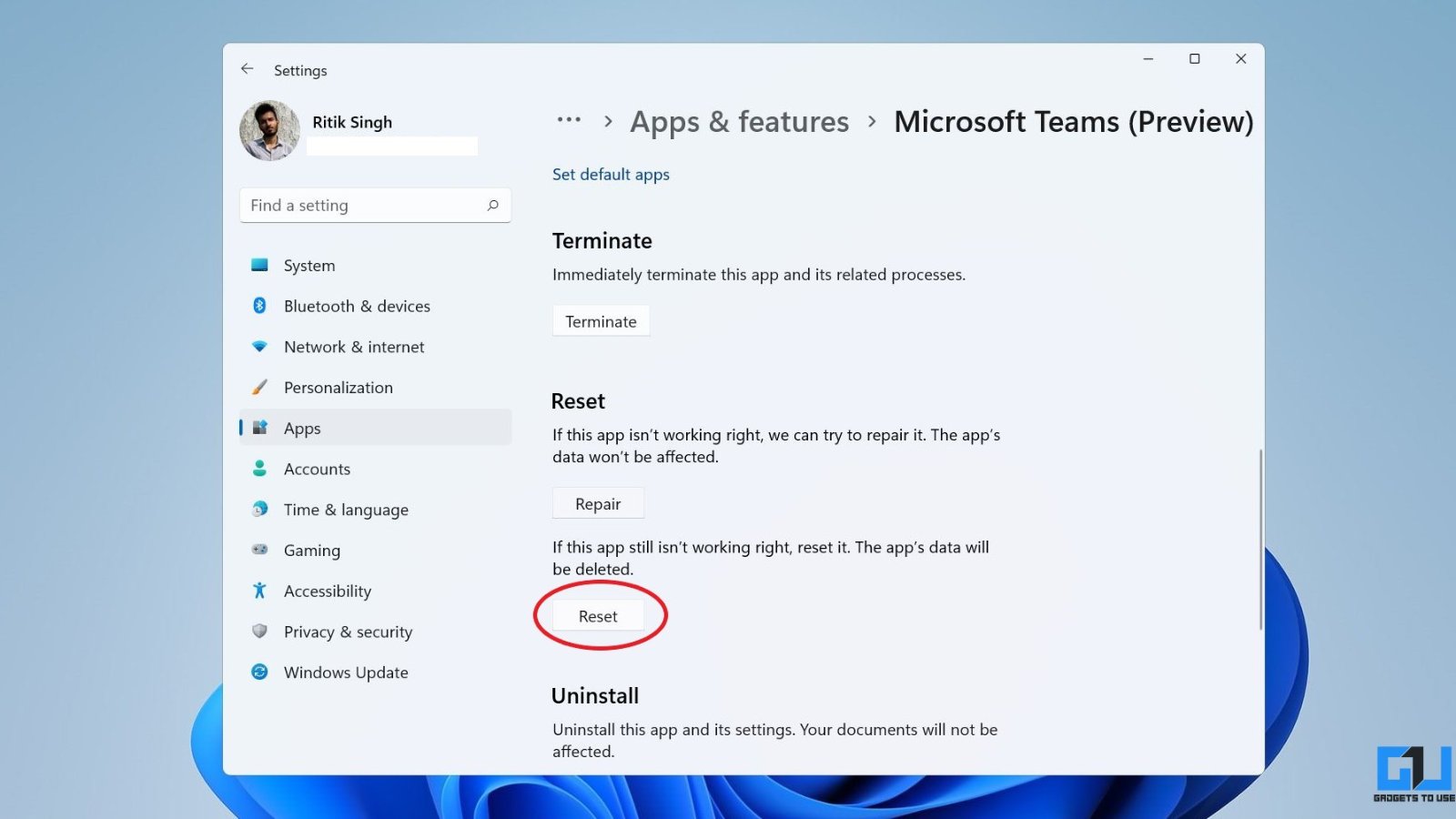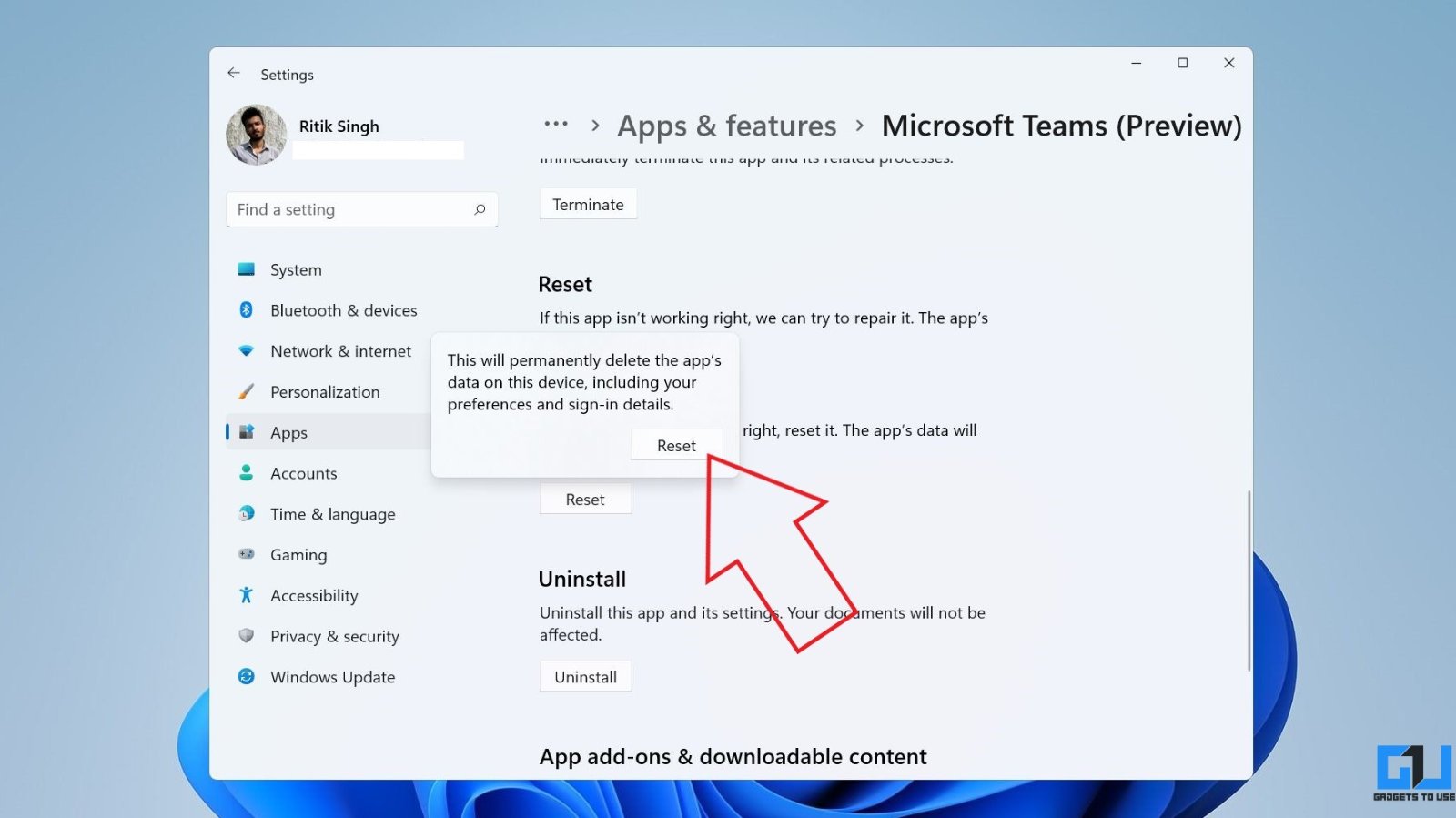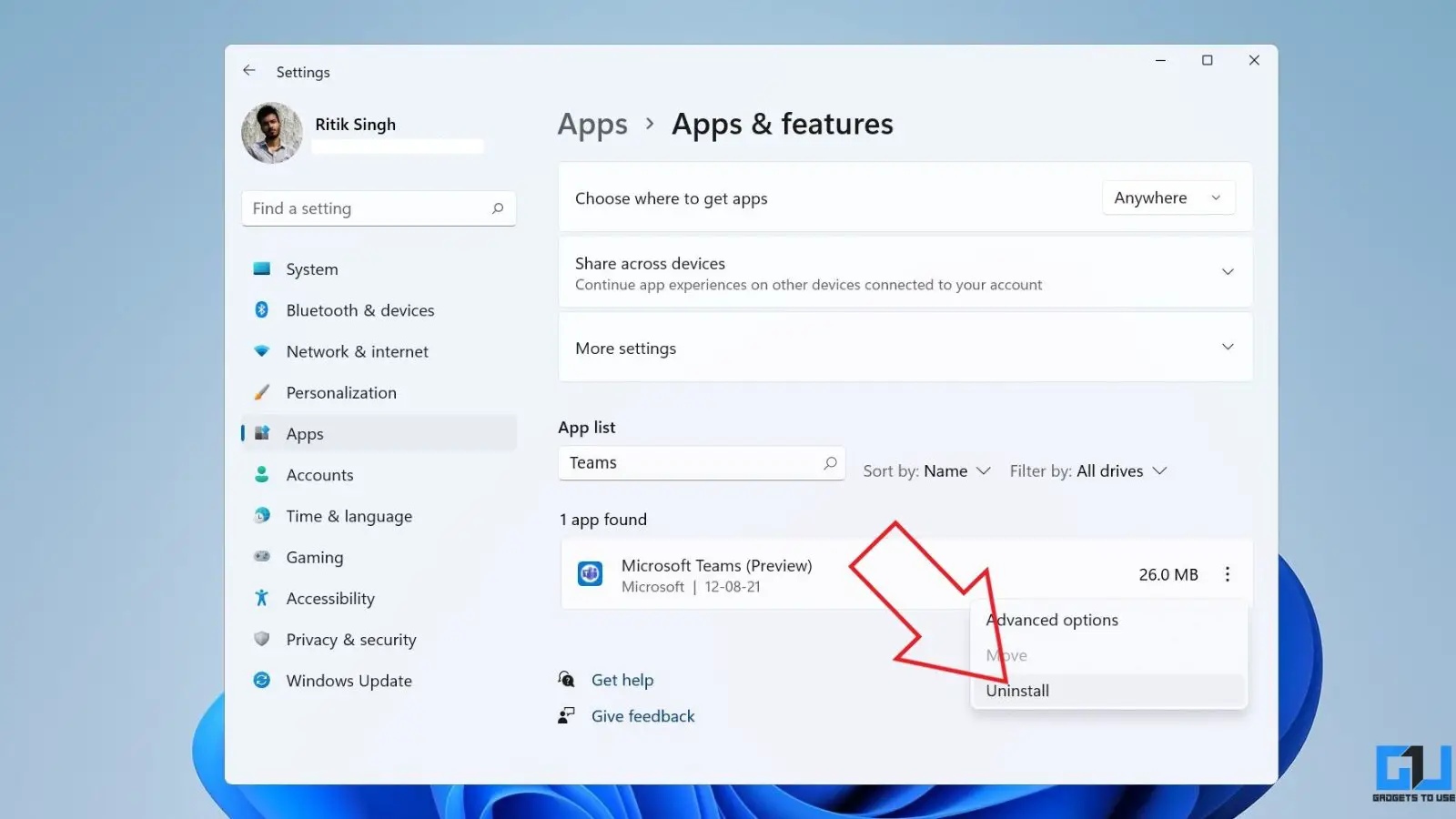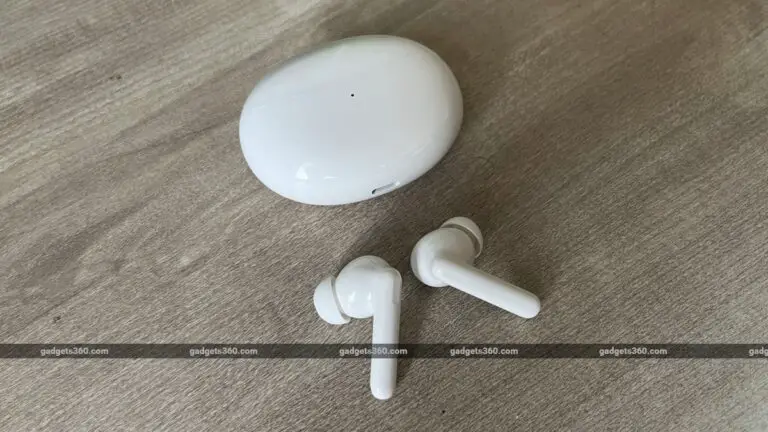6 Ways To Fix Microsoft Teams Blank White Screen On Windows
Microsoft Teams is a convenient communication platform used by millions of people around the world. Originally designed as a professional app, it is now available for free personal use with friends and families. However, many users have complained about blank white screen issues when opening the Teams app on their PC. If you run into such issues, don't worry. Here are some easy ways to fix blank white screen when opening Microsoft Teams in Windows 10 or 11.
Fix blank white screen when opening Microsoft Teams on Windows 10/11 PC
Lately, several users have complained about having a white screen when launching Microsoft Teams on a Windows PC. Although it could be due to various reasons, you can easily fix it by following the troubleshooting steps below.
Close Microsoft Teams properly
The easiest way to resolve issues with Microsoft Teams is to shut it down completely. The application starts automatically on startup and can run in the background. To close it properly, right click on the Teams icon in the system tray at the bottom right and press leave.
Once done, try opening Teams again to see if the issue is resolved. If you still see a blank white screen, continue with the other steps below.
Kill teams from the task manager
The other way is to shut down Microsoft Teams, or related processes, is to remove it from the task manager. You can do it as follows:
- Open the Start menu and search for Task Manager. You can also open it by pressing CTRL + Shift + Esc.
- Once opened, select Microsoft teams by clicking on it.
- Tap Final task at the bottom right of the window.
- Alternatively, you can right click on Teams > Final task.
Now relaunch Microsoft Teams and check if it opens normally.
Clear Microsoft Teams cache data
Clearing the Microsoft Teams cache worked for most of the users facing the blank white screen issue. If the basic solutions do not work, delete the cache files accumulated on the drive of your computer.
- Open File Explorer on your computer.
- Go to C:> Users> "your username"> AppData> Roaming> Microsoft.
- Here, find and tap Teams.
- Select and delete all the folders in this directory.
This will clear the cache and fix the blank white screen when Microsoft Teams starts.
Repair Microsoft Teams
Windows allows you to repair the application if it is not working properly. It does not affect its data.
- Open Settings on your computer.
- Click on applications and go to Applications and features.
- Here, search for Microsoft Teams.
- Tap on it and select Advanced options. Windows 11 users will need to tap the three-dot menu.
- Click on reparation and wait for it to finish.
Reset the Teams app
If that doesn't work, the next solution is to reset the Microsoft Teams app. This is similar to deleting app data on Android. Do this:
- Go to the same Advanced options page for Microsoft teams.
- Here click on reset.
- Tap reset again to confirm.
All data will be deleted and fix all app related issues including blank screen issue.
Uninstall and reinstall
If nothing works, the last option is to uninstall Microsoft Teams from your PC and reinstall the latest version from the official site.
- Go to Settings> Apps> Apps and features.
- Click on the three-dot menu for Microsoft Teams.
- Hit uninstall and confirm the prompt.
- You can also uninstall Teams by right-clicking it from the Start menu and pressing Uninstall.
Once done, download the Microsoft Teams setup from the official site and install it.
(Solved) Blank white screen in Microsoft Teams
These were quick ways to fix blank white screen issue when opening Microsoft Teams on Windows 10 or 11 PC. Hope you won't be able to use Teams normally on your device. Besides the fixes mentioned above, make sure your firewall is not blocking the connection for Teams. If you're still having issues, please let me know via the comments below.