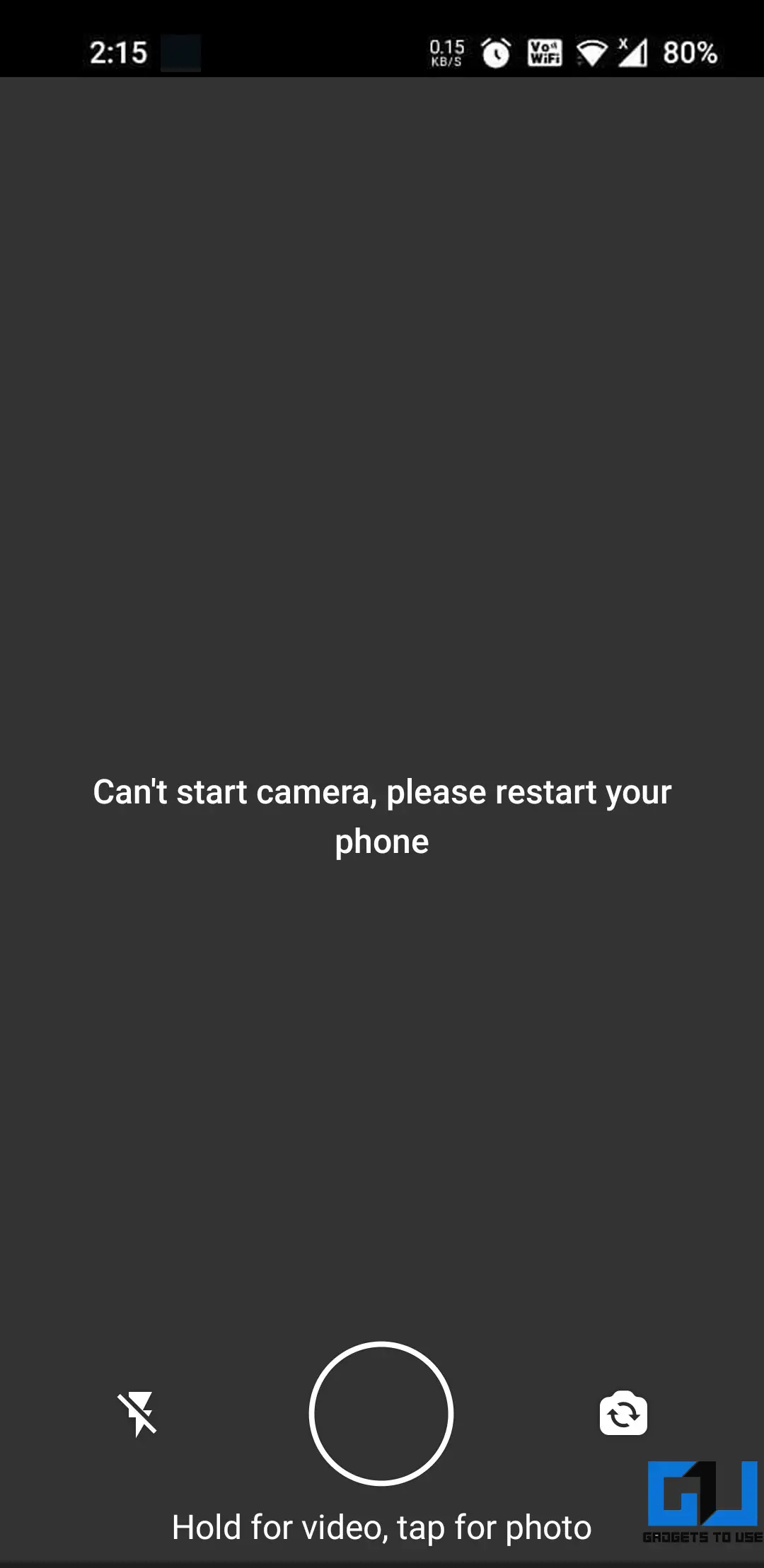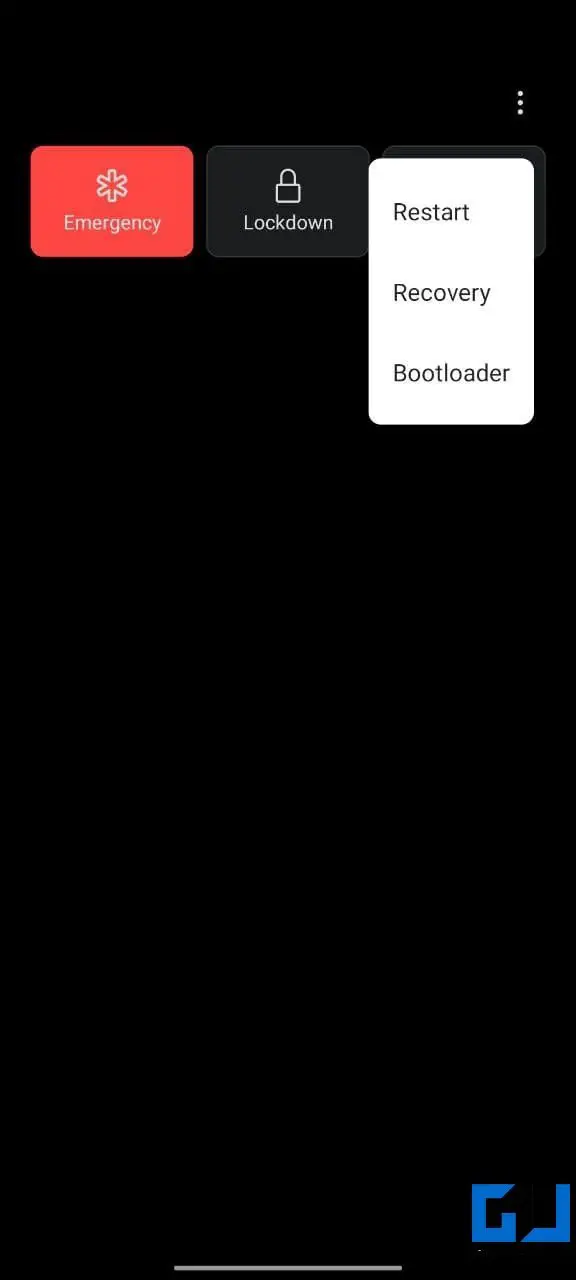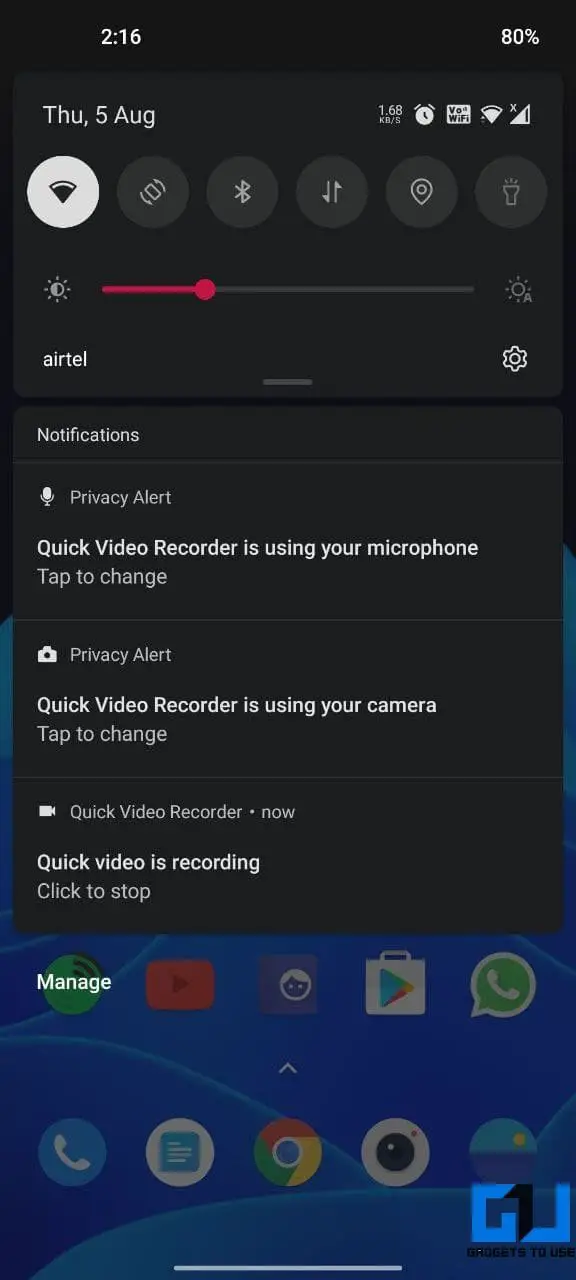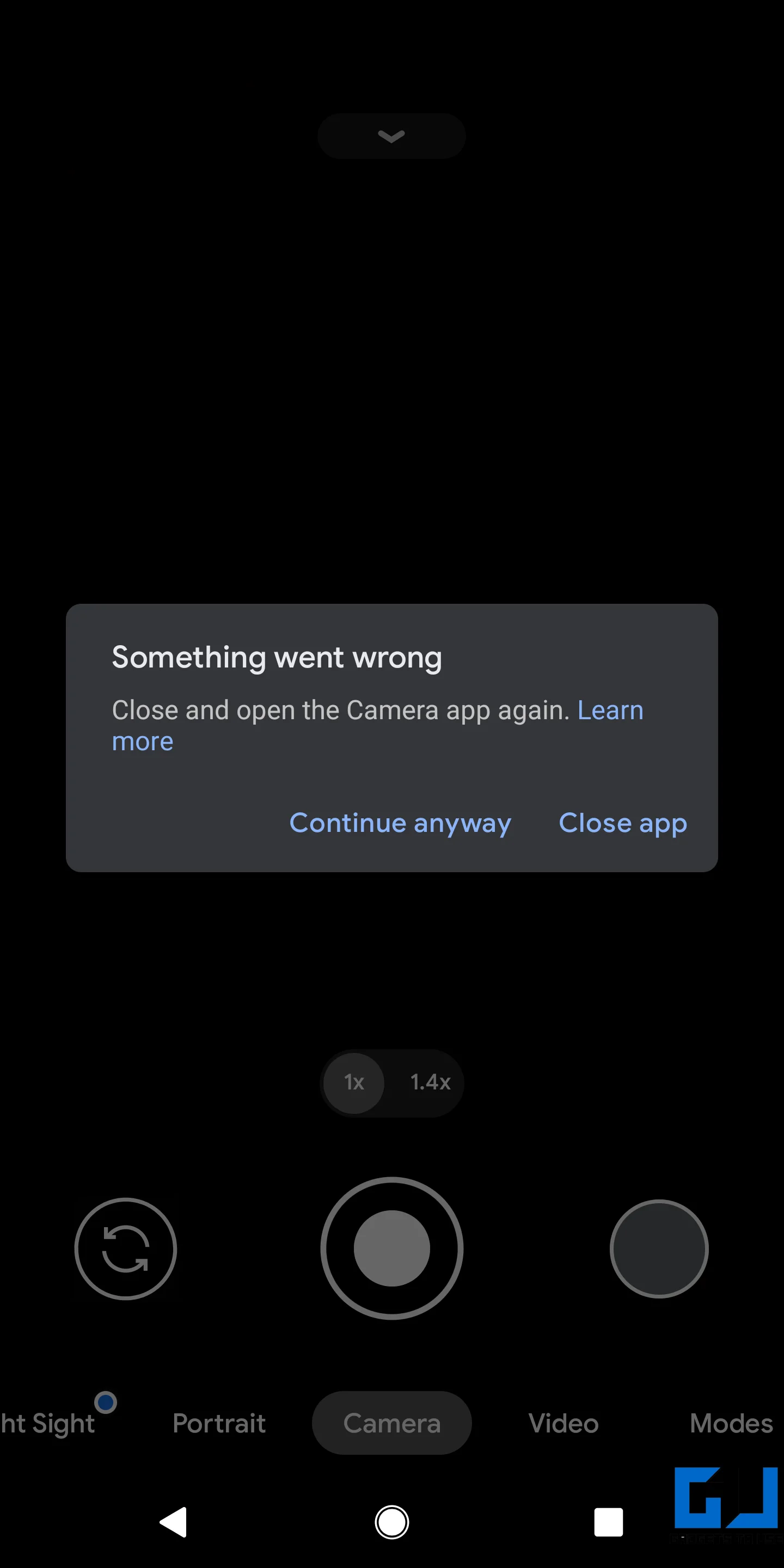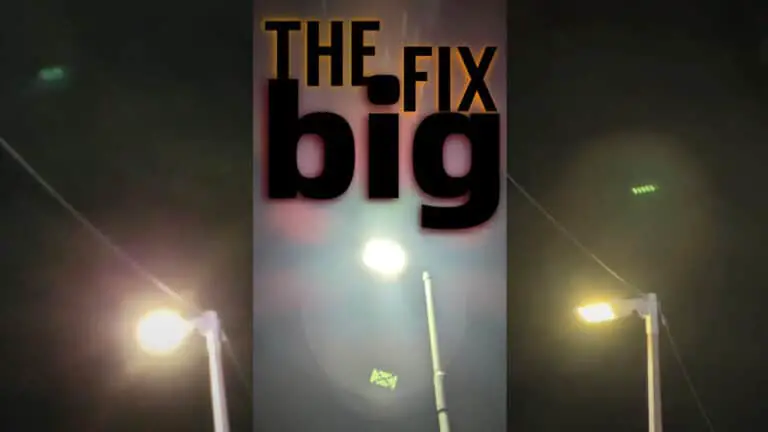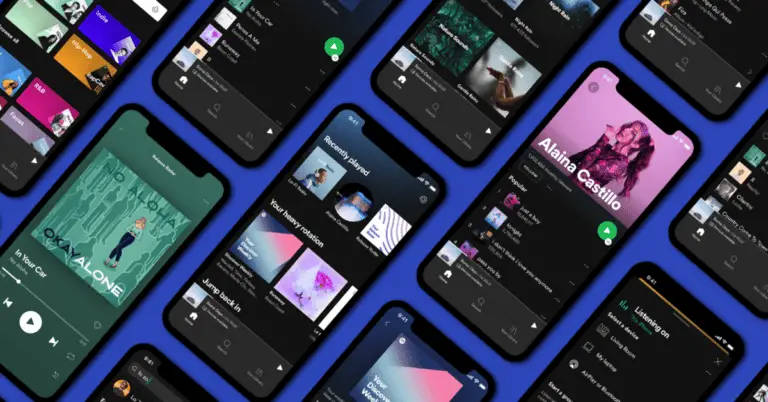6 Ways To Fix "Cannot Start Camera, Please Restart Your Phone" In WhatsApp
WhatsApp is indeed the most popular messaging application across the world. It is quite refined and works well most of the time. However, lately we have seen users complaining about an issue where they cannot open the camera in WhatsApp. While trying, you may get the message “Unable to start the camera, please restart your phone”. If you come across such a problem, don't worry. Here are quick ways to fix the Cannot start the camera Please restart your phone error in WhatsApp.
The fix cannot start the camera, please restart your phone error in Whatsapp
WhatsApp comes with a built-in camera for clicking on selfies, pictures or videos. However, sometimes it may not work and display the "Unable to start the camera" error. Although it could be due to various reasons, you can get your WhatsApp camera to work again by following the steps below.
1. Restart your phone
The first step is to restart your phone. This will refresh the device and fix any temporary issues that might prevent the camera from working in WhatsApp. If you still have the problem after restarting the device, follow the other steps below.
2. Check access to the camera for WhatsApp
Check if WhatsApp is allowed to access the camera. You can do it as follows:
- Press and hold the WhatsApp icon and click Application Info.
- Alternatively, you can go to Settings> Apps & notifications> See all apps and tap WhatsApp.
- On the Application Information page, click Permissions.
- Then press Camera.
- Make sure it is Authorized. If denied, edit it to allow.
3. Force stop, clear WhatsApp cache
The other way is to force stop WhatsApp and clear its cache. This will eliminate any temporary bugs or glitches in the app.
- Open Settings> Apps & notifications> See all apps and tap WhatsApp.
- On the App Info page, tap Force stop and Okay.
- Then click on Storage and cache and press Clear Cache.
- Open WhatsApp to see if the camera is working properly.
4. Other application using the camera?
Is another app actively using your phone's camera? Using a video recorder in the background or during an ongoing video call may cause issues with the camera on WhatsApp. So, close any apps that might be using your phone's camera. And then reopen WhatsApp to see if the camera is working properly.
5. Check your phone's camera
One of the reasons for WhatsApp to show the error “Cannot start the camera, please restart your phone” could also be due to a failure of the software or hardware of the phone's camera. Open the Stock Camera app on the device and see if you can click pictures and videos.
If the Camera app on your phone is not working or is returning errors such as "something went wrong", "Unable to connect to the camera" or "Camera failed", follow our detailed guide to fix Camera app crash or not working on Android. .
6. Uninstall and reinstall WhatsApp
If nothing works, we recommend uninstalling and reinstalling the WhatsApp app from your phone. This will likely fix all the issues with the app.
However, before proceeding, make sure to back up all your WhatsApp chats, images and videos. You can perform offline and online backups via WhatsApp> Settings> Chats> Chat backup.
Here's how to backup your WhatsApp photos and texts to Google Photos and Drive.
Conclusion - (Solved) WhatsApp Camera Not Working
These were quick ways to fix unable to start camera, please restart your phone issue in WhatsApp. Hope you can now click the pictures normally on WhatsApp. Be sure to let me know which method worked for you in the comments below. Stay tuned for more articles like this.