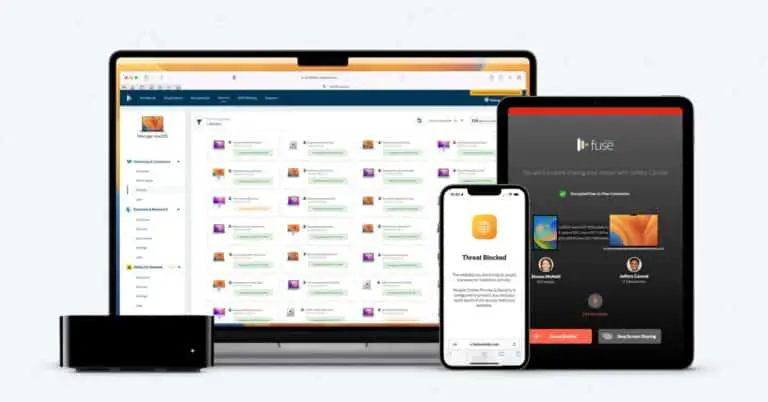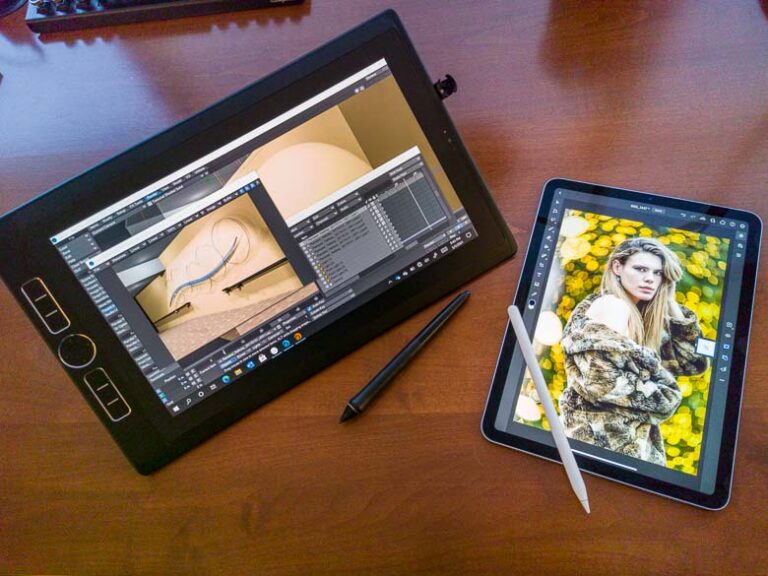3 easy ways to turn off touchscreen on Android and iPhone
Touch screens have changed the way we interact with our smartphones and made it easier to use mobile phones than with physical keyboards. Although they are very useful in many ways, sometimes touch screens can be a problem. These are very prone to accidental taps and can make matters worse. However, to avoid this, you can temporarily disable the touchscreen on your Android and iPhone. So how do you turn off touchscreen input? Here are some ways!
Disable touchscreen on Android
1. Screen pinning
The first method is to use the screen pinning feature on Android. The screen pinning feature was introduced with Android Lollipop and allows you to lock your phone to a single working app only. Here's how you can enable this feature:
- Go to Settings> Security> Advanced> Screen pinning. (In older versions of Android, this section is called Lock screen and security). Activate the toggle Public chat.
- Now open the app you want to pin to the home screen.
- Open the application switcher or go to the Recent applications.
- Swipe up on the recent apps card, tap the app icon, and select the Pin icon.
Read our in-depth guide on How to Lock Android Smartphone With One App Only Working.
2. Tap Lock app
Touch Lock is a free app that allows you to lock the touch screen on Android. It also allows you to temporarily disable soft keys and hard keys. The app displays a five-second advertisement after each unlock, which you can remove with an in-app purchase of $ 1,99.
Note: This app can track all entries including personal and financial details.
Once you have downloaded and installed the app it is very easy to use. Here's how to activate Touch Lock on your Android:
- After opening the app, give the necessary permissions.
- Swipe left in the setup wizard, and tap Activate now.
- This will take you to the accessibility settings and you can turn it on from there as well.
- Click on Okay to confirm, then you can use it from the notification panel.
Once activated, the touchscreen and all other buttons should be locked on your phone. Also choose your unlock method, by default this is a double click.
Download Touch Lock
Disable touchscreen on iPhone
IPhones come with a built-in feature to turn off the touchscreen temporarily known as Guided Access. This function allows you to deactivate certain areas of the screen and the lock buttons. Here's how to enable Guided Access on iPhone:
- Go to Settings -> Accessibility -> Guided Access.
- Tap the Guided Access toggle to turn it on.
- After this click Access code settings to set a code to deactivate guided access.
You can also activate the accessibility shortcut to access this function directly from the home screen. Once Guided Access is enabled, here's how to use it:
- Open the app you want to pin and triple-tap the Home button to access Guided Access.
- Select the areas of the screen you want to turn off. (If you want to turn off the entire touchscreen, draw over the entire screen.)
- After that tap Options in the lower left corner to turn off the buttons and press Completed.
- Finally, press Start up to activate guided access.
The disabled touchscreen will be grayed out and will not respond to keys. To deactivate Guided Access, triple-press the Home button and enter the access code.
This is how you can turn off the touchscreen, whether you want to avoid accidental tapping or prevent misuse by a child.
For more tips and tricks, stay tuned with the gadgets to use!
"3 easy ways to turn off the touchscreen on Android and iPhone",

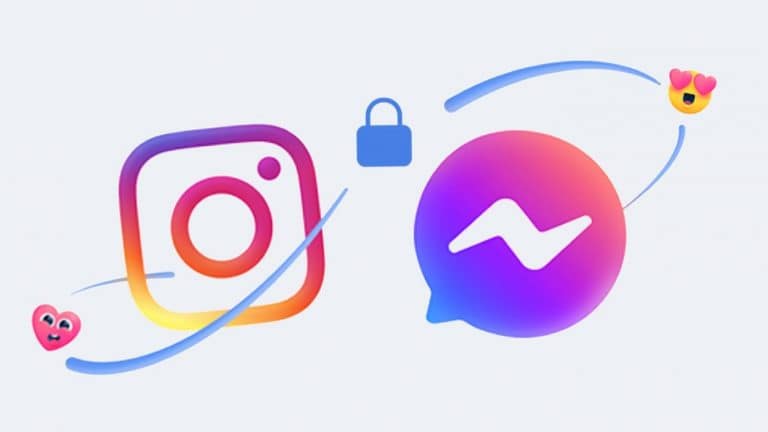
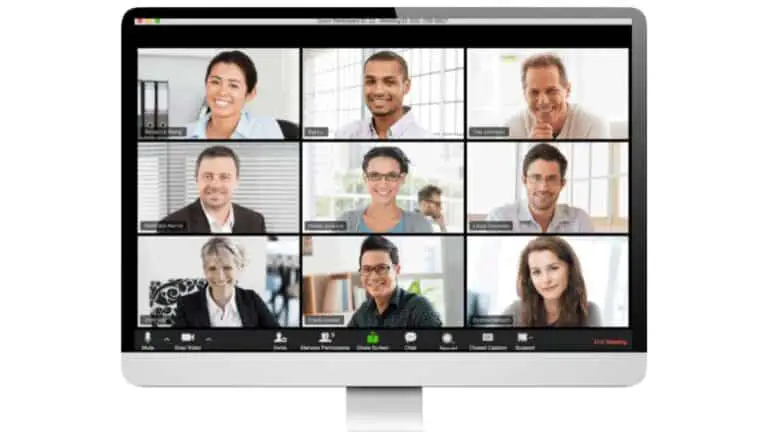

![[Working] Fixed low volume on speakerphone on Xiaomi phones](https://www.neuf.tv/wp-content/uploads/2020/05/Screenshot-21-768x432.png)