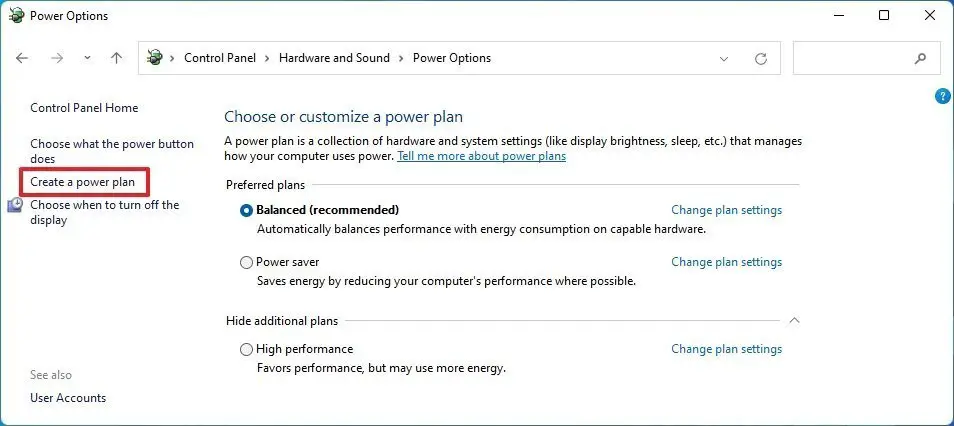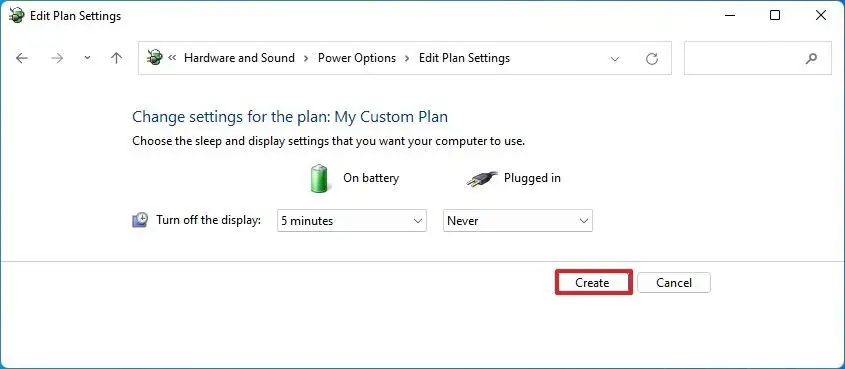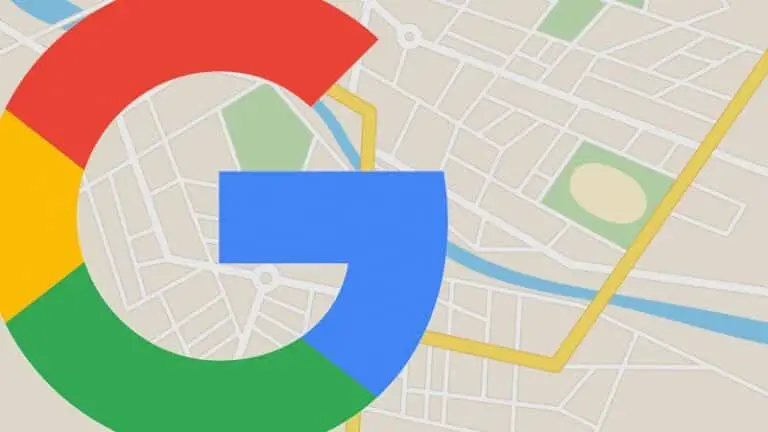Πώς να δημιουργήσετε ένα νέο προσαρμοσμένο σχέδιο παροχής ενέργειας στα Windows 11
Το λειτουργικό σύστημα Windows 11 προσφέρει πολλές επιλογές στους χρήστες για να προσαρμόσουν τον υπολογιστή ανάλογα με τη χρήση και τις ανάγκες τους, που κυμαίνονται από απλά στοιχεία έως ορισμένες προηγμένες λειτουργίες.
Μία από τις προηγμένες λειτουργίες που υποστηρίζονται από το λειτουργικό σύστημα Windows 11 είναι η δυνατότητα των χρηστών να δημιουργούν ένα προσαρμοσμένο σχέδιο παροχής ενέργειας για να διαχειρίζονται τον τρόπο με τον οποίο ο υπολογιστής χρησιμοποιεί την ισχύ διαμορφώνοντας συγκεκριμένες λειτουργίες υλικού και επιλογών συστήματος, όπως ρυθμίσεις φωτεινότητας και ύπνου.
Από προεπιλογή, το λειτουργικό σύστημα συνοδεύεται από τρία σχήματα ή σχέδια – Balanced, Power Saver και High Performance, που επιτρέπει στο σύστημα να λειτουργεί όπως το όνομα του προγράμματος. Αν ψάχνετε για ένα εξατομικευμένο σχέδιο παροχής ενέργειας, μπορείτε εύκολα να το κάνετε στο λειτουργικό σύστημα Windows.
Σε αυτόν τον οδηγό βήμα προς βήμα, θα σας δείξουμε πώς να δημιουργήσετε ένα νέο προσαρμοσμένο σχέδιο παροχής ενέργειας στο λειτουργικό σύστημα Windows 11 για να προσαρμόσετε τη χρήση ενέργειας στον υπολογιστή σας σύμφωνα με τις ανάγκες σας.
Πώς να δημιουργήσετε ένα νέο σχέδιο ενέργειας στα Windows 11
Βήμα 1: Ανοίξτε τον Πίνακα Ελέγχου στον υπολογιστή σας. Για να το κάνετε αυτό, αναζητήστε τον Πίνακα Ελέγχου στο μενού Έναρξη και επιλέξτε την εφαρμογή από τα αποτελέσματα αναζήτησης.
Βήμα 2: Όταν ανοίξει ο Πίνακας Ελέγχου, κάντε κλικ στην επιλογή «Υλικό και Ήχος».
Βήμα 3: Στη σελίδα ρυθμίσεων υλικού και ήχου, επιλέξτε "Επιλογές τροφοδοσίας" από τη λίστα.
Βήμα 4: Μετά από αυτό, κάντε κλικ στην επιλογή "Δημιουργία σχεδίου ενέργειας" στην αριστερή πλαϊνή γραμμή.
5ο βήμα: Επιλέξτε το βασικό σχέδιο παροχής ενέργειας, προσθέστε ένα όνομα για το νέο σχέδιο παροχής ενέργειας και κάντε κλικ στο κουμπί "Επόμενο".
Βήμα 6: Στη συνέχεια, επιλέξτε πότε η συσκευή πρέπει να απενεργοποιεί την οθόνη και πότε πρέπει να τεθεί σε κατάσταση αναστολής λειτουργίας.
7ο βήμα: Μόλις ολοκληρωθεί η επιλογή, κάντε κλικ στο κουμπί «Δημιουργία».
Αυτό είναι. Αφού ακολουθήσετε τη διαδικασία βήμα προς βήμα που αναφέρεται παραπάνω, δημιουργήσατε ένα νέο σχέδιο παροχής ενέργειας στον υπολογιστή σας με Windows 11 και μπορείτε να συνεχίσετε να προσαρμόζετε τις ρυθμίσεις όπως απαιτείται.