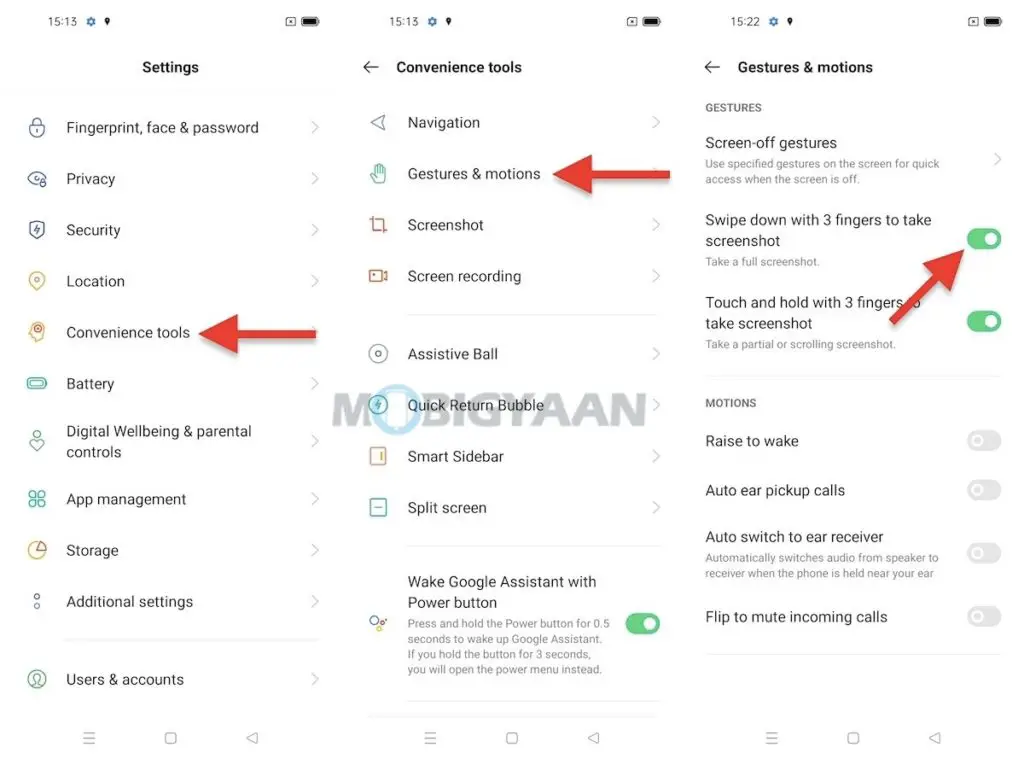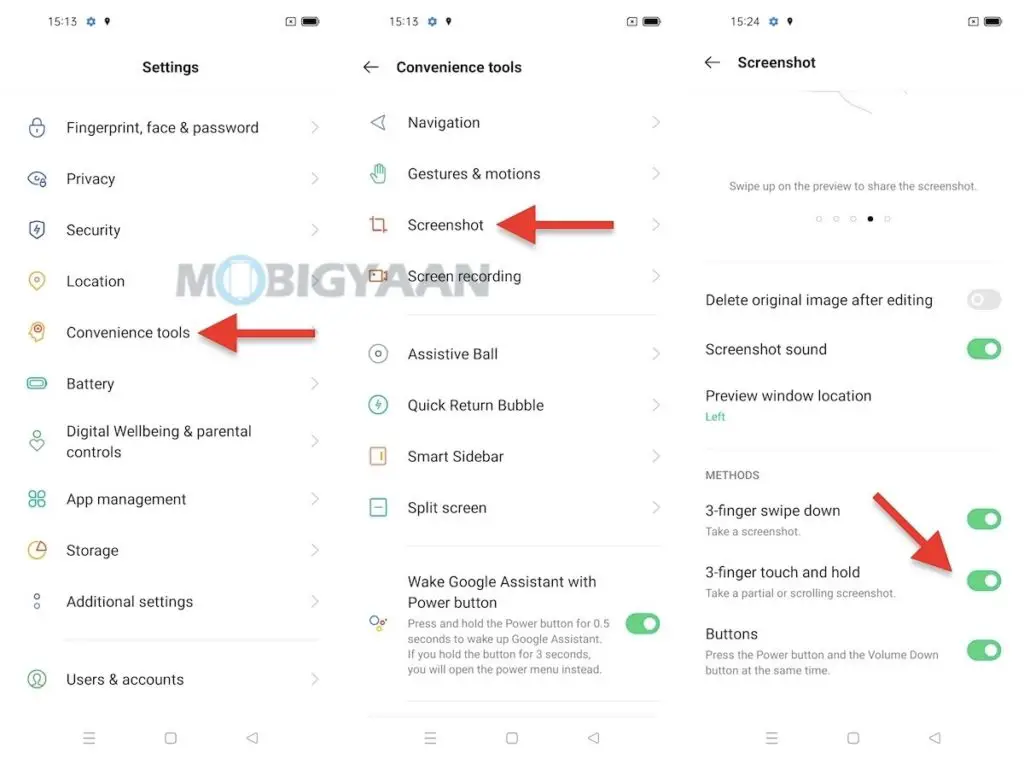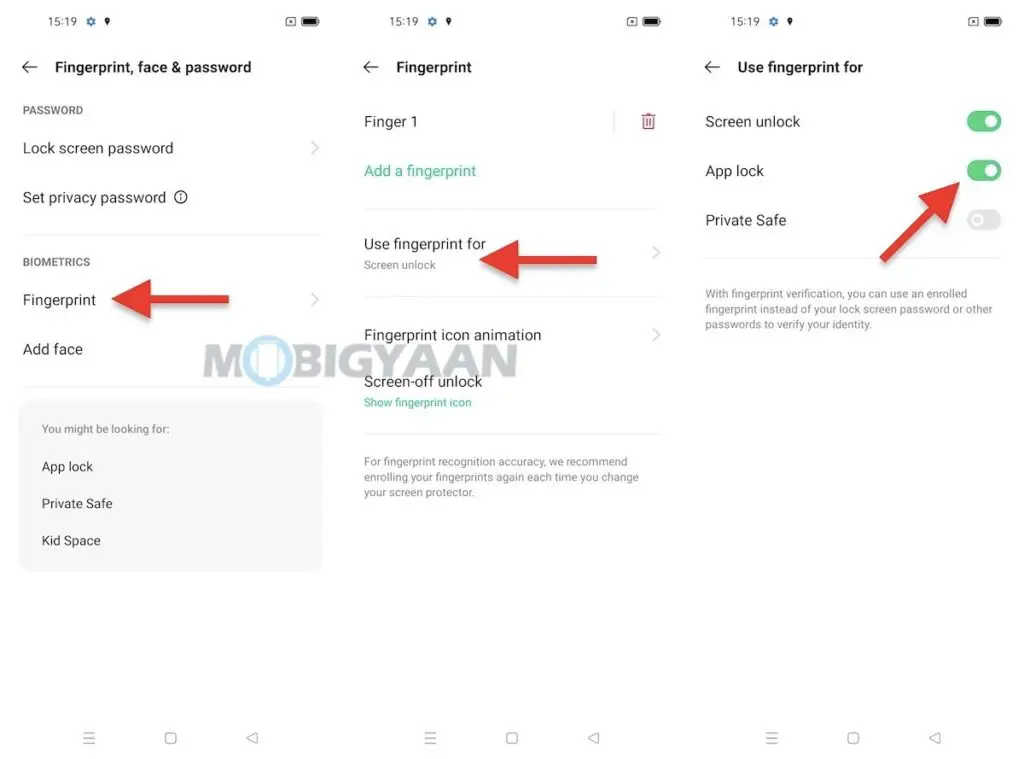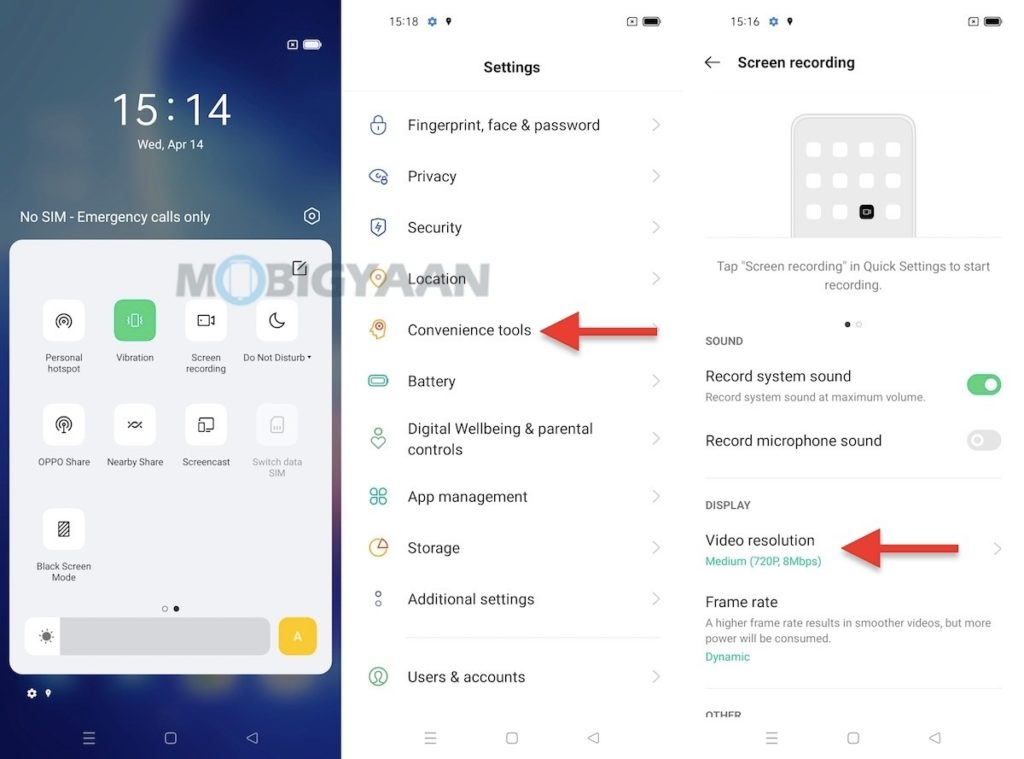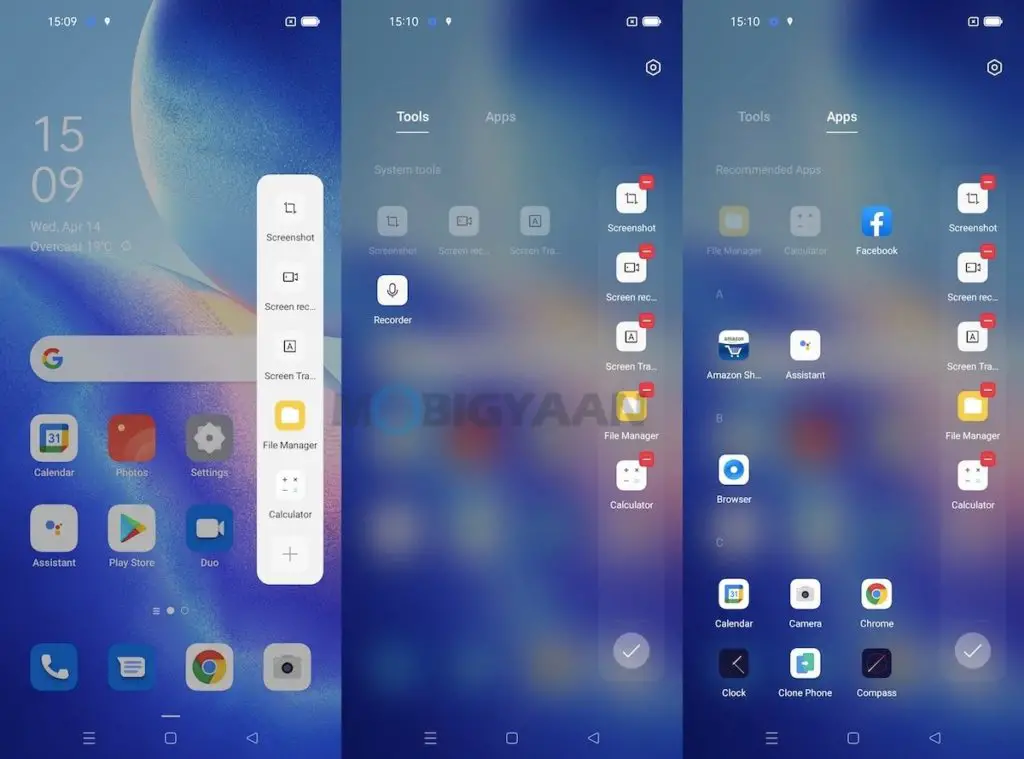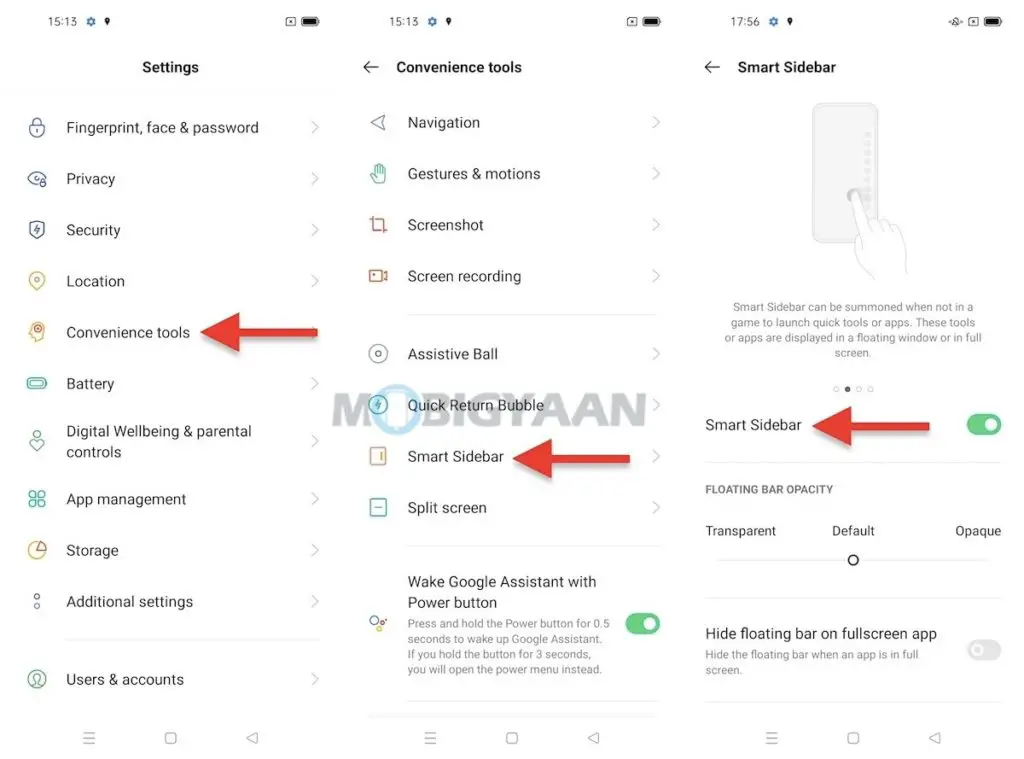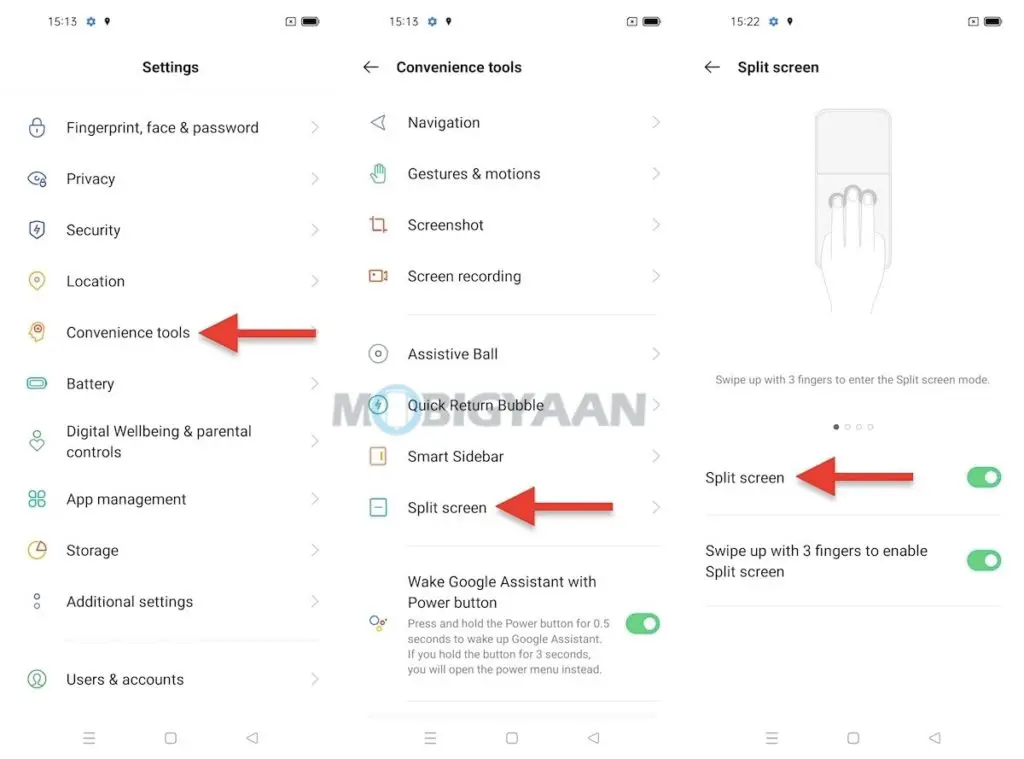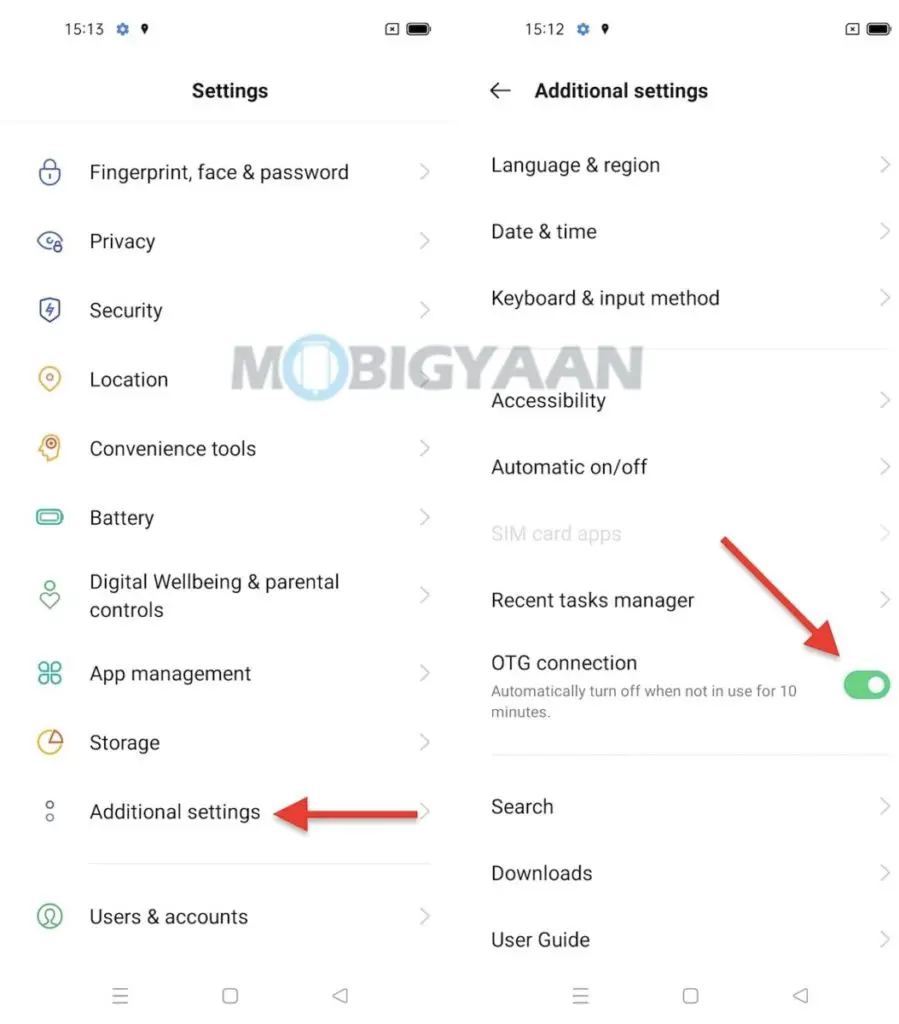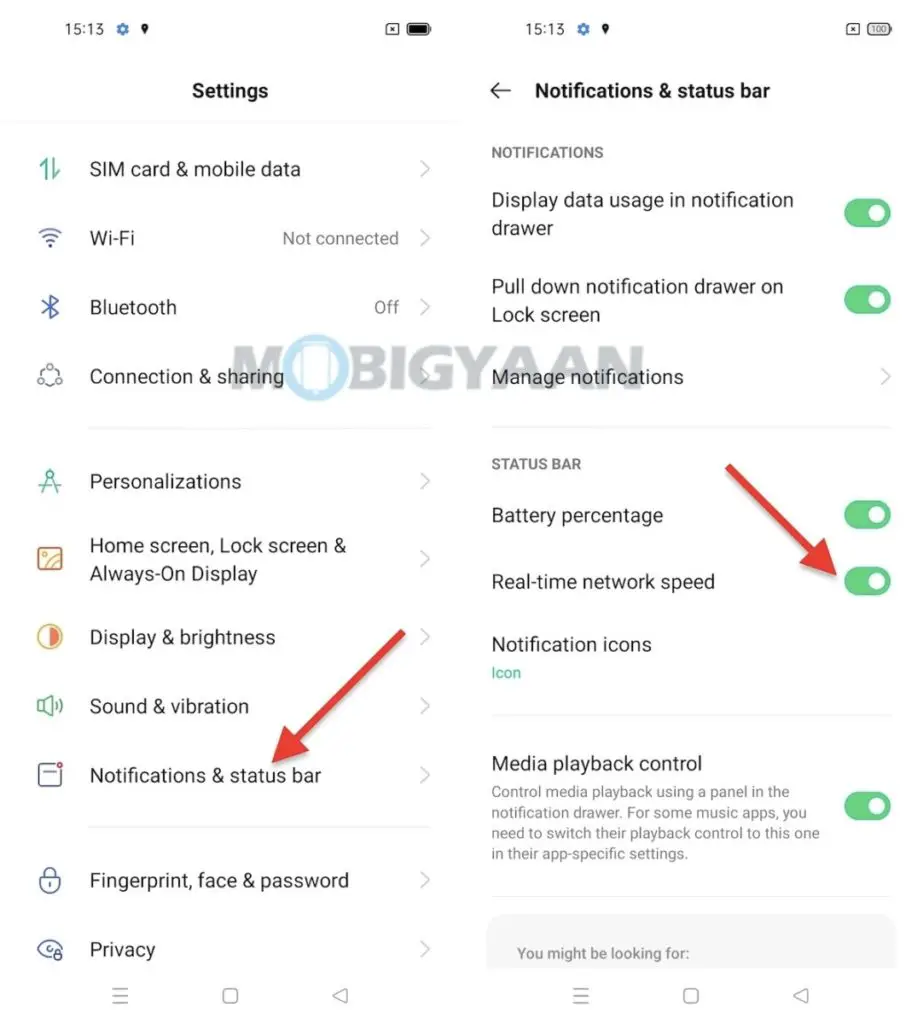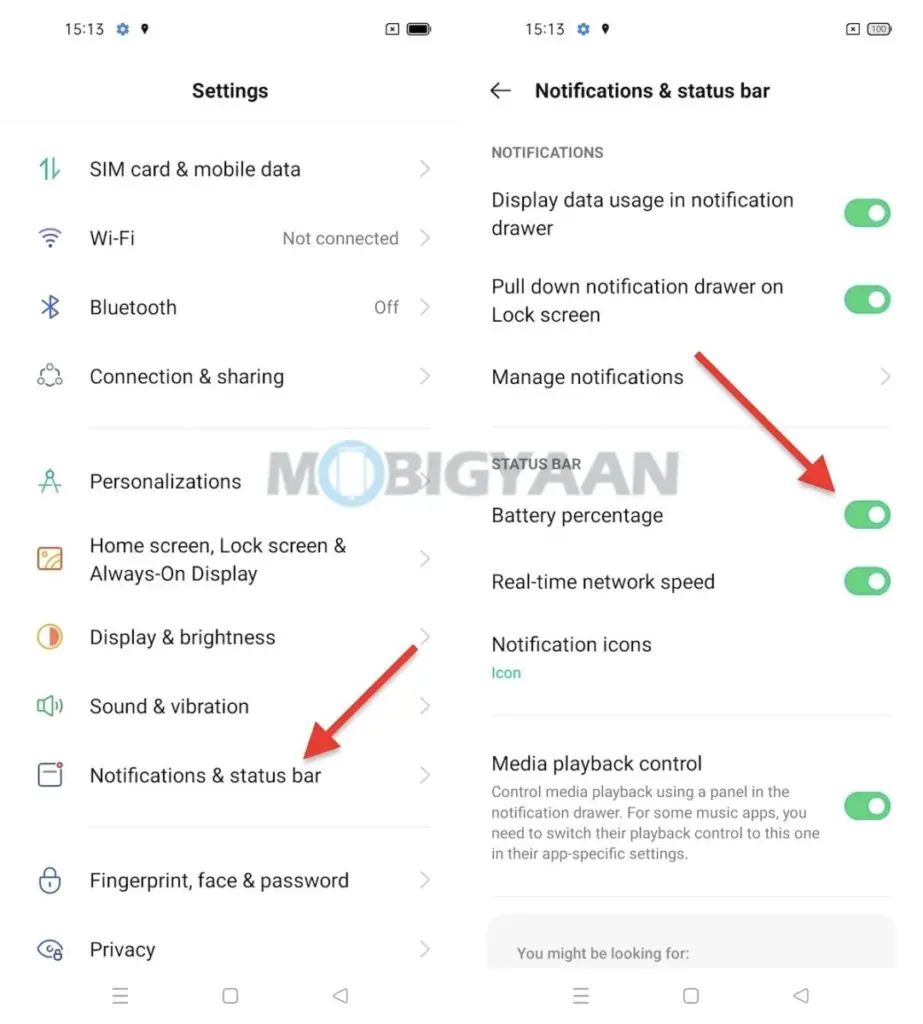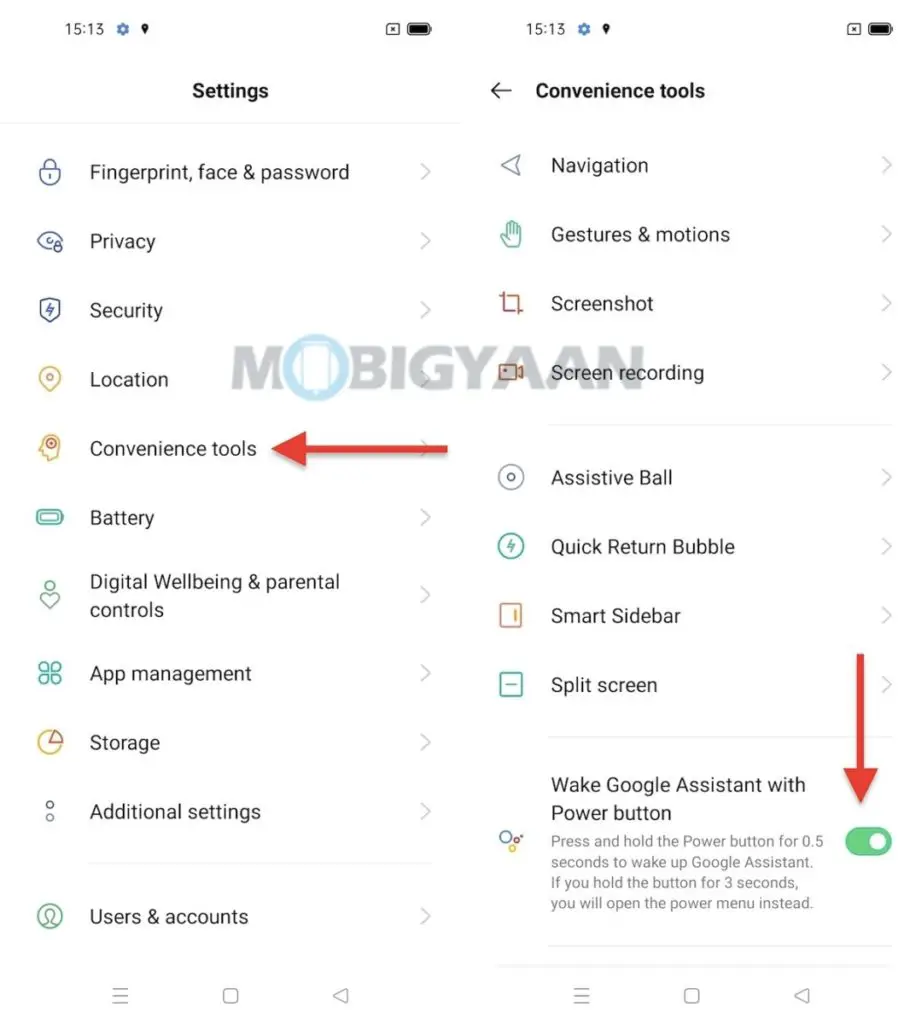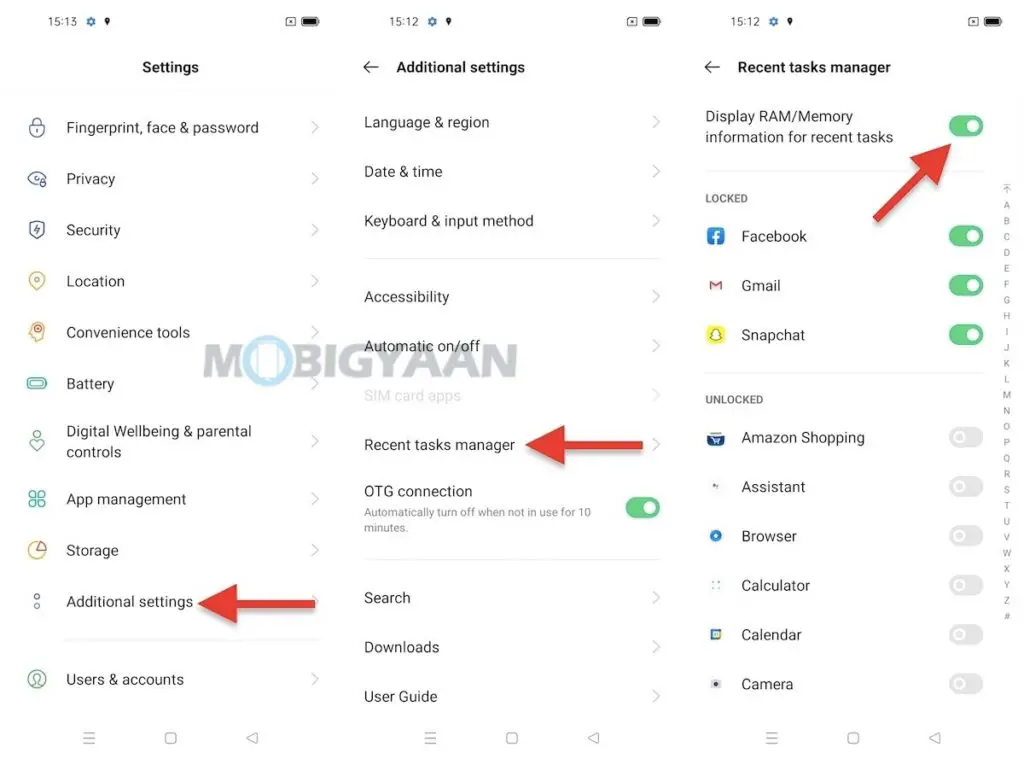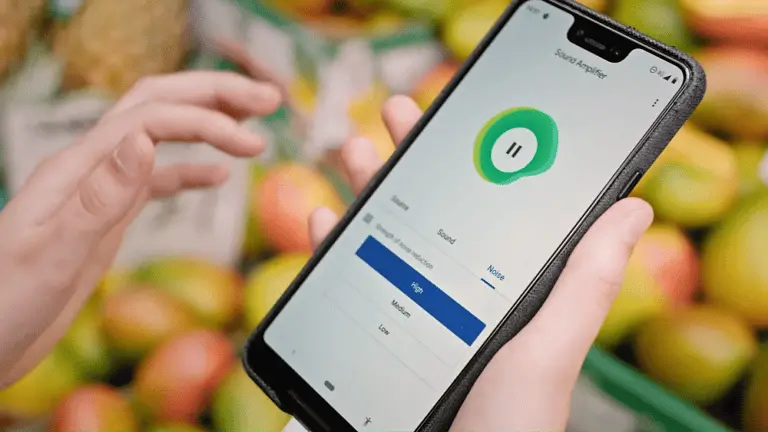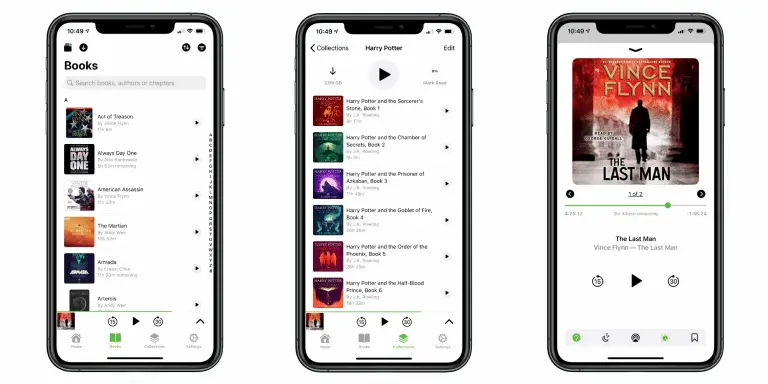Top 11 OPPO Reno5 Pro 5G Tipps und Tricks, die Sie kennen sollten
OPPO Reno5 Pro ist kein alltägliches Smartphone, es bietet eine ganze Reihe von Funktionen, es sieht cool aus und hat dank des MediaTek Dimensity 1000-Prozessors + genug Leistung, um die fortschrittlichsten Handyspiele zu bewältigen, ganz zu schweigen von den außergewöhnlichen Kameras hat. Wenn wir über die Funktionen von Reno5 Pro sprechen, bietet es alle Vorteile von Android 11 mit seiner neuen ColorOS 11.1-Benutzeroberfläche. Hier ist also, was Sie wissen müssen, wenn Sie einen OPPO Reno5 Pro 5G besitzen Tricks zu tun. der beste Teil.
1) Machen Sie schnell Screenshots mit 3 Fingern
Screenshots zu machen war nicht einfach, bis Gesten auf den Markt kamen. Gestenbasierte Shortcuts gaben uns die Freiheit, einfache Aufgaben auszuführen und Shortcuts zu verwenden, ohne physische Tasten zu verwenden. Screenshots lassen sich ganz einfach mit der Drei-Finger-Geste erstellen, Sie müssen lediglich mit Ihren drei Fingern nach oben und unten wischen und der Screenshot wird automatisch in der Galerie gespeichert.
Diese Funktion ist standardmäßig aktiviert, Sie können jedoch in den Einstellungen auf die entsprechenden Gesteneinstellungen zugreifen.
- Aller à Einstellungen -> Praktische Tools -> Gesten & Gesten -> 3-Finger-Bildschirmaufnahme.
2) Machen Sie halbe oder teilweise Screenshots
Ebenso kann dieselbe Geste verwendet werden, um Teil-Screenshots zu machen. Dieses Mal müssen Sie alle drei Finger auf dem Bildschirm halten, bevor Sie nach unten wischen. Was genau sind die Teil-Screenshots? Teil-Screenshots erfassen einen Teil des Bildschirms und gespeicherte Bilder werden nicht im Vollbildmodus angezeigt, aber der von Ihnen ausgewählte Abschnitt ist im Gegensatz zu vollständigen Screenshots Teil-Screenshots.
Wenn Sie nach unten streichen, erhalten Sie eine Auswahl auf dem Bildschirm, um den Bildschirm zu übernehmen. Denken Sie daran, dass Sie alle drei Finger eine Sekunde lang auf dem Bildschirm halten und dann nach unten streichen müssen. Sobald Sie die Auswahl sehen, wählen Sie den gewünschten Bildschirmbereich aus und machen Sie Teil-Screenshots.
3) Apps mit Fingerabdrücken sperren
Das OPPO Reno5 Pro 5G verfügt über einen integrierten Fingerabdruckscanner unter dem Bildschirm und kann nicht nur zum Sperren des Telefons, sondern auch zum Sperren der darauf installierten Apps verwendet werden. Wenn jemand versucht, auf die Apps auf Ihrem Telefon zuzugreifen, wird die Authentifizierung per Fingerabdruck ausgelöst und es ist sinnvoll, dass Sie ein entsperrtes Telefon haben und jeder auf die Apps zugreifen kann, sie sind anfällig.
Bevor Sie mit diesem Trick beginnen, müssen Sie den Fingerabdruckleser im Einstellungen -> Fingerabdruck, Gesicht und Passwort -> Fingerabdruck hinzufügen. Wenn Sie fertig sind, gehen Sie zu Fingerabdruck -> Fingerabdruck verwenden für und wählen Sie den Cursor Anwendungssperre. Wenn Sie aufgefordert werden, einen Sperrbildschirm und einen Sicherheitscode einzurichten, fügen Sie diese hinzu. Da haben Sie es, Sie sind mit dem ersten Schritt fertig, jetzt ist es an der Zeit, auszuwählen, welche Apps Sie mit Fingerabdrücken sperren möchten.
Um die App auszuwählen, die Sie mit Fingerabdrücken sperren möchten, gehen Sie zu Einstellungen -> Datenschutz -> App-Sperre. Wählen Sie diejenigen aus, die Sie sperren möchten, und kehren Sie zum Startbildschirm zurück. Versuchen Sie nun, eine beliebige App zu öffnen, die Sie für die App-Sperre ausgewählt haben. Sie sehen die Fingerabdruck-Authentifizierung auf dem Bildschirm.
4) Zeichnen Sie alle Bildschirmaktivitäten und das Gameplay auf
Das OPPO Reno5 Pro ist mit einem Flaggschiff-Prozessor von MediaTek Dimensity 1000+ für Spiele und anspruchsvolle Aufgaben ausgestattet, und kein Wunder, wenn Sie spielen oder etwas unternehmen, können Sie mit dem ColorOS 11 Spiele aufnehmen oder was auch immer Sie zu Hause tun dasselbe mit Ihren Freunden oder laden Sie es auf Ihre sozialen Netzwerkkonten hoch.
Es gibt einen integrierten Bildschirmrekorder, mit dem Sie die Bildschirmaktivität aufzeichnen können. Tippen Sie einfach auf die Bildschirmrekorder-Verknüpfung im Benachrichtigungsfeld und tippen Sie auf die Schaltfläche Aufzeichnen, die Sie auf der schwebenden Leiste sehen. Wenn Sie mit der Aufnahme fertig sind, drücken Sie die Stopp-Taste und eine Videodatei mit Bildschirmaktivität wird in der Galerie Ihres Telefons gespeichert.
Sie können die Bildschirmaufzeichnungsoptionen unter dem Einstellungen -> Praktische Tools -> Bildschirmaufnahme. Ändern Sie die Videoauflösung, die Videobildrate und nehmen Sie Videos von der Frontkamera auf, während Sie gleichzeitig den Bildschirm aufnehmen. Cool, nicht wahr?
5) Greifen Sie über die intelligente Seitenleiste auf Schnellzugriffe zu
Verwenden Sie die intelligente Seitenleiste Ihres Telefons, sie kann von überall auf dem Bildschirm verwendet werden. Die intelligente Seitenleiste ist eine Schnellzugriffsleiste, mit der Sie von jedem Bildschirm aus auf Verknüpfungen zugreifen können. Die intelligente Seitenleiste öffnet eine Reihe praktischer Verknüpfungen wie Screenshots, Bildschirmaufnahme, Bildschirmübersetzung, Dateimanager, Taschenrechner, Sprachaufzeichnung und eine Reihe von Verknüpfungen (falls ausgewählt).
Die intelligente Seitenleiste kann durch Wischen vom rechten Rand bedient werden, wo Sie einen kleinen Balken sehen, der an der Kante hängt.
- Geben Sie die Smart-Sidebar-Einstellungen unter . ein Einstellungen -> Praktische Tools -> Smart Sidebar.
6) Geteilter Bildschirm mit 3-Finger-Geste
Genau wie die Drei-Finger-Geste zum Aufnehmen von Screenshots kann dieselbe Geste (bei umgekehrter Verwendung) auch für den geteilten Bildschirm verwendet werden, sodass Sie zwei Apps gleichzeitig im geteilten Bildschirmmodus verwenden können. Durch Wischen mit drei Fingern nach oben und unten gelangen Sie in den Splitscreen-Modus und können eine andere App für die zweite Bildschirmhälfte auswählen. Beachten Sie, dass Sie mit einer App beginnen müssen, um den geteilten Bildschirmmodus zu verwenden. Sie können ihn als Startbildschirm verwenden.
- Die Einstellungen für den Splitscreen-Modus finden Sie im Einstellungen -> Praktische Tools -> Geteilter Bildschirm.
7) Plug & Play USB-Schlüssel / Tastatur / Maus
OPPO Reno5 Pro unterstützt USB-Geräte, mit OTG-Kabel oder Konverter können Sie ein USB-Laufwerk, eine externe Maus oder eine USB-Tastatur verwenden. Um USB-Sticks oder eine USB-Tastatur / -Maus an Ihrem Telefon zu verwenden, schließen Sie Ihr USB-Gerät über den OTG-Anschluss an. Nachdem Sie das USB-Gerät angeschlossen haben, schalten Sie das OTG-Verbindung Funktion gefunden unter Einstellungen -> Zusätzliche Einstellungen.
- Um zum zu gehen Einstellungen -> Zusätzliche Einstellungen -> OTG-Verbindung um das angeschlossene USB-Gerät zu mounten. Sie können nun das an Ihr Telefon angeschlossene USB-Gerät verwenden.
8) Echtzeit-Internetgeschwindigkeit in der Statusleiste anzeigen
Diejenigen, die Dateien herunterladen oder Videos streamen, möchten vielleicht die tatsächliche Internetgeschwindigkeit wissen, die sie auf dem Telefon erhalten, sei es über Wi-Fi oder mobile Daten. Das OPPO Reno5 Pro zeigt Ihnen die Echtzeit-Internetgeschwindigkeit in der Statusleiste an, Sie müssen nur eine Schnelleinstellung am Telefon aktivieren.
- Gehen Sie in Richtung Einstellungen -> Benachrichtigungen und Statusleiste -> Echtzeit-Netzwerkgeschwindigkeit und drücken Sie den Cursor. Überprüfen Sie die Statusleiste und beachten Sie den Echtzeit-Tachometer.
9) Zeigen Sie die verbleibende Batterie in der Statusleiste an
Die Batterieanzeige in der Ecke des Bildschirms zeigt Ihnen nicht an, wie viel Batterie noch übrig ist. Ein Akku-Prozentsatz lässt Sie entscheiden, wann das Telefon geladen werden soll und wie lange Sie es verwenden möchten, es genügt eine einfache Verknüpfung, mit der Sie den verbleibenden Akku-Prozentsatz in der Statusleiste direkt neben der Uhr sehen können.
- Um zum zu gehen Einstellungen -> Benachrichtigungs- und Statusleiste und schlage die Prozentsatz der Batterie Schieberegler, um den Batterieprozentsatz in der Statusleiste anzuzeigen.
10) Starten Sie Google Assistant schnell mit der Einschalttaste
Der Google Assistant kann mit der Power-Taste schnell aufgerufen werden und wenn Sie zu den Leuten gehören, die Google Assistant für alles verwenden, ist diese Verknüpfung für Sie. Um Google Assistant schnell auf Ihrem Smartphone zu starten, halten Sie einfach die Ein-/Aus-Taste 0,5 Sekunden lang gedrückt und der Google Assistant wird geöffnet, egal auf welchem Bildschirm Sie sich befinden.
- Aller à Einstellungen -> Praktische Tools, und aktivieren Sie unten den Schieberegler mit der Aufschrift Wecken Sie den Google Assistant mit der Power-Taste.
11) Überprüfen Sie die RAM-Nutzung
Der OPPO Reno5 Pro verfügt über bis zu 8 GB RAM und Sie haben die Möglichkeit, die RAM-Nutzung anzuzeigen, wenn Sie sowohl ein starker Multitasking als auch ein Spieler sind. Um zu überprüfen, wie viel RAM verfügbar ist und verwendet werden kann, können Sie mit einer kurzen Einstellung sehen, wie viel RAM verfügbar ist, indem Sie zum Menü "Letzte Anwendungen" gehen.
- Um zum zu gehen Einstellungen -> Zusätzliche Einstellungen -> Letzter Task-Manager und schalte den Cursor ein Anzeigen von RAM-/Speicherinformationen für aktuelle Aufgaben.
Es drehte sich alles um die OPPO Reno5 Pro Tipps, Tricks, Schnellzugriffe, Gesten und Funktionen. ichWenn Ihnen unsere Produkte gefallen, erfahren Sie mehr Hier - Tutorials und Anleitungen für Android und iPhone.
Bekommen Updates zu den neuesten Tech-News, Smartphones und Gadgets, folgen Sie uns auf unseren Social-Media-Profilen.