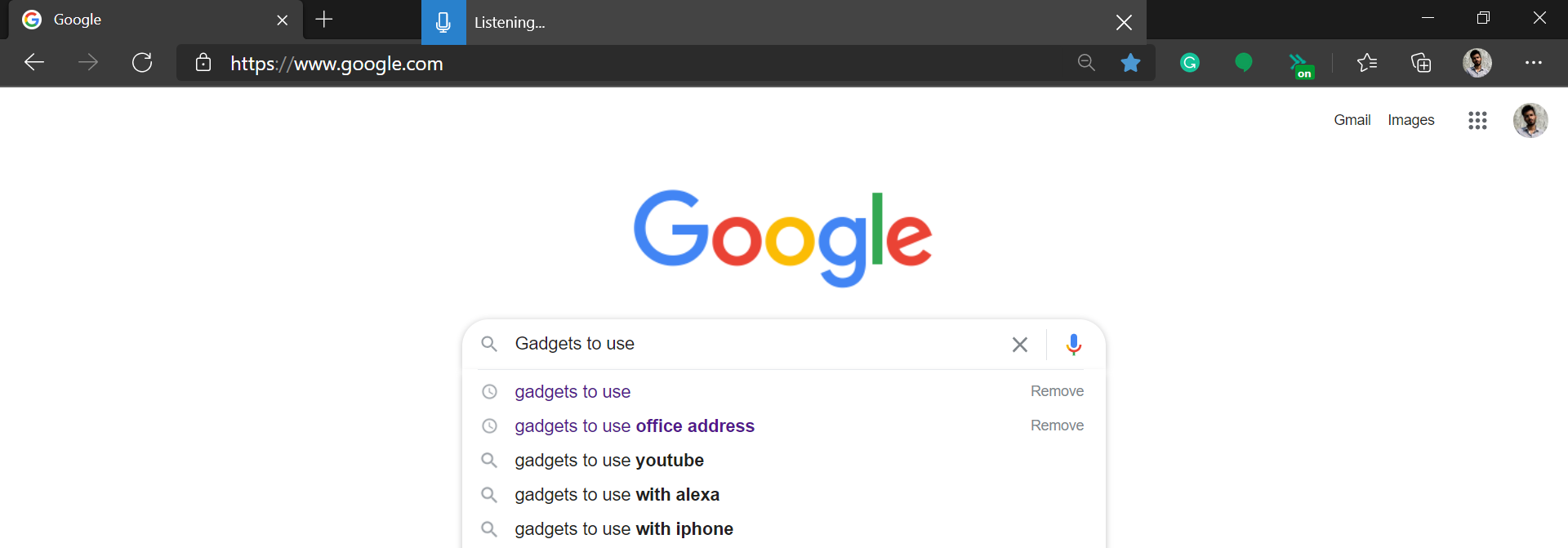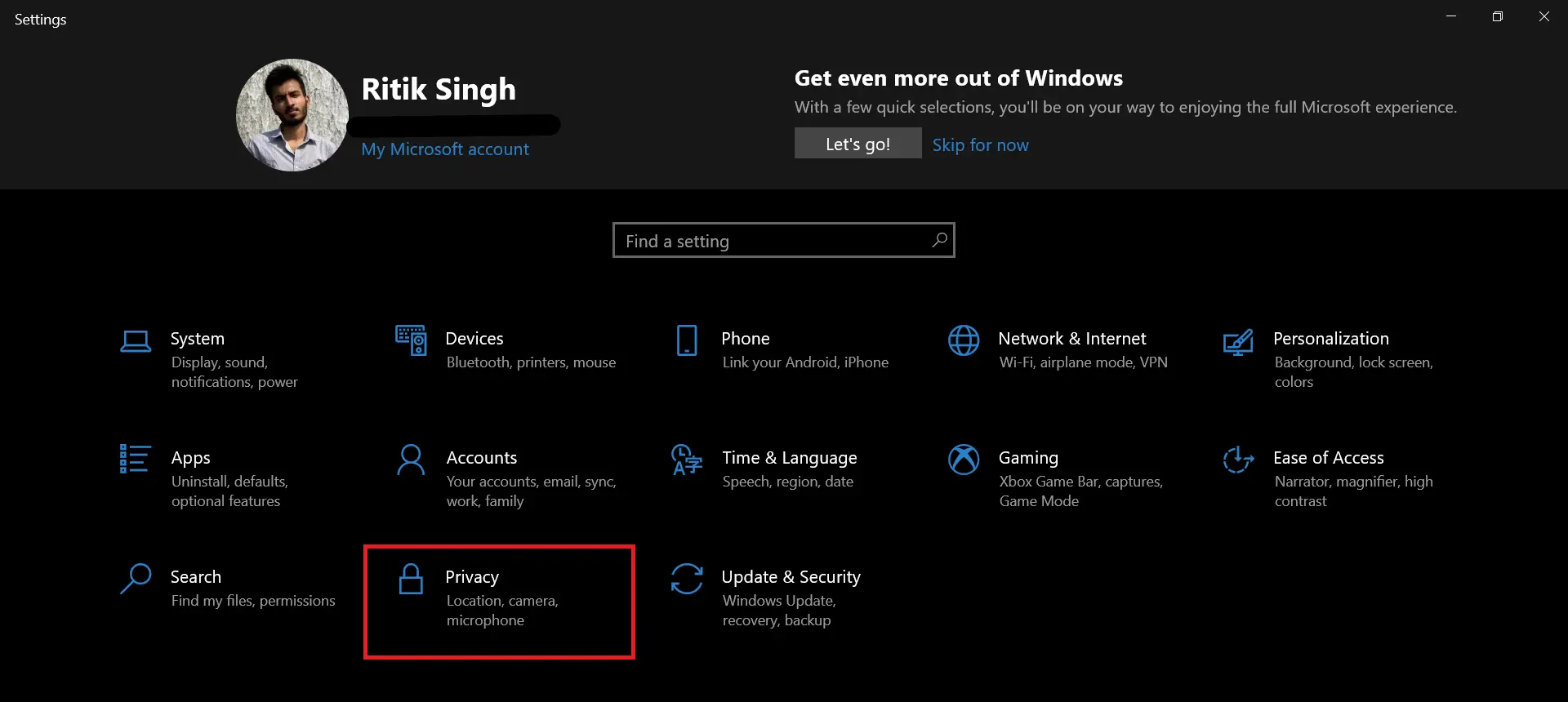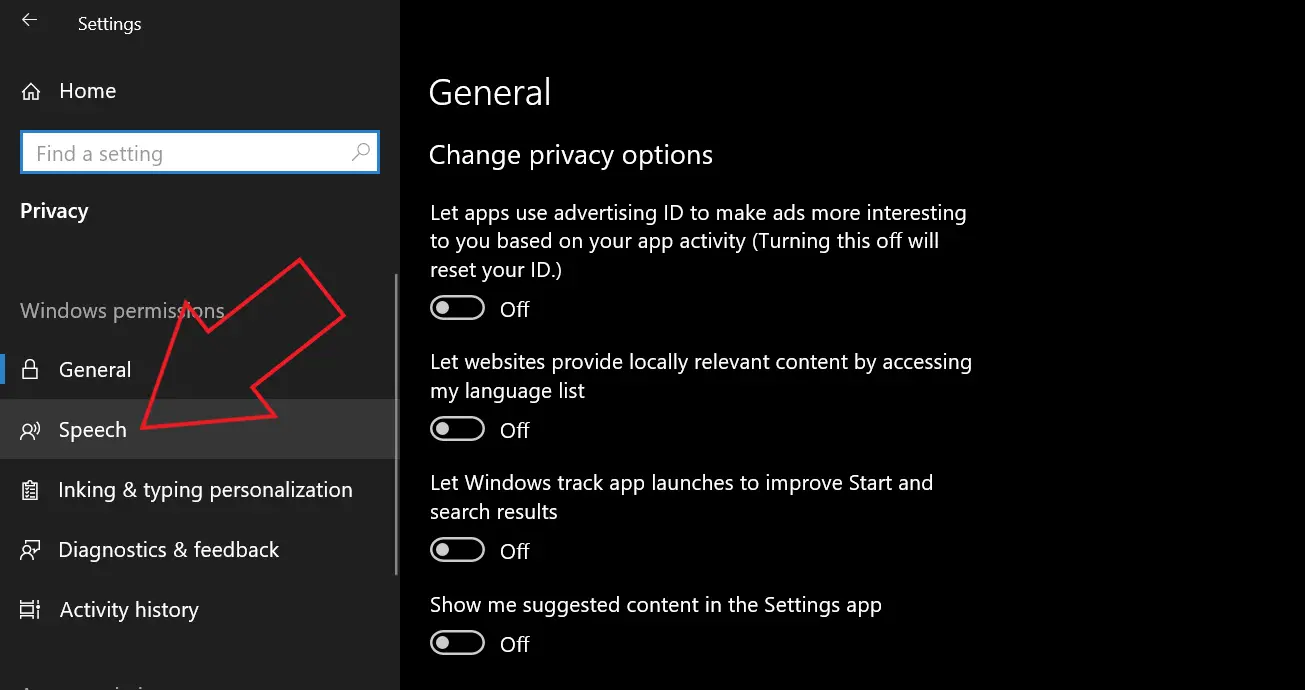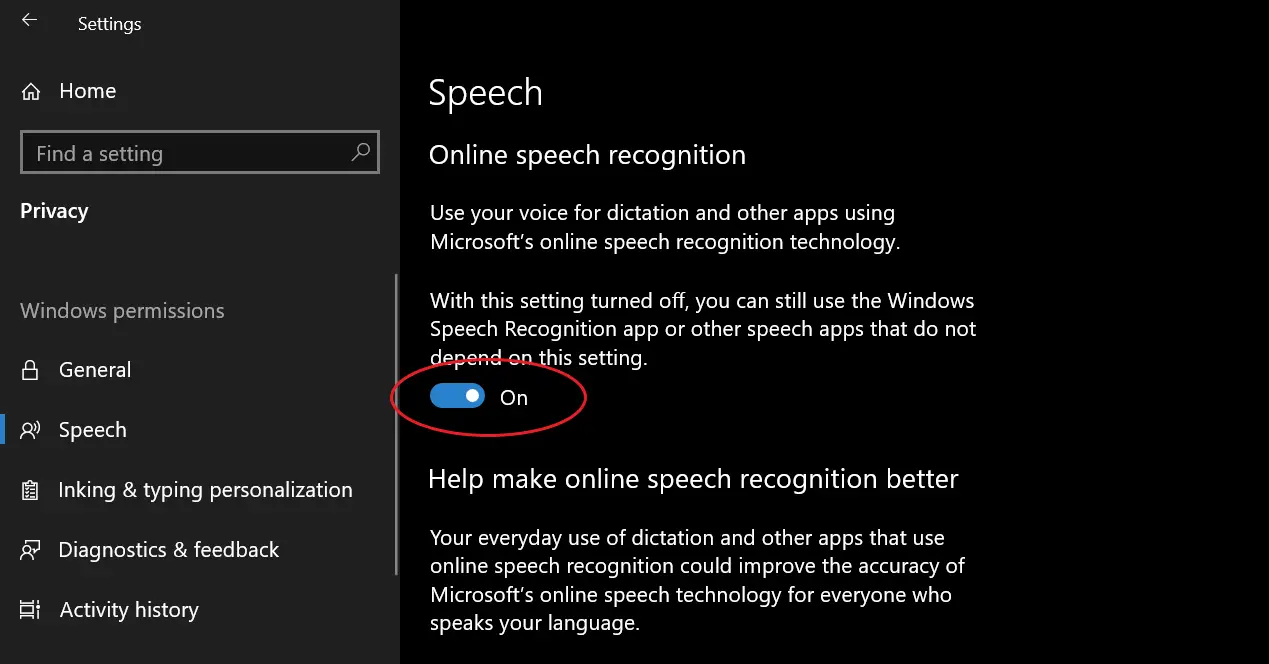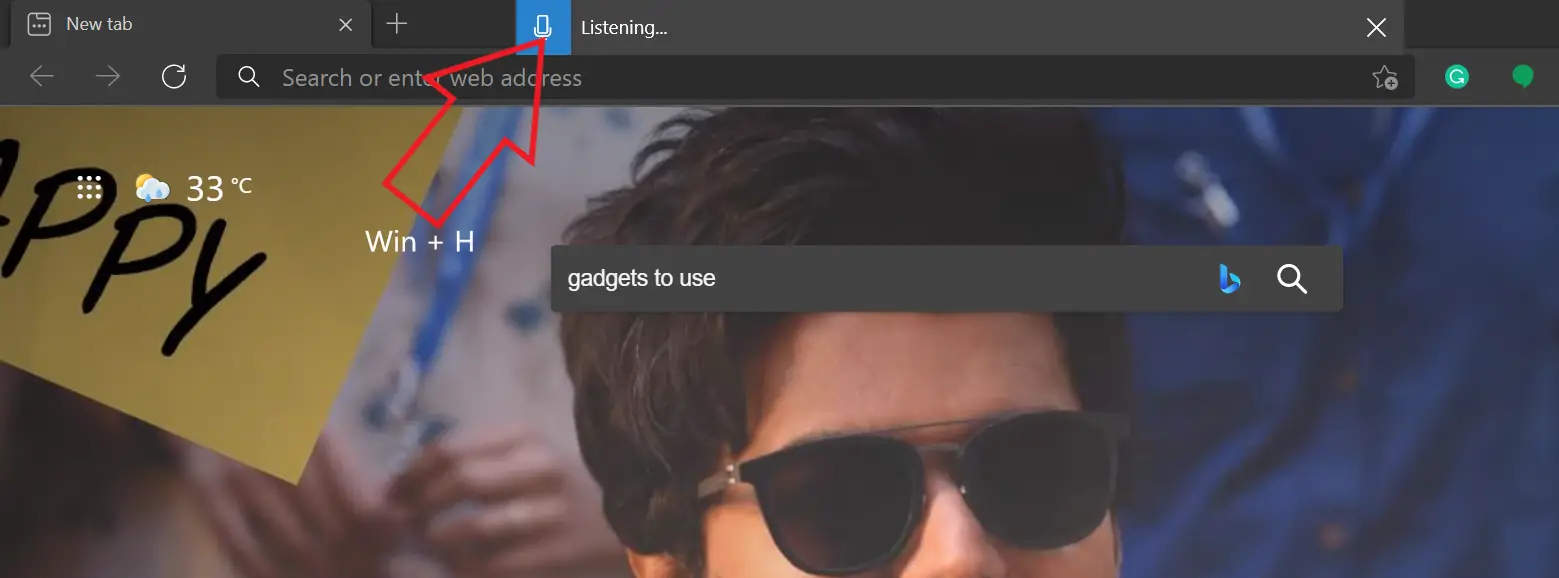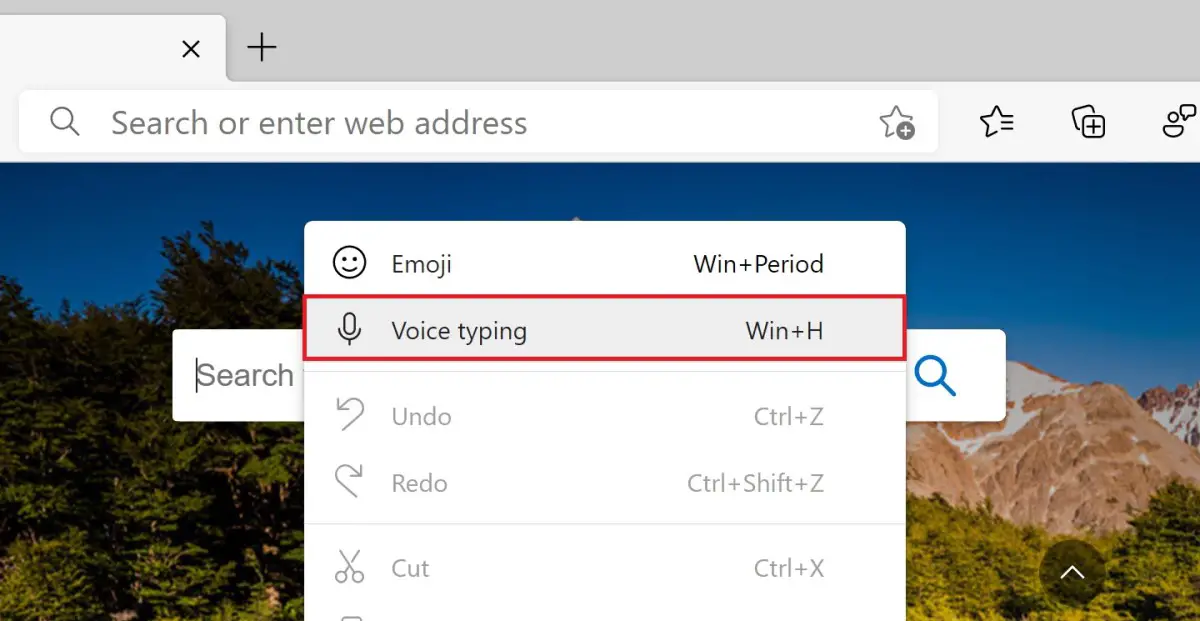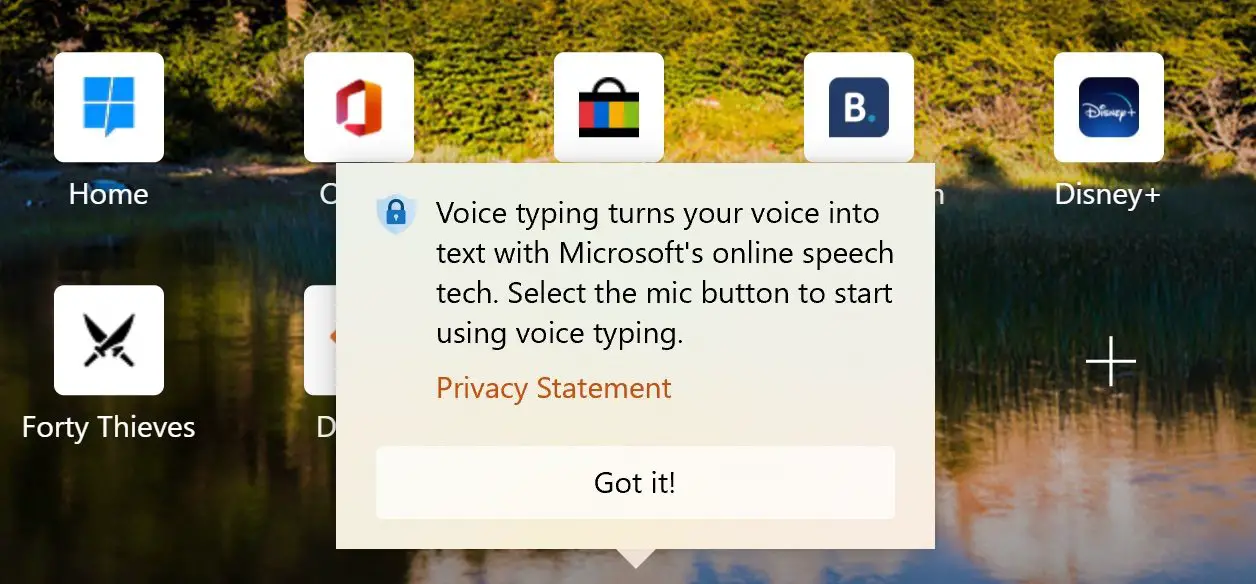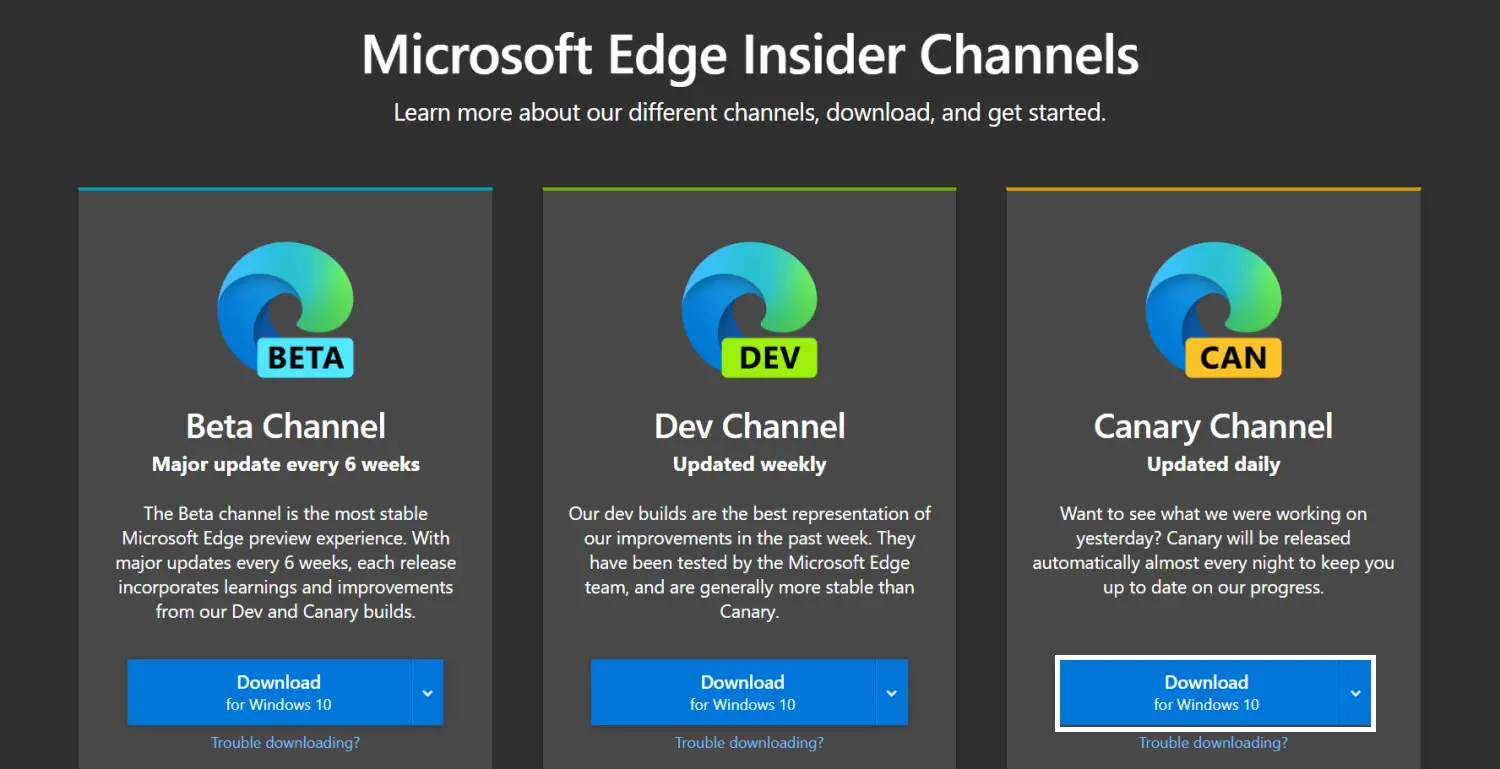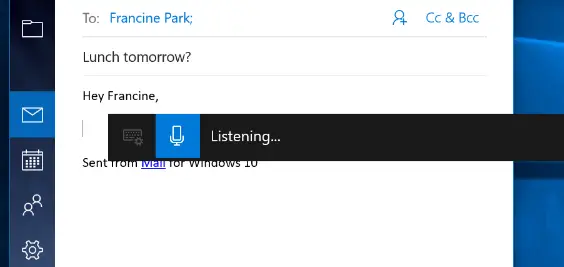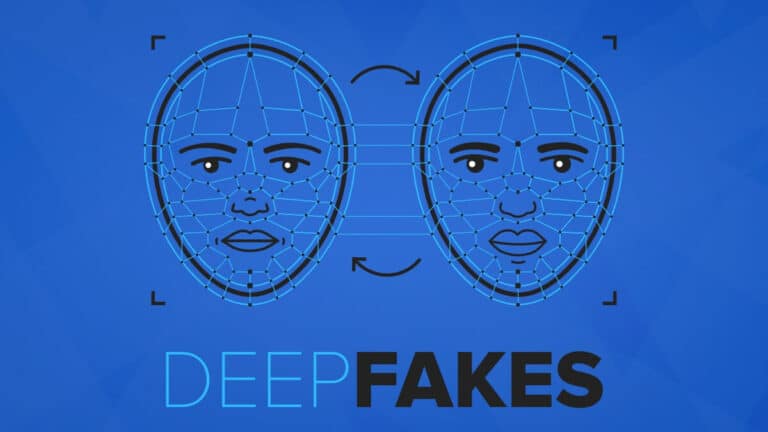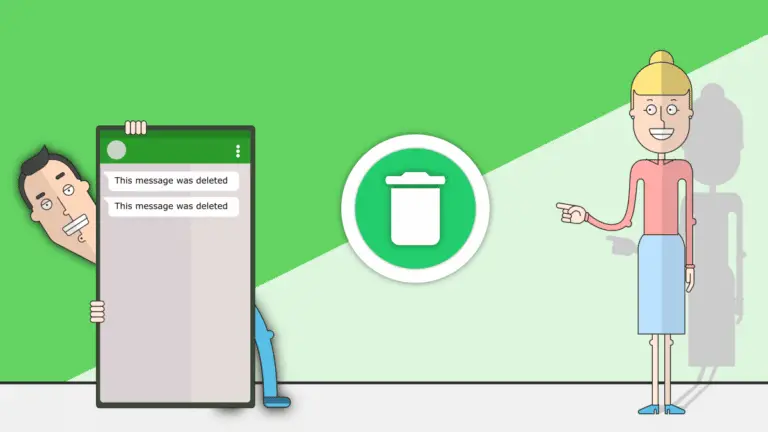[Anleitung] Verwenden Sie die Spracheingabe in Microsoft Edge auf Ihrem PC
Spracheingabe kann sehr bequem sein und Zeit sparen, insbesondere wenn Sie online arbeiten. Während es einfach ist, per Sprache auf dem Telefon zu tippen, kann dies in einem Desktop-Browser schwierig sein. Die Dinge sind sogar für Microsoft Edge-Benutzer schwierig, da sie die Spracheingabefunktion in Google Docs wie Google Chrome nicht erhalten. Es gibt jedoch immer noch eine Problemumgehung, mit der Sie in Edge mit der Stimme tippen können. Hier ist eine kurze Anleitung, wie Sie das können Verwenden Sie die Spracheingabe in Microsoft Edge auf Ihrem Windows 10-PC.
Verwandte | Verwenden Sie vertikale Registerkarten in Microsoft Edge
Verwenden der Spracheingabe in Microsoft Edge auf einem Windows 10-PC
Für den Anfang ist es dank der Spracherkennungsfunktion von Windows 10 ziemlich einfach, mit der Stimme in Edge zu tippen oder zu suchen. Sie können damit Suchen diktieren oder Google Docs, Tabellen oder jede andere Website mit Ihrer Stimme eingeben.
Es beinhaltet einen zweistufigen Prozess Aktivieren Sie die Spracherkennung in den Einstellungen und verwenden Sie die Verknüpfung, um die Spracheingabe in Edge zu aktivieren. Darüber hinaus können Sie Canary Edge auch verwenden, wenn Sie die Maus und nicht die Tastenkombinationen verwenden möchten.
Schritt 1 - Online-Spracherkennung aktivieren
- Geöffnet Einstellungen auf Ihrem Windows 10-Computer.
- Klicken Sie hier auf Datenschutz.
- Wählen Sie im nächsten Bildschirm Rede in der Seitenleiste links.
- Aktivieren Sie hier den Umschalter für Online-Spracherkennung wenn nicht schon.
Schritt 2 – Verwenden der Spracheingabe in Microsoft Edge
- Öffnen Sie Microsoft Edge auf Ihrem PC.
- Klicken Sie auf ein beliebiges Textfeld, sei es die Suchleiste oder eine beliebige Website, die Sie eingeben möchten.
- Dann drücken Windows-Taste + H gleichzeitig auf Ihrer Tastatur.
- Dadurch wird die Spracherkennung mit einer kleinen Symbolleiste oben aktiviert.
- Sie können jetzt auf Microsoft Edge sprechen, um zu tippen.
Wir können die nutzen Mikrofon in der Symbolleiste, um die Spracherkennung zu starten und zu stoppen. Sie können es verwenden, um auf jeder Website wie Google Docs, Social Media, Blogs oder sogar einfachen Suchanfragen per Sprache zu tippen. Alles, was Sie tun müssen, ist die Gewinn + H Verknüpfung zu der Stelle, an der Sie Sprache in Text umwandeln möchten.
Es hat nicht funktioniert? Stellen Sie sicher, dass Sie Ihren Computer aktualisiert und die Online-Spracherkennung aktiviert haben. Versuchen Sie auch, Edge auf die neueste Version zu aktualisieren. Klicken Sie dazu oben rechts auf das Drei-Punkte-Menü, wählen Sie Einstellungen> Über Microsoft Edge.
Zusätzliche Tipps und Tricks für die Spracheingabe
1. Spracheingabe in Edge Canary
Edge Canary ist eine der optionalen Versionen von Edge. Es kann sehr instabil sein, verfügt aber über die neuesten Funktionen und wird täglich aktualisiert. Der Vorteil der Canary-Version besteht darin, dass Sie eine dedizierte Option zum Auslösen der Spracherkennung erhalten.
Im Fall von Standard Edge müssen Sie die Tastenkombination Win + H verwenden. In Edge Canary können Sie jedoch mit der rechten Maustaste auf ein Textfeld klicken und drücken Spracheingabe um mit der Eingabe zu beginnen. Diese Option ist in Standard Edge nicht verfügbar.
Wenn du den zusätzlichen Komfort möchtest, dass du deine Tastatur nicht berühren musst, kannst du Canary Edge installieren, indem du die folgenden Schritte befolgst. Und keine Sorge, es wird als separater Browser installiert, ohne die reguläre Version zu beeinträchtigen.
Schritte zum Installieren von Edge Canary auf Ihrem Computer-
- Besuchen Sie diese Seite in Ihrem Browser.
- Klicken Sie hier auf das Herunterladen Taste für Canary Channel.
- Cliquer sur Akzeptieren und herunterladen wenn Sie aufgefordert werden, die Bedingungen zu akzeptieren.
- Öffnen Sie die heruntergeladene Installationsdatei.
- Bitte warten Sie, bis Canary Edge heruntergeladen und auf Ihrem Computer installiert ist.
- Öffne es, Rechtsklick auf ein beliebiges Tex-Feldund wählen Sie Spracheingabe.
Die Option wird in Kürze in der regulären Version von Microsoft Edge verfügbar sein.
2. Verwenden Sie die Spracheingabe außerhalb von Microsoft Edge
Die Tastenkombination für die Spracheingabe funktioniert auch außerhalb von Edge. Sie können es in jeder Anwendung auf Ihrem Computer verwenden, sei es Chrome, Microsoft Office, Hangouts oder was auch immer, indem Sie die Taste drücken Gewinn + H Tastenkombination. Wenn dies nicht funktioniert, überprüfen Sie erneut, ob die Online-Spracherkennung aktiviert ist oder nicht.
3. Diktierbefehle verwenden
Wenn Sie mit Ihrer Stimme diktieren, können Sie mit bestimmten Befehlen Aktionen ausführen, z. B. Text auswählen, Rücktaste, Wort löschen, zum nächsten Absatz wechseln usw. Sie können auch mit einfachen Befehlen Buchstaben, Zahlen, Satzzeichen und Symbole eingeben.
Hier finden Sie alle Diktierbefehle für die Verwendung mit der Windows-Spracherkennung im Detail.
Pack
Es ging um die Verwendung der Spracheingabe in Microsoft Edge. Es ist offensichtlich, dass Sie keine Drittanbieter-App oder -Erweiterung installieren müssen, um mit Ihrer Stimme tippen zu können – Sie können dafür die integrierte Spracherkennungsfunktion von Windows 10 verwenden. Bei mir hat es gut funktioniert, mit gelegentlichen Problemen beim Erkennen von Wörtern. Probieren Sie es aus und teilen Sie mir Ihre Erfahrungen in den Kommentaren unten mit.
Lesen Sie auch - So sperren Sie Microsoft Edge mit Passwortschutz
Einige weitere nützliche Tipps und Tricks für Sie