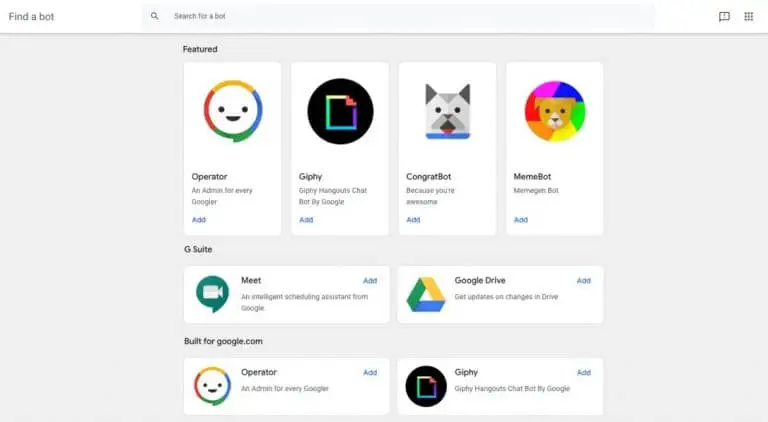IOS 14-Anleitung: So ändern Sie die Symbole auf Ihrem iPhone
So passen Sie iOS 14 an und ändern App-Symbole auf Ihrem iPhone.
Anpassen von iOS 14-Symbolen
Schritt # 1 - Suchen Sie die Shortcuts-App
Suchen und öffnen Sie zuerst die Shortcuts-App. Wenn es nicht auf Ihrem Startbildschirm angezeigt wird, haben Sie es wahrscheinlich an App Library Purgatory gesendet. Wischen Sie auf Ihrem Startbildschirm nach unten und suchen Sie nach "Verknüpfungen".
![]()
Schritt # 2 - Erstellen Sie eine Verknüpfung
Wir müssen eine neue Verknüpfung erstellen, also tippen Sie schnell auf das "+"-Symbol in der oberen rechten Ecke der Shortcuts-App.
![]()
Schritt # 3 - Benennen Sie Ihre Verknüpfung
Sie werden aufgefordert, eine neue Verknüpfung zu erstellen. Nennen Sie es, wie Sie wollen, oder nennen Sie es gar nicht, wir sind nicht Ihr Chef. Wichtig ist hier, auf die Schaltfläche "Aktion hinzufügen" zu klicken.
![]()
Schritt # 4 - Eine Aktion hinzufügen
![]()
Schritt # 5 - Wählen Sie eine App zum Anpassen aus
Jetzt müssen wir die App auswählen, die wir anpassen möchten. Drücken Sie im Skript-Dialogfeld auf den ausgeblendeten Text "Auswählen".
![]()
![]()
Schritt # 6 - Rufen Sie die Personalisierungsoberfläche auf
Sehen Sie jetzt die Sprechblase rechts neben dem Namen der Verknüpfung? Sein Aussehen lässt es nicht vermuten, aber es ist derjenige, der für die Personalisierung dieser Verknüpfung verantwortlich ist. Da wir dies wirklich wollen, müssen Sie darauf tippen, um fortzufahren.
![]()
Schritt 7 – Bereiten Sie Ihre App für die Anpassung vor
Ihnen werden Anpassungsoptionen für die soeben erstellte Verknüpfung angezeigt. Diejenige, auf die Sie tippen müssen, ist "Zum Startbildschirm hinzufügen".
![]()
Schritt # 8 - Passen Sie Ihr neues App-Symbol an
Sehen Sie jetzt den Abschnitt "Startbildschirmname und -symbol"? Es bestimmt den Namen und das Aussehen Ihres glänzenden neuen App-Symbols. Tippen Sie auf das Symbol, um eine neue aus Ihrer Kamerarolle auszuwählen, oder nehmen Sie eine personalisierte mit der Kamera auf.
![]()
Wo finde ich nun die entsprechenden Icons? Nun, Ihre Lieblingssuchmaschine ist Ihr Freund, achten Sie nur darauf, ein Bild mit einer hohen Auflösung zu verwenden, um die besten Ergebnisse zu erzielen.
![]()
Schritt 9 - Genießen Sie Ihr benutzerdefiniertes iOS 14-Symbol
Nachdem Sie Ihr neues gewünschtes App-Symbol hochgeladen und einen benutzerdefinierten Namen für Ihr Symbol festgelegt haben, klicken Sie oben rechts auf "Hinzufügen" ... und schon können Sie loslegen!
![]()
Die neue Verknüpfung wird auf Ihrem Startbildschirm angezeigt und funktioniert wie erwartet, aber mit einem unvermeidlichen Nachteil: Wenn Sie die Verknüpfung drücken, wird zuerst die Verknüpfungen-App für etwa eine halbe Sekunde kurz gestartet und Sie gelangen dann zu Ihrem gewünschten Ziel. Es ist eine Langeweile, die im Moment nicht umgangen werden kann, also saug sie auf.
![]()
So ändern Sie App-Symbole in iOS 14.