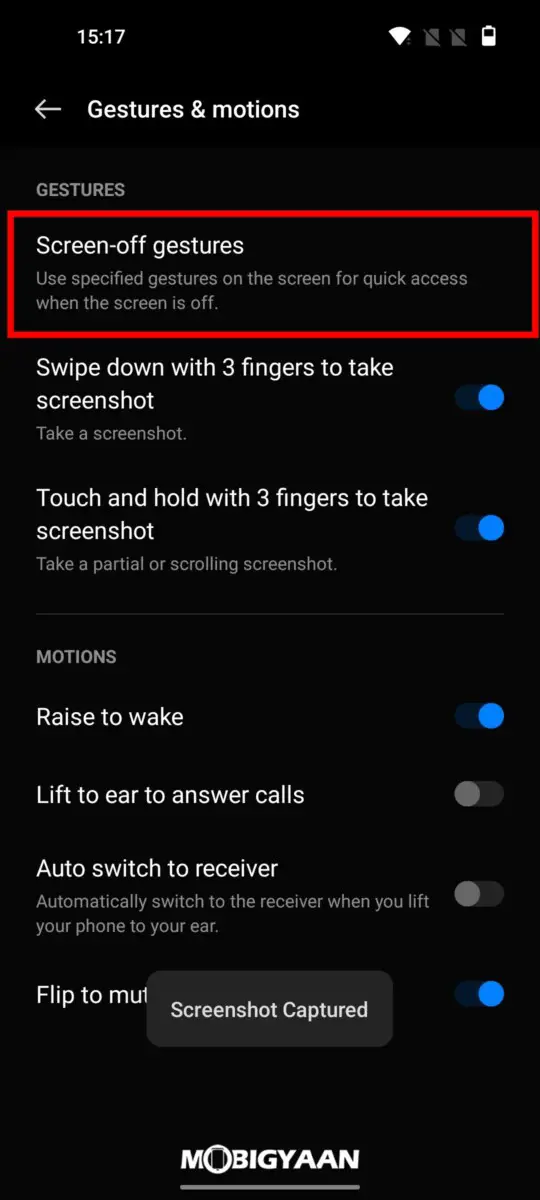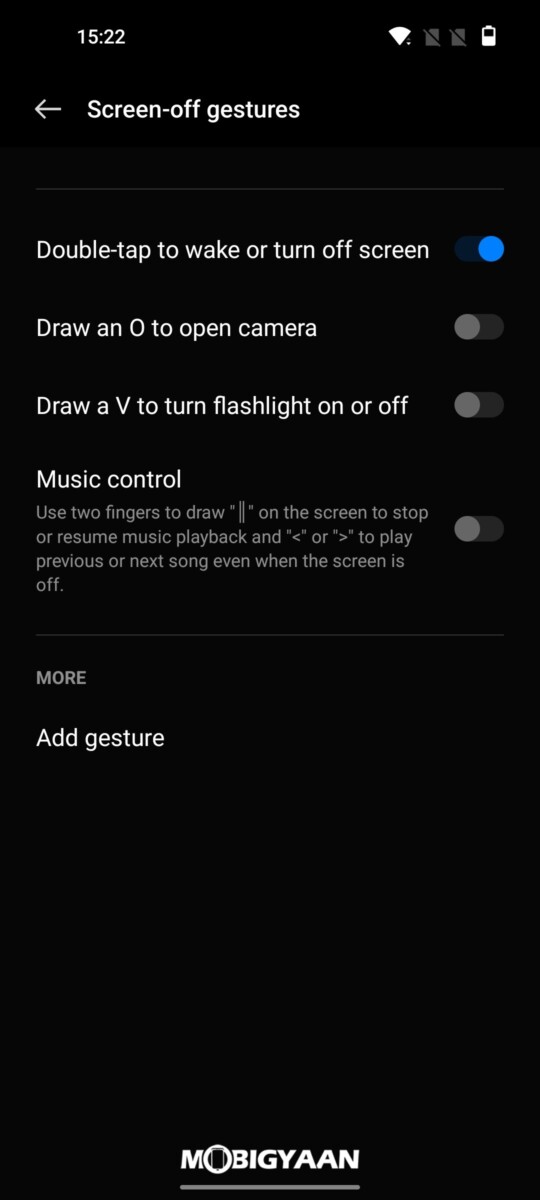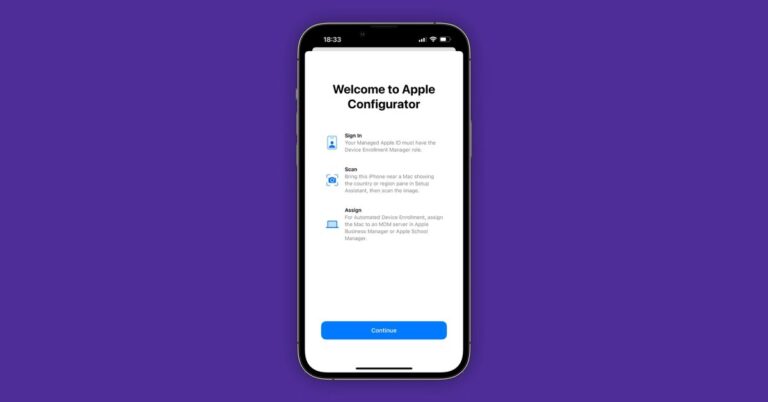OnePlus Nord 2T 5G Tipps, Tricks und Funktionen
Es ist fast ein Jahr her, seit OnePlus das Nord 2 herausgebracht hat, sein zweites Gerät unter dem Namen Nord. Jetzt hat der chinesische Smartphone-Hersteller eine aktualisierte Version des OnePlus Nord 2T veröffentlicht. Es kommt mit einem neuen und verbesserten MediaTek Dimensity 1300 SoC, einem atemberaubenden 90-Hz-AMOLED-Display und mehr, gepaart mit einigen coolen Funktionen, die bei der schnellen und einfachen Ausführung von Aufgaben hilfreich sein können.
Trotzdem finden Sie hier eine Liste der nützlichsten Tipps, Tricks und Funktionen, die das OnePlus Nord 2T bietet, zusammen mit den Schritten, wie Sie sie auf Ihrem Gerät aktivieren und verwenden können.
1. Immer angezeigt
Die „Always On Display“-Funktion hält einen Teil Ihres Bildschirms ständig eingeschaltet, der dann verwendet werden kann, um einige nützliche Widgets neben den neuesten Benachrichtigungen auf einen Blick anzuzeigen, ohne Ihren Bildschirm einzuschalten.
Die gleiche Funktion ist auch auf dem AMOLED-Display des Nord 2T verfügbar und lässt Sie zwischen einer Vielzahl von Zifferblättern sowie Bitmoji von Snapchat wählen. So aktivieren Sie es:
- Gehen Sie zu Einstellungen und tippen Sie dann auf Anpassungen.
- Tippen Sie unter Personalisierungen auf Always-on-Display.
- Wähle nun ein Watchface oder Bitmoji ganz nach deinem Geschmack. Denken Sie daran, sicherzustellen, dass der Schalter „Immer eingeschaltet“ aktiviert ist und die Anzeigeoptionen auf „Ganztägig“ eingestellt sind, um die Vorteile dieser Funktion zu maximieren.
2. Work-Life-Balance
Neben dem Zen-Modus verfügen die meisten OnePlus-Smartphones, einschließlich des neuen OnePlus Nord 2T, über einen Work-Life-Balance-Modus. Der Arbeitsmodus kann Ihnen helfen, den Zugriff auf ablenkende Apps wie Social-Media-Apps und Spiele zu blockieren, wenn Sie sich auf Ihre Arbeit konzentrieren möchten. Inzwischen gibt es auch einen Life-Modus, in dem Sie den Zugriff auf verschiedene arbeitsbezogene Apps Ihrer Wahl blockieren können. So können Sie es aktivieren:
- Gehen Sie zum Benachrichtigungsschatten und gehen Sie zur Seite mit den Schnelleinstellungen. Tippen Sie in den Schnelleinstellungen auf den geschäftlichen/privaten Modus und richten Sie ihn zum ersten Mal ein.
- Fügen Sie jetzt Work/Life-Modus-Apps hinzu oder entfernen Sie sie, indem Sie auf Bearbeiten tippen, die Apps auswählen, die Sie aktivieren möchten, und dann auf Speichern tippen.
- Sobald die Einrichtung abgeschlossen ist, können Sie zum Startbildschirm gehen und bei Bedarf einen bestimmten Modus aktivieren, indem Sie die Schnelleinstellungsschalter verwenden, die wir in Schritt eins gesehen haben.
3. Mehrstufiger Dunkelmodus
Dank OxygenOS 12 verfügt das OnePlus Nord 2T über einen mehrstufigen Dunkelmodus, mit dem Benutzer je nach Vorliebe zwischen drei Stufen oder Intensitäten der Dunkelheit wählen können.
So ändern Sie die Intensität des Dunkelmodus auf Ihrem OnePlus Nord 2T:
- Gehen Sie zu Einstellungen > Anzeige & Helligkeit.
- Tippen Sie unter Anzeige & Helligkeit auf Einstellungen für dunklen Modus.
- Sobald Sie sich in den Einstellungen für den Dunkelmodus befinden, wählen Sie den Stil des Dunkelmodus aus, den Sie anwenden möchten.
4. Zen-Modus
Wie andere OnePlus-Smartphones verfügt auch das Nord 2T über eine spezielle Zen-Modus-App, die Ihnen beim Zurückspulen und Entspannen helfen kann.
Der Zen-Modus funktioniert, indem der Zugriff auf Ihr Telefon für einen bestimmten Zeitraum deaktiviert wird. Während dieser Zeit können Sie keine Apps öffnen, Textnachrichten senden, Einstellungen ändern oder die meisten anderen Smartphone-Funktionen ausführen, außer Anrufe entgegenzunehmen oder Notdienste zu nutzen. .
So verwenden Sie den Zen-Modus auf Ihrem OnePlus Nord 2T oder einem anderen OnePlus-Smartphone:
- Öffnen Sie die App-Schublade, suchen Sie den Zen-Modus und tippen Sie darauf, um sie zu öffnen.
- Sobald Sie die App öffnen, hören Sie beruhigende Klaviermusik. Es kann nach Belieben geändert werden, indem Sie nach links oder rechts wischen. Alternativ können Sie es ausschalten, indem Sie auf die kleine Musiknote in der oberen rechten Ecke tippen.
- Tippen Sie auf das kleine Dropdown-Menü mit der Aufschrift 1 Minute, um auszuwählen, wie lange der Zen-Modus den erhöhten Zugriff auf Ihr OnePlus-Smartphone einschränken soll.
- Tippen Sie jetzt auf „Let’s Go“, um in den Zen-Modus zu wechseln. Zuvor werden Sie jedoch aufgefordert, Ihre Entscheidung zu bestätigen, während angezeigt wird, was Sie tun können und was nicht, während sich Ihr Telefon im Zen-Modus befindet.
Sie können Ihren Fortschritt auch verfolgen, indem Sie auf das kleine Profilsymbol in der oberen rechten Ecke tippen.
5. OnePlus-Regal
Das OnePlus Shelf ist durch Wischen von der rechten Seite der Benachrichtigungsleiste nach unten zugänglich und eine sehr nützliche Funktion, mit der Sie eine Seite auf Ihrem Startbildschirm herunterziehen können, auf der Sie Memos aufnehmen, benutzerdefinierte Widgets hinzufügen, auf Ihre am häufigsten verwendeten Apps zugreifen und abrufen können einen schnellen Überblick über das Wetter, Ihre Schritte und verschiedene Systemstatistiken.
Obwohl es standardmäßig aktiviert sein sollte, können Sie es aktivieren, indem Sie zu den Einstellungen gehen und dann nach Oneplus Shelf suchen. Aktivieren Sie dann den ersten Schalter.
Nach der Aktivierung können Sie auf die Schaltfläche Neue Widgets hinzufügen tippen, um neue benutzerdefinierte Widgets hinzuzufügen, die Ihnen Informationen aus verschiedenen Apps von Drittanbietern gemäß Ihren Einstellungen anzeigen können. Während dieser Zeit können Sie auf die Schaltfläche „Text eingeben“ tippen und eine benutzerdefinierte Nachricht oder Ihren Namen anstelle von „Never Set“ eingeben.
7. Pfadfinder
Ähnlich wie die Spotlight-Suche auf iPhones verfügen OnePus-Smartphones über Scout, mit dem Sie die Suchleiste im OnePlus-Regal und im App-Drawer verwenden können, um online und systemweit nach Einstellungen, Dateien und Apps zu suchen, die Sie möglicherweise auf Ihrem Telefon haben. So aktivieren Sie es:
- Öffnen Sie das OnePlus-Regal, indem Sie von der rechten Seite der Benachrichtigungsleiste nach unten wischen und dann auf die Suchleiste tippen.
- Dadurch gelangen Sie zu "Introducing Smarter Search!" Seite, wo Sie auf Ich akzeptiere drücken müssen, gefolgt von Aktivieren.
- Nach der Aktivierung können Sie über die Suchleiste im OnePlus-Regal auf den Scout zugreifen.
8. Gesten- und bewegungsbasierte Funktionen
Um auf diese gesten- und bewegungsbasierten Funktionen zuzugreifen, müssen Sie zu Einstellungen > Sonderfunktionen > Gesten und Bewegungen gehen. Sobald Sie sich darin befinden, haben Sie die Wahl, die folgenden Funktionen zu aktivieren:
- Wischen Sie mit drei Fingern nach unten, um vollständige Screenshots aufzunehmen.
- Berühren und halten Sie den Bildschirm mit drei Fingern, um Teil-Screenshots aufzunehmen.
- Wischen Sie mit drei Fingern nach oben, um in den Split-Modus zu wechseln.
- Anheben, um den Bildschirm aufzuwecken.
- Drehen Sie das Gerät um, um eingehende Anrufe stummzuschalten.
- Heben Sie an, um Anrufe anzunehmen.
Schließlich können Sie auch auf Bildschirm-Aus-Gesten tippen, um weitere Gesten zu aktivieren, wie zum Beispiel:
- Doppeltippen, um den Bildschirm aufzuwecken oder auszuschalten,
- Zeichnen Sie Formen, um bestimmte Anwendungen zu öffnen oder bestimmte Aktionen auszuführen.
9. Anwendungskloner
Mit dieser Funktion können Sie, wie der Name schon sagt, verschiedene Social-Media-Apps und -Spiele klonen, die Sie möglicherweise auf Ihrem OnePlus-Telefon haben. Dies kann nützlich sein, wenn Sie sich mit einer Dual-SIM-Karte in zwei verschiedene WhatsApp-Konten auf demselben Smartphone einloggen oder Ihre Spiele unter einem anderen Alias spielen möchten. So können Sie diese Funktion verwenden:
- Gehen Sie zu Einstellungen und tippen Sie dann auf Apps.
- Tippen Sie unter Apps auf App-Klon; Dies öffnet ein App-Clone-Menü.
- Wählen Sie im App-Cloner-Menü die App aus, die Sie klonen möchten, indem Sie darauf tippen und dann App-Klon erstellen auswählen.
Sobald Sie einen Klon erstellt haben, können Sie ihn beliebig umbenennen und über Ihren Startbildschirm in der App-Schublade darauf zugreifen.