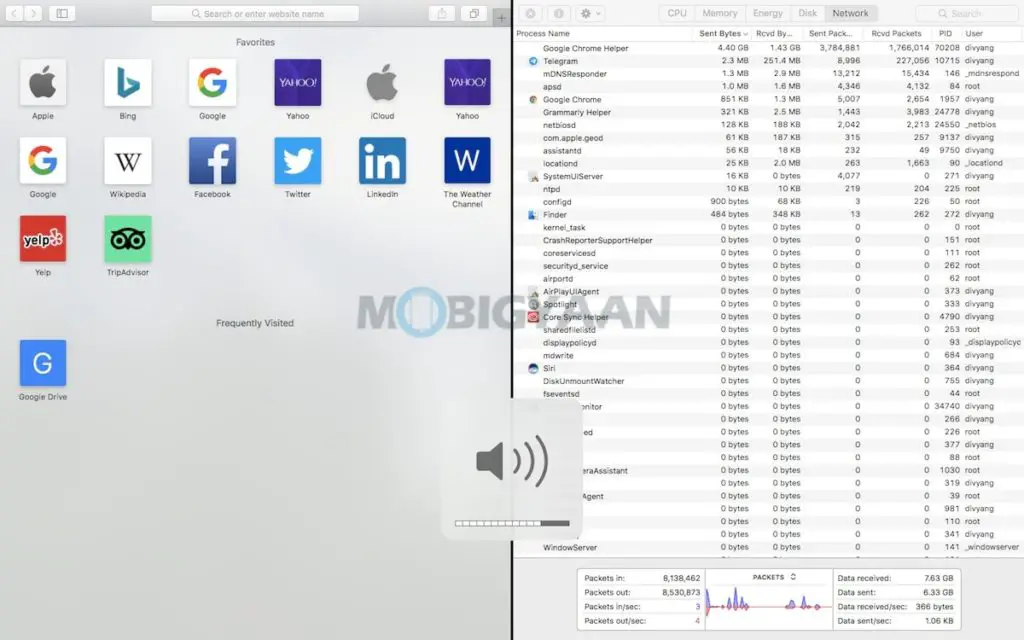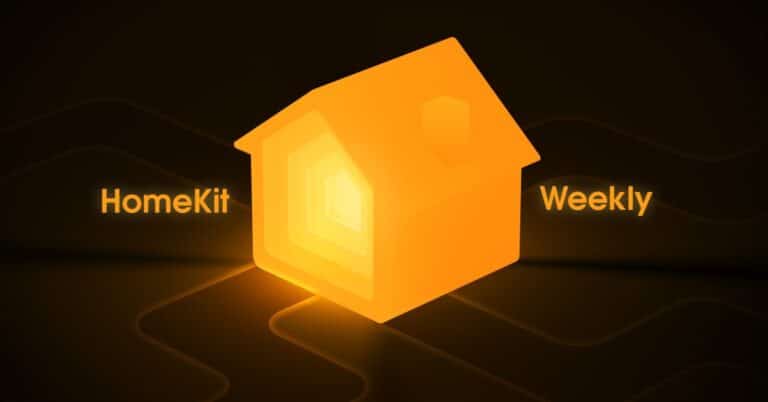So verwenden Sie den Split View-Modus auf dem Mac
Die Verwendung des geteilten Bildschirmmodus auf Ihrem Mac kann genauso einfach sein wie die Verwendung auf Ihrem Smartphone. Viele Apps auf Ihrem Mac unterstützen den Split View-Modus, in dem Sie gleichzeitig in zwei Apps nebeneinander arbeiten können. Hier zeigen wir Ihnen, wie Sie die Apps auf Ihrem Mac im Split View-Modus verwenden.
So verwenden Sie den Split View-Modus auf dem Mac
Als erstes müssen Sie die Apps öffnen, mit denen Sie gleichzeitig arbeiten möchten. Bewegen Sie den Mauszeiger über die grüne Schaltfläche in der oberen linken Ecke des Fensters, das für den Vollbild- oder Fensterbildschirm verwendet wird.
Klicken und halten Sie nun die Grüner Knopf um die App sofort auf dem Bildschirm zu teilen und den Bereich auszuwählen, in dem Sie die App aktivieren möchten. Sie können auch wählen Mosaikfenster auf der linken Seite des Bildschirms oder Mosaikfenster auf der rechten Seite des Bildschirms im Menü, das von der grünen Taste erscheint.
Klicken Sie auf der anderen Seite des Bildschirms auf die zweite App, mit der Sie arbeiten möchten. Hier sehen Sie die Apps, die vorne geöffnet sind oder auf Ihrem Mac-Computer ausgeführt werden. Auf diese Weise können Sie zwei Anwendungen gleichzeitig im Split View-Modus verwenden.
Führen Sie in der geteilten Ansicht einen der folgenden Schritte aus:
- Machen Sie eine Seite größer: Platzieren Sie den Mauszeiger über der Trennleiste in der Mitte und ziehen Sie ihn nach links oder rechts. Um zu den Originalgrößen zurückzukehren, doppelklicken Sie auf die Trennleiste.
- Seiten wechseln: Verwenden Sie die Symbolleiste eines Fensters, um das Fenster auf die andere Seite zu ziehen. Wenn keine Symbolleiste angezeigt wird, klicken Sie auf das Fenster und bewegen Sie den Mauszeiger an den oberen Rand des Bildschirms.
- Menüleiste ein- oder ausblenden: Bewegen Sie den Mauszeiger zum oberen Bildschirmrand hin oder vom Bildschirm weg.
- Das Dock anzeigen oder ausblenden: Bewegen Sie den Mauszeiger auf die Position des Docks zu oder davon weg.
Um zum Vollbildmodus zurückzukehren oder die Verwendung einer Anwendung im Split View-Modus zu beenden, klicken Sie auf das entsprechende Fenster, zeigen Sie die Menüleiste an, bewegen Sie den Mauszeiger über die grüne Schaltfläche in der oberen linken Ecke des Fensters und klicken Sie dann zum Beenden oder verwenden Sie die Vollbildmodus beenden im angezeigten Menü.
Wenn Sie eine Vollbild-App verwenden, können Sie schnell eine andere App auswählen, mit der Sie im Split View-Modus arbeiten möchten. Drücken Sie die Strg-Aufwärtspfeiltaste (oder streichen Sie mit drei oder vier Fingern nach oben), um auf Mission Control zuzugreifen, ziehen Sie ein Mission Control-Fenster auf die Vollbild-App-Kachel in der Spaces-Leiste und klicken Sie auf die Miniaturansicht der geteilten Ansicht. Sie können eine App-Kachel auch in der Leertaste auf eine andere ziehen.
Um Anwendungen in Split View auf anderen Bildschirmen zu verwenden, stellen Sie sicher, dass Bildschirme haben separate Räume das Kontrollkästchen ist in den Mission Control-Einstellungen aktiviert.
Gefällt dir diese Anleitung? Weitere Mac-Anleitungen und -Tutorials sind verfügbar. Sehen Sie sich diese unten an.
Mehr davon finden Sie hier unter - Mac-, Windows-, iPhone- und iPad-Tutorials.
Für mehr Updates zu den neuesten Tech-News, Smartphones und Gadgets, folgen Sie uns auf unseren Social-Media-Profilen.