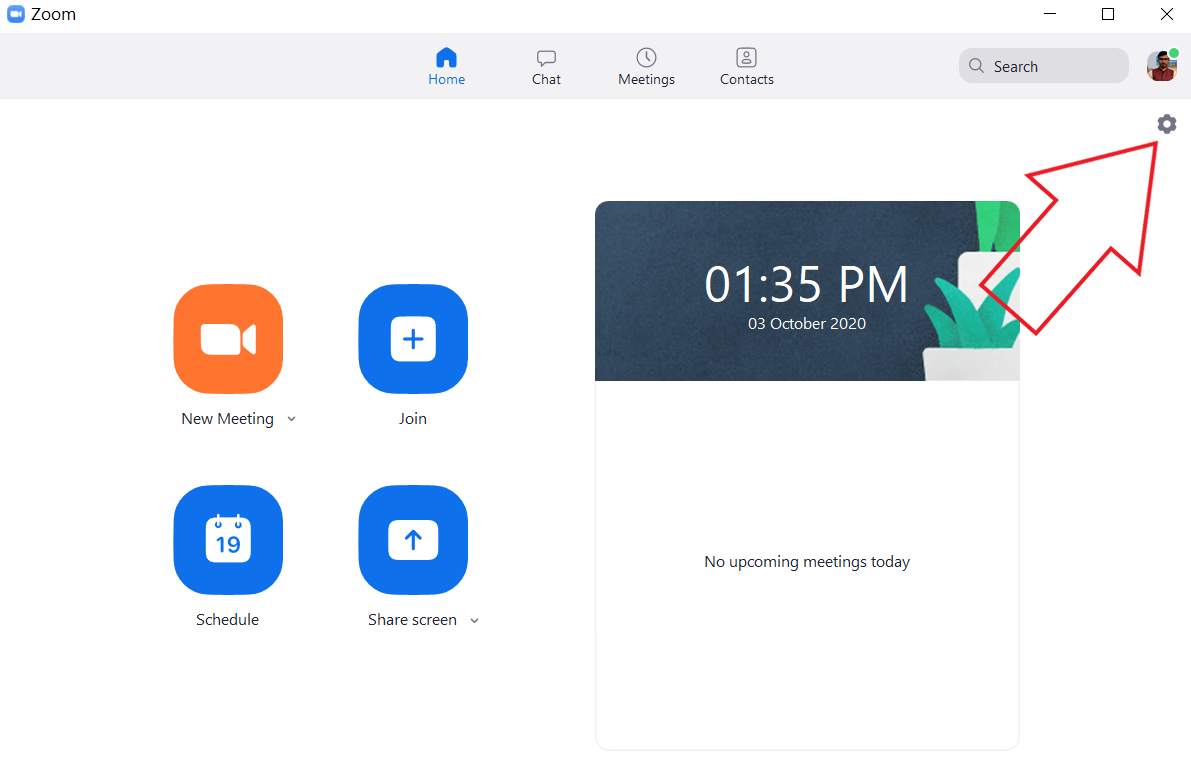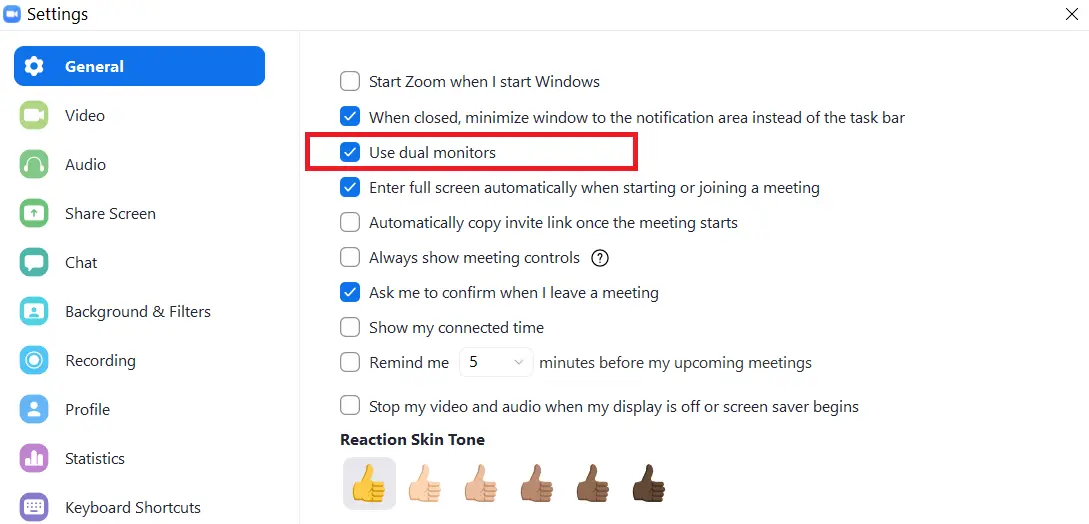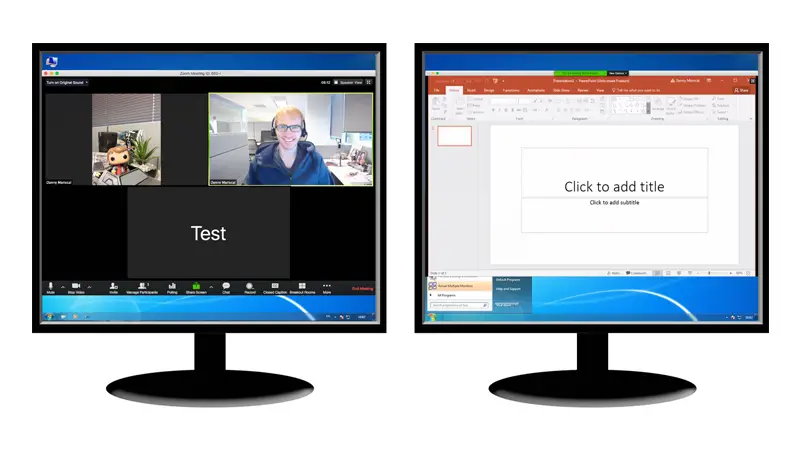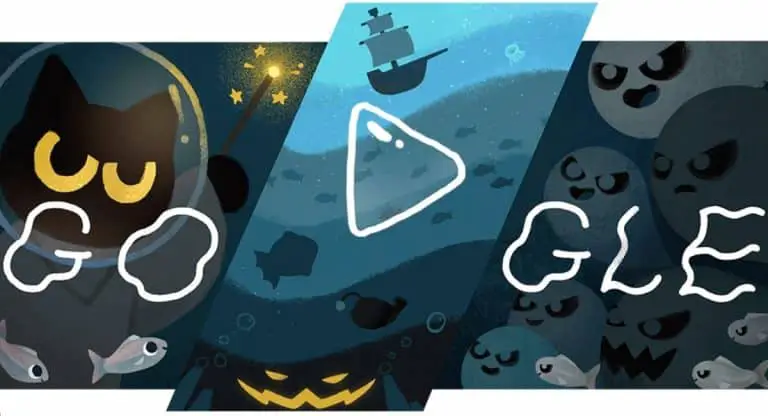So verwenden Sie Dual-Screen-Monitore mit Zoom-Videoanrufen
Neben dem Greenscreen, Snapchat-Filtern und virtuellen Hintergründen können Sie mit Zoom auch Dual-Screen-Monitore während eines Videoanrufs verwenden. Das bedeutet, dass Sie, wenn Sie ein Dual-Screen-Setup auf Ihrem Desktop haben, diesen zusätzlichen Bildschirmbereich für andere Dinge wie das parallele Ausführen einer Präsentation oder das Teilen Ihres Bildschirms verwenden können. Hier sehen Sie, wie Sie Dual-Screen-Monitore mit einem Zoom-Videoanruf verwenden können.
Verwenden Sie Dual-Screen-Monitore mit Zoom-Videoanruf
Mit der Dual-Screen-Anzeigefunktion von Zoom können Sie an Videokonferenzen teilnehmen und Inhalte auf zwei separaten Monitoren oder Bildschirmen teilen. Es zeigt die Galerieansicht auf einem Bildschirm an, während der andere Monitor für die gemeinsame Nutzung von Inhalten verwendet wird. Sie können es auch verwenden, um Notizen während eines laufenden Meetings zu überprüfen.
Bedarf
- Vergrößern Sie die App auf Ihrem Windows-, Mac- oder Linux-Computer.
- Zwei Monitore müssen an Ihrem System angeschlossen und aktiviert sein.
- Prozessor: 5+ Quad Core oder besser, i5 + Duo Core oder besser (2 GHz +)
- Arbeitsspeicher: 4 GB und mehr
Schritte zur Verwendung von Dual-Monitoren mit Zoom
Stellen Sie zunächst sicher, dass zwei Monitore angeschlossen und auf Ihrem System aktiviert sind. Wenn Sie nicht wissen, wie das geht, können Sie die Schritt-für-Schritt-Anleitung für Windows (Windows 7 / Windows 10), Mac und Linux durch Klicken auf die entsprechenden Links überprüfen.
Nachdem Sie die grundlegende Einrichtung abgeschlossen haben, können Sie die nächsten Schritte ausführen, um zwei Monitore unter Zoom für Windows, Mac oder Linux zu verwenden.
- Öffnen Sie den Zoom-Client auf Ihrem Computer. Melden Sie sich mit Ihrem Konto an, falls Sie dies noch nicht getan haben.
- Cliquer sur Einstellungen (Zahnradsymbol) in der oberen rechten Ecke.
- Aktivieren Sie hier das Kontrollkästchen "Verwenden Sie zwei Monitore»Unter der Registerkarte Allgemein.
Das ist alles. Sie haben Zoom jetzt für die Arbeit mit zwei Monitoren auf Ihrem Desktop aktiviert. Wenn Sie einem Meeting beitreten oder es starten, werden auf beiden Monitoren Zoom-Fenster angezeigt – einer mit den Meeting-Steuerelementen und Ihrem Video, während der andere das Video des anderen Teilnehmers zeigt.
Wenn Sie Ihren Bildschirm oder eine Präsentation teilen möchten, klicken Sie auf das 'Bildschirm teilenSchaltfläche unten während einer Besprechung. Wählen Sie dann den Monitor aus, den Sie für die Freigabe verwenden möchten. Ein Monitor zeigt Ihnen weiterhin das Meeting, während Sie auf dem anderen Monitor bequem arbeiten können.
Pack
Es ging um die Verwendung von Dual-Screen-Monitoren mit Videozoom auf Ihrem Windows-, Mac- oder Linux-Computer. Sie können den zusätzlichen Bildschirm auch verwenden, um alle 49 Teilnehmer auf Ihrem Bildschirm anzuzeigen, indem Sie die Option in den Videoeinstellungen aktivieren. Stellen Sie jedoch sicher, dass Ihre Maschine leistungsstark genug ist, um damit umzugehen.
Lesen Sie auch- (So funktioniert es) Entfernen Sie das 40-Minuten-Videoanruf-Limit von Zoom kostenlos
"So verwenden Sie Dual-Screen-Monitore mit einem Zoom-Videoanruf",