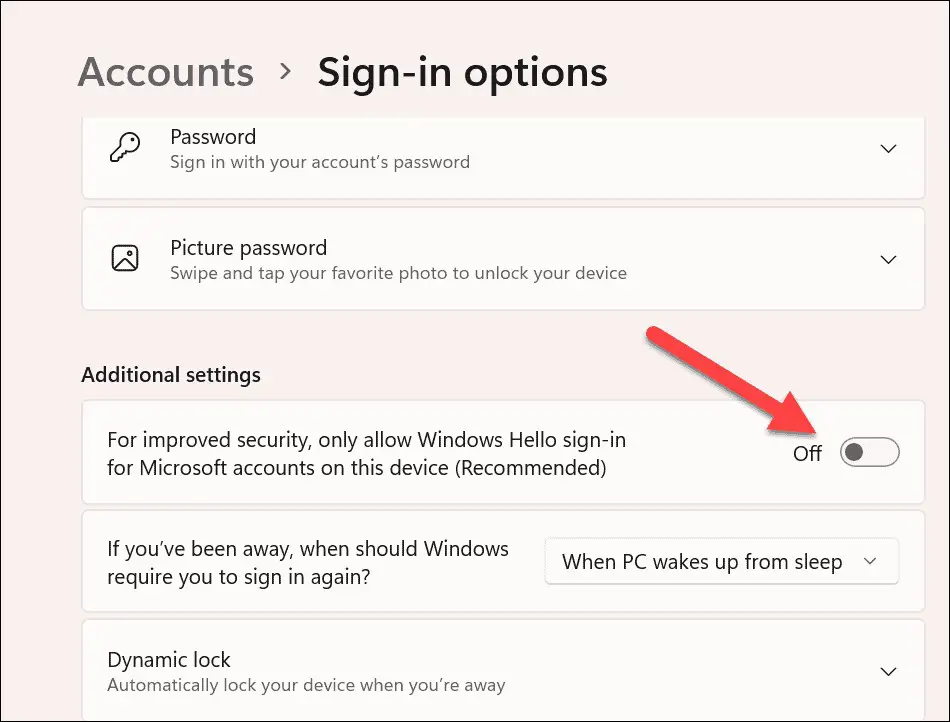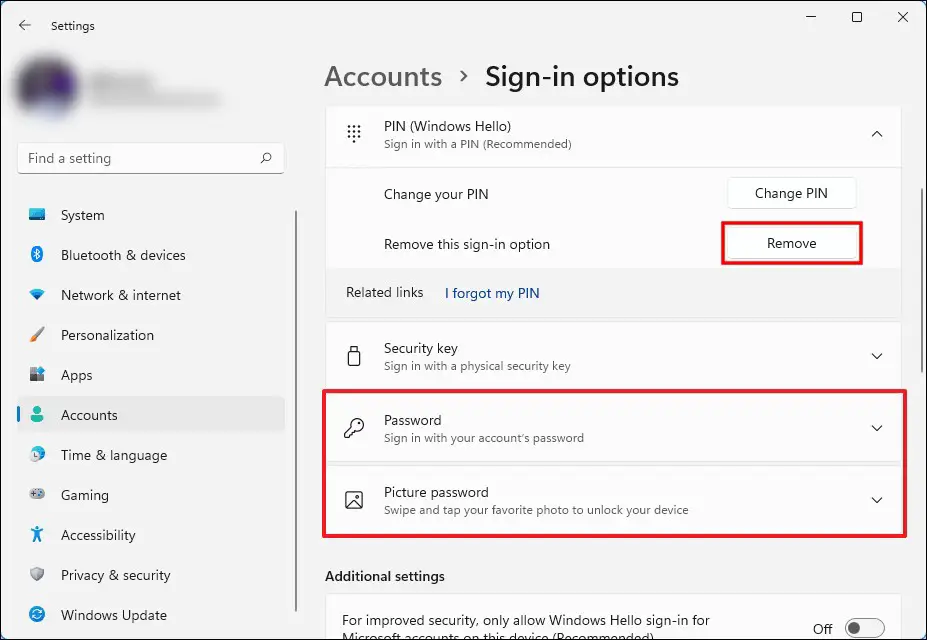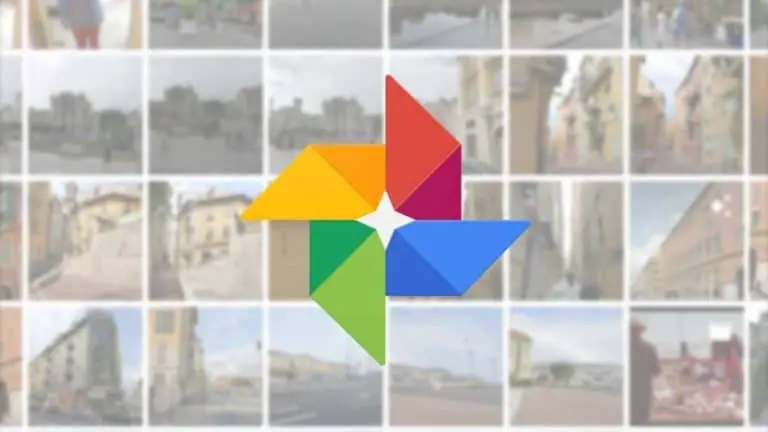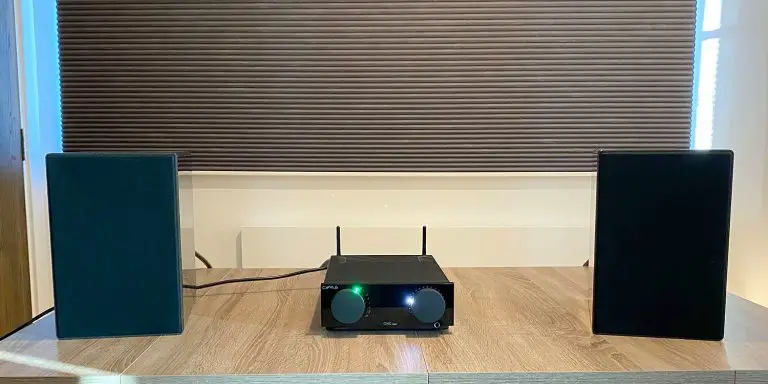So entfernen Sie den PIN-Code von einem Windows 11-Computer
Microsoft verfügt über mehrere Sicherheitsfunktionen und eine davon ist das Kennwort für Benutzerkonten. Seit den neuesten Versionen des Windows-Betriebssystems unterstützt das Unternehmen den PIN-Code zum Anmelden am System. Windows Hello unterstützt drei Anmeldemethoden: PIN, Gesichtserkennung und Fingerabdruckerkennung.
Wenn Sie das Windows 11-System zum ersten Mal einrichten, müssen Sie anstelle eines Passworts einen PIN-Code für das Konto eingeben. Außerdem wird der PIN-Code benötigt, um eine Fingerabdruck- oder Gesichtserkennungsfunktion zu konfigurieren.
Wenn Sie nach einer Anleitung zum Entfernen des PIN-Codes von Ihrem Computer suchen, finden Sie hier eine Schritt-für-Schritt-Anleitung dafür. Wir haben auch eine Situation behandelt, in der die Schaltfläche zum Löschen des PIN-Codes ausgegraut ist.
So entfernen Sie den PIN-Code von einem Windows 11-Computer
Schritt 1: Öffnen Sie die Anwendung Einstellungen auf Ihrem Computer mit Windows 11. Dazu können Sie entweder im Startmenü auf "Einstellungen" klicken oder Windows + I auf der Tastatur drücken.
Schritt 2: Klicken Sie in der App "Einstellungen" im linken Bereich auf "Konten" und wählen Sie dann im rechten Bereich "Anmeldeoptionen".
Wenn Sie nun auf PIN (Windows Hello) klicken, werden Sie feststellen, dass die Schaltfläche "Löschen" ausgegraut ist. Tatsächlich ist die Option, die nur die Windows Hello-Anmeldung für Microsoft-Konten zulässt, auf Ihrem PC aktiviert.
Schritt 3: Suchen Sie im Abschnitt "Zusätzliche Einstellungen" die Option "Für verbesserte Sicherheit nur Windows Hello-Anmeldung für Microsoft-Konto zulassen ..." und schalten Sie den Kippschalter aus.
Nachdem Sie diese Änderungen vorgenommen haben, schließen Sie das Fenster, damit die Änderungen wirksam werden.
Schritt 4: Öffnen Sie nun die Einstellungen-App erneut und gehen Sie erneut zu den Verbindungsoptionen, wählen Sie die PIN-Option aus und klicken Sie auf die Schaltfläche „Entfernen“.
Außerdem werden jetzt zusätzliche Anmeldeoptionen auf Ihrem System angezeigt, einschließlich Kennwort und Bildkennwort.
Schritt 5: Sie erhalten einige Warnpunkte im Zusammenhang mit dieser Aktion. Wenn Sie sicher sind, weiter zu gehen, klicken Sie erneut auf die Schaltfläche „Löschen“, um den PIN-Code zu entfernen.
Schritt 6: Danach werden Sie aufgefordert, das mit Ihrem Microsoft-Konto verknüpfte Kennwort einzugeben. Geben Sie das Passwort ein und klicken Sie auf die Schaltfläche „OK“, um fortzufahren.
Das ist es. Sobald dieser Vorgang abgeschlossen ist, wird der Login-PIN-Code von Ihrem Computer mit Windows 11 gelöscht. Jetzt müssen Sie Ihr Microsoft-Kontokennwort oder Ihr lokales Kontokennwort verwenden, um sich beim System anzumelden.