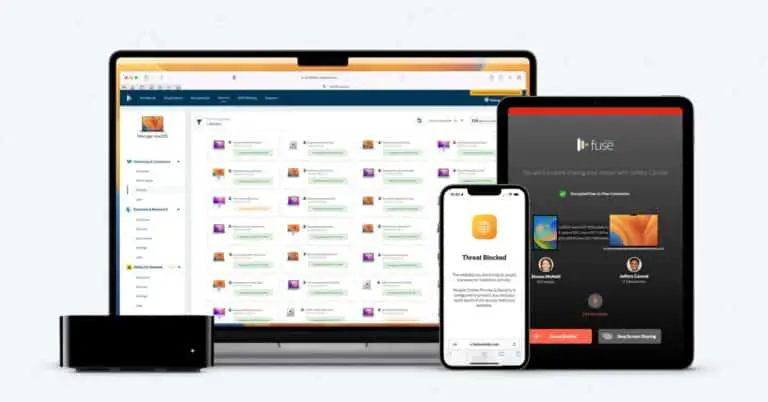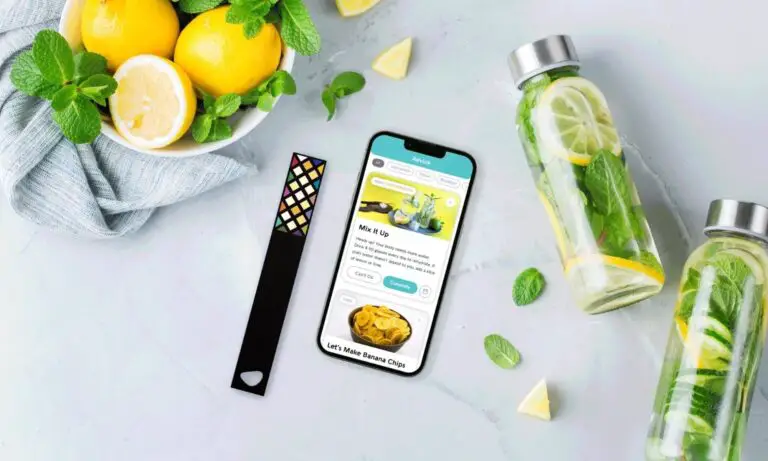So entfernen Sie Hintergrundgeräusche in Videoanrufen in Zoom, Google Meet und Microsoft Teams
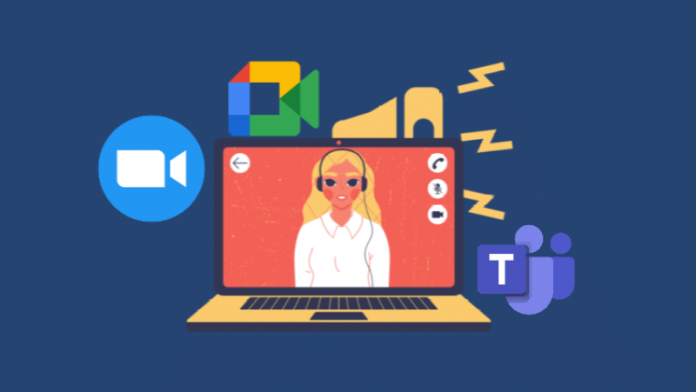
Während der Pandemie nahmen die meisten von uns von zu Hause aus an Online-Kursen oder Online-Geschäftstreffen teil. Eines der größten Probleme bei der Teilnahme an Videoanrufen von zu Hause aus sind jedoch Hintergrundgeräusche - laute Nachbarn, bellende Hunde, Baulärm, Lärm von Fans usw. kann in Besprechungen sehr unangenehm sein. Glücklicherweise ist das Entfernen unerwünschter Geräusche aus Ihrer Stimme auf den großen Videoanrufplattformen recht einfach. In diesem Artikel erfahren Sie, wie Sie Hintergrundgeräusche in Videoanrufen in Zoom, Google Meet und Microsoft Teams entfernen können.
Verwandte | Unscharfer Hintergrund in Zoom, Google Meet und Microsoft Teams
Reduzieren Sie Hintergrundgeräusche bei Videoanrufen auf Zoom, Google Meet, Microsoft Teams
Google Meet, Zoom und Microsoft Teams sind drei der beliebtesten Videokonferenzplattformen weltweit. Und zum Glück haben alle drei Optionen zum Entfernen von Hintergrundgeräuschen aus dem Audio. So können Sie Hintergrundgeräusche während Videoanrufen auf jeder dieser Plattformen entfernen.
1. Entfernen Sie Hintergrundgeräusche in Zoom
Standardmäßig reduziert Zoom automatisch Hintergrundgeräusche, um störende Geräusche zu entfernen, die von Ihren Mikrofonen aufgenommen werden können. Sie können die Intensität jedoch je nach Anwendungsfall manuell einstellen.
Bedingungen:
- Windows oder macOS
- Desktop-Client-Version 5.2.0 oder höher
Schritte zum Aktivieren der Geräuschunterdrückung:
- Öffnen Sie den Zoom-Client auf Ihrem PC.
- Klicken Sie zum Öffnen auf das Zahnradsymbol oben rechts Parameter.
- Wählen Sie nun Ton aus der Seitenleiste links.
- Unten Hintergrundgeräusche entfernen, wählen Sie den gewünschten Geräuschunterdrückungspegel.
- Auto: standardmäßig eingestellt. Wendet bei Bedarf automatisch eine moderate Reduzierung des Hintergrundrauschens an. Musik wird nicht als Hintergrundgeräusch behandelt.
- Faible: Minimale Rauschunterdrückung, blockiert niedrige Pegel anhaltender Hintergrundgeräusche.
- Durchschnittlich: Reduziert und eliminiert Hintergrundgeräusche, einschließlich Lüfter, Stifttippen usw.
- Hoch: Aggressive Rauschunterdrückung, eliminiert Geräusche wie das Knarren von Papier oder Verpackungen, Tippen usw.
- Wenn Sie Musik hören, ziehen Sie in Erwägung, die Originalton Option unter "Professionelle Musik und Audio", um die höchste Wiedergabetreue zu erhalten.
Leider muss Zoom seiner mobilen App die Geräuschunterdrückungsfunktion noch hinzufügen. Wir werden diesen Bereich jedoch aktualisieren, sobald die Funktion verfügbar ist.
Bonus - Echounterdrückung
Zoom hat auch eine automatische Echounterdrückung. Wenn Sie sich jedoch an einem Ort mit zu viel Echo befinden, können Sie ihn wie folgt auf aggressiv einstellen:
- Drücken Sie die Fortschritte Knopf unter.
- Tippen Sie auf dem nächsten Bildschirm auf das Dropdown-Menü neben Echounterdrückung.
- Stellen Sie es auf Agressif.
2. Entfernen Sie Hintergrundgeräusche in Google Meet
Google Meet hat kürzlich eine Rauschunterdrückungsoption in Google Meet-Konten für G Suite Enterprise, G Suite Enterprise for Education und G Suite Enterprise Essentials eingeführt.
Die Geräuschunterdrückungsfunktion verwendet die Cloud-basierte KI von Google, um alles andere als Ihre Stimme zu isolieren und Geräusche wie Klopfen, Türgeräusche, Papierknarren und andere Geräusche herauszufiltern. Dies gilt jedoch nicht für Stimmen, die von Personen im Hintergrund oder im Fernsehen kommen.
Bedingungen:
Die Funktion zur Geräuschunterdrückung in Google Meet erfordert einen Desktop/Laptop, ein Android- oder iOS-Gerät mit den folgenden Google Workspace-Bearbeitungskonten:
- Unternehmen Mehr
- Bildung Plus
- Verbesserung des Lehrens und Lernens
Auf dem Schreibtisch
- Öffnen Sie die Google Meet-Startseite in Ihrem Browser.
- Cliquer sur Parameter in der oberen rechten Ecke.
- Wählen Ton.
- Endlich einschalten Rauschunterdrückung.
Sie können es auch aktivieren, bevor Sie einem Videoanruf beitreten, indem Sie drücken Weitere Optionen (drei Punkte)> Einstellungen> Audio> Geräuschunterdrückung.
Auf Android, iOS
- Tippen Sie während eines Meetings auf auf dem Google Meet-Bildschirm.
- Tippen Sie unten auf das Drei-Punkte-Menü.
- Cliquer sur Parameter.
- Hahn Rauschunterdrückung.
Ab sofort wird die Funktion schrittweise für das Google Meet-Web in Indien, Brasilien, Australien, Japan und Neuseeland eingeführt. Daher kann es eine Weile dauern, bis Ihr G Suite-Konto angezeigt wird.
3. Entfernen Sie Hintergrundgeräusche in Microsoft Teams
Interessanterweise bietet Microsoft Teams die Funktion zur Unterdrückung von Hintergrundgeräuschen für den Desktop-Client sowie die Android- und iPhone-App an.
Bedingungen:
- Android, iPhone oder Desktop
- Eine aktuelle Version von Microsoft Teams
Schritte zum Aktivieren der Geräuschunterdrückung:
- Öffnen Sie Microsoft Teams auf Ihrem PC.
- Klicken Sie auf Ihre Profilbild in der oberen rechten Ecke.
- Wählen Verwalten Sie Ihr Konto aus dem Menü.
- Wählen Sie nun Geräte aus der Seitenleiste links.
- Tippen Sie auf das Dropdown-Menü unter Rauschunterdrückung.
- Wählen zwischen Auto, Faibleund Hoch. Die Optionen sind unten aufgeführt.
- Cars: Standardmäßig eingestellt. Es verwendet die KI von Microsoft, um Hintergrundgeräusche zu analysieren und eine geeignete Geräuschunterdrückung anzuwenden.
- Schwach: Diese Einstellung unterdrückt schwache anhaltende Hintergrundgeräusche wie Computerlüfter oder Klimaanlage. Es funktioniert am besten, wenn Sie Musik hören.
- Hoch: Entfernt alle nicht-sprachlichen Hintergrundgeräusche. Es verbraucht mehr Computerressourcen und der Prozessor muss Advanced Vector Extensions 2 (AVX2) unterstützen. Darüber hinaus ist es auf M1-Macs nicht verfügbar und funktioniert nicht, wenn das Meeting oder der Anruf aufgezeichnet wird oder Live-Untertitel aktiviert sind.
- Wenn Ihr Gerät während des Anrufs zu viele seiner Ressourcen verbraucht, wechselt die Einstellung möglicherweise automatisch auf Niedrig.
Sie können die Option auch während eines laufenden Meetings aufrufen, indem Sie auf das Drei-Punkte-Menü in der oberen rechten Ecke > Geräteeinstellungen > Geräuschunterdrückung tippen.
Pack
Es ging darum, wie man Hintergrundgeräusche bei Videoanrufen bei Zoom, Google Meet und Microsoft Teams entfernen kann. Ich hoffe, Sie können jetzt Videoanrufe ohne Lärm oder Störungen genießen. Lassen Sie mich in den Kommentaren unten wissen, ob Ihnen das geholfen hat. Bleiben Sie dran für weitere Artikel wie diesen.
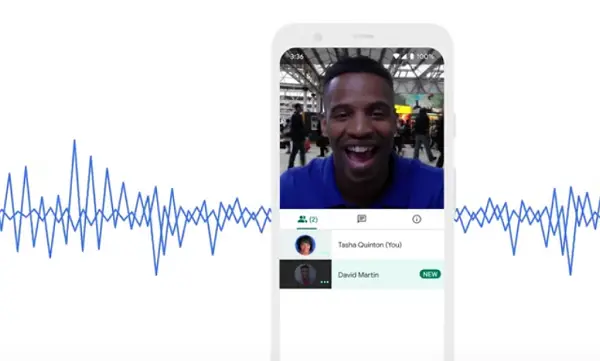
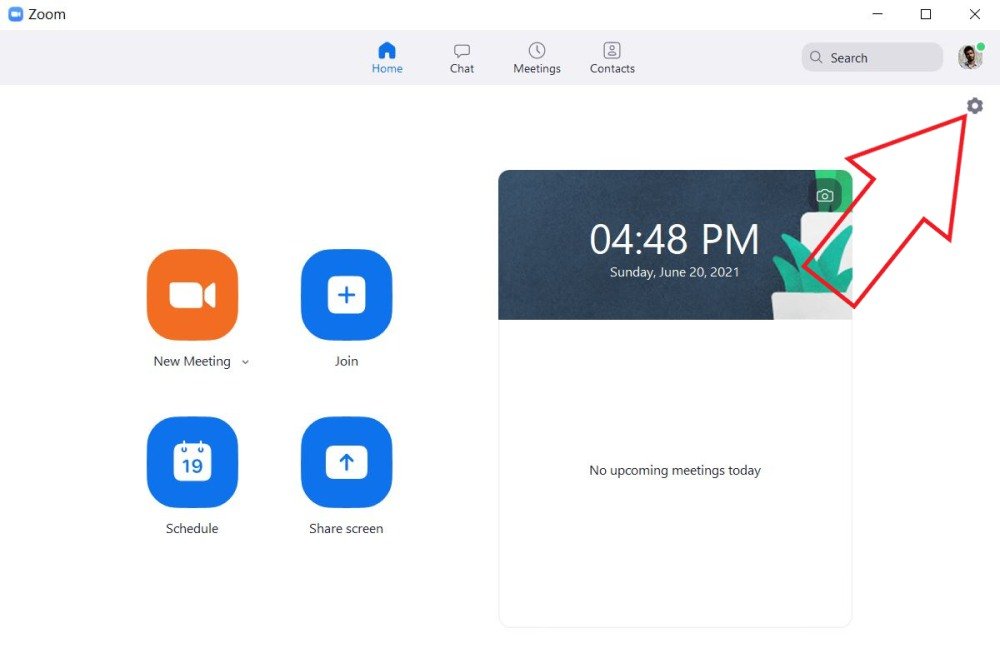
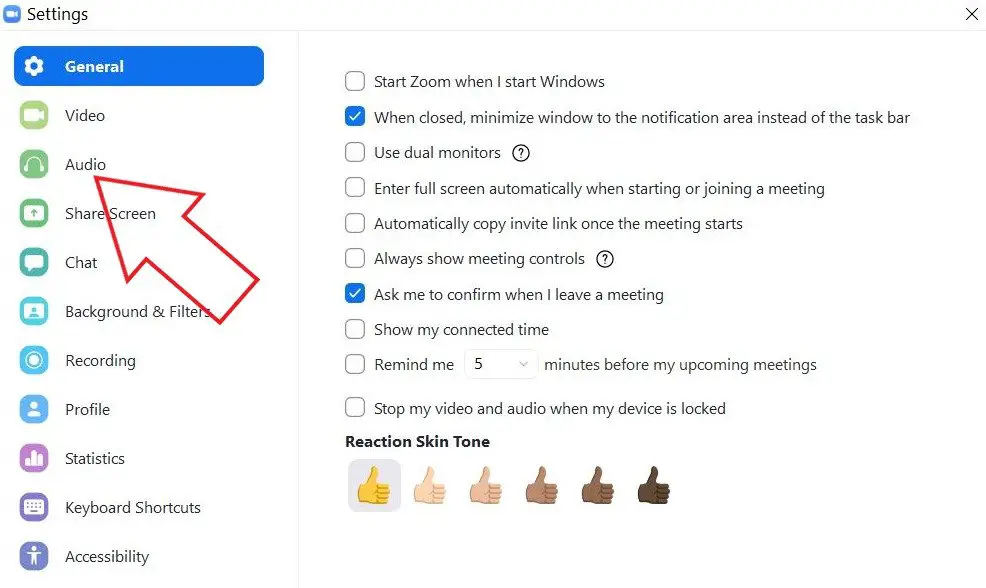
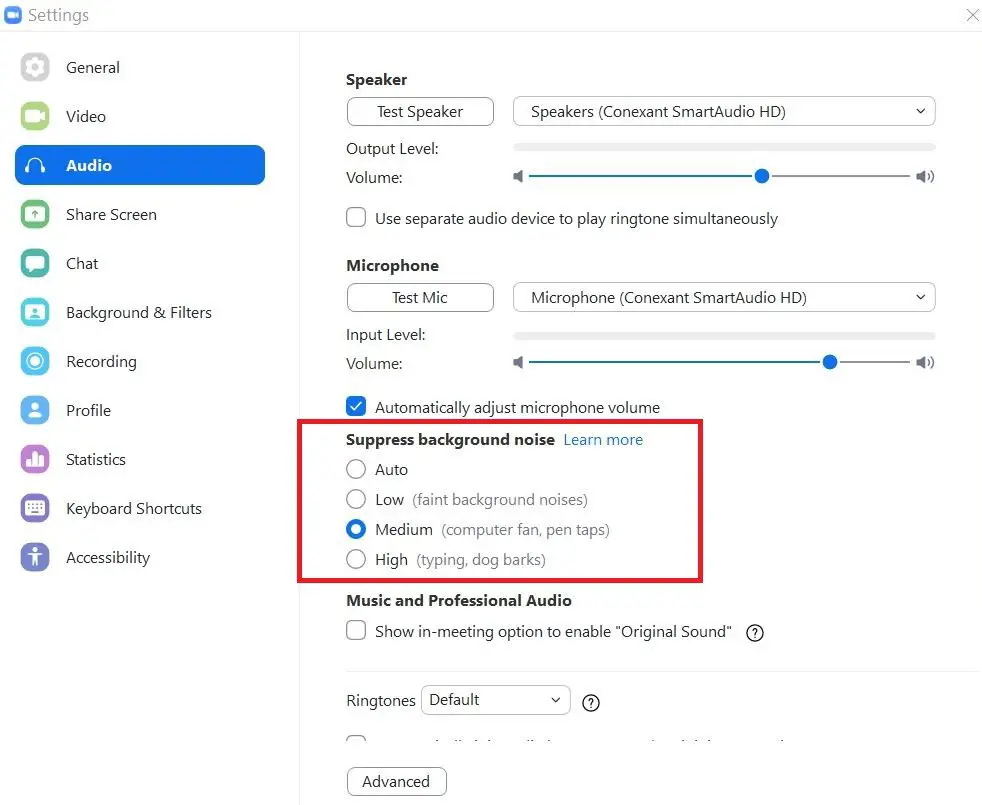
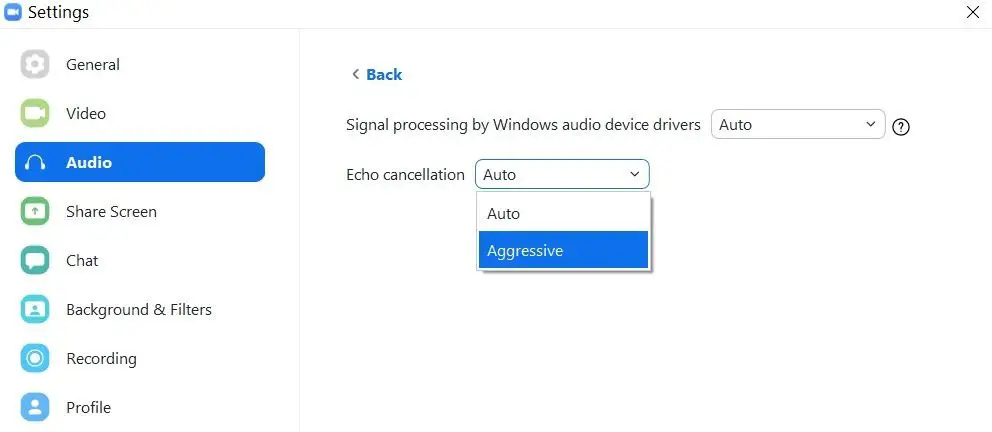
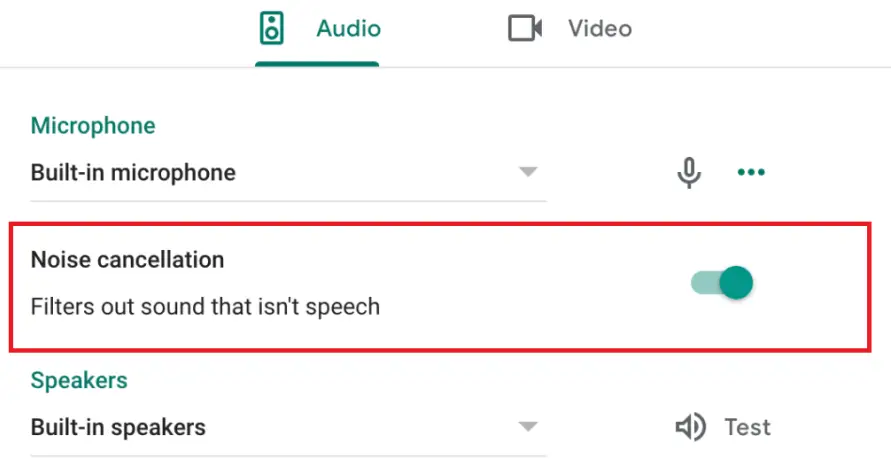
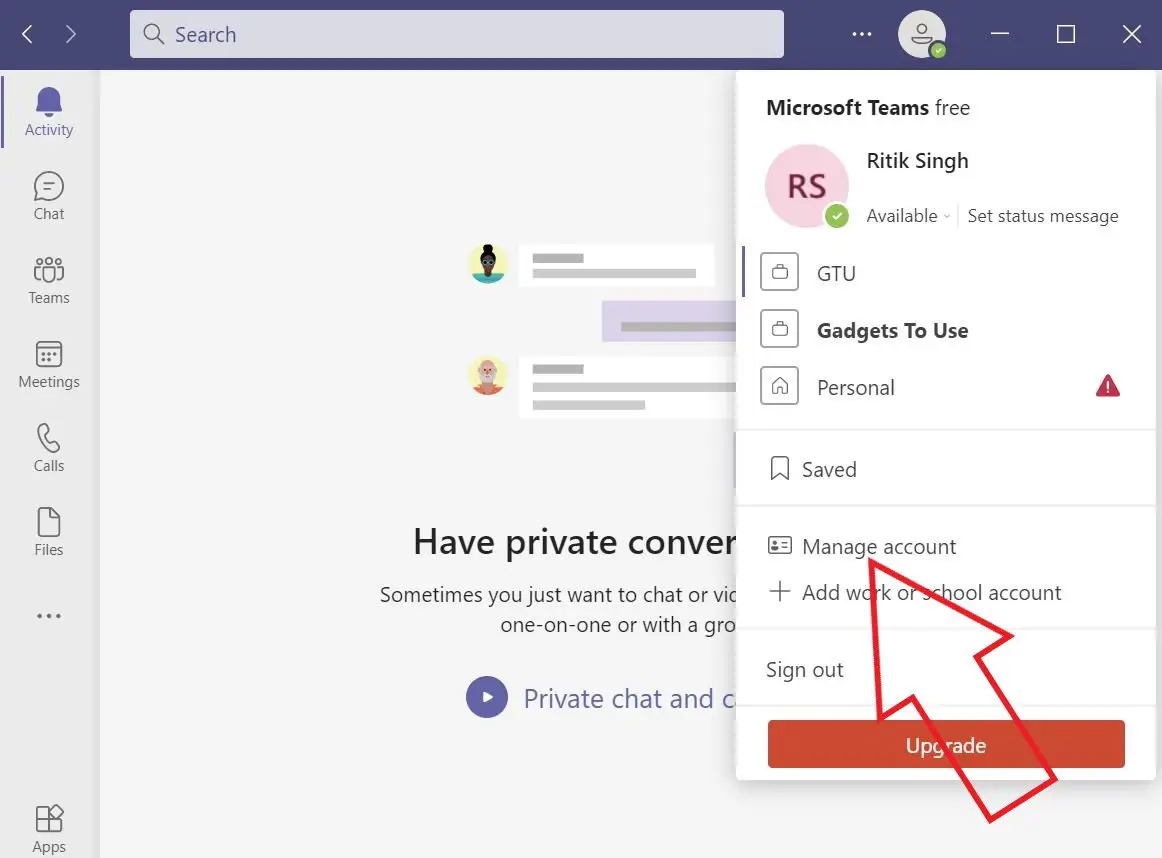
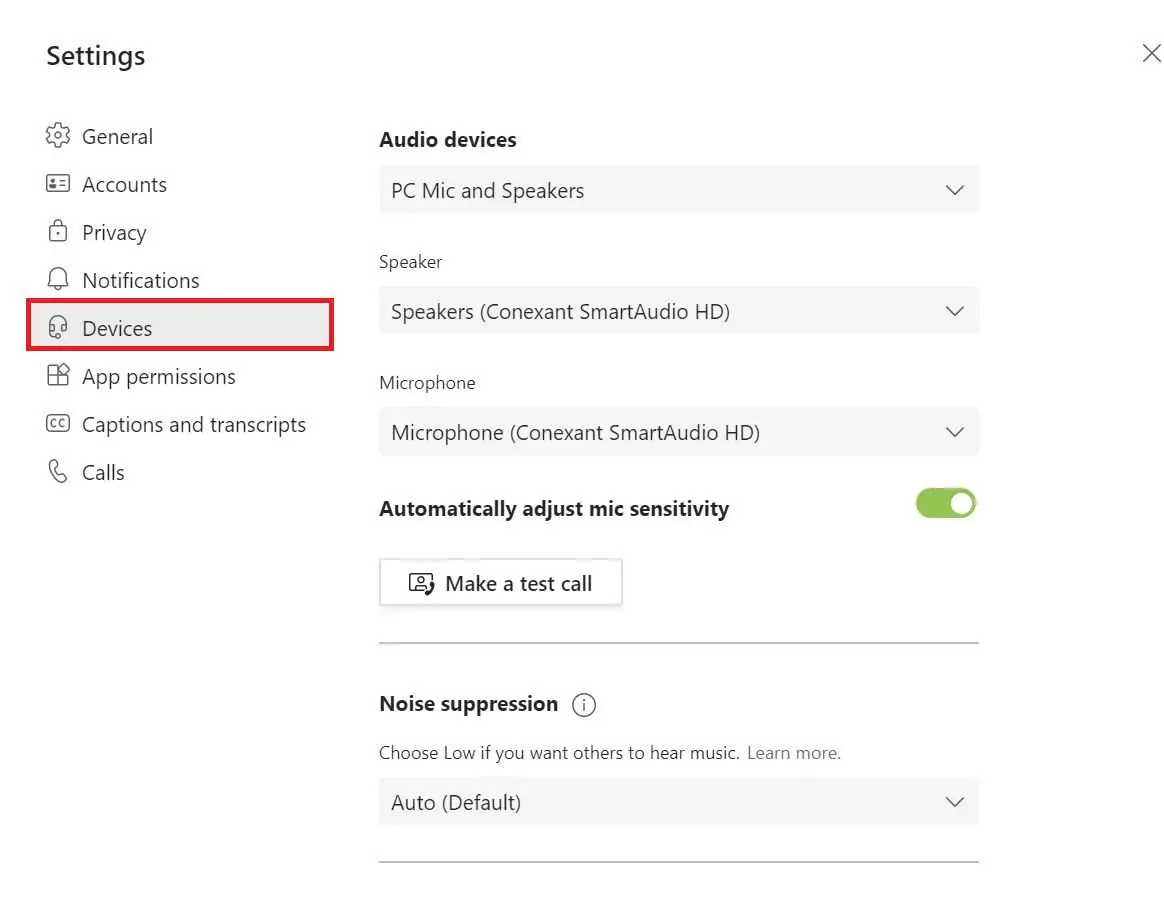
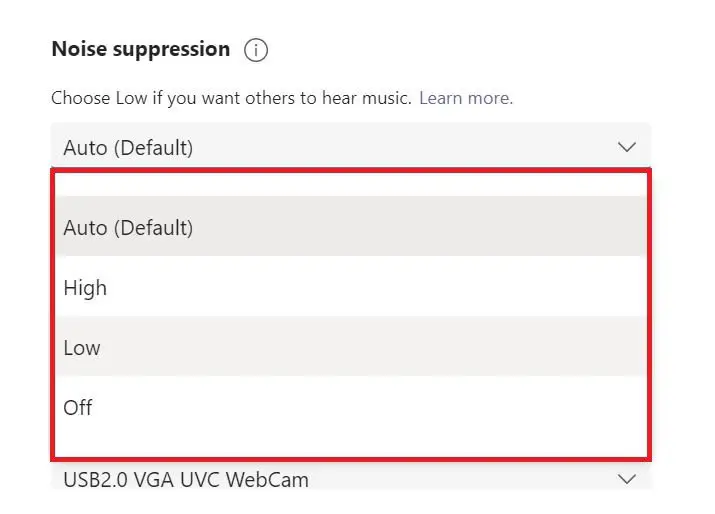
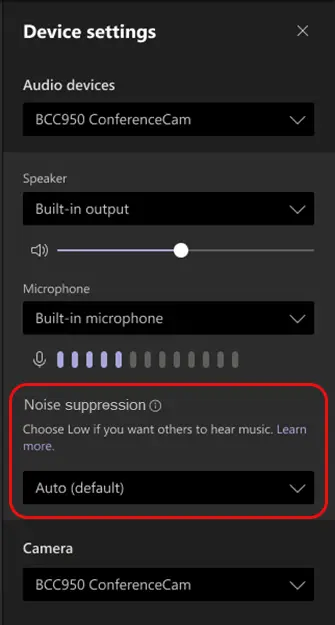
![So wenden Sie in Snapchat mehrere Filter gleichzeitig an [Anleitung]](https://www.neuf.tv/wp-content/uploads/2020/05/How-to-save-SnapChat-memories-to-gallery-3-768x432.jpg)