So setzen Sie Windows 11 schnell zurück, ohne Dateien zu verlieren
Möglicherweise möchten Sie Ihren Windows-PC aus verschiedenen Gründen zurücksetzen – vielleicht ist er langsam, hat sich im Laufe der Zeit viel Müll angesammelt, oder Sie haben die Registrierung durcheinander gebracht und konnten nicht zurückgehen. Glücklicherweise ist es sehr einfach, Windows 11 auf die Werkseinstellungen zurückzusetzen. Hier ist der schnellste Weg, um Ihren Windows 11-PC zurückzusetzen, ohne persönliche Dateien zu verlieren.
Setzen Sie Windows 11 auf die Werkseinstellungen zurück, ohne persönliche Dateien zu verlieren
Sie haben weiterhin die Möglichkeit, Windows 11 ISO herunterzuladen und manuell eine Neuinstallation durchzuführen. Dies ist jedoch nicht erforderlich, da es eine integrierte Option gibt, den PC zurückzusetzen und eine Neuinstallation durchzuführen. Nachfolgend finden Sie die detaillierte Anleitung zum Zurücksetzen Ihres Windows 11-PCs, ohne persönliche Dateien zu verlieren.
Warum Ihren Windows-PC zurücksetzen?
- Sie möchten die an Ihrem PC vorgenommenen Änderungen wiederherstellen.
- Beheben Sie zeitweilige Probleme, die durch fehlerhafte oder beschädigte Systemdateien verursacht werden.
- Sie haben Probleme mit Ihrem PC.
Schritte zum Wiederherstellen von Windows 11 auf die Standardeinstellungen
Schritt 1: Geöffnet Parameter auf deinem Computer. Sie können dies über das Startmenü oder durch Drücken von Win + I tun.
Schritt 2: in Systeme Tab, scrollen Sie nach unten und klicken Sie auf Erholung.
Schritt 3: Klicken Sie hier auf das PC zurücksetzen Taste.
Schritt 4: Sobald das Reset-Fenster erscheint, wählen Sie aus, ob Sie Ihre Dateien behalten möchten.
- Meine Dateien behalten (empfohlen): Anwendungen und Einstellungen entfernen, aber persönliche Dateien behalten.
- Alles löschen: Entfernt alle persönlichen Dateien, Apps und Einstellungen.
Schritt 5: Wählen Sie dann aus, wie Sie Windows neu installieren möchten.
- In die Cloud hochladen (empfohlen): Lädt eine neue Kopie von Windows 11 vom Microsoft-Server herunter. Wählen Sie diese Option, wenn Sie beschädigte Systemdateien haben. Sie benötigen eine aktive Internetverbindung.
- Ortswechsel: Setzen Sie Windows 11 mithilfe der Wiederherstellungsdateien auf Ihrem Computer zurück und installieren Sie es neu.
Schritt 6: Cliquer sur Nächste Vorgehen.
7. Schritt: Überprüfen Sie abschließend Ihre Einstellungen und klicken Sie auf Zurücksetzen.
Es beginnt nun mit dem Zurücksetzen. Wenn Sie Cloud-Download auswählen, wird zuerst Microsofts neueste Kopie von Windows 11 heruntergeladen, die etwa 4 GB Daten verbrauchen kann. Der gesamte Vorgang dauert etwa 20-30 Minuten.
Ihr Computer wird während des Vorgangs möglicherweise mehrmals neu gestartet. Stellen Sie sicher, dass Ihr Gerät während der Installation an eine Stromquelle angeschlossen ist.
Wofür wird das Zurücksetzen (mit Meine Dateien behalten) verwendet?
- Entfernen Sie die installierten Anwendungen und Treiber.
- Setzen Sie alle Änderungen zurück, die Sie an den Einstellungen vorgenommen haben.
- Bewahrt Fotos, Musik, Videos oder persönliche Dateien auf (Daten auf Laufwerken sind sicher).
Liste der gelöschten Apps beim Zurücksetzen anzeigen
Sobald das Zurücksetzen abgeschlossen ist, sehen Sie eine HTML-Datei "Gelöschte Anwendungen" auf Ihrem Desktop. Öffnen Sie diese Datei in Ihrem Browser, um eine Liste aller Apps und Programme anzuzeigen, die beim Zurücksetzen Ihres PCs gelöscht wurden.
Sie können die wichtigen Apps aus der Liste überprüfen und erneut herunterladen.
Pack
Dies war eine Kurzanleitung zum Zurücksetzen Ihres PCs mit Windows 11. Ich habe die Option Zurücksetzen mit den Einstellungen "Meine Dateien behalten" und "Cloud-Upload" auf meinem Gerät verwendet. Es wurden keine Daten von Laufwerken gelöscht und aus dem Microsoft Store installierte Apps wurden beibehalten. Außerdem hat er die Apps des Herstellers neu installiert, die ich wieder entfernen musste. Hoffentlich hilft Ihnen dies bei der ordnungsgemäßen Installation von Windows 11 auf Ihrem Computer, um alle systembezogenen Probleme zu beheben.
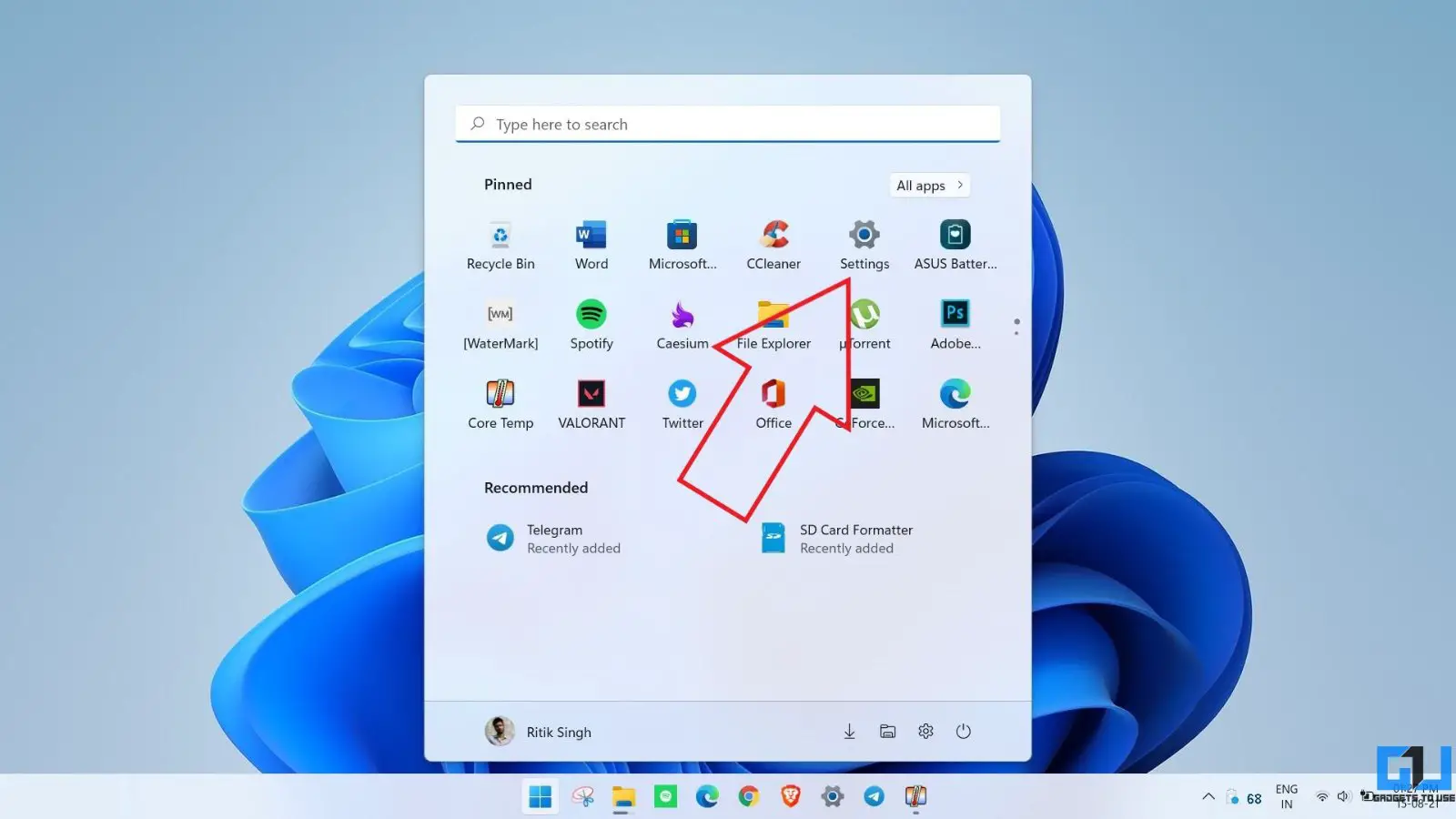
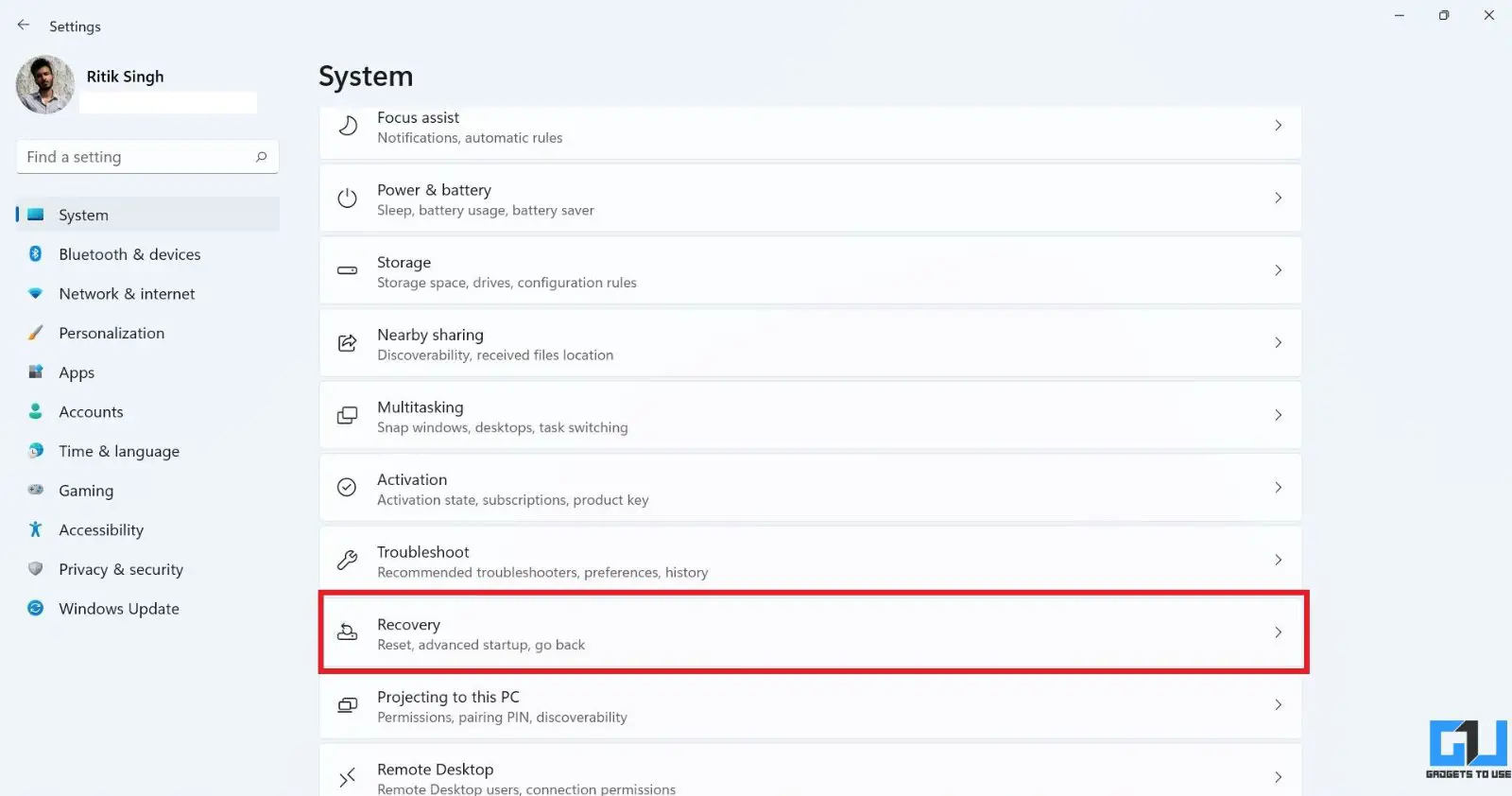
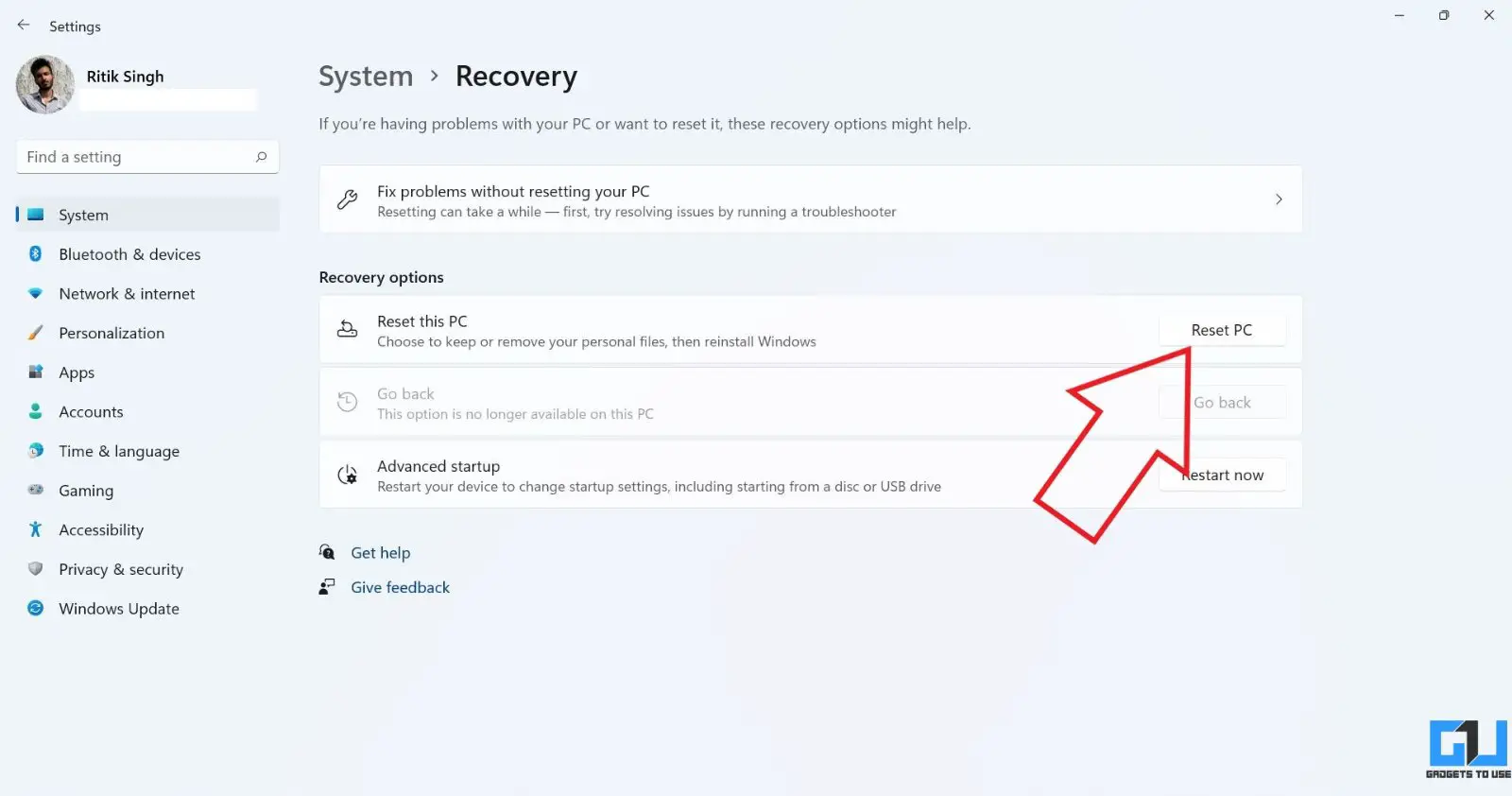
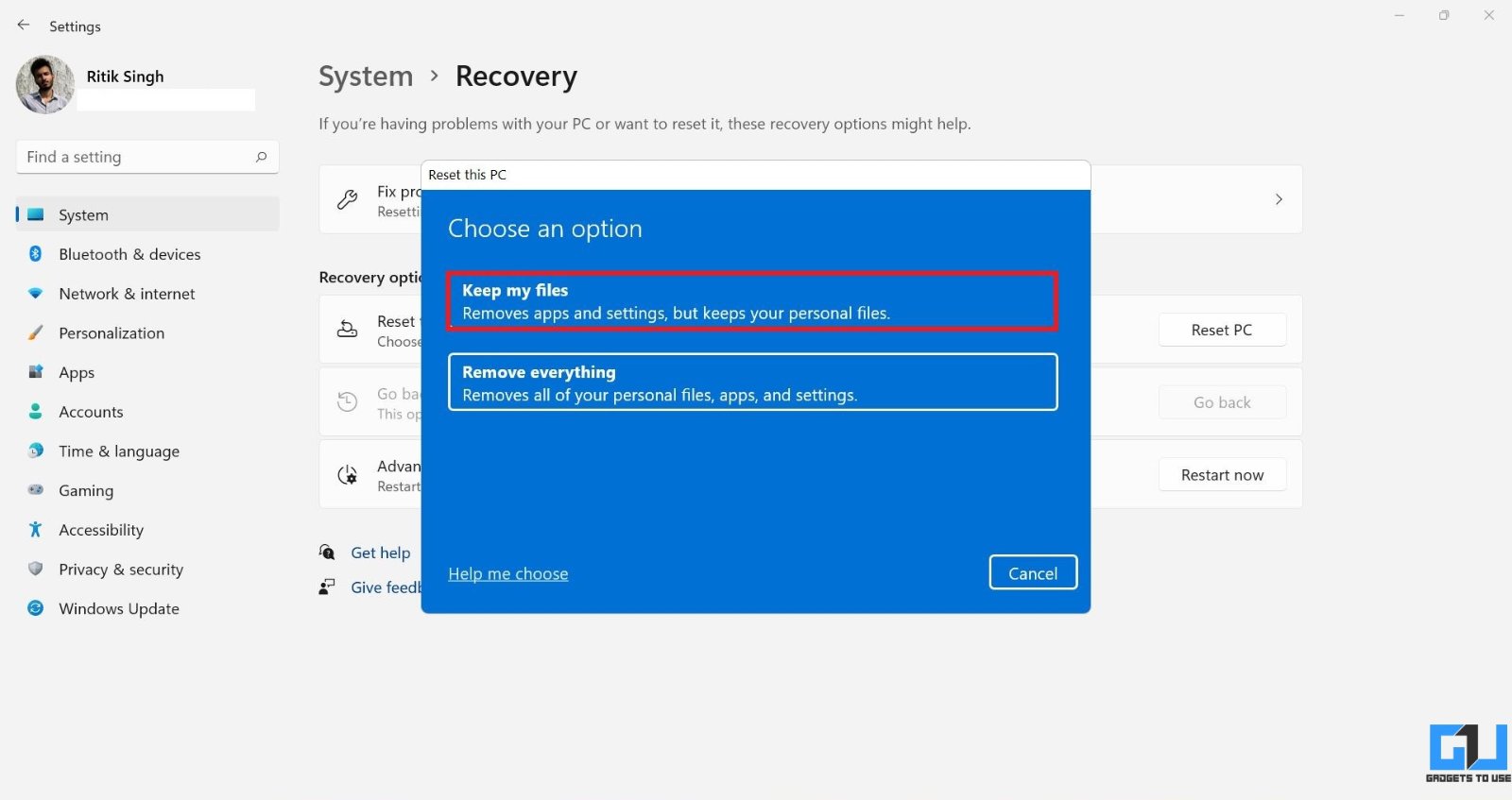
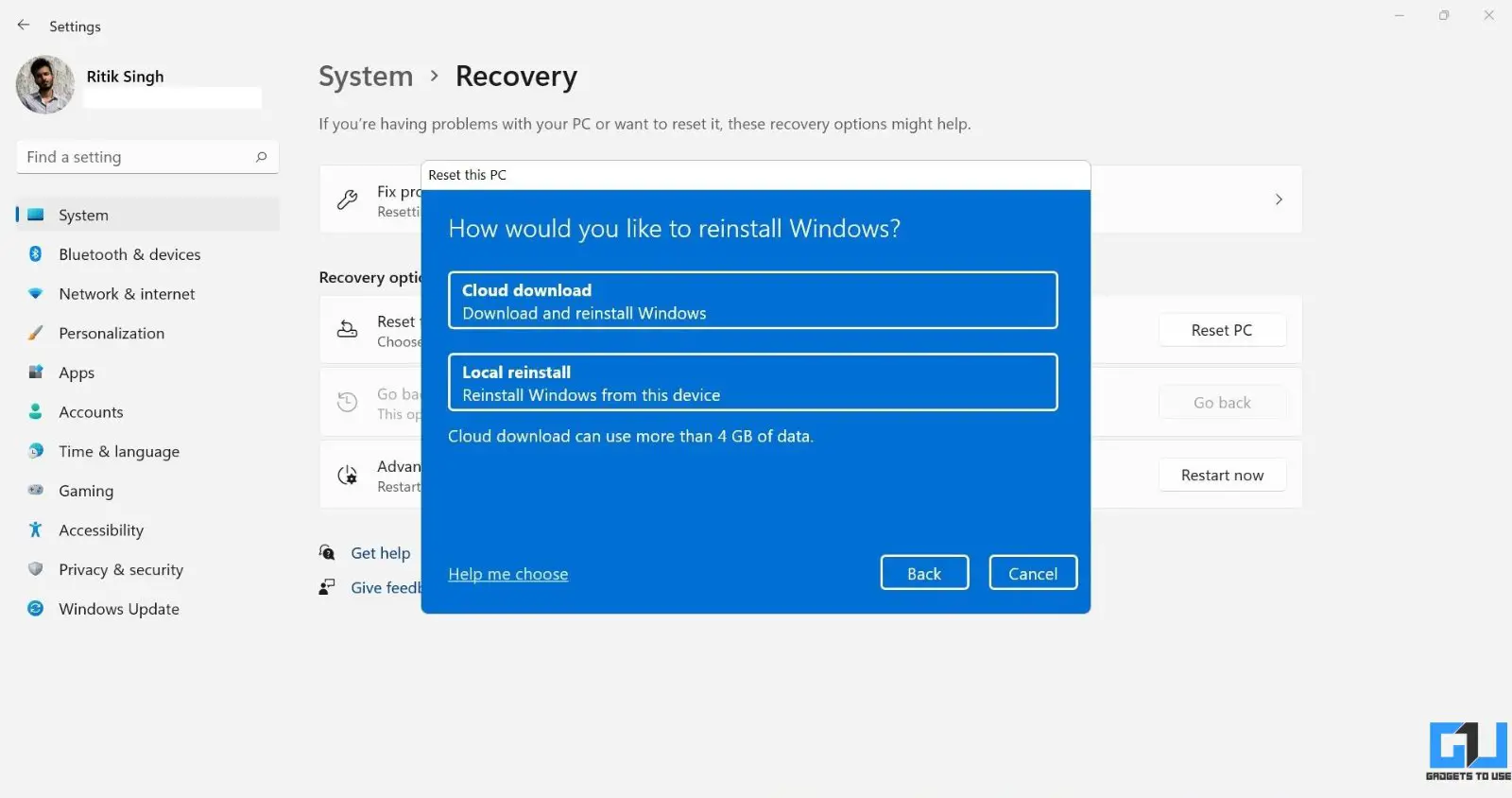
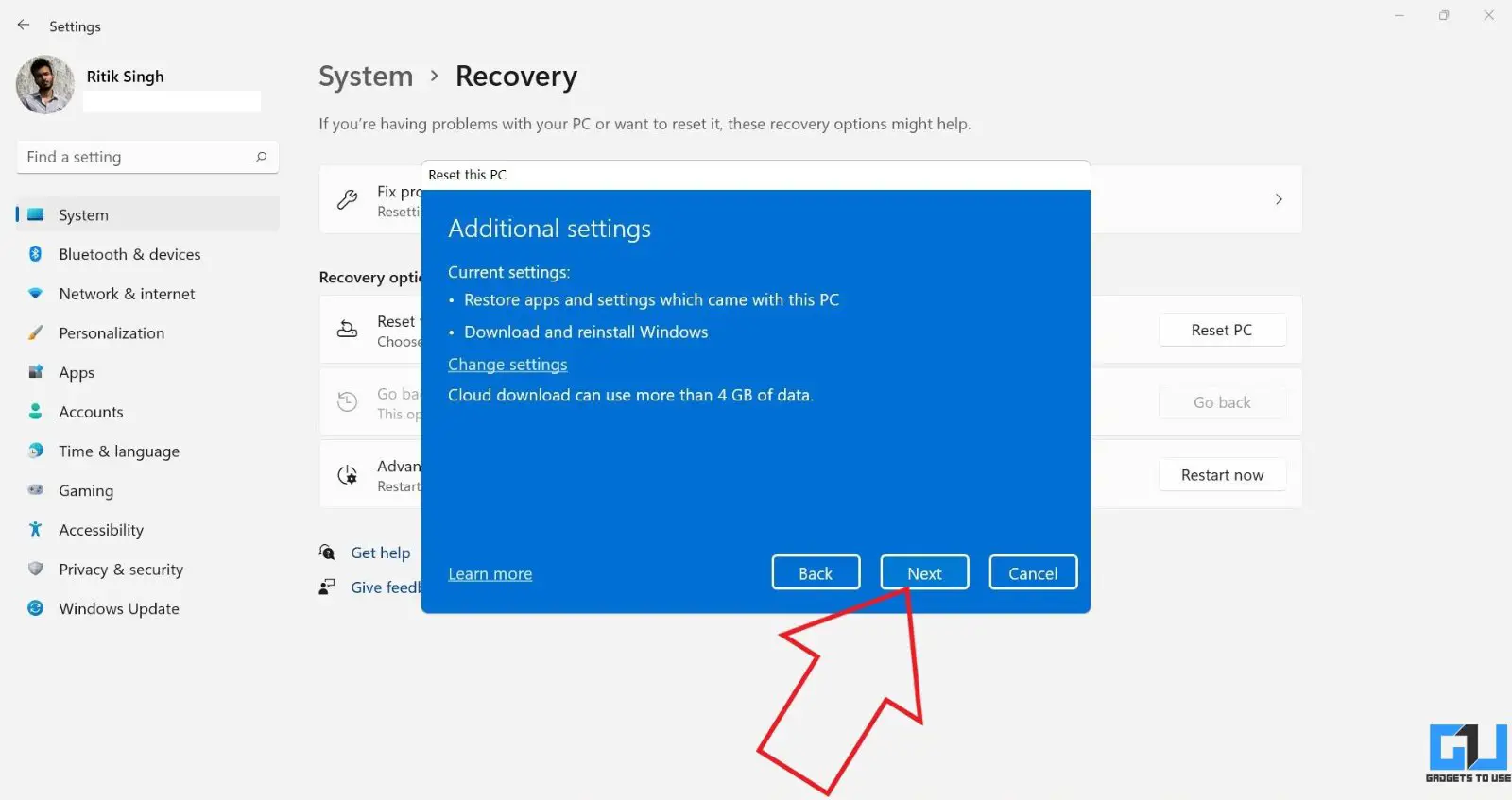
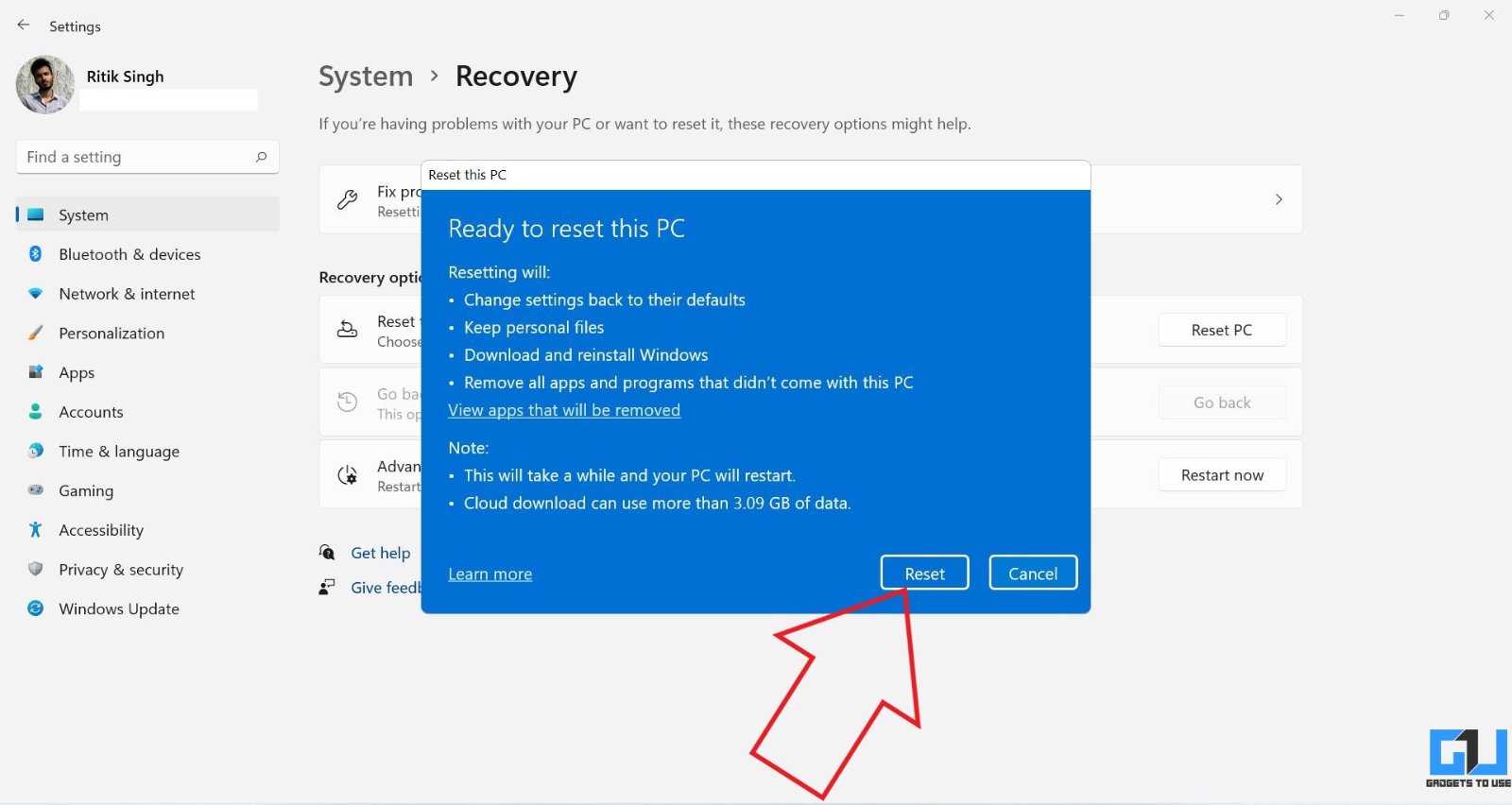
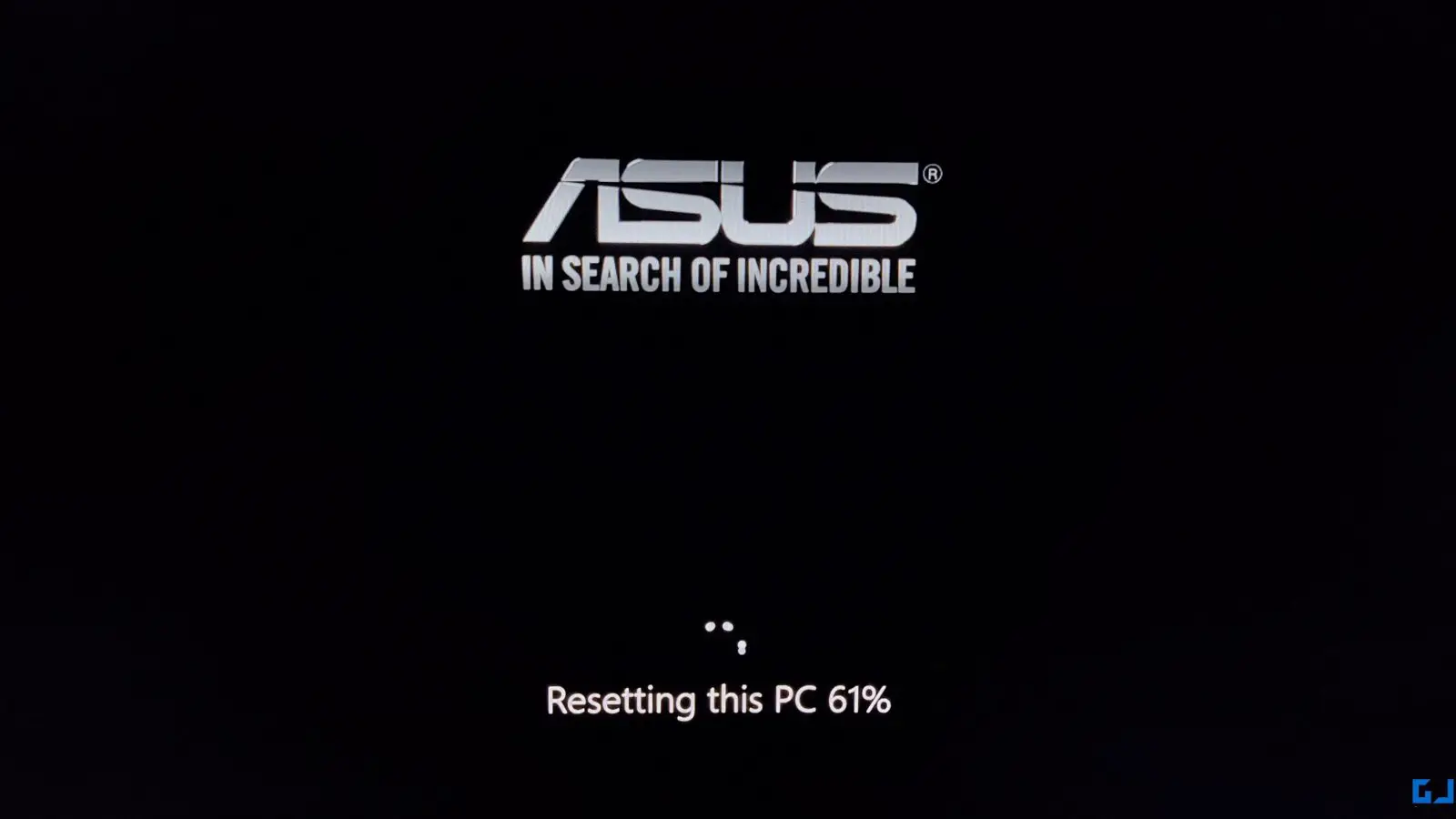
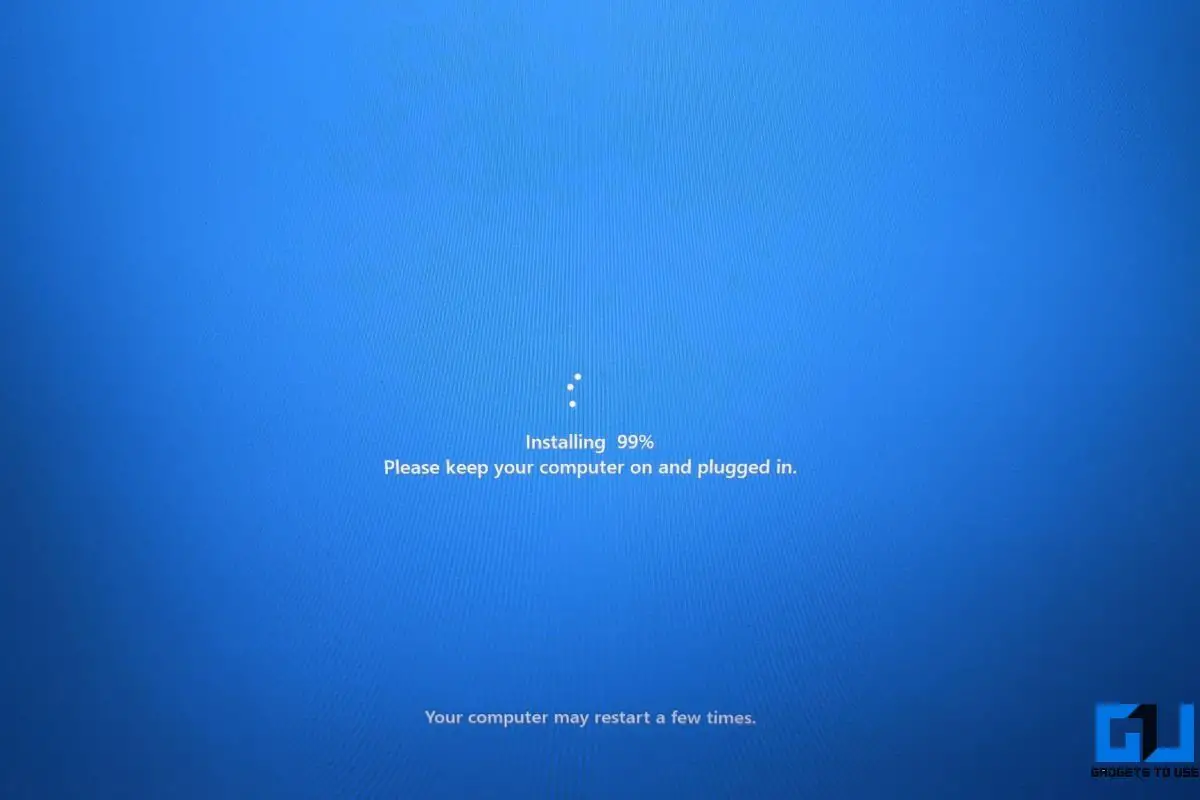
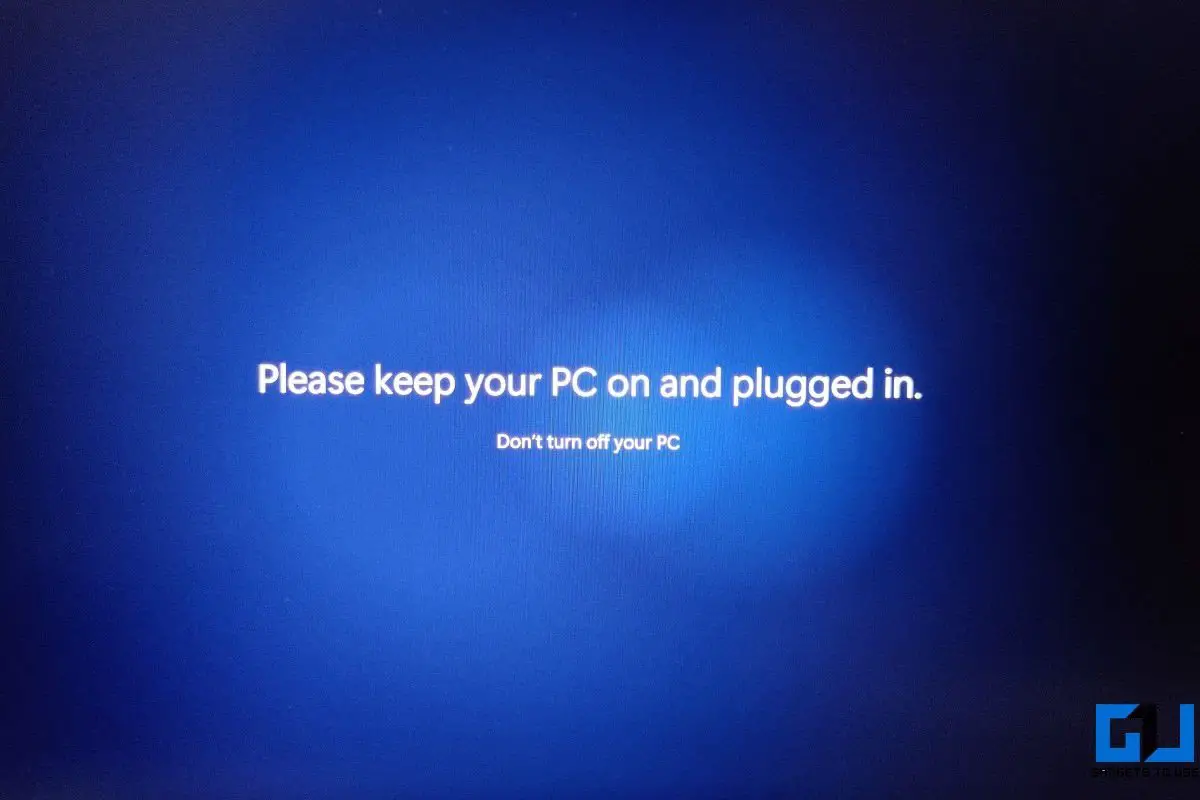
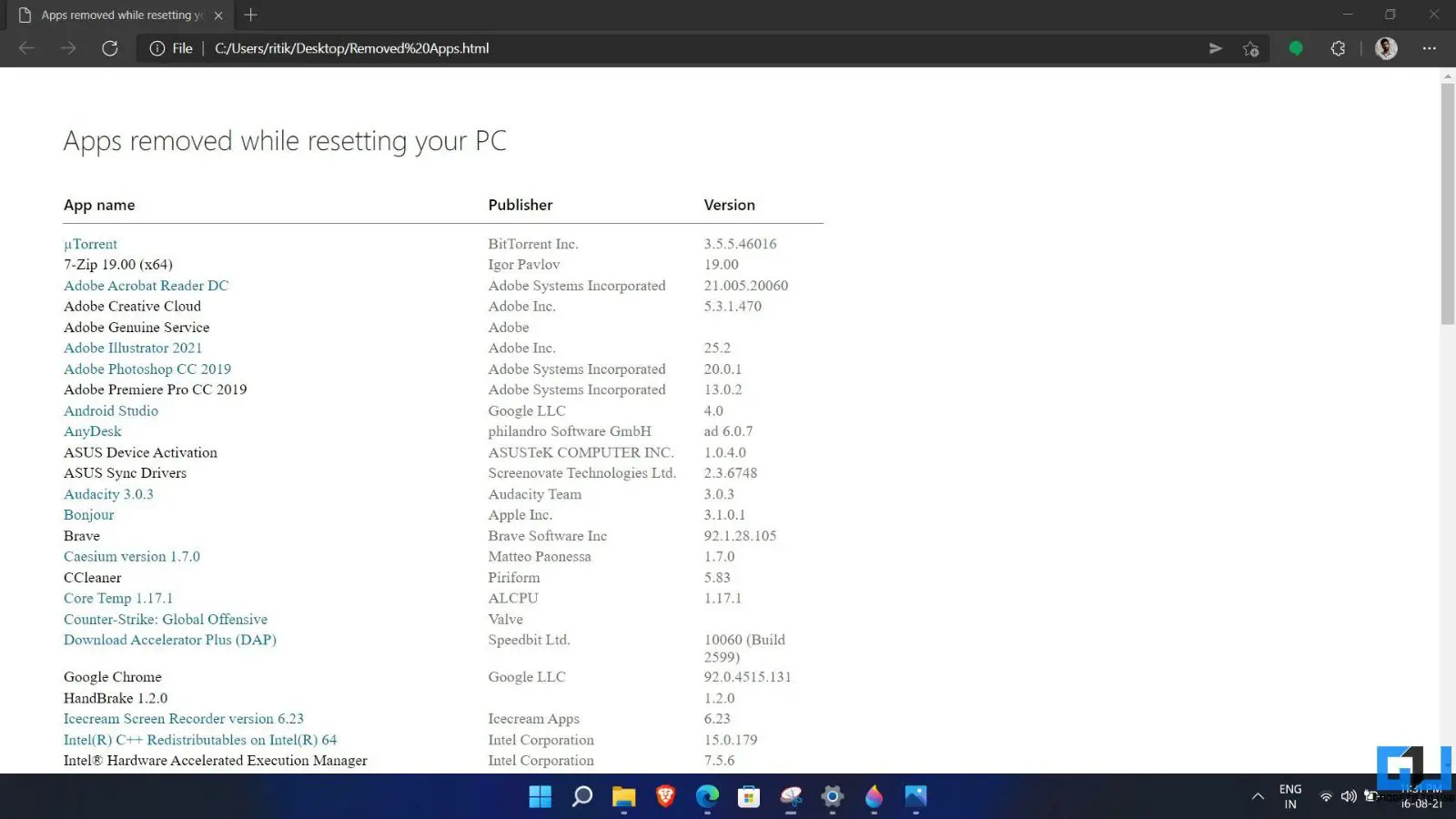
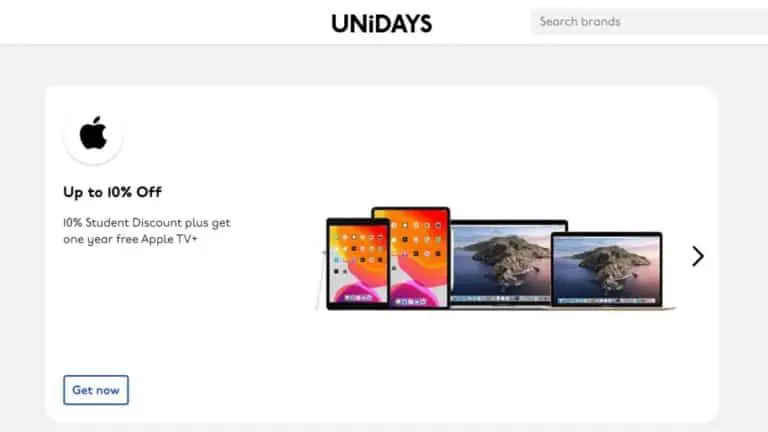



![PUBG 90 FPS-Erfahrung auf der OnePlus 8-Serie [Gaming Review]](https://www.neuf.tv/wp-content/uploads/2020/09/1599214839_293_Experience-PUBG-90-FPS-sur-la-serie-OnePlus-8-Gaming-768x768.jpg)
