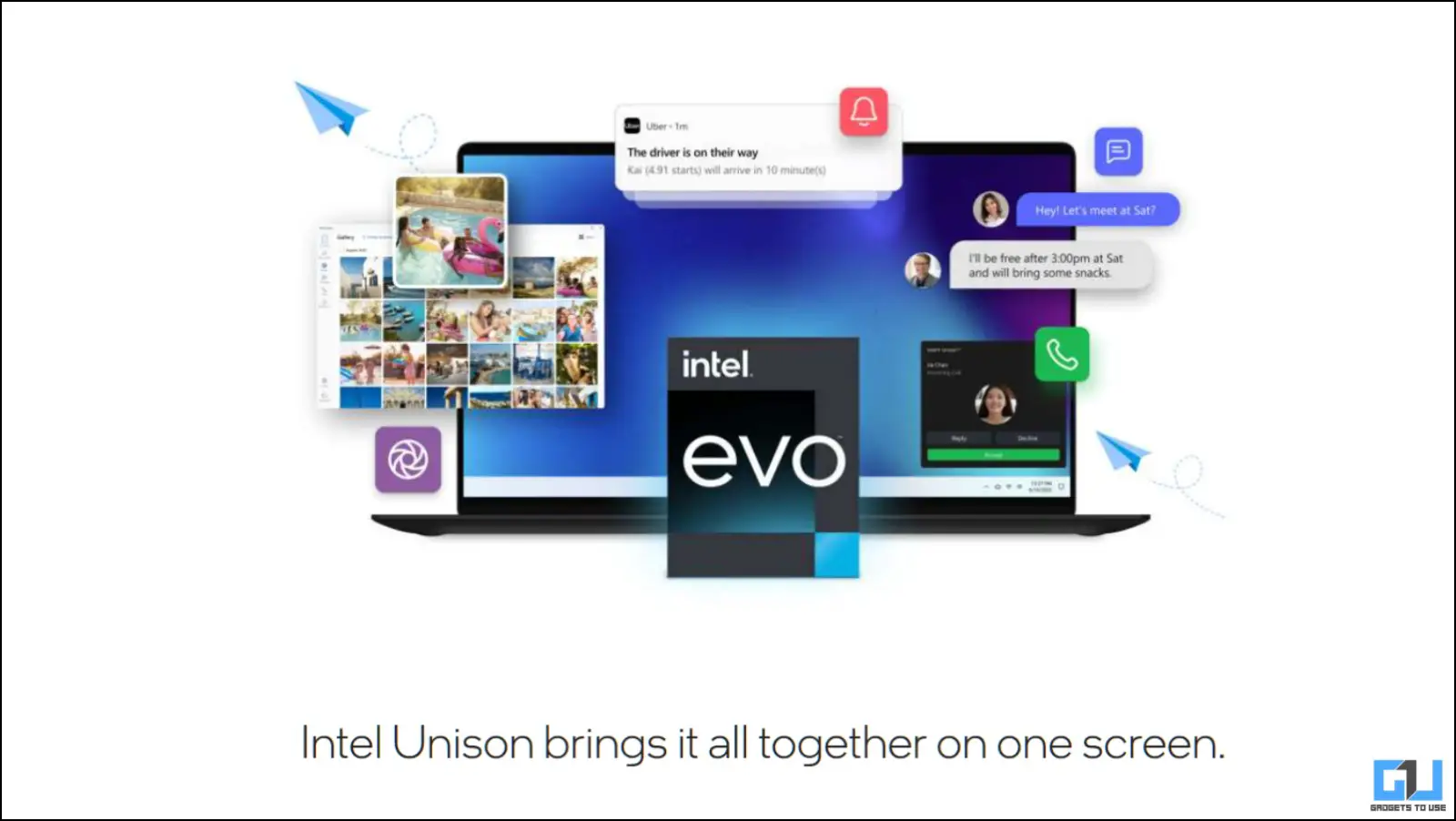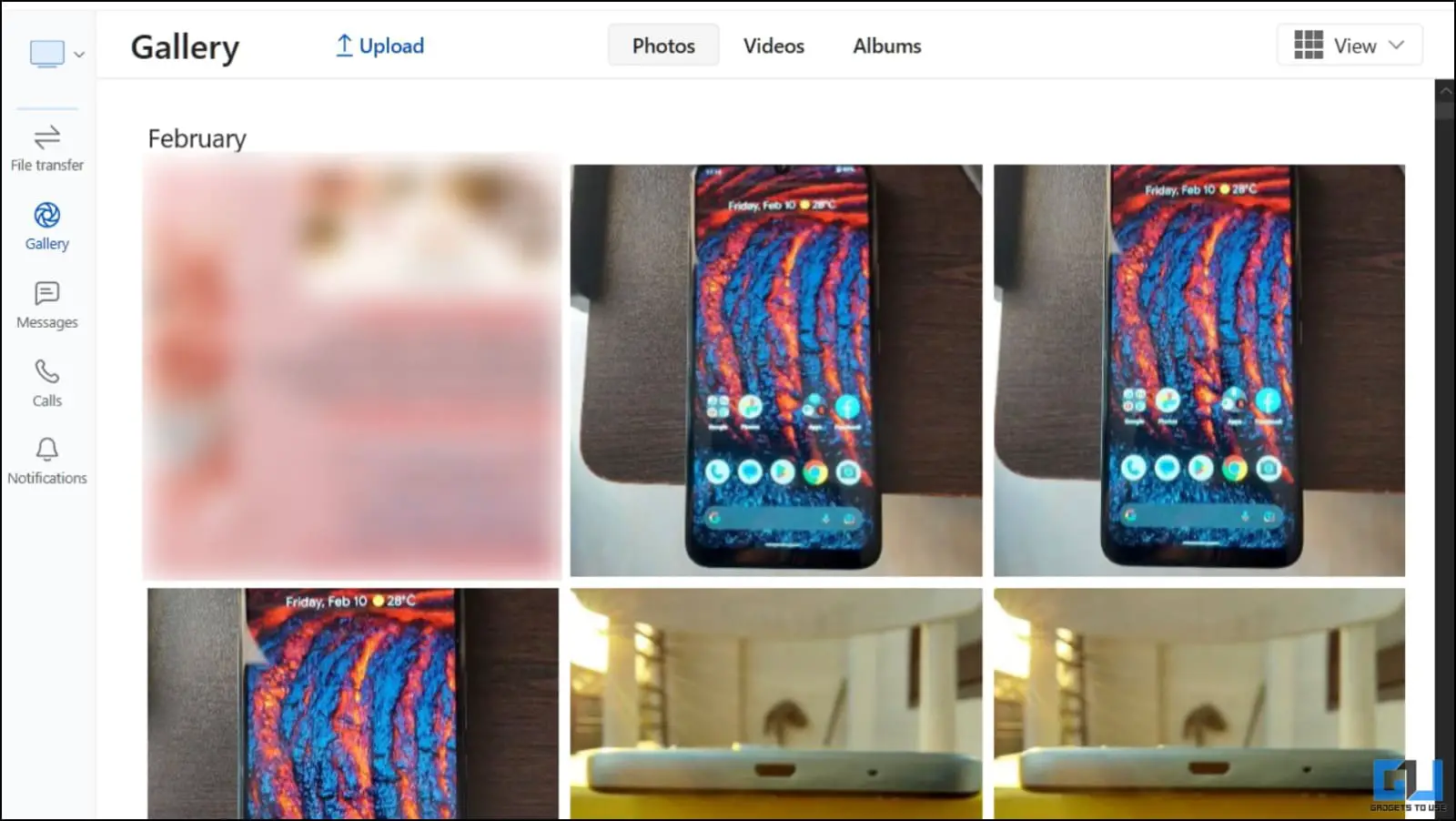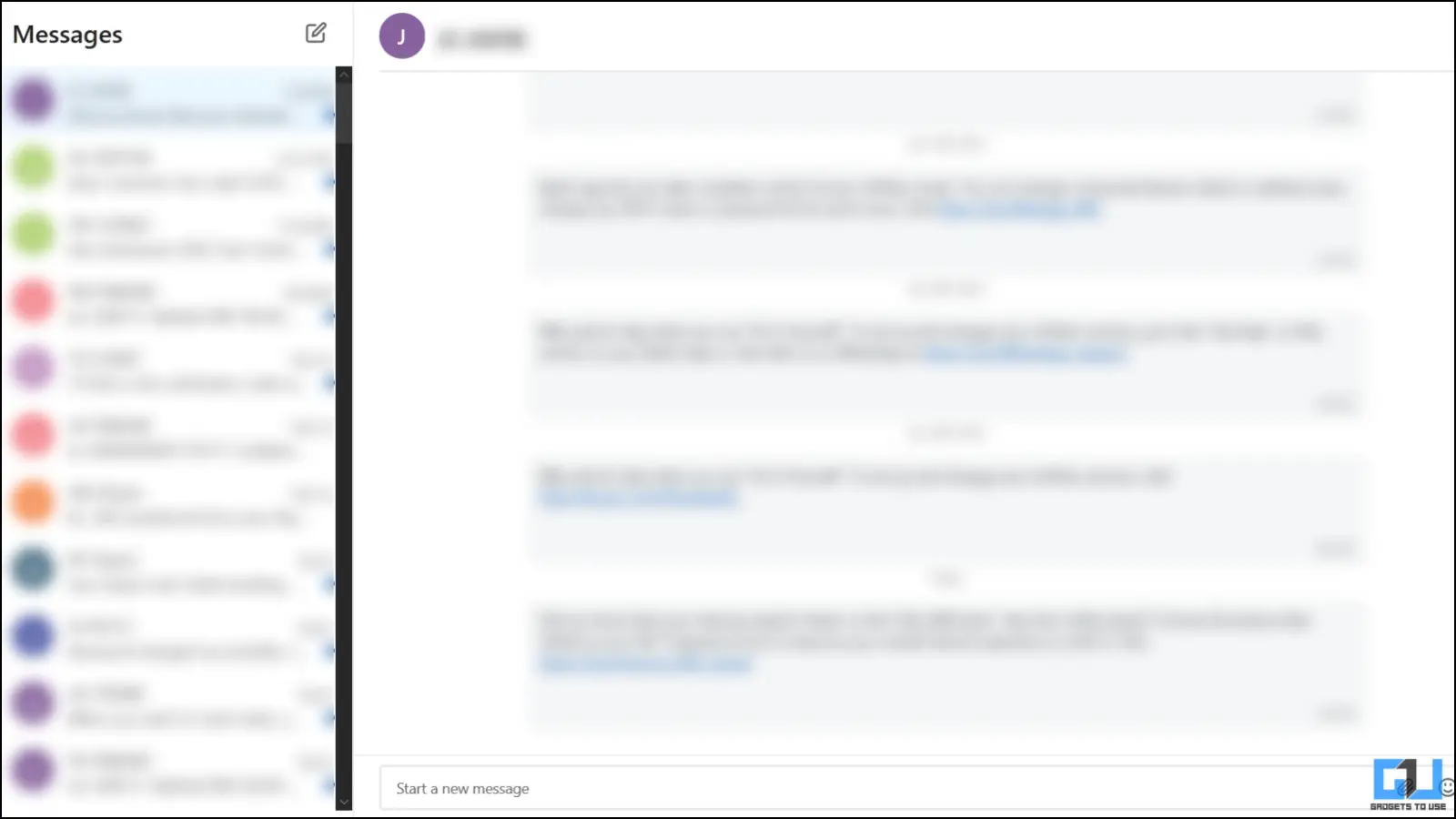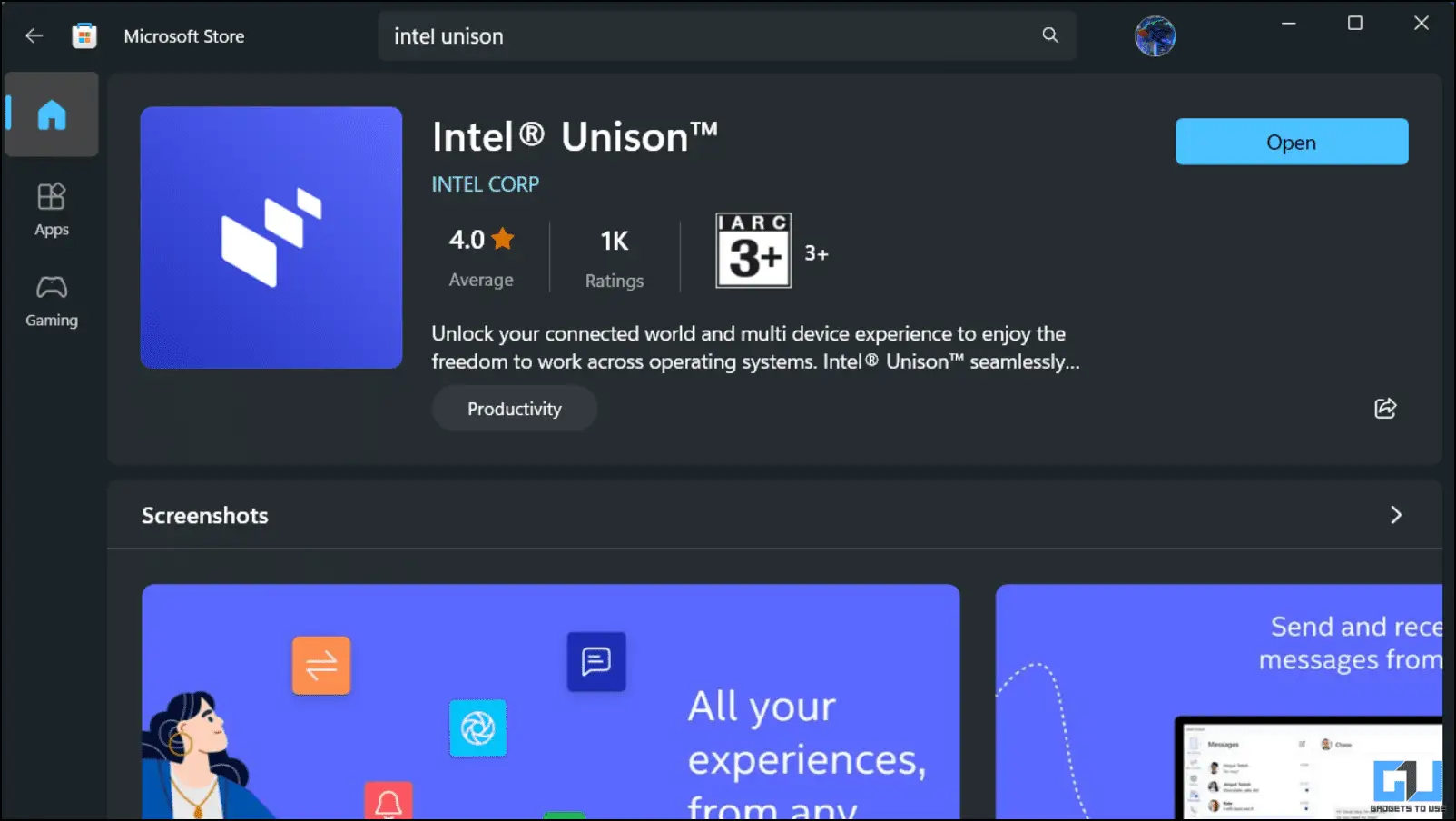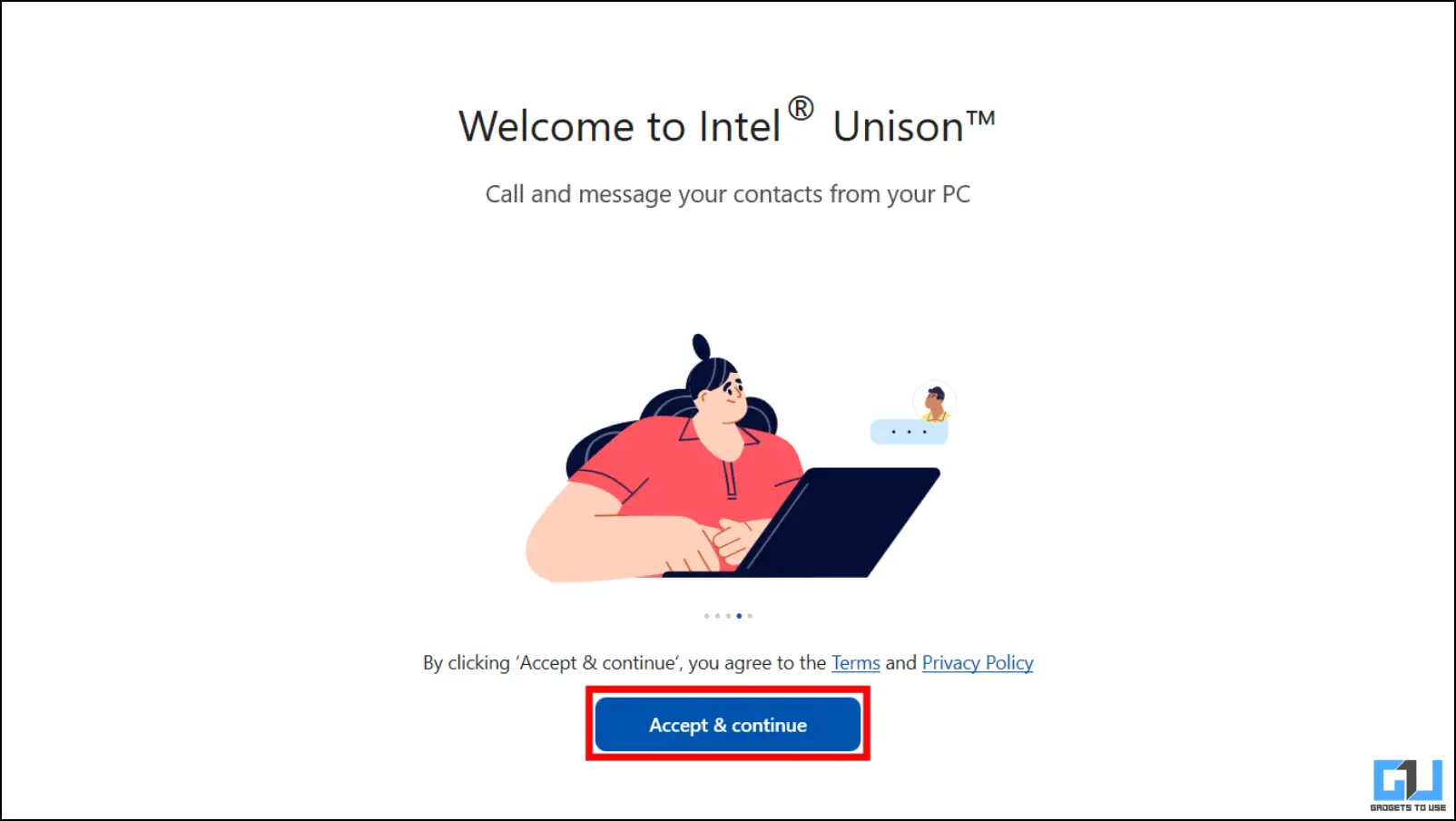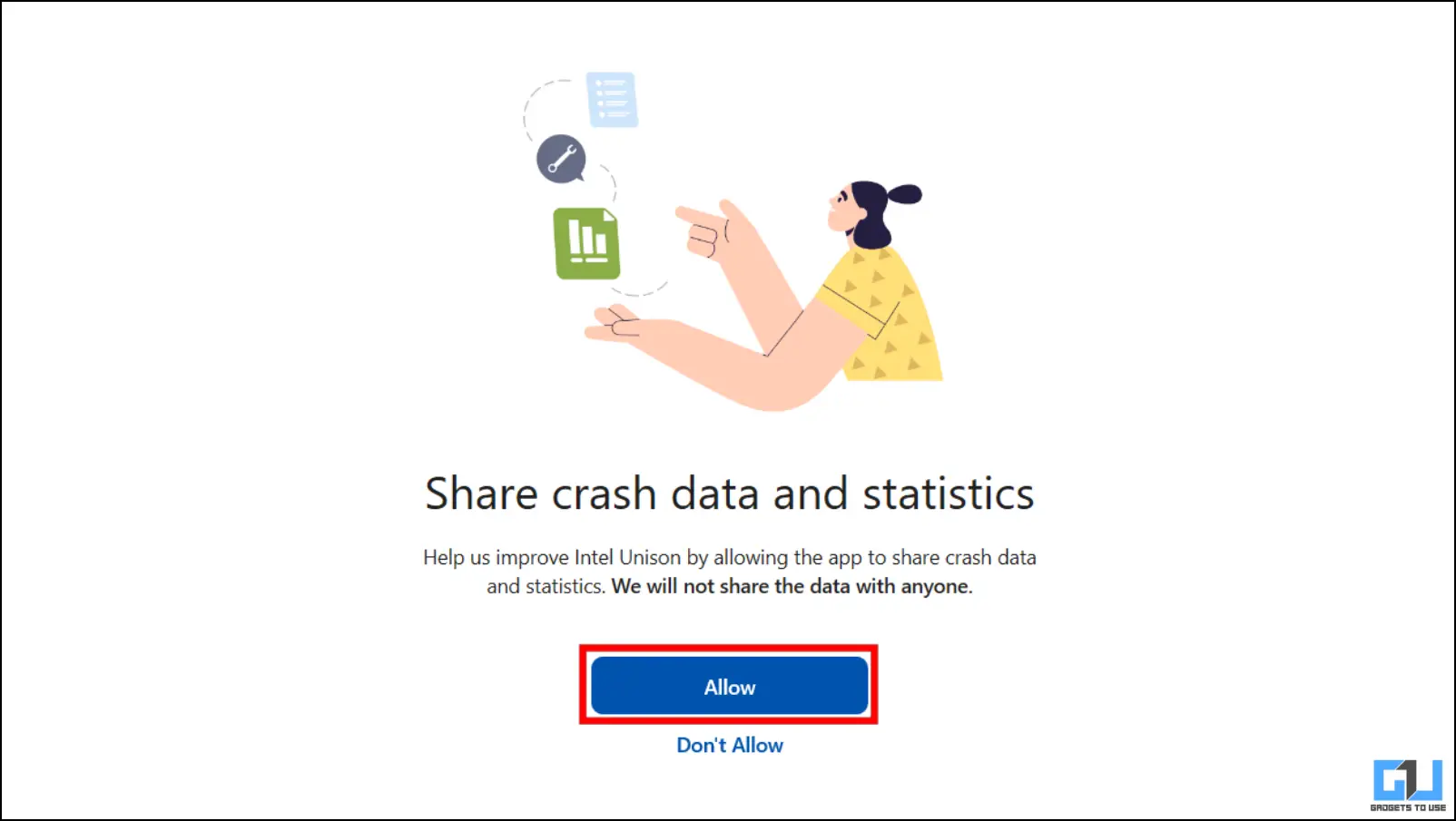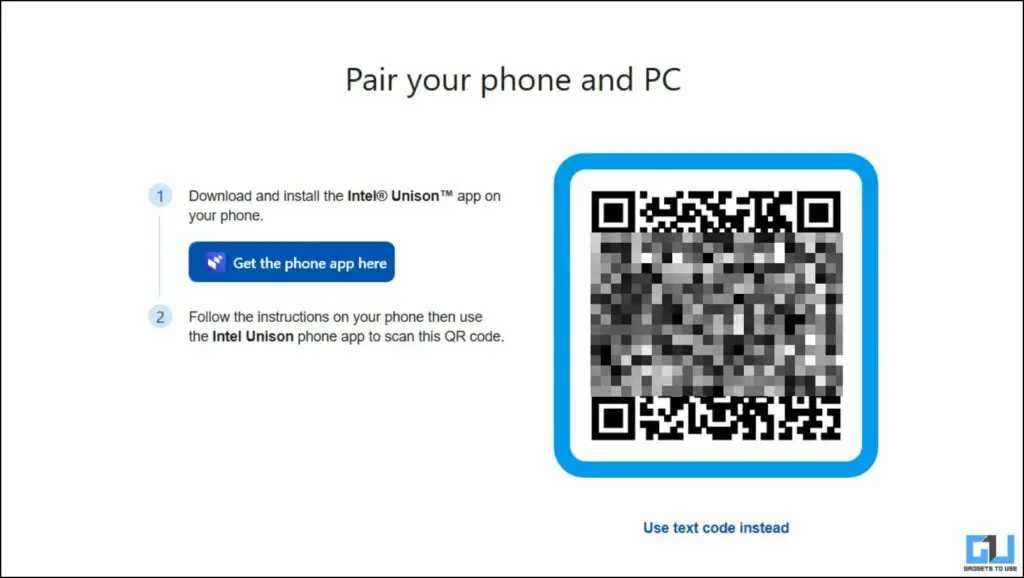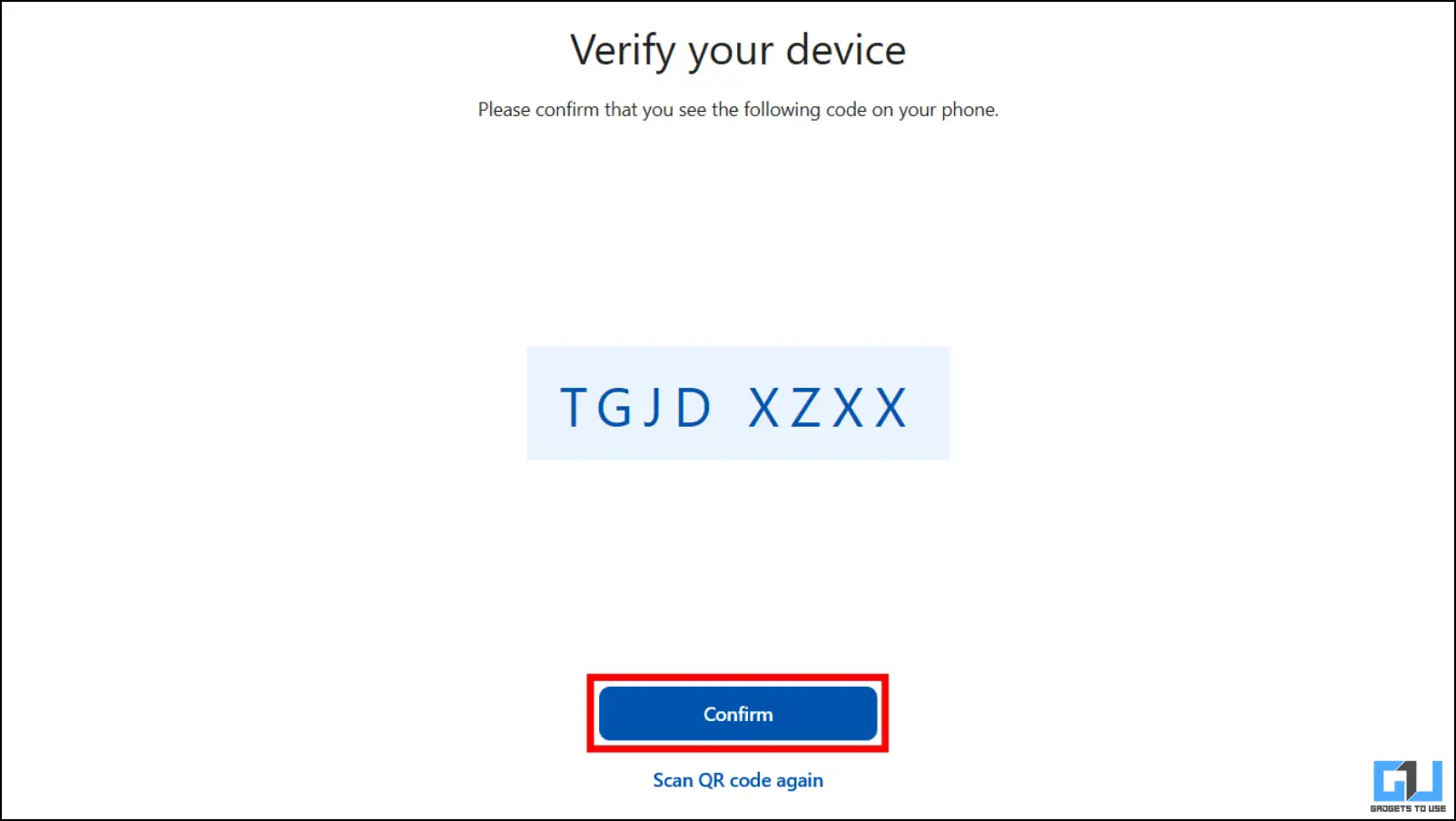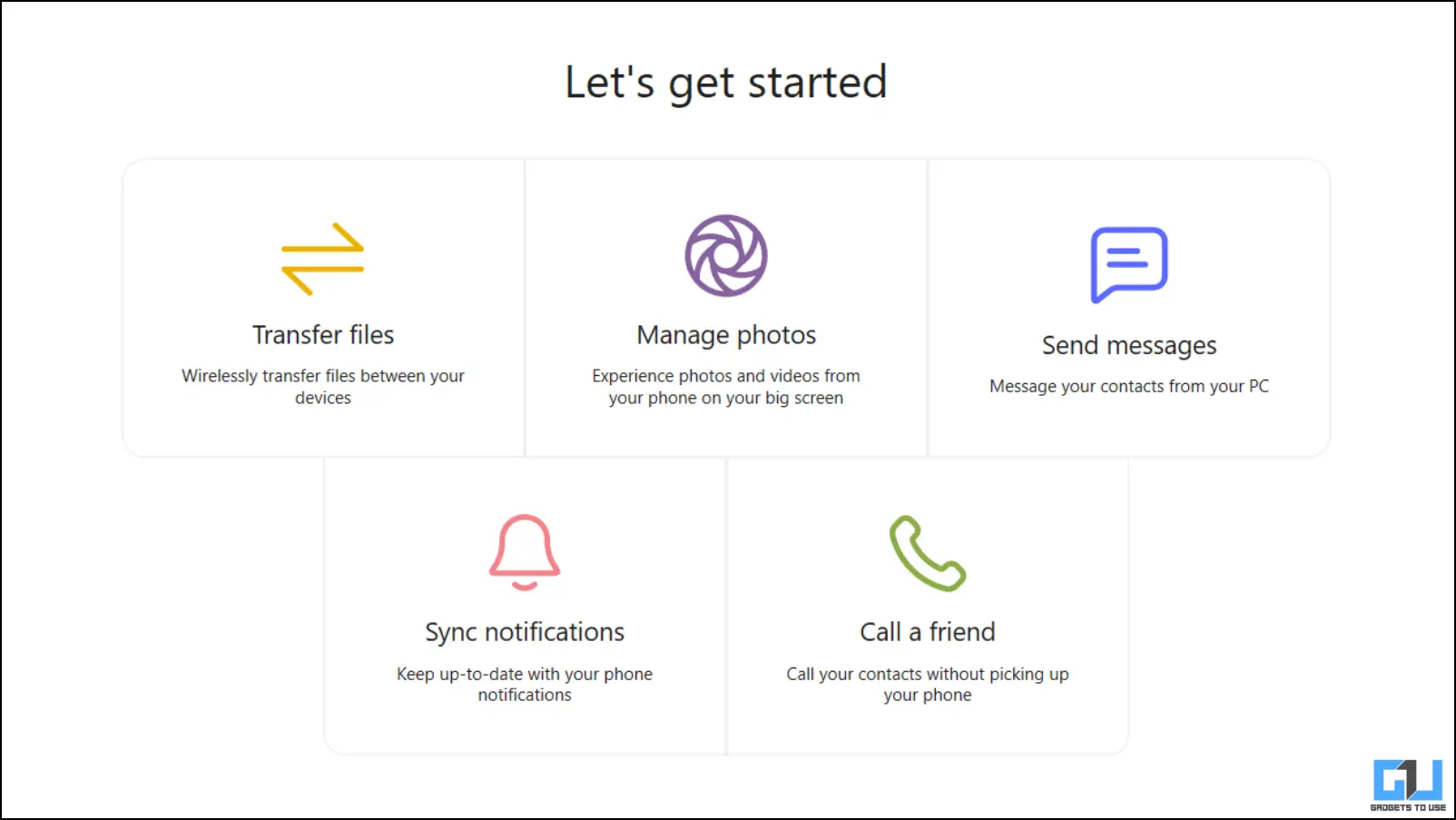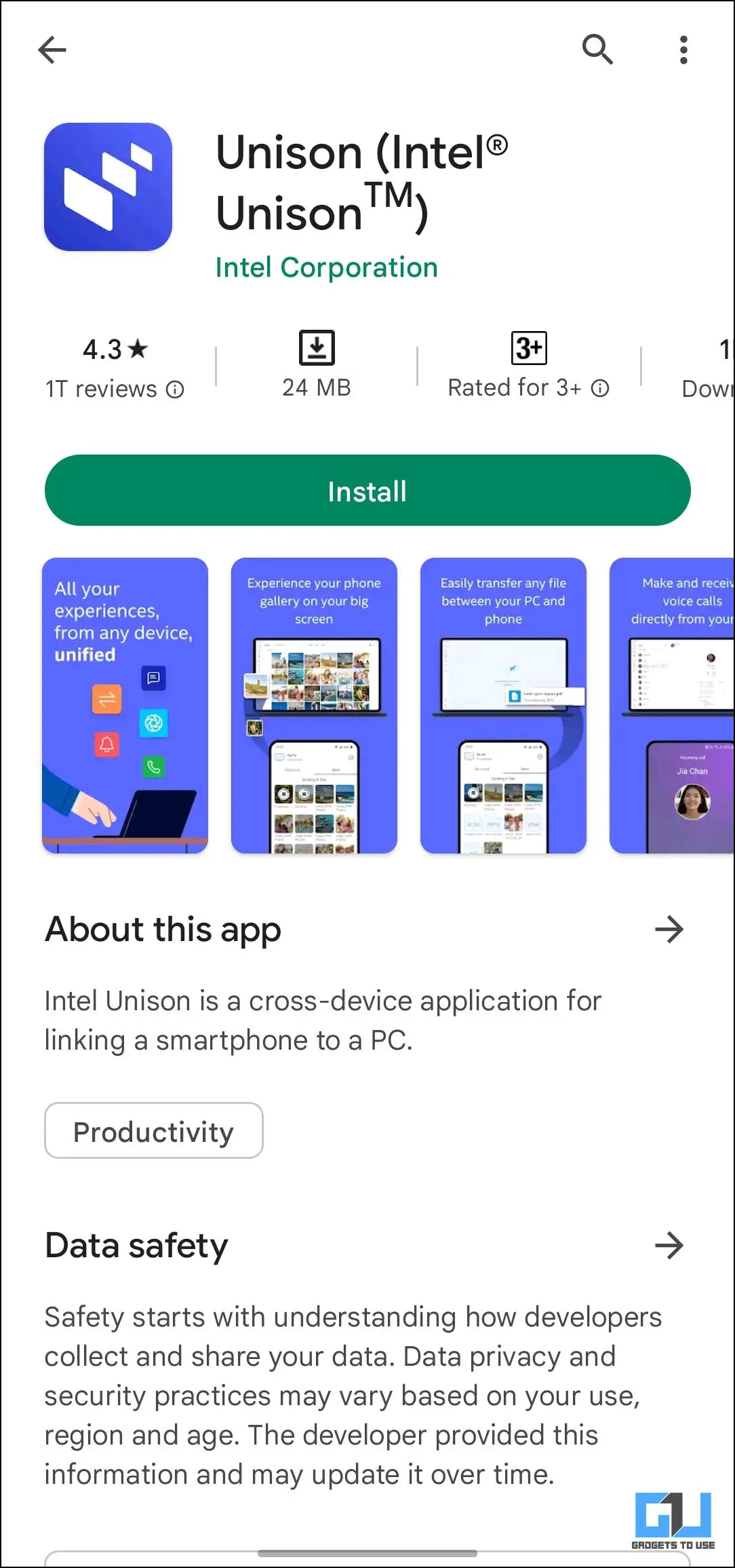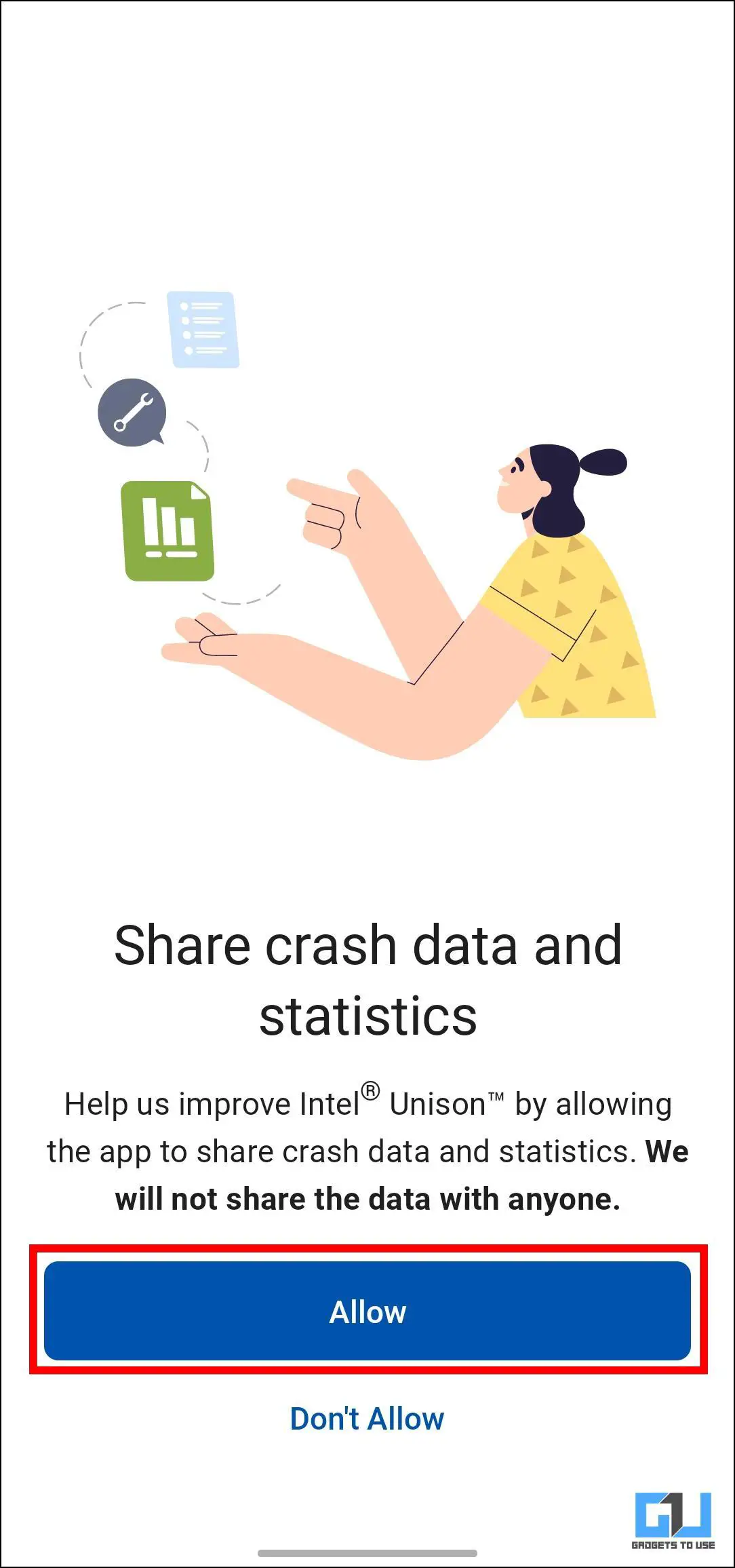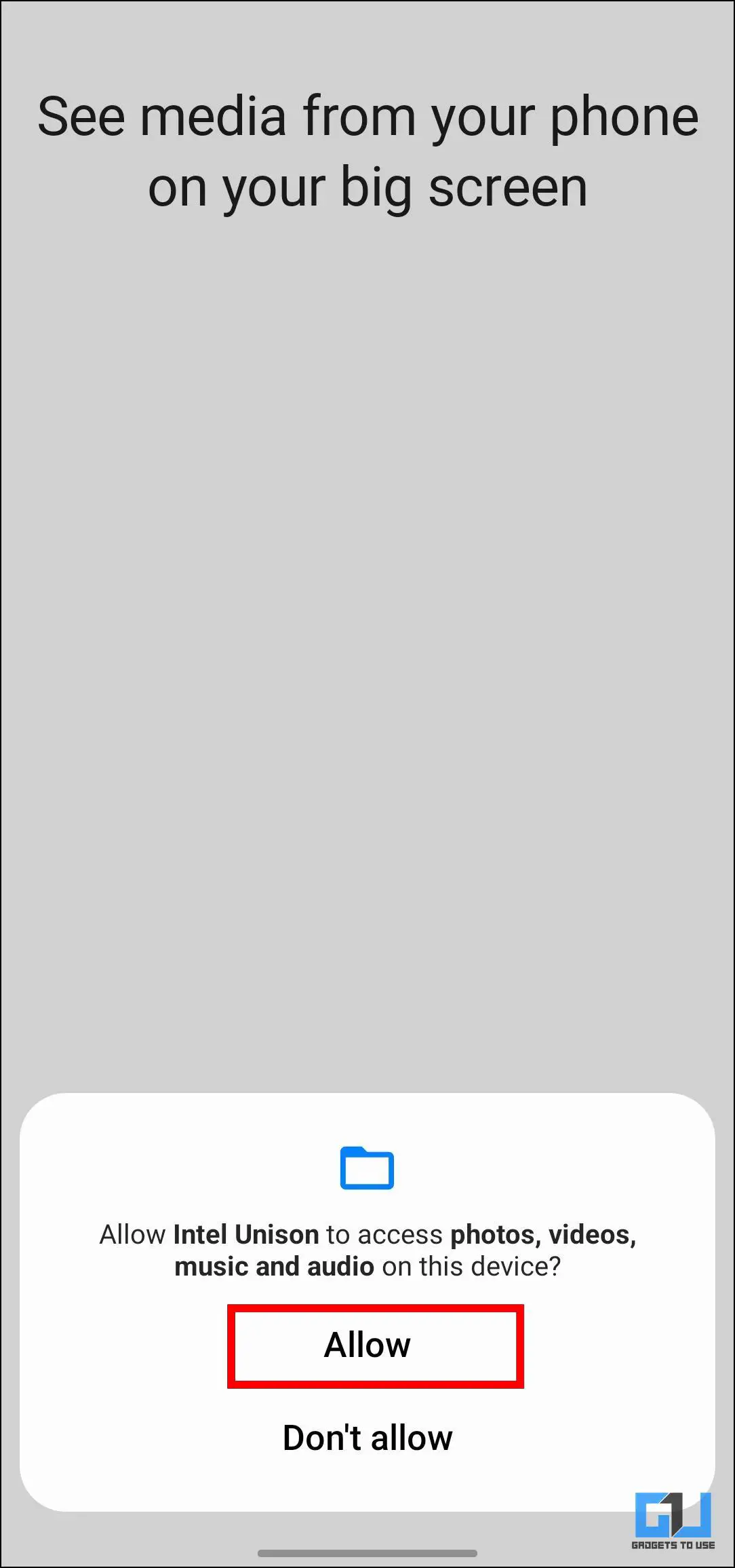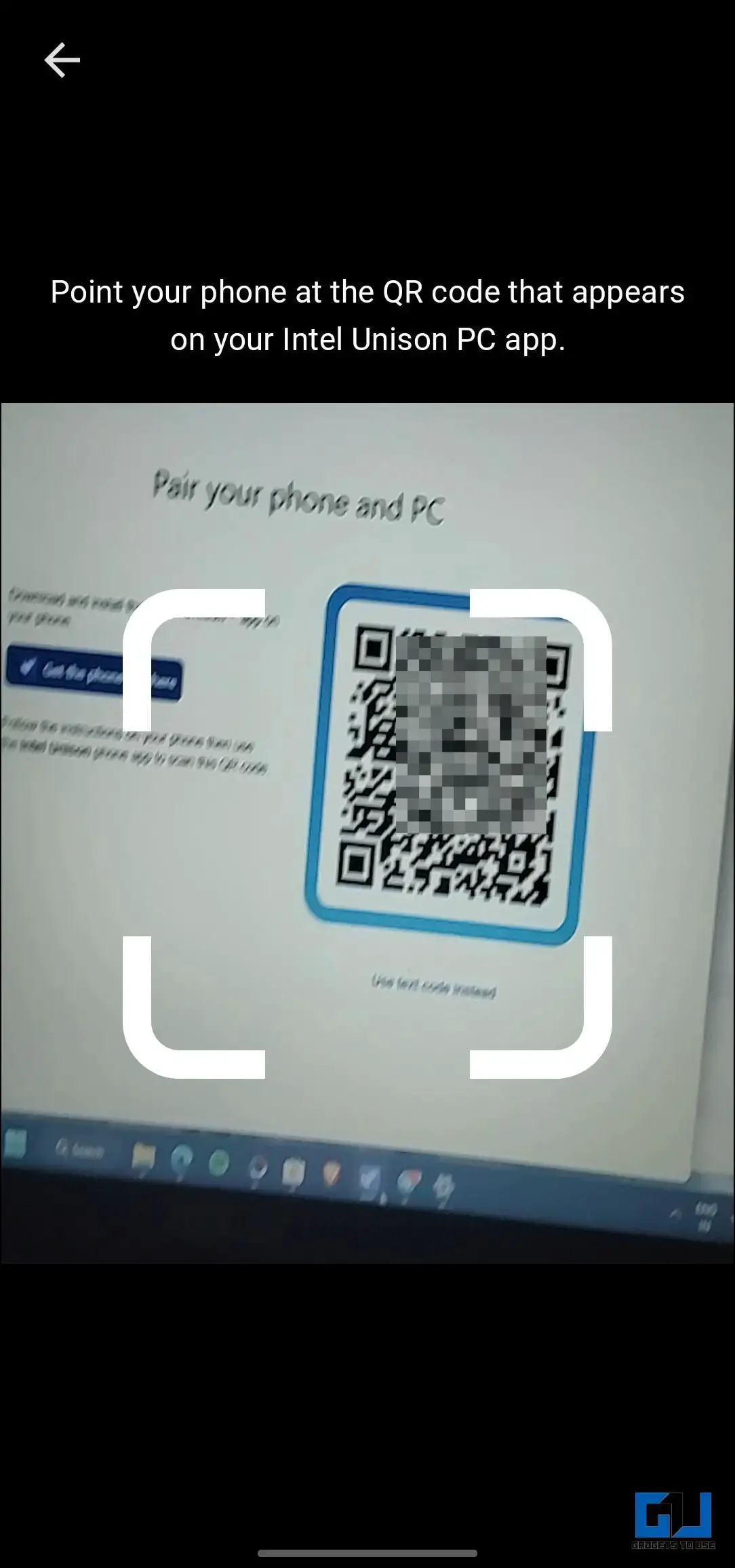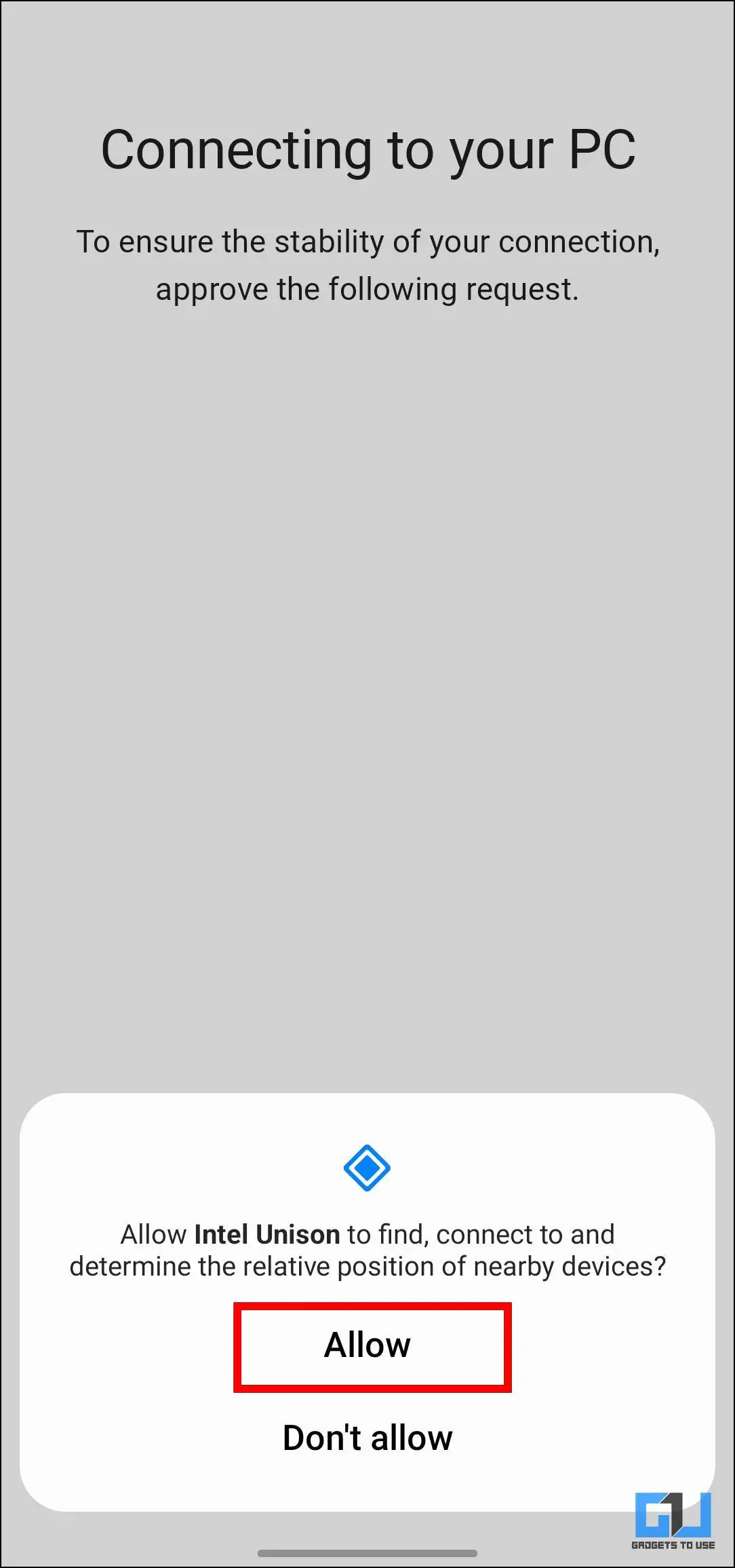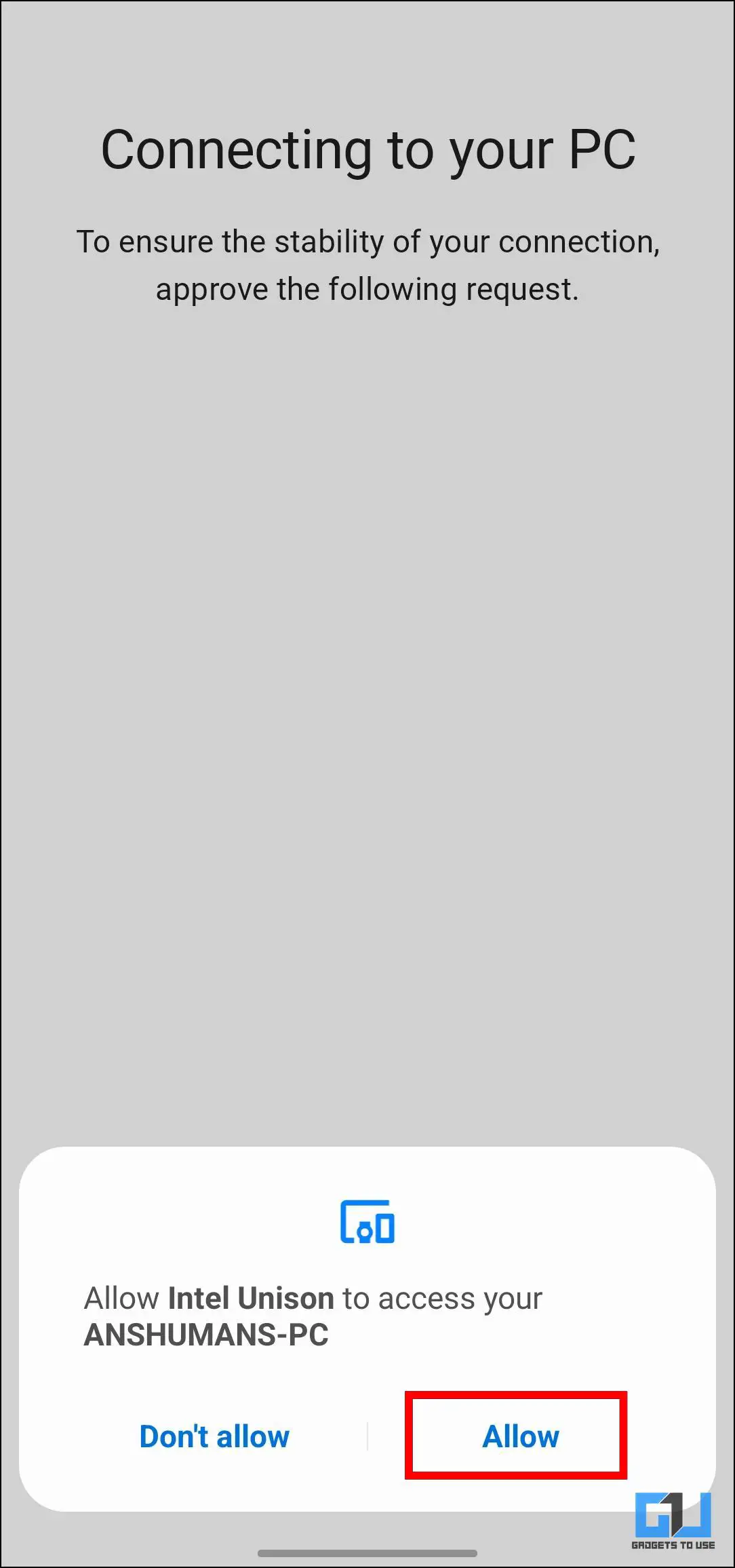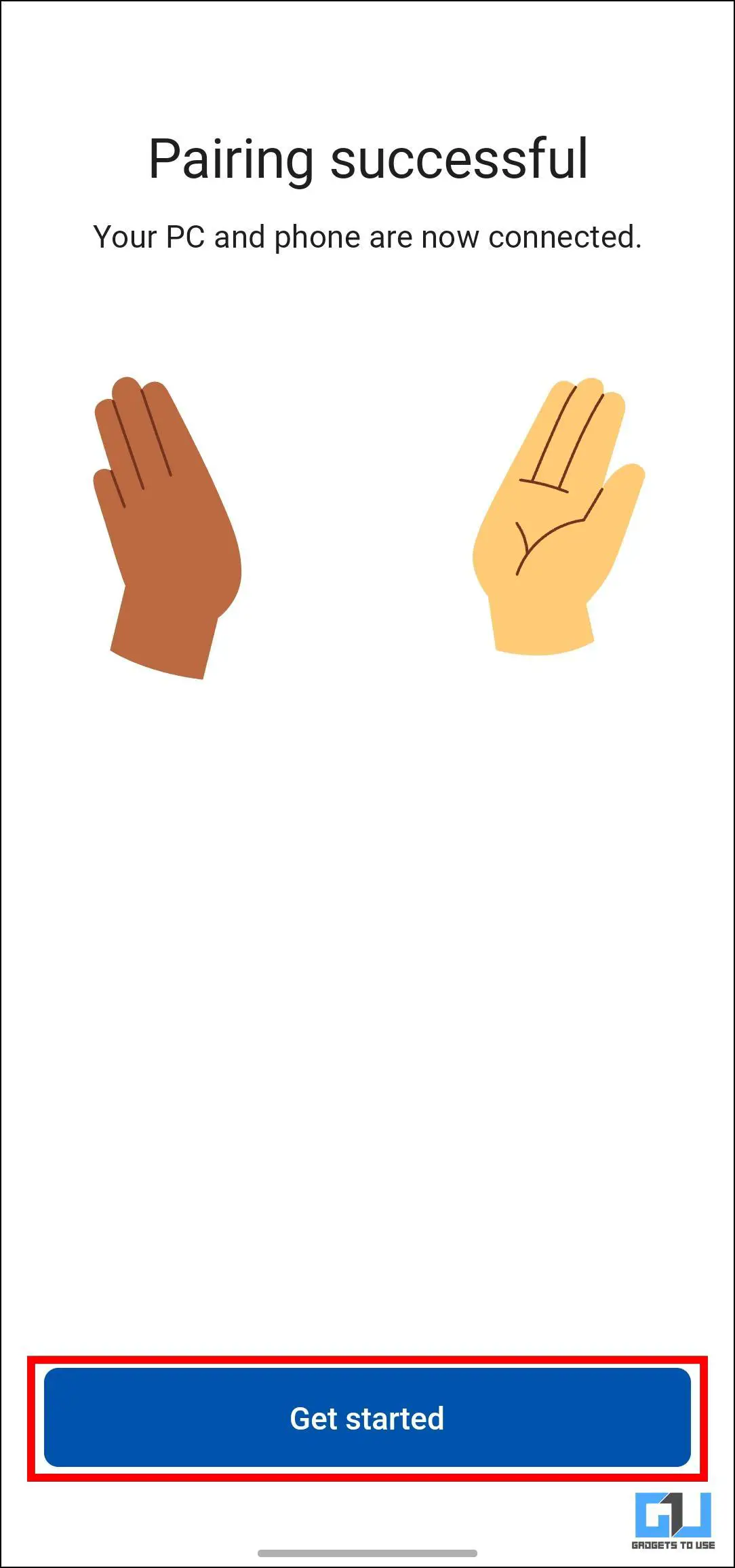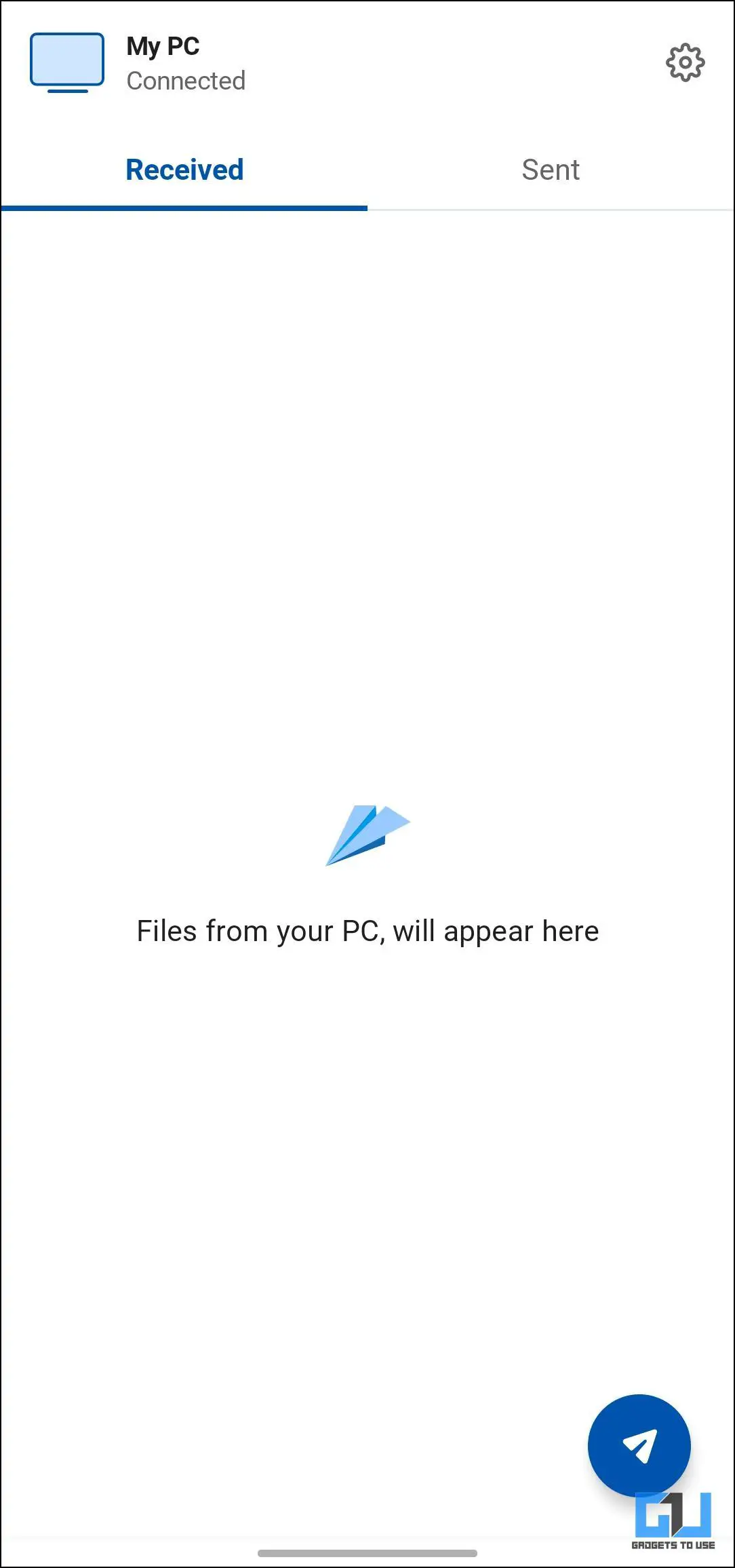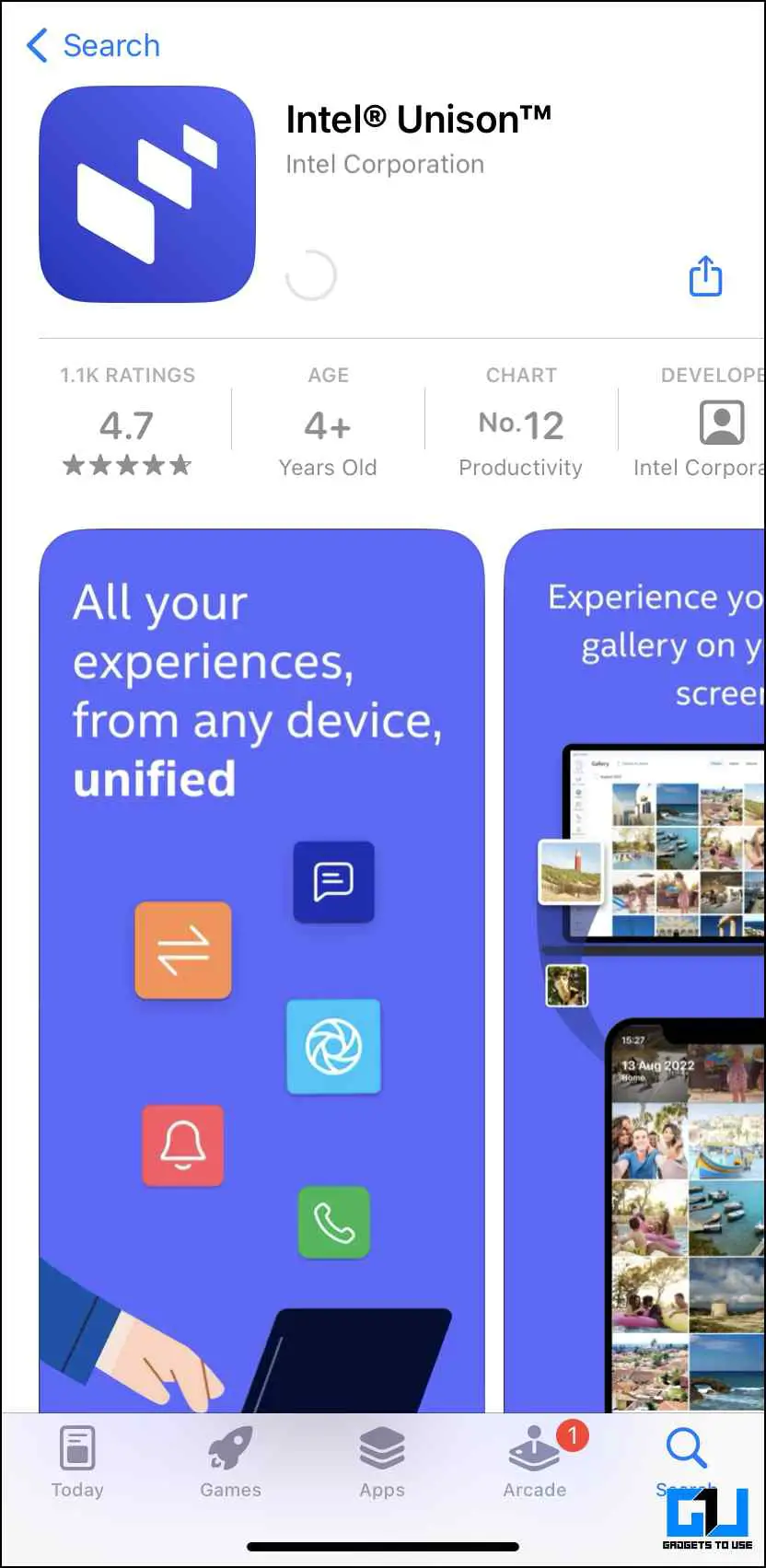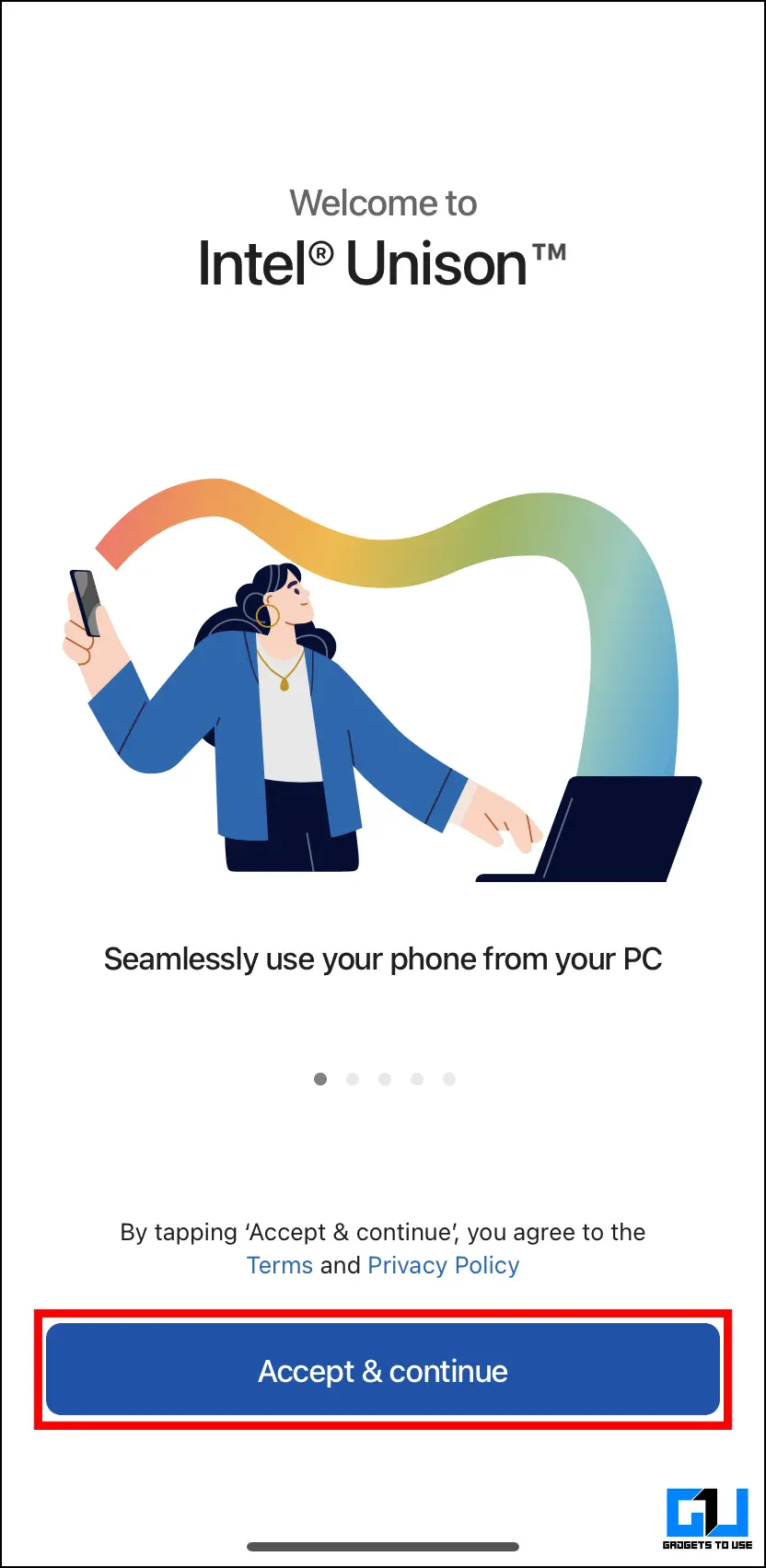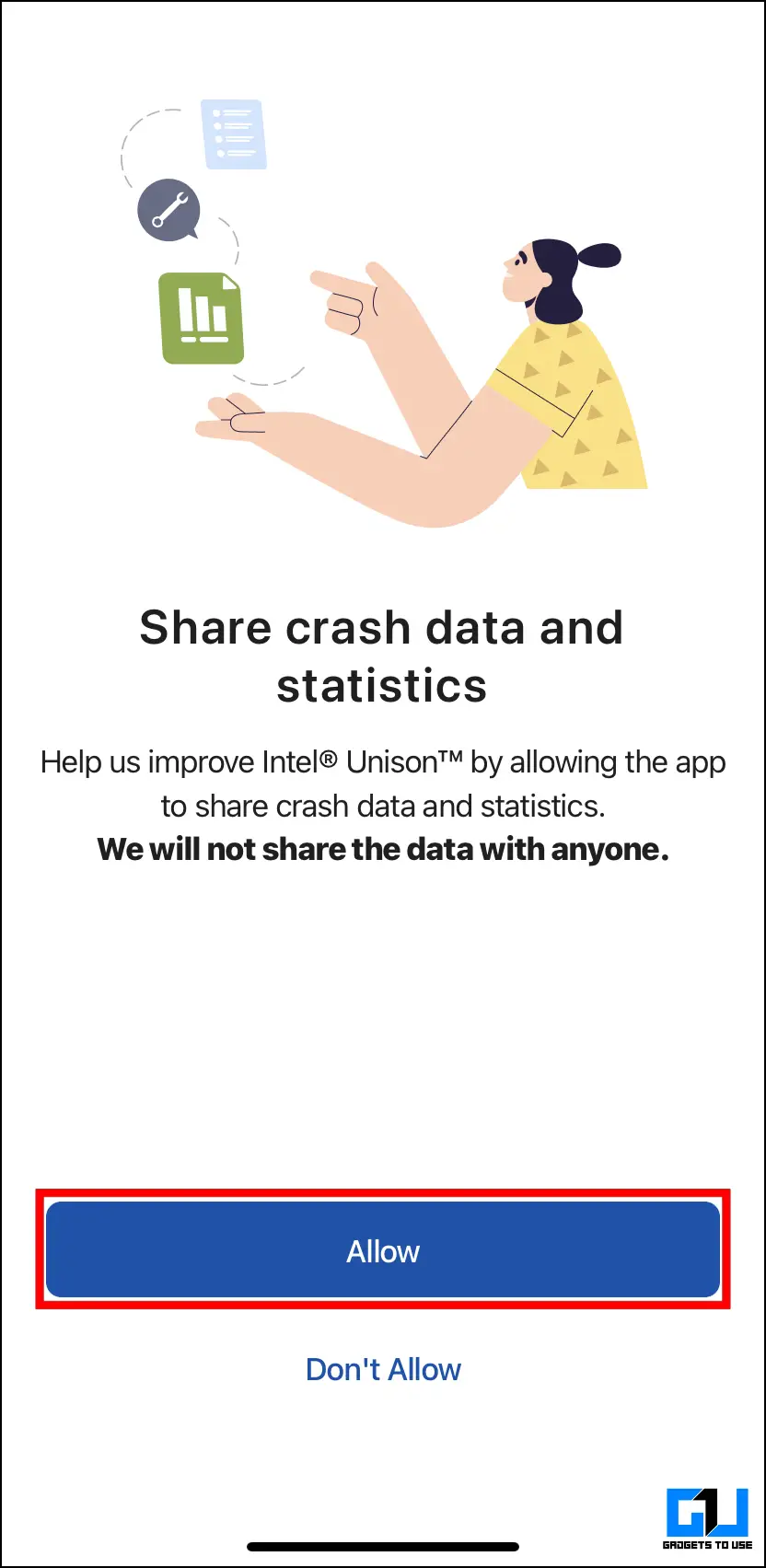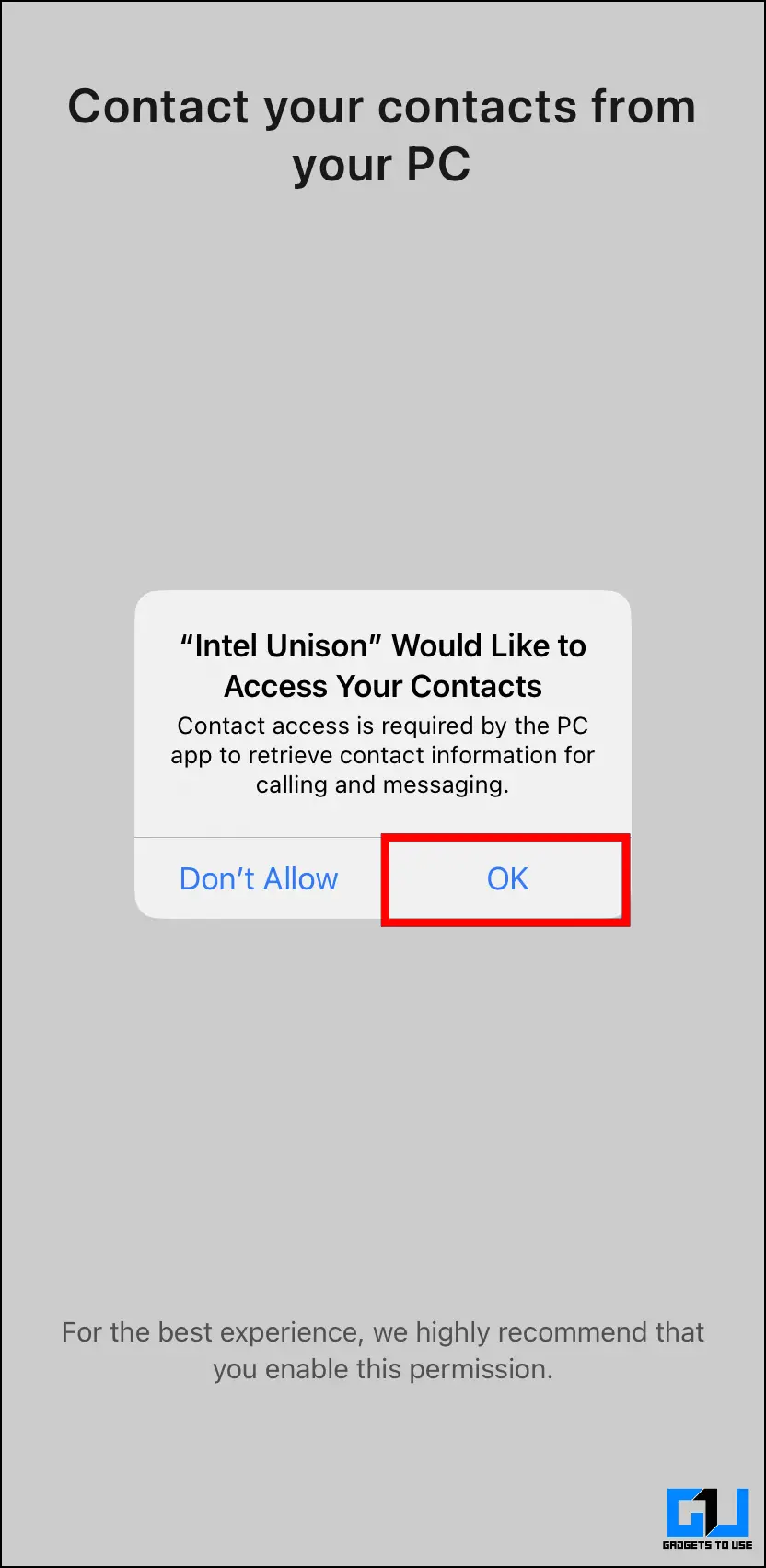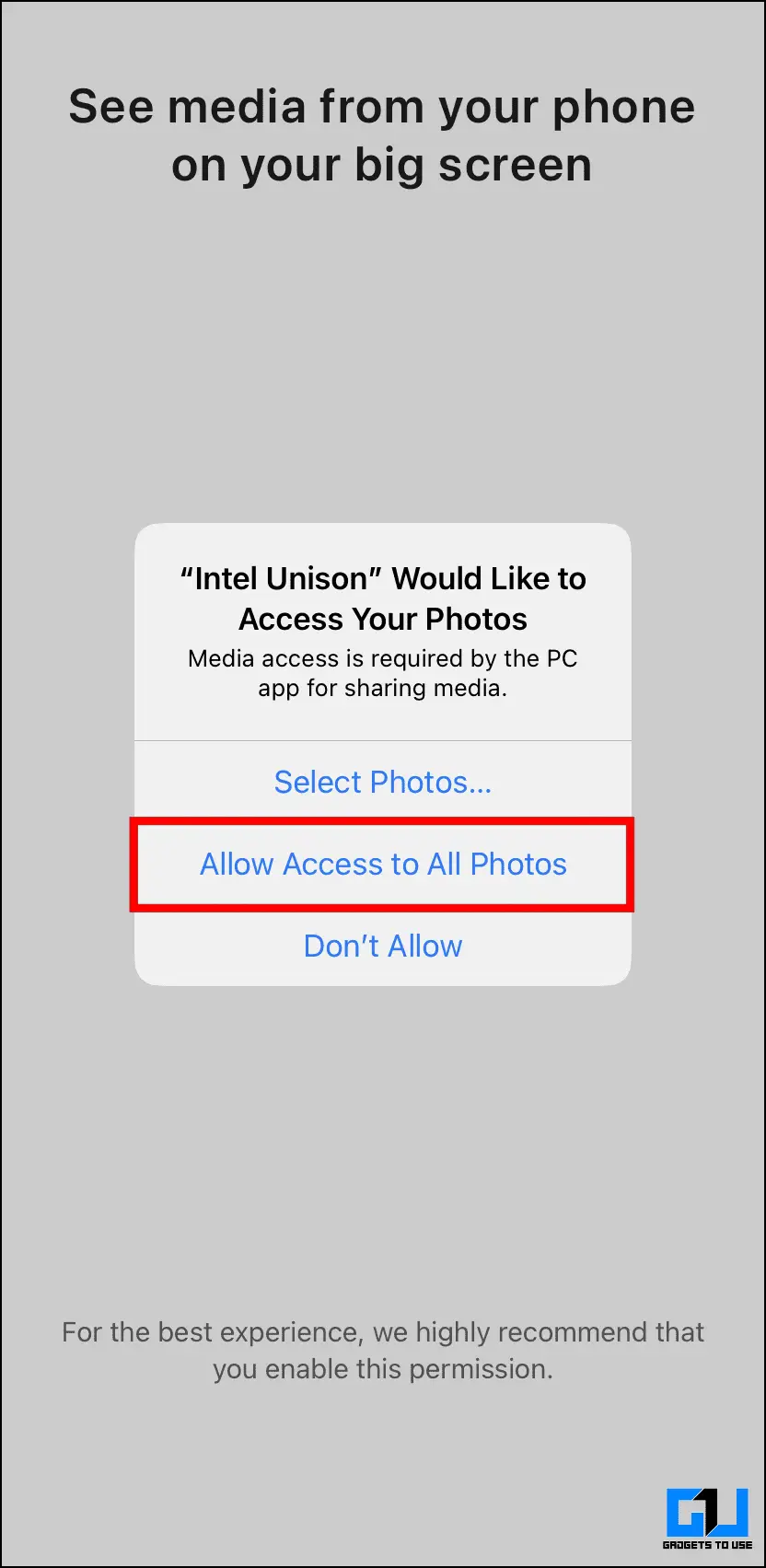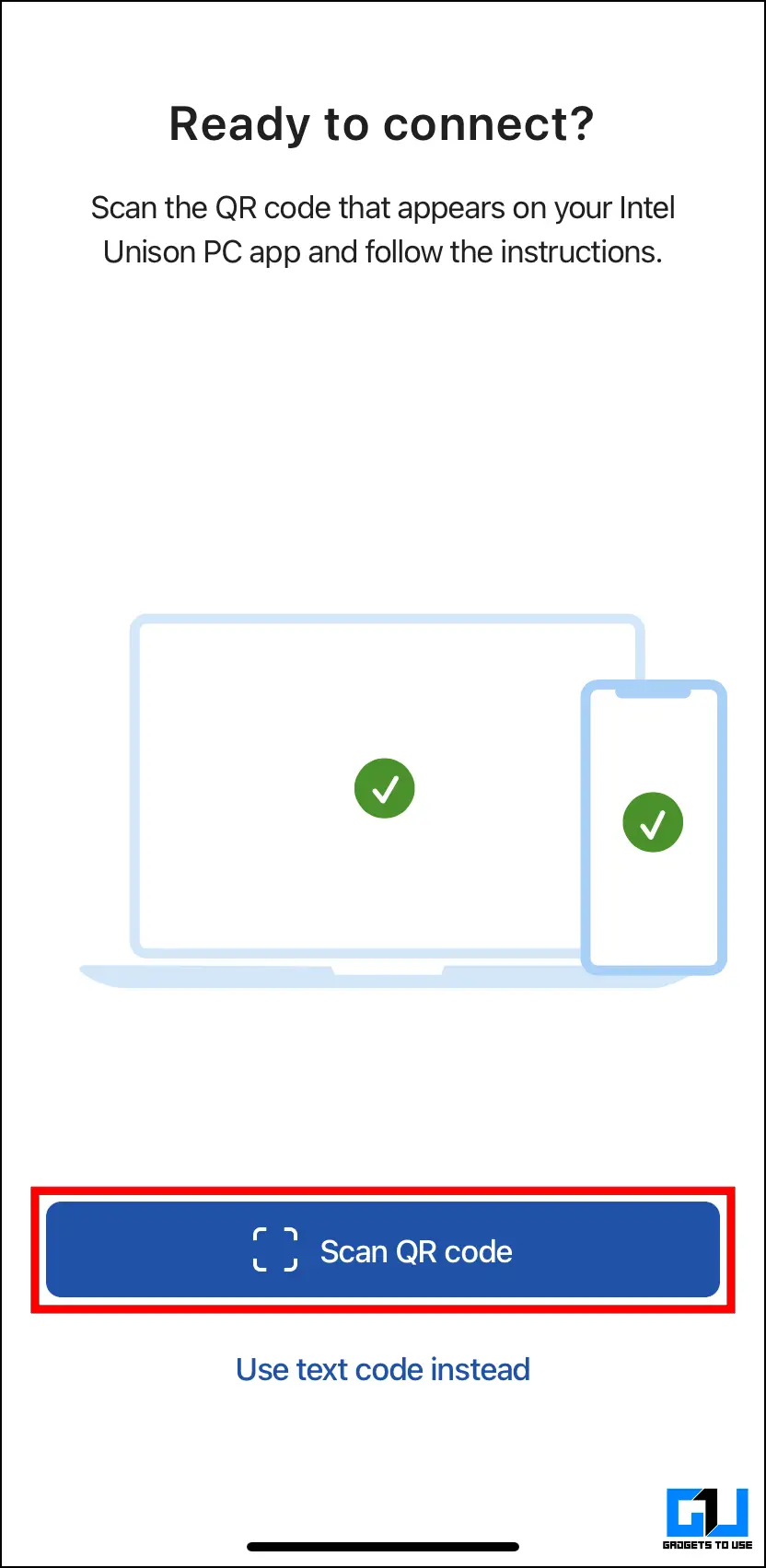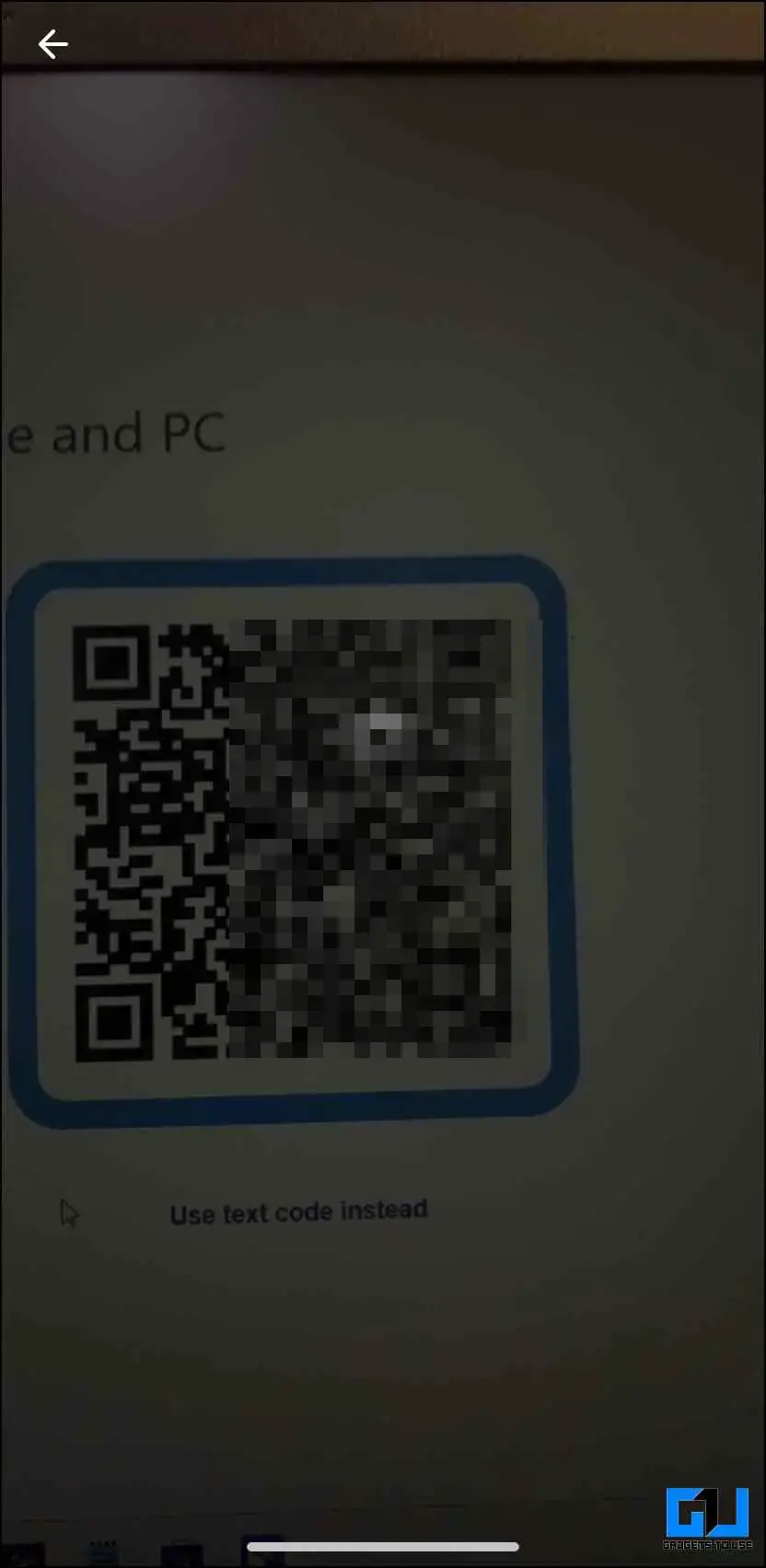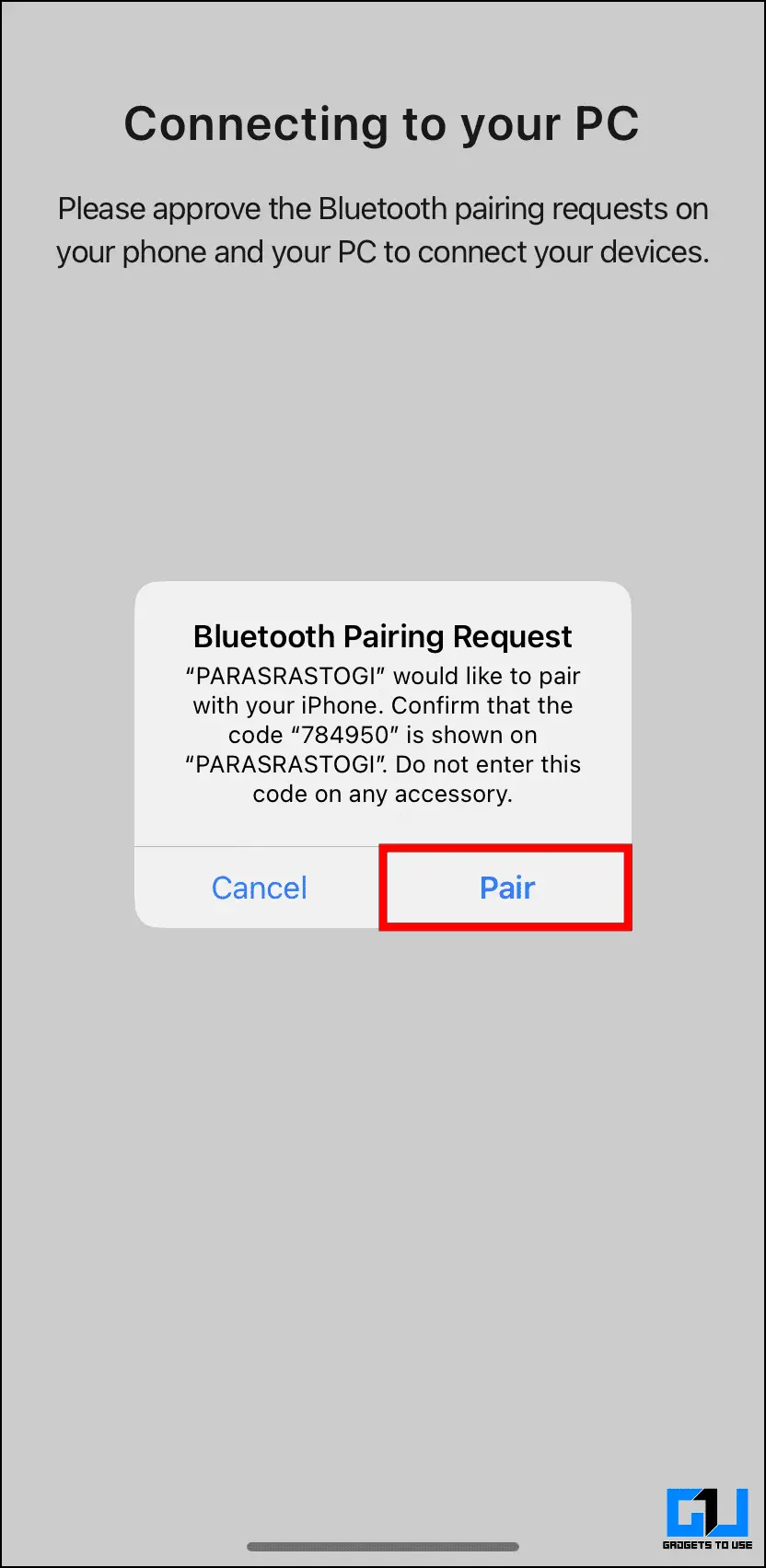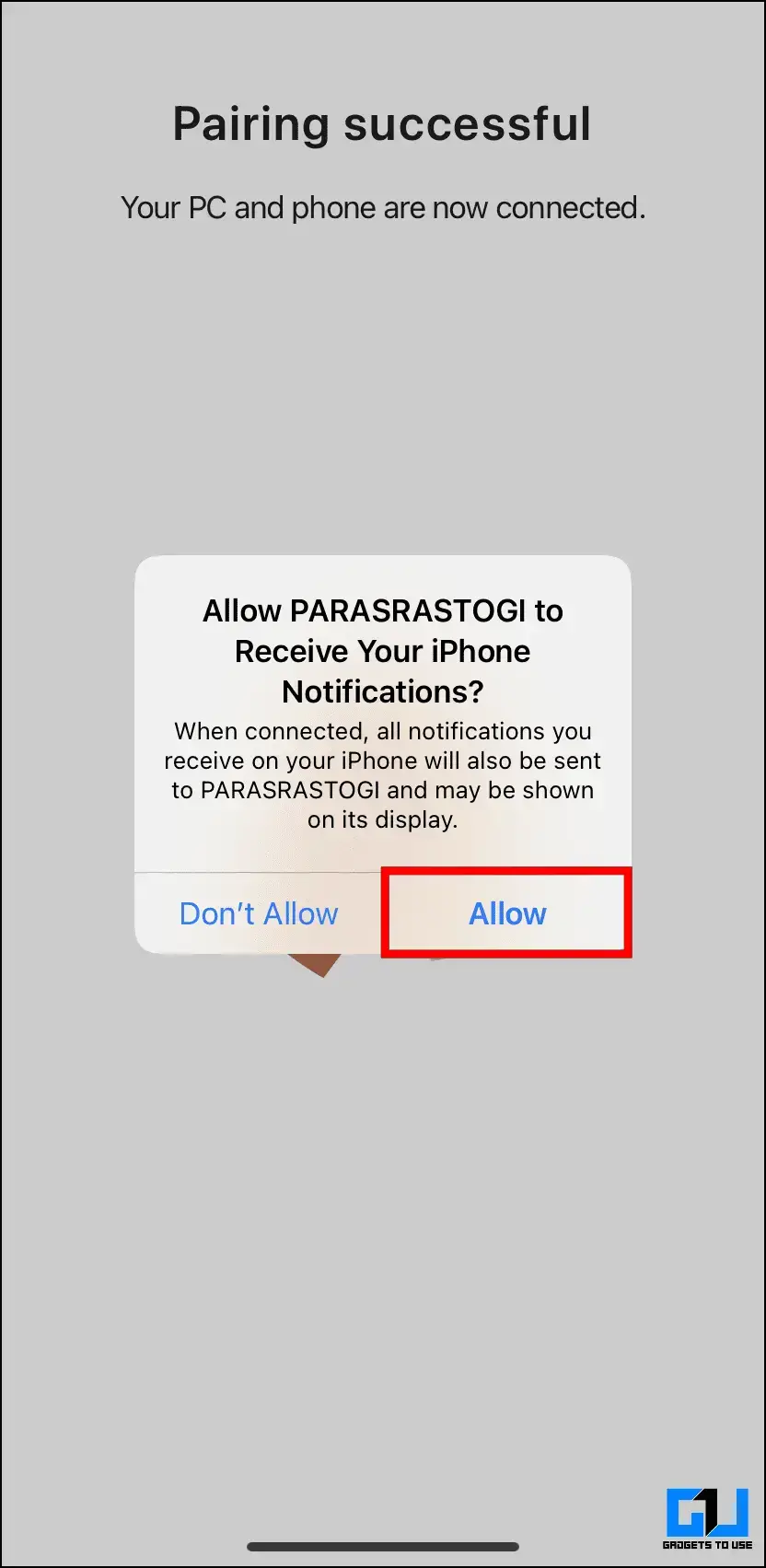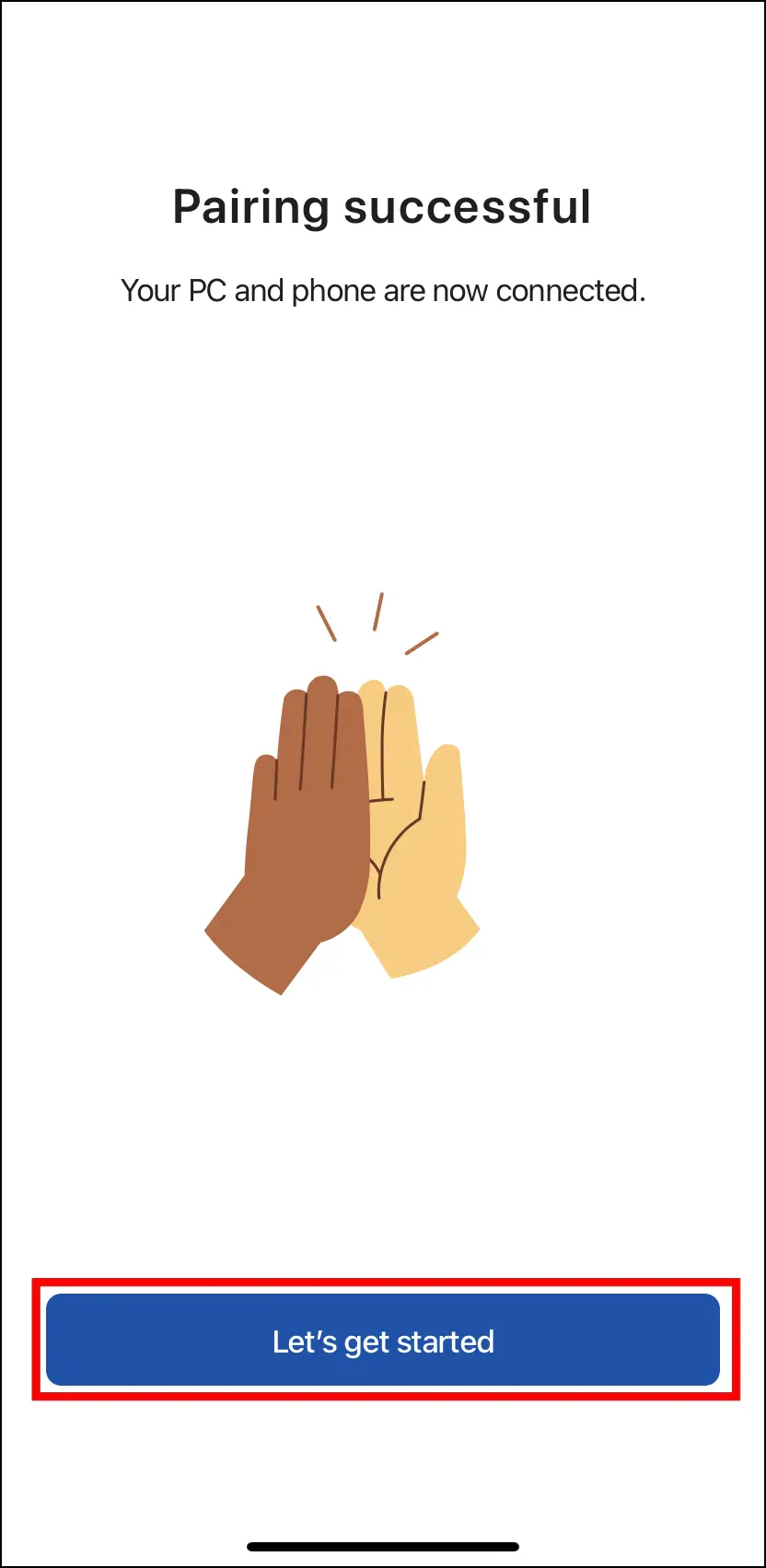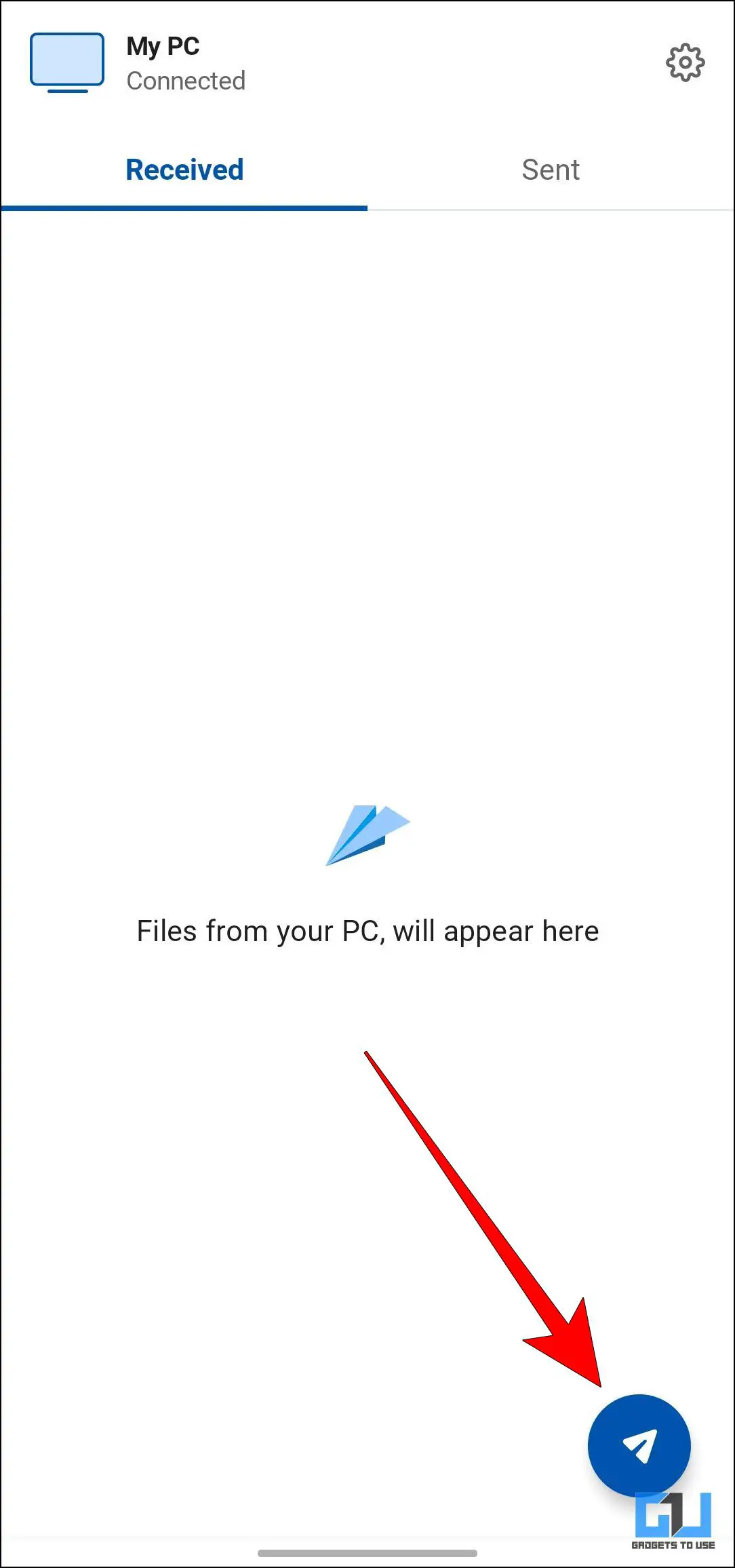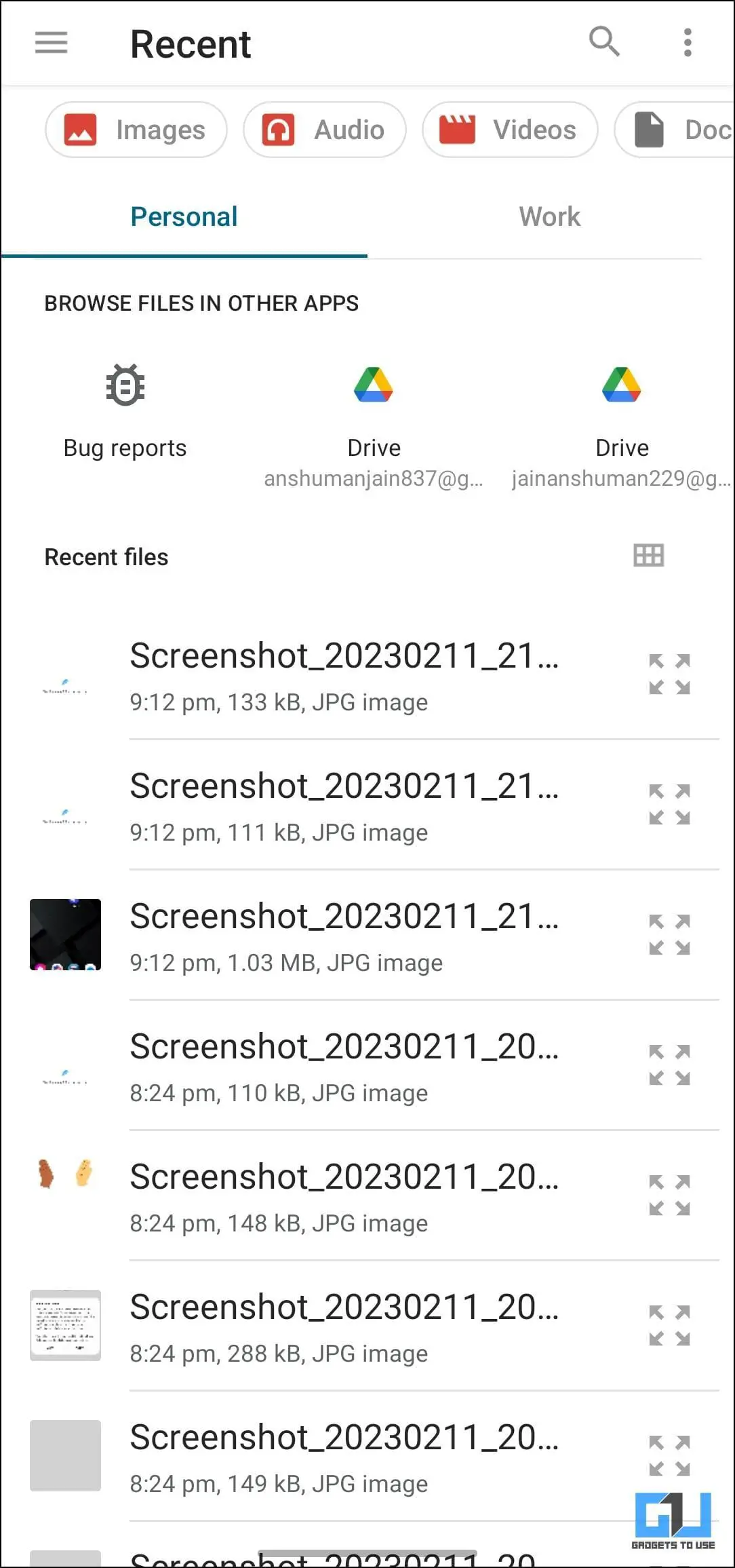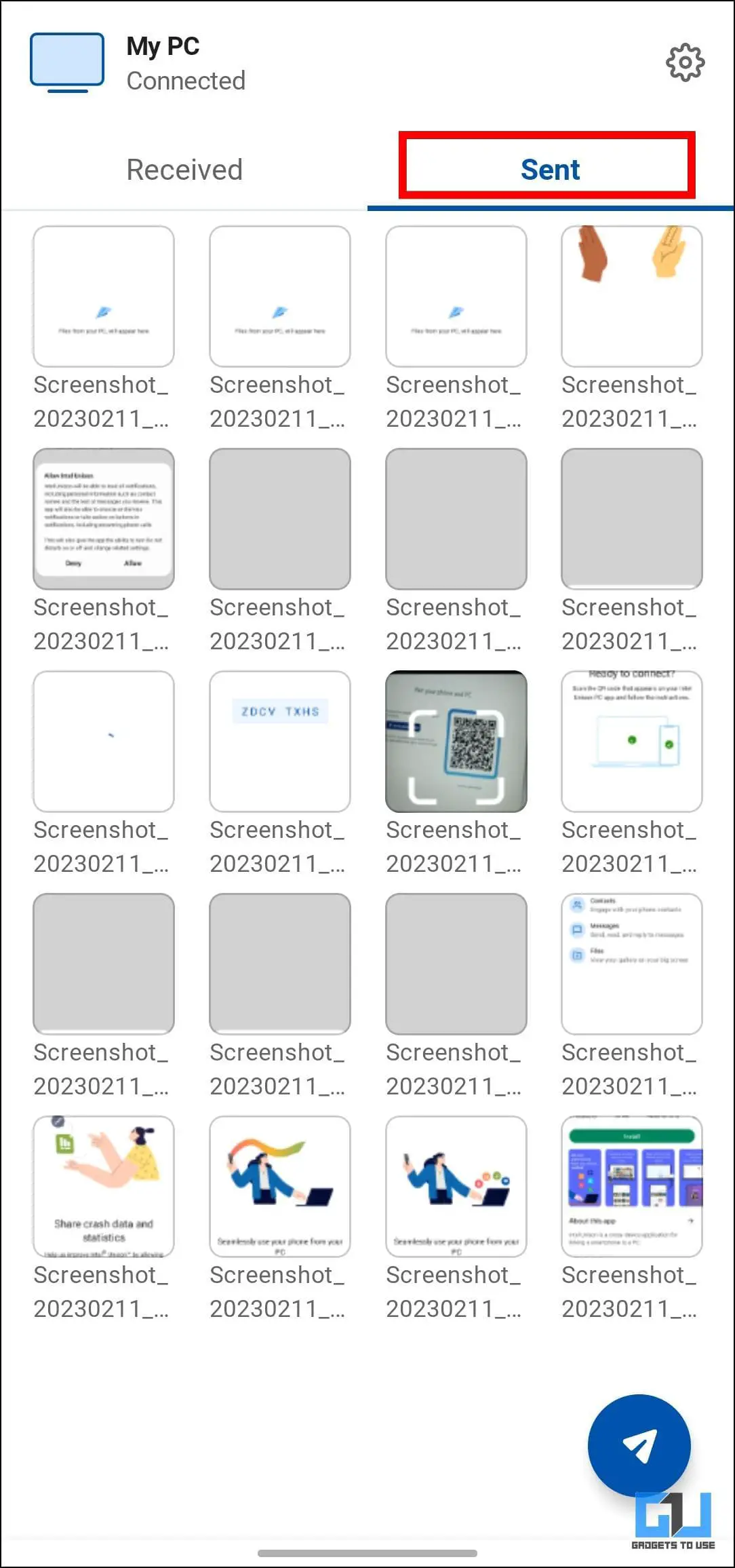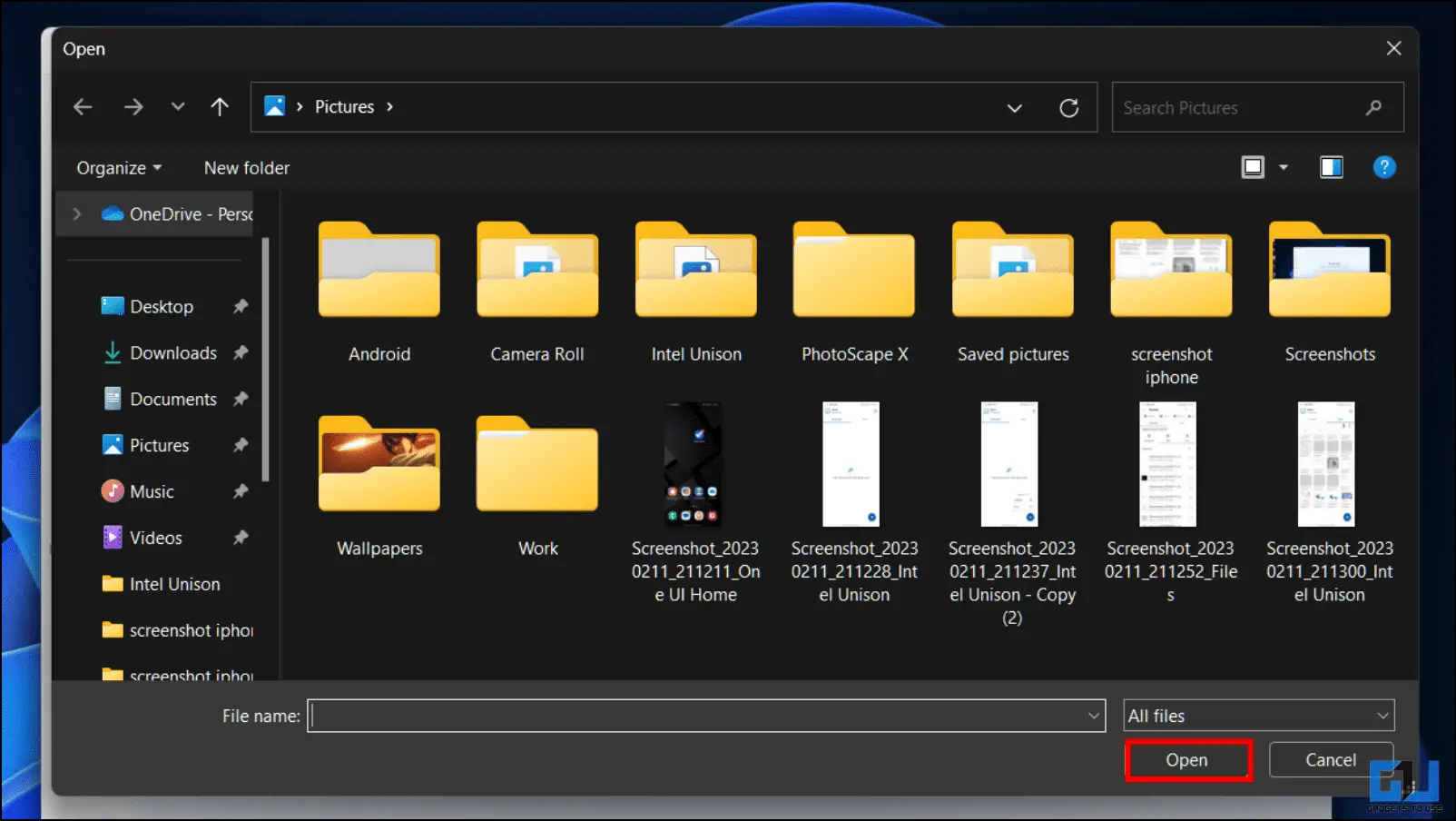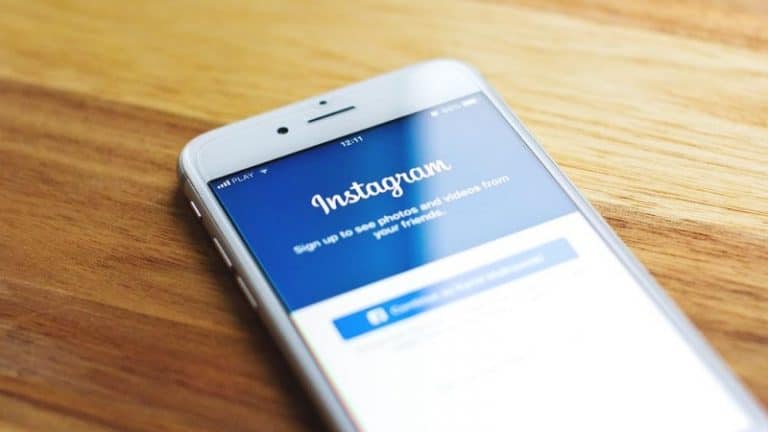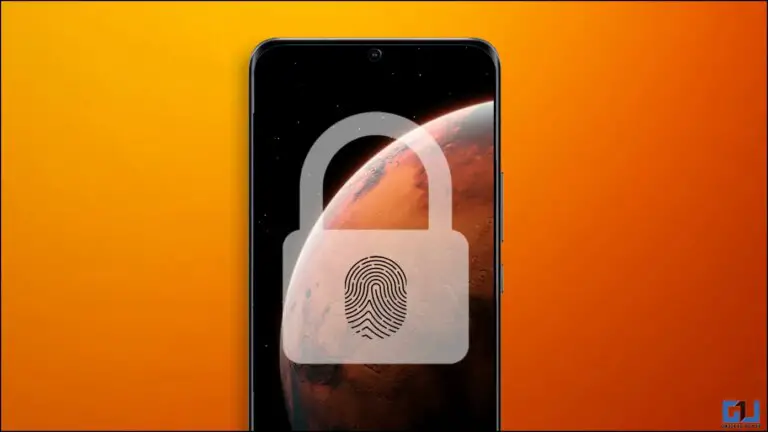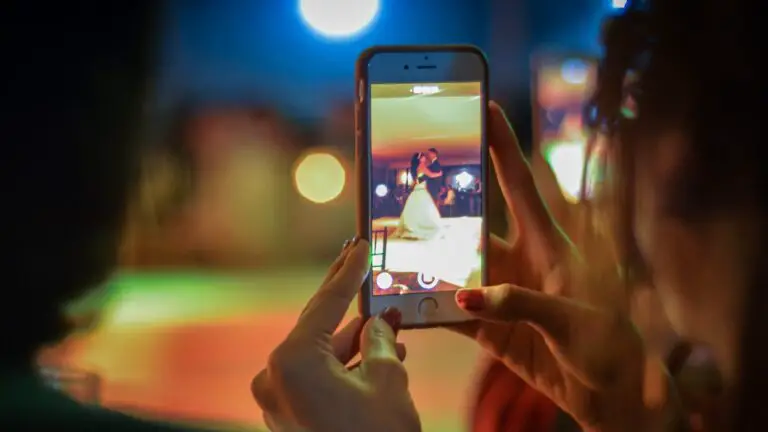So verbinden Sie Windows, iPhone und Android mit Intel Unison
Bis vor kurzem gab es für ein iPhone keine einfache Möglichkeit, mit einem Windows-PC zu kommunizieren. Wechseln Sie Benutzer von Windows zu Mac, aber das ändert sich jetzt. Denn Intel hat die Verantwortung übernommen, diese Lücke mit seiner Intel Unison-Anwendung zu schließen. Was ist also Intel Unison, wie funktioniert es und wie können Sie Ihren Windows-PC mit iPhone und Android verbinden? Diskutieren Sie all das und mehr in diesem Artikel. In der Zwischenzeit können Sie lernen, wie Sie Ihren Mac und Android mit ADB verbinden.
Was ist Intel Unison?
Intel Unison ist eine Anwendung, mit der Sie Ihren Windows-PC mit einem iPhone oder Android-Gerät verbinden können. Die Anwendung funktioniert genauso wie die Anwendung „Link to Windows“. Aber anders als die Link to Windows (Phone Link)-App, die ausschließlich mit Android-Geräten funktioniert, ist Intel Unison entwickelt, um mit Android- und iOS-Geräten zu arbeiten.
Die Anwendung ist noch in den Kinderschuhen aber bisher scheint es absolut stabil zu laufen, wobei die meisten Funktionen wie erwartet funktionieren.
Es wurde im September 2022 angekündigt, nachdem Intel Screenovate übernommen hatte, das eine ähnliche Anwendung namens „Dell Mobile Connect“ exklusiv für Dell-PCs entwickelte. Aber jetzt hat Intel die Anwendung für alle Windows-Benutzer verfügbar gemacht.
Funktionen von Intel Unison
Intel Unison bringt alle wichtigen Informationen von Ihrem Smartphone auf Ihren Desktop. Sie können Dateien von Ihrem Smartphone übertragen, die Galerie anzeigen, Textnachrichten und Benachrichtigungen lesen und beantworten sowie Anrufe auf Ihrem Windows-PC tätigen und entgegennehmen. Lassen Sie uns mehr über die einzelnen Funktionen erfahren.
Datei Übertragung
Mit Unison können Sie Dateien an Ihr Android- oder iOS-Gerät senden und umgekehrt. Alles, was Sie tun müssen, ist die Datei auszuwählen, die Sie übertragen möchten, und das war's.
Die Dateiübertragungsoption befindet sich als erstes Element im linken Seitenbereich. Die Übertragungsgeschwindigkeiten sind ebenfalls recht anständig. Ich konnte innerhalb weniger Minuten eine 3,3-GB-Datei von meinem PC an mein Telefon senden.
Galerie von
Eine weitere nützliche Funktion ist die Galerie-Option. Dadurch können Sie alle auf Ihrem Smartphone gespeicherten Bilder, Videos und andere Alben anzeigen. Sie können Videos direkt auf Ihrem Windows-System abspielen, wenn Sie möchten.
Was mir am besten gefallen hat, war die Möglichkeit, Fotos direkt auf meinen Computer herunterzuladen. Sie können auch Fotos vom PC auf Ihr iPhone oder Android-Gerät herunterladen.
Nachrichten
Als nächstes auf der Liste steht Nachrichten. Dies ist eine wichtige Zugänglichkeitsfunktion, da Sie damit Ihre Textnachrichten lesen und beantworten können. Sie haben auch die Möglichkeit, ein neues Textgespräch zu beginnen, ohne Ihr Smartphone zu greifen.
Anruf
Auch das Tätigen und Empfangen von Anrufen auf Ihrem Windows-Desktop ist mit Intel Unison möglich. Wenn Sie die erforderlichen Berechtigungen erteilt haben, können Sie Ihre Kontaktliste direkt in der Unison-App anzeigen.
Anders als bei der App „Link to Windows“ können Sie jedoch keine früheren Anrufprotokolle anzeigen. Darüber hinaus können Sie neben der Kontaktliste ein Nummernfeld erkennen, wenn Sie eine Notrufnummer wählen möchten.
Bewertungen
Endlich können Sie Ihre Benachrichtigungen sehen, lesen und darauf reagieren. Alle WhatsApp- und DM-Nachrichten werden in diesem Abschnitt angezeigt. Sie können direkt darauf antworten oder sie als gelesen markieren.
Jedes Mal, wenn Sie eine Benachrichtigung erhalten, zeigt Ihr PC ein Popup-Fenster an, das deaktiviert werden kann, wenn es zu lästig wird.
Systemanforderungen zum Ausführen von Intel Unison unter Windows und Android/iOS
Obwohl auf der Website von Intel immer noch angegeben wird, dass die Unison-App bald verfügbar sein wird, steht sie bereits zum Download bereit. Da sich die App jedoch noch in einem frühen Stadium befindet, funktioniert sie nur auf kompatiblen Geräten. Nachfolgend haben wir eine Liste der Anforderungen für die Verwendung von Intel Unison aufgeführt.
- Android: Funktioniert auf Android-Version 9 oder höher.
- iPhone: Läuft auf iOS 15 oder höher.
- Die Fenster: Funktioniert unter Windows 11. (Windows 10 wird derzeit nicht unterstützt)
- Windows muss auf der neuesten stabilen Version 22H2 sein. (Geräte mit 21H2 werden nicht unterstützt)
- Desktops und Laptops mit einem Intel-Prozessor der 13. Generation werden empfohlen. Es funktioniert jedoch gut auf Geräten mit Intel der 8. Generation und höher. Kann auch auf PCs mit AMD-Prozessoren ausgeführt werden.
Letzteres ist nicht unbedingt erforderlich, ich konnte diese Anwendung auf meinem Laptop mit einem Intel-Prozessor der 10. Generation verwenden. Die einzige Voraussetzung scheint Windows 11 mit dem 22H2-Update zu sein und das die Versionsnummer muss 22621.0 oder höher sein.
So installieren und konfigurieren Sie Intel Unison
Nachdem wir nun das Layout, die Funktionen und die Systemanforderungen der App besprochen haben, ist es an der Zeit zu besprechen, wie Sie die App installieren und selbst ausprobieren können. Wir haben unten die Download-Links für die Intel Unison-App bereitgestellt, die auf jeder Plattform kostenlos heruntergeladen werden kann.
Laden Sie Intel Unison herunter:| Android | iOS
Schritte Konfigurieren Sie Intel Unison unter Windows 11
Beachten Sie, dass die Anwendung sowohl auf dem PC als auch auf dem Smartphone installiert sein muss, damit sie funktioniert. Nachdem Sie die App über die angegebenen Links installiert haben, führen Sie die folgenden Schritte aus, um sie auf Ihrem Gerät einzurichten.
1. Laden Sie die Intel Unison-App für Windows aus dem Microsoft App Store herunter. (Link oben angegeben)
2. Starten Sie nach der Installation die Anwendung und klicken Sie auf Akzeptieren und fortfahren akzeptiere die Bedingungen und Datenschutzbestimmungen.
3. Klicken Sie auf der nächsten Seite auf erlauben.
4. Folgend, QR-Code scannen mit Ihrem Smartphone über die aus dem Apple App Store oder Google Play Store heruntergeladene Intel Unison App.
Ein achtstelliger Code wird auf Ihrem Smartphone und auf Ihrem Computerbildschirm angezeigt.
5. Überprüfen Sie, ob die Codes übereinstimmen, und klicken Sie bestätigen Vorgehen.
Wenn der angezeigte Code nicht derselbe ist, wählen Sie erneut QR-Code scannen.
6. Genehmigungen genehmigen in der Smartphone-App aufgefordert, Intel Unison auf Ihrem Windows-PC zu verwenden.
Schritte zum Einrichten von Intel Unison auf Android
Nachdem wir nun den Installationsprozess unter Windows gesehen haben, sind hier die Schritte zum Herunterladen und Verbinden Ihres Android-Geräts mit Windows mithilfe von Intel Unison.
1. Laden Sie die Intel Unison-App für Android aus dem Google Play Store herunter.
2. Öffne die App und tippe auf Akzeptieren und fortfahren Vorgehen.
3. Wählen erlauben um Absturzdaten und Statistiken mit Entwicklern zu teilen.
4. Jetzt drücken Allons-y um den Einrichtungsvorgang zu starten.
5. Folgend, erlauben alle erforderlichen Berechtigungen, damit die App funktioniert.
6. Tippen Sie auf dem nächsten Bildschirm auf Scannen Sie den QR-Code Taste.
7. Scannen Sie den auf Ihrem Computerbildschirm angezeigten QR-Code.
Auf beiden Geräten wird eine 8-stellige Codefolge angezeigt. Überprüfen Sie, ob es sich um denselben Code handelt, und bestätigen auf Ihrem PC.
8. Dann sehen Sie eine Eingabeaufforderung Berechtigung für Geräte in der NäheDrücken Sie auf erlauben.
9. Aktivieren Bluetooth und verbinden Sie die Anwendung mit Ihrem PC.
zehn. Drücken Sie erneut erlauben gewähren Zugriff auf Benachrichtigungen.
11 Drücken Sie schließlich Starten um den Einrichtungsvorgang abzuschließen.
Ihr Android-Gerät wird nun über die Intel Unison-App mit Ihrem Windows-PC verbunden, und Sie können die App zum Senden und Empfangen von Dateien verwenden.
Konfigurieren Sie Intel Unison auf iOS
Ähnlich wie bei Android ist die Einrichtung von Intel Unison unter iOS recht einfach. Befolgen Sie einfach die nachstehenden Schritte, um es auf dem iPhone oder iPad einzurichten.
1. Laden Sie die Intel Unison-App aus dem Apple App Store herunter.
2. Öffnen Sie nach der Installation die App und tippen Sie auf Akzeptieren und fortfahren Vorgehen.
3. Drücken Sie erneut erlauben um statistische Daten mit Entwicklern zu teilen.
4. Tippen Sie auf dem nächsten Bildschirm auf Allons-y um den Einrichtungsvorgang zu starten.
5. Folgend, Berechtigungen zulassen für Kontakte, Fotos, lokale Netzwerke und Bluetooth.
6. Tippen Sie auf dem nächsten Bildschirm auf Scannen Sie den QR-Code-Button.
7. Jetzt scannen QR Code auf Ihrem Computerbildschirm angezeigt.
8. Spiel und Überprüfen Sie den angezeigten Code auf Ihrem Telefon und PC.
9. Drücken Sie Paar und dann erlauben um Ihr iPhone mit einem Windows-PC zu verbinden.
zehn. Sobald beide Geräte verbunden sind, drücken Sie Start um den Vorgang abzuschließen.
Jetzt wird Ihr iOS- oder iPadOS-Gerät über die Intel Unison-App mit Ihrem Windows-PC verbunden, und Sie können die App zum Senden und Empfangen von Dateien verwenden.
So übertragen und empfangen Sie Dateien mit Intel Unison
Jetzt kommt der wichtige Teil, nämlich Ihnen zu zeigen, wie Sie Dateien zwischen Ihrem iPhone, Android- und Windows-Geräten übertragen. Schauen wir also.
Übertragen Sie Dateien vom iPhone oder Android auf Windows
Die Schritte zum Übertragen von Dateien von Android oder iOS auf Windows sind für Android-Telefone und iPhones gleich.
1. Starten Sie es Intel-Unison app auf Ihrem Telefon und vergewissern Sie sich, dass es mit Ihrem PC verbunden ist.
2. Drücken Sie Symbol senden Wie nachfolgend dargestellt.
3. Wählen Sie nun zwischen Kamera et Dateien Optionen.
4. Folgend, Wählen Sie die Datei aus Sie möchten überweisen.
5. Sie finden die an Ihren PC gesendeten Elemente unter Gesandte Zunge.
Das ist es! Sie erhalten die Datei auf Ihrem Windows-Computer.
Übertragen Sie Dateien vom Windows-PC auf das iPhone oder Android
Lassen Sie uns nun den Prozess der Übertragung von Dateien von Windows auf Ihr Android- oder iOS-Smartphone über die Intel Unison-App sehen.
1. Stellen Sie sicher, dass die Intel Unison-App ist auf beiden Geräten geöffnet.
2. Gehe zum Transfer linken Seitenleisten-Tab.
3. Klicken Sie hier auf das Dateien hinzufügen… Taste.
4. jetzt Dateien auswählen Sie übertragen möchten und klicken Sie auf offen.
Dadurch wird der Übertragungsvorgang gestartet und die Dateien werden an Ihr Telefon gesendet.
FAQ
F: Was sind die Systemanforderungen, um Intel Unison auszuführen?
EIN: Um Intel Unison verwenden zu können, muss auf Ihrem Computer ein Intel-Prozessor der 8. Generation oder höher ausgeführt werden. Sie müssen das Windows 11 22H2-Update installiert haben und die Build-Nummer muss 22621.0 oder höher sein.
F: Kann ich Intel Unison unter Windows 10 verwenden?
EIN: NEIN. Ab der aktuellen Version funktioniert Intel Unison nicht mit Windows 10. Sie müssen Windows 11 ausführen, um Intel Unison verwenden zu können.
F: Funktioniert Intel Unison auch mit Android?
EIN: Ja. Die Intel Unison-App ist für Android und iOS verfügbar. Sie können es verwenden, um Ihr Android-Telefon mit einem Windows-PC zu verbinden.
F: Kann ich Intel Unison herunterladen, um Windows mit meinem iPhone zu verbinden?
EIN: Ja. Intel Unison kann auf Ihren Windows-Desktop geladen werden.
F: Funktioniert Intel Unison mit dem iPhone?
EIN: Ja. Die Intel Unison-App soll Ihnen dabei helfen, Ihr iPhone mit einem Windows-PC zu verbinden. Sie können auch andere iOS-Geräte mit Intel Unison verbinden.
F: Ist Intel Unison für macOS verfügbar?
EIN: NEIN. Derzeit ist Intel Unison nicht für macOS verfügbar und funktioniert nicht mit der Plattform.
F: Wie verwende ich das iPhone mit einem Windows-ähnlichen Apple-Ökosystem?
EIN: Sie können die Intel Unison App sowohl auf Windows als auch auf dem iPhone verwenden, um ein Mac- und iPhone-ähnliches Ökosystem zu erstellen. Befolgen Sie unsere ausführliche Anleitung oben, um zu erfahren, wie es geht.
Fazit: Schaffung eines Windows-, iPhone- und Android-Ökosystems
Bisher hat sich die App als relativ stabil und zuverlässig erwiesen. Ich habe keine Probleme mit der App bei der Verwendung festgestellt. Seit ihrer Veröffentlichung hat die App Schlagzeilen gemacht, weil sie das Apple-Ökosystem zerstört hat. Auch wenn dies derzeit nicht der Fall sein mag, ist es dennoch eine willkommene Initiative. Lassen Sie uns wissen, wenn Sie Fragen zu dem Artikel haben, und bleiben Sie dran für weitere Artikel und Anleitungen.
Weitere Tipps finden Sie unter neuf.tv