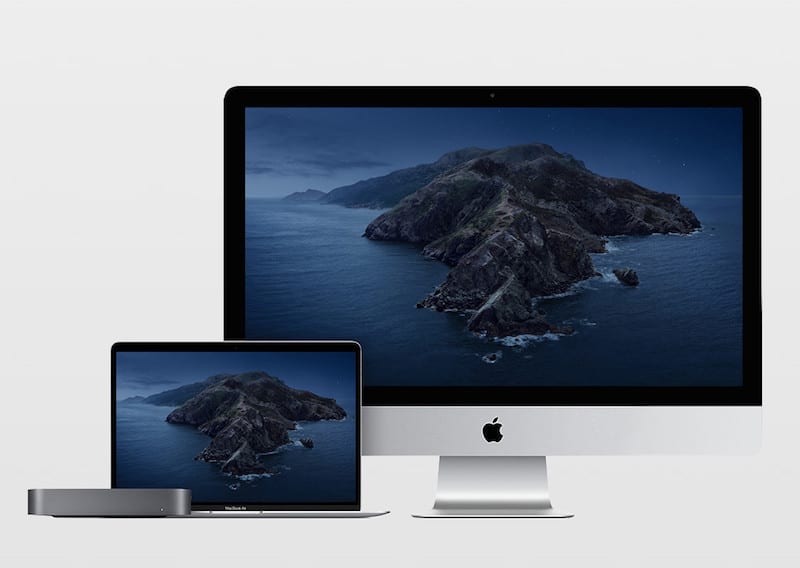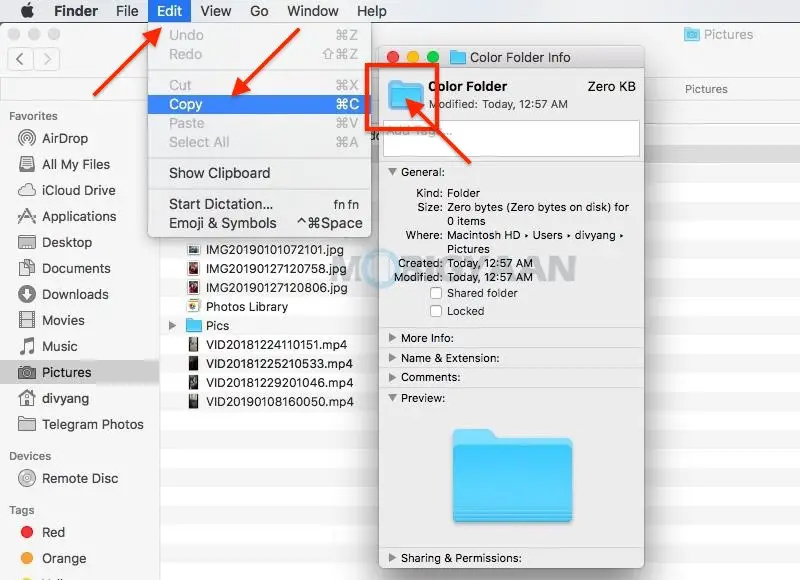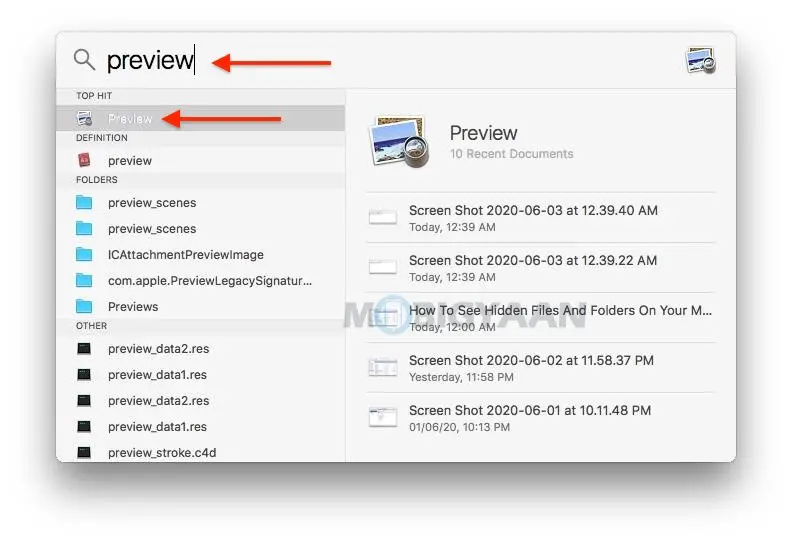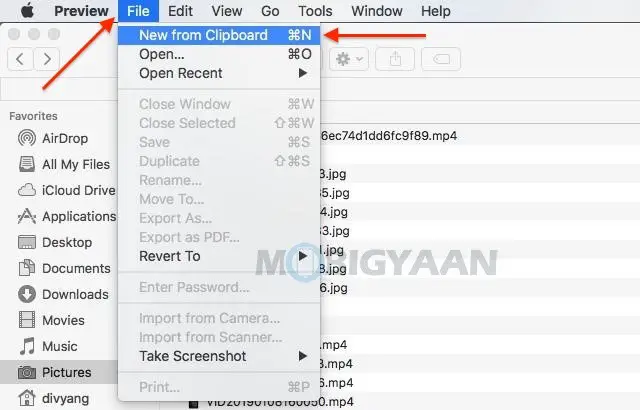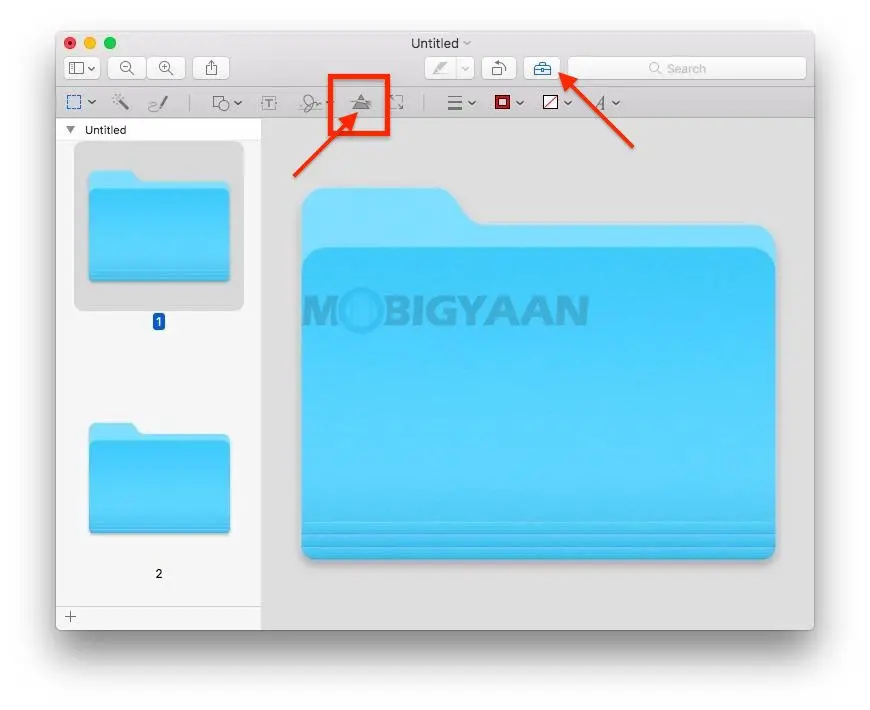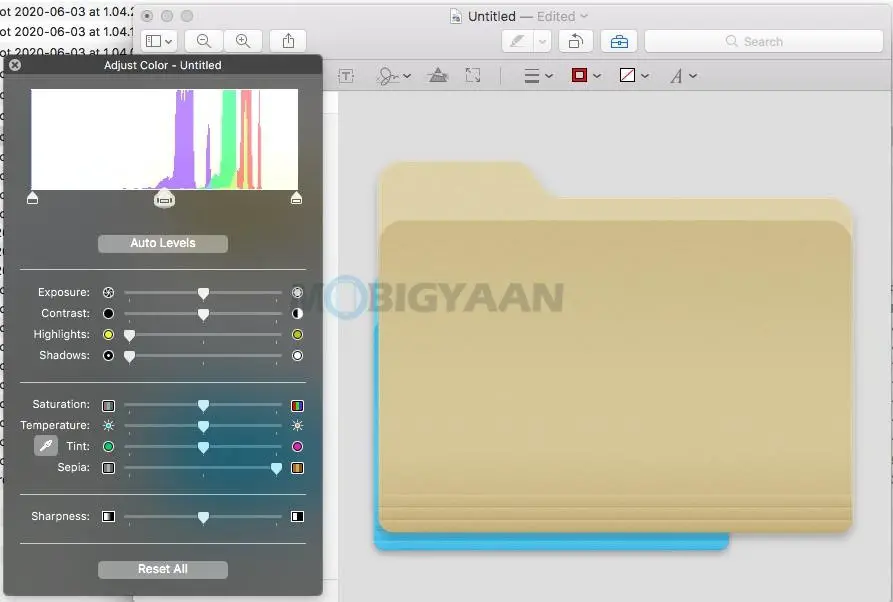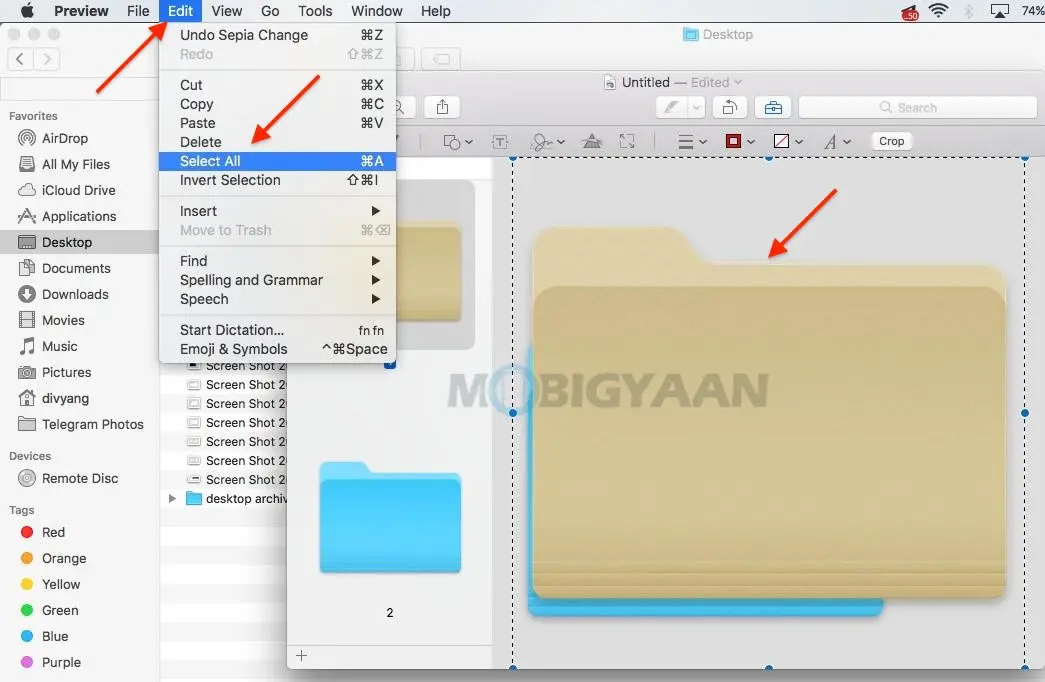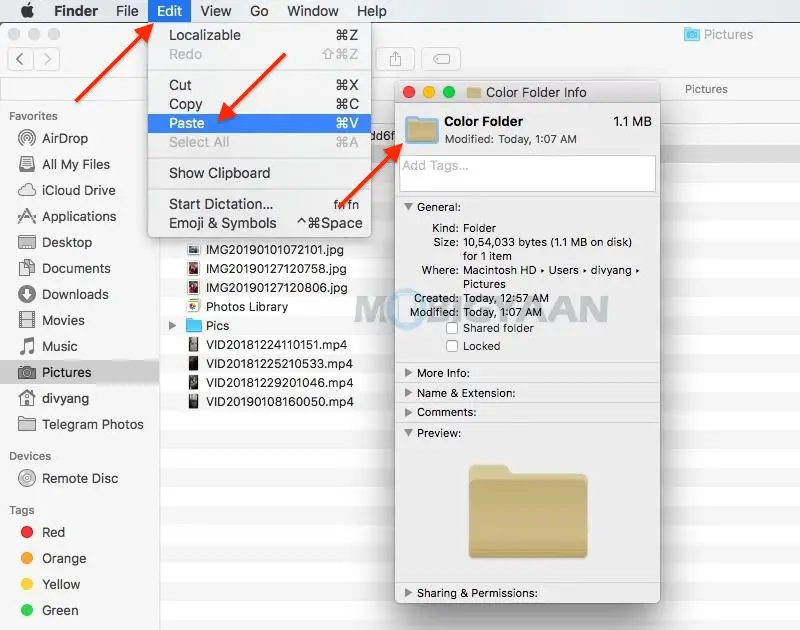So ändern Sie die Ordnerfarben auf Ihrem Mac
Wenn Sie Ihrem Desktop ein farbenfroheres Aussehen verleihen oder einfach nur herumspielen möchten, bietet macOS einige Funktionen, mit denen Sie die Farbe von Ordnern auf Ihrem Mac ändern können.
Das Hinzufügen von kühlen Farben zu Ordnern kann Ihnen helfen, bestimmte Arten von Ordnern zu identifizieren. Wenn Sie es heute unbedingt tun möchten, dann sind Sie bei uns genau richtig. Dieses kurze Tutorial hilft Ihnen, Ihrem Desktop ein cooles Aussehen zu verleihen.
So ändern Sie die Ordnerfarben auf Ihrem Mac
Um die Farbe des Ordners zu ändern, gehen Sie wie folgt vor:
- Erstellen Sie einen Ordner an einem Ort Ihrer Wahl im Finder.
Sie können auch einen vorhandenen Ordner verwenden. Ich verwende einen neuen Ordner, nur um Ihnen dieses Tutorial zu zeigen.
- Klicken Sie mit der rechten Maustaste auf den Ordner, den Sie auswählen, und klicken Sie auf Informationen einholen.
Ein Fenster mit Informationen zum Ordner wird angezeigt.
- Klicken Sie aufOrdnersymbol neben dem Ordnernamen.
- Klicken Sie auf Veränderung dann Kopierer in der Menüleiste oder verwenden Sie die Tastenkombination Befehl + C.
- geöffnet Spotlight-Suche mit dem Befehl + Leertaste und Typ Übersicht die öffnenÜbersicht App auf Ihrem Mac.
- Klicken Sie bei geöffneter Vorschau-App auf Datei -> Neu in die Zwischenablage aus der Menüleiste.
Das gerade kopierte Ordnersymbol wird zur Bearbeitung in die Vorschau eingefügt. Wir ändern einfach die Ordnerfarbe und fügen sie wieder in den Abschnitt ein Informationen einholen um das neue Symbol in Farbe zu erhalten.
- Klicken Sie auf Markierungssymbolleiste anzeigen, wie gezeigt, um die Bearbeitungsoptionen in der Vorschau anzuzeigen.
- Klicken Sie auf Farbe anpassen Wie unten abgebildet, sieht es aus wie ein Prisma, durch das ein Licht scheint.
- Verwenden Sie die Schieberegler, um die Farben des Ordnersymbols nach Ihren Wünschen zu ändern.
Ich habe den Sepia-Schieberegler ganz rechts verwendet, um dem Ordner den Sepia-Effekt hinzuzufügen. Ändern Sie die Farben mit den Schiebereglern Farbton, Temperatur, Sättigung und verwenden Sie die anderen Schieberegler.
- Sobald die Färbung abgeschlossen ist, wählen Sie Bearbeiten -> Alles auswählen in der Menüleiste nach Klick auf das Bild. Sie können auch die Tastenkombination verwenden Befehl + A selektionieren gießen.
- Drücken Sie Befehl + C Kopieren das neue Ordnersymbol.
Rückkehr Informationen einholen Registerkarte, die Sie zuvor geöffnet haben.
- Klicken Sie erneut auf das Ordnersymbol, das sich direkt neben dem Ordnernamen befindet, und drücken Sie Befehl + V kleben das neue farbige Ordnersymbol über dem alten.
Das war's, jetzt haben Sie die Farbe des Ordners erfolgreich geändert. Sie können diese Färbung auf weitere Ordner anwenden, wenn Sie möchten. Sie können auch andere Bildbearbeitungstools wie Photoshop verwenden, wenn Sie die integrierte Vorschau-App nicht verwenden oder mehr Bearbeitungsoptionen wünschen.
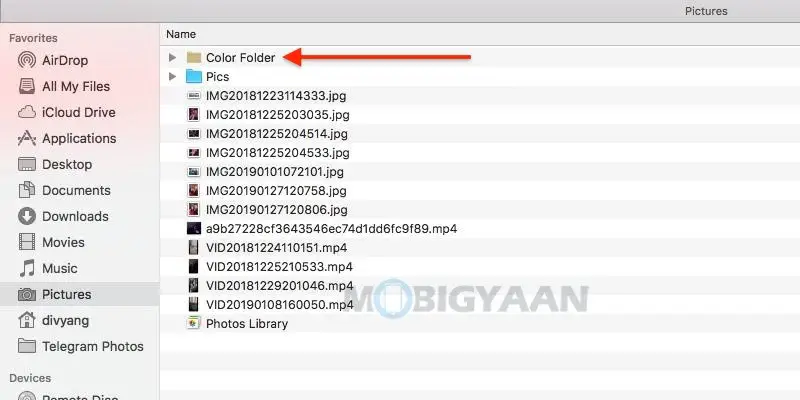
Die Vorschau-App bietet Ihnen grundlegende Optionen zum Ändern der Ordnerfarbe, die ausreichen, um dieses Tutorial zu erklären. Da die Vorschau-App die Standard-App zum Anzeigen von Fotos und Videos auf dem Mac ist, haben Sie die Möglichkeit, die Standard-Apps nach Ihren Wünschen zu ändern.
Wenn Sie mit Mac-Tastaturkürzeln vertraut sind, sollten Sie sich auch diese 11 versteckten Tastaturkürzel ansehen, die Sie zu einem Power-User machen.
Weitere Tipps und Tricks, Anleitungen und Tutorials für Mac und Windows finden Sie in unserer Rubrik Anleitungen. Für weitere Updates zu den neuesten Smartphones und Technologien folgen Sie uns auf unseren Social-Media-Profilen.