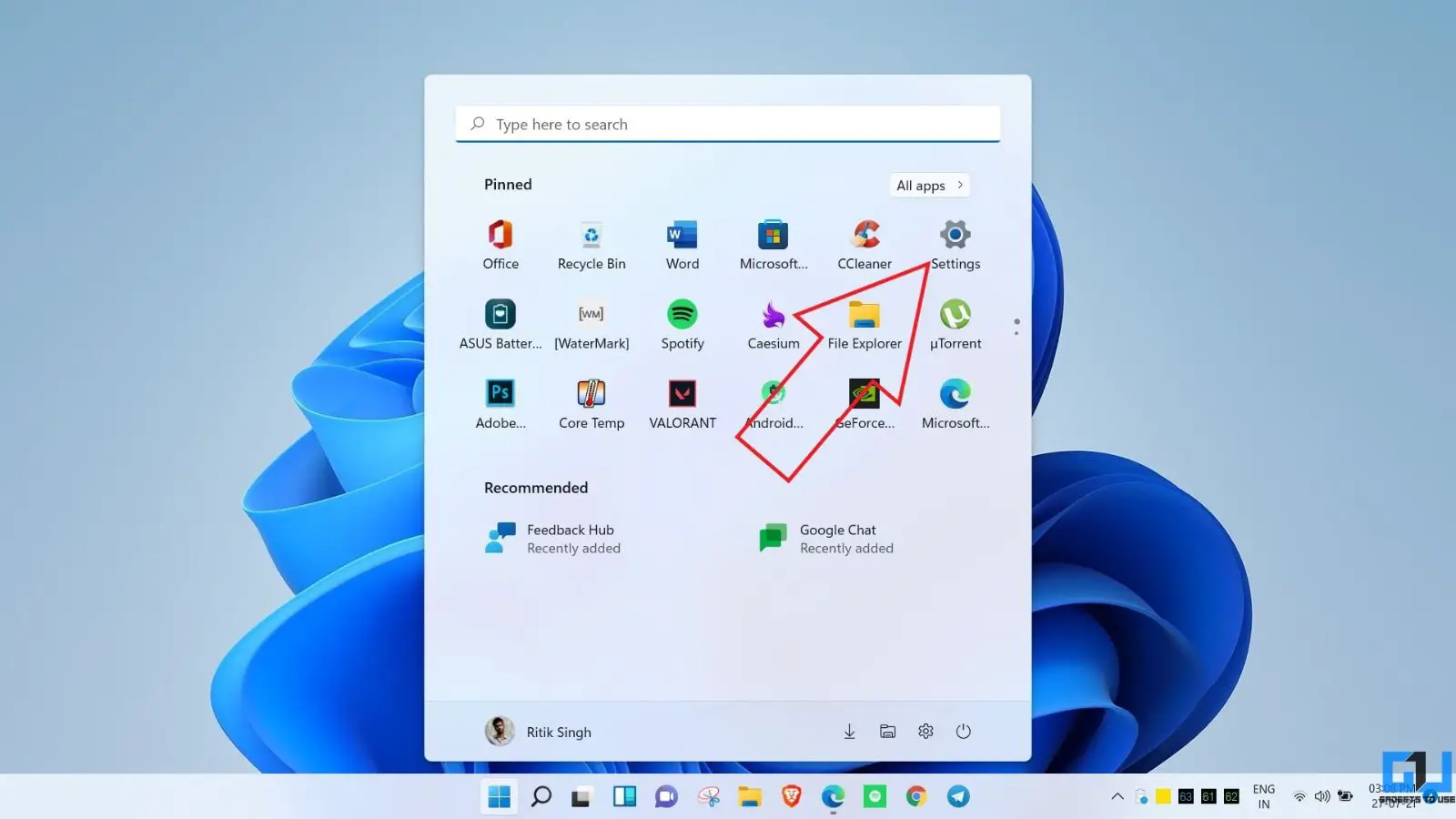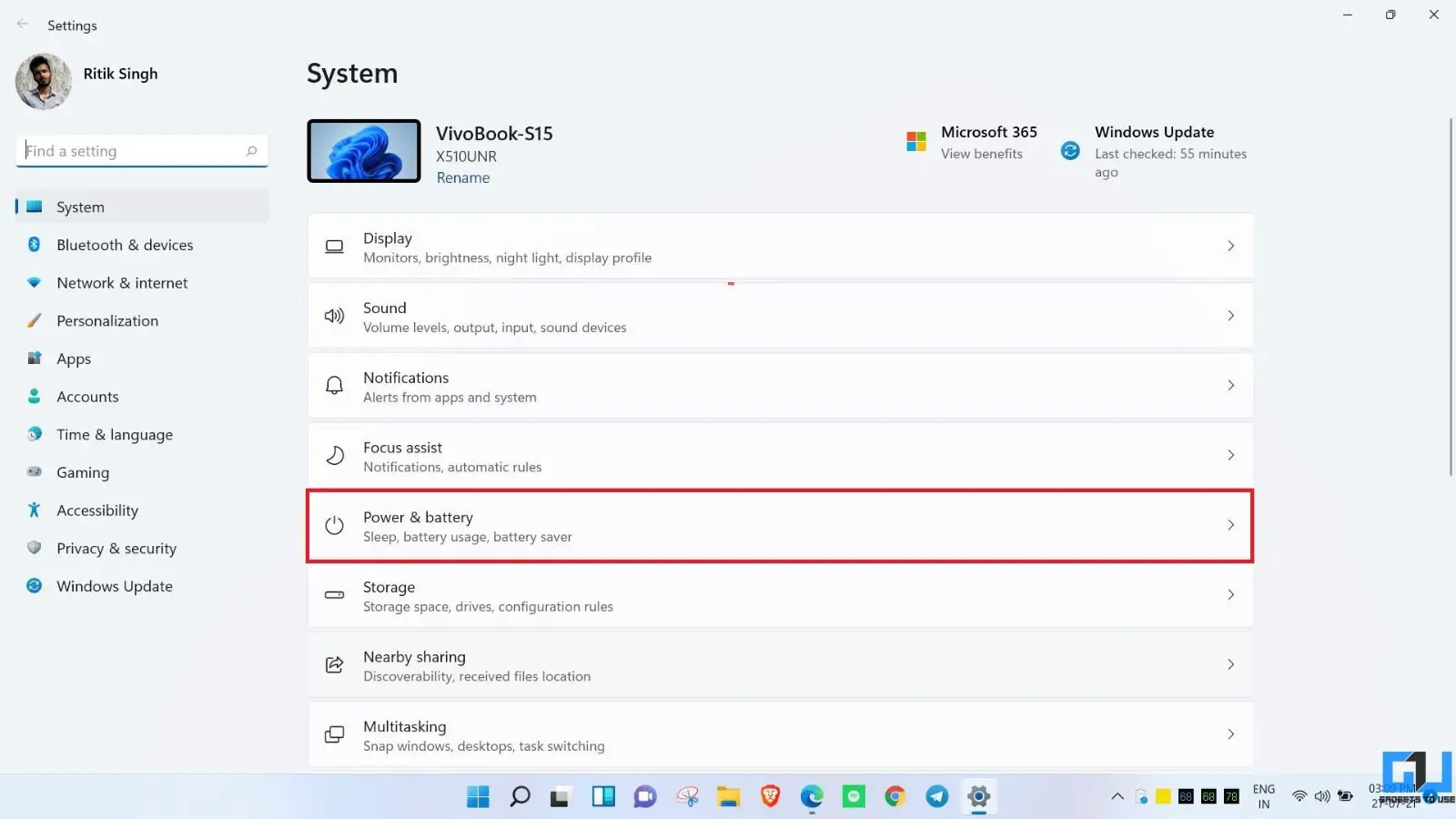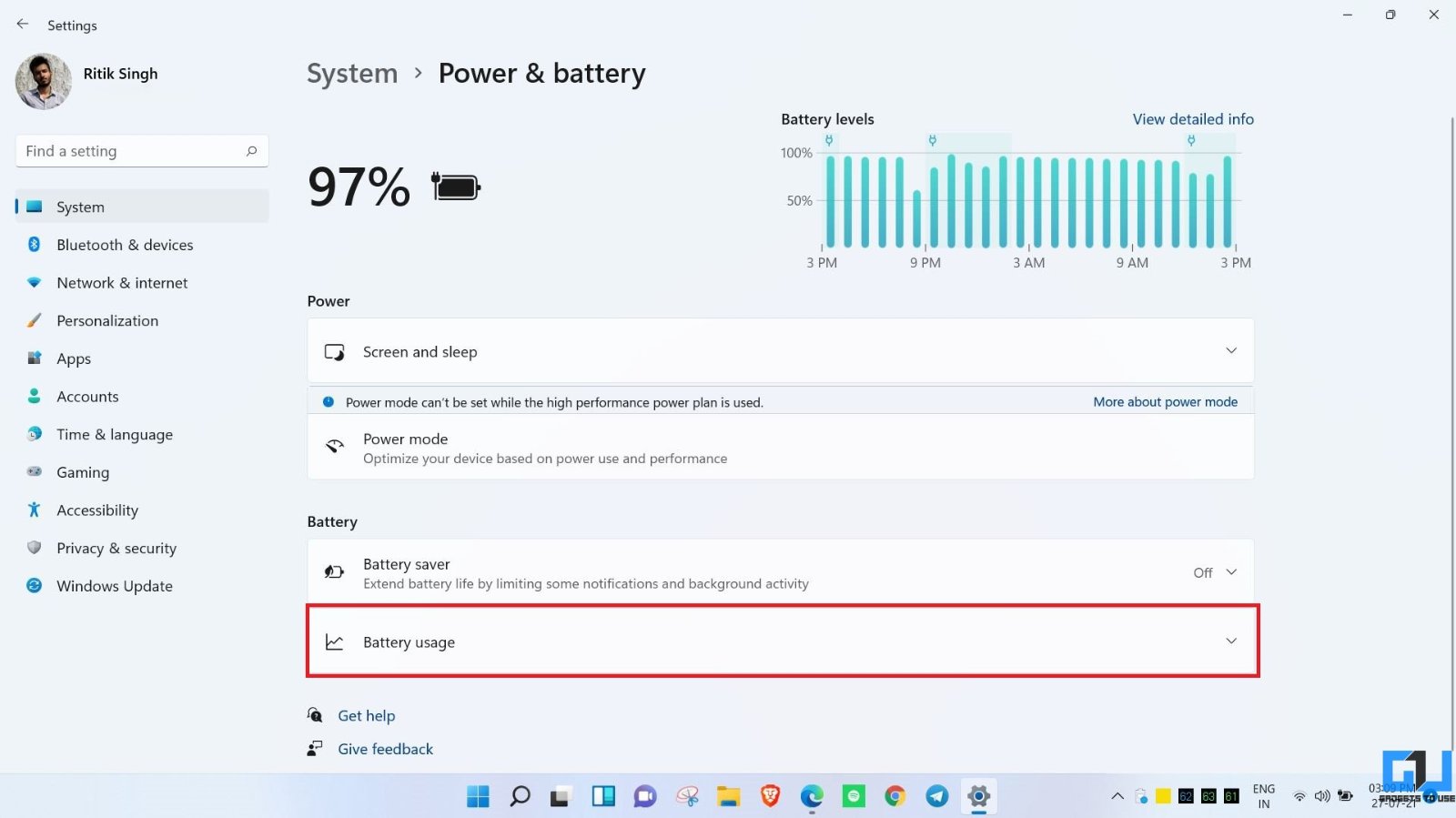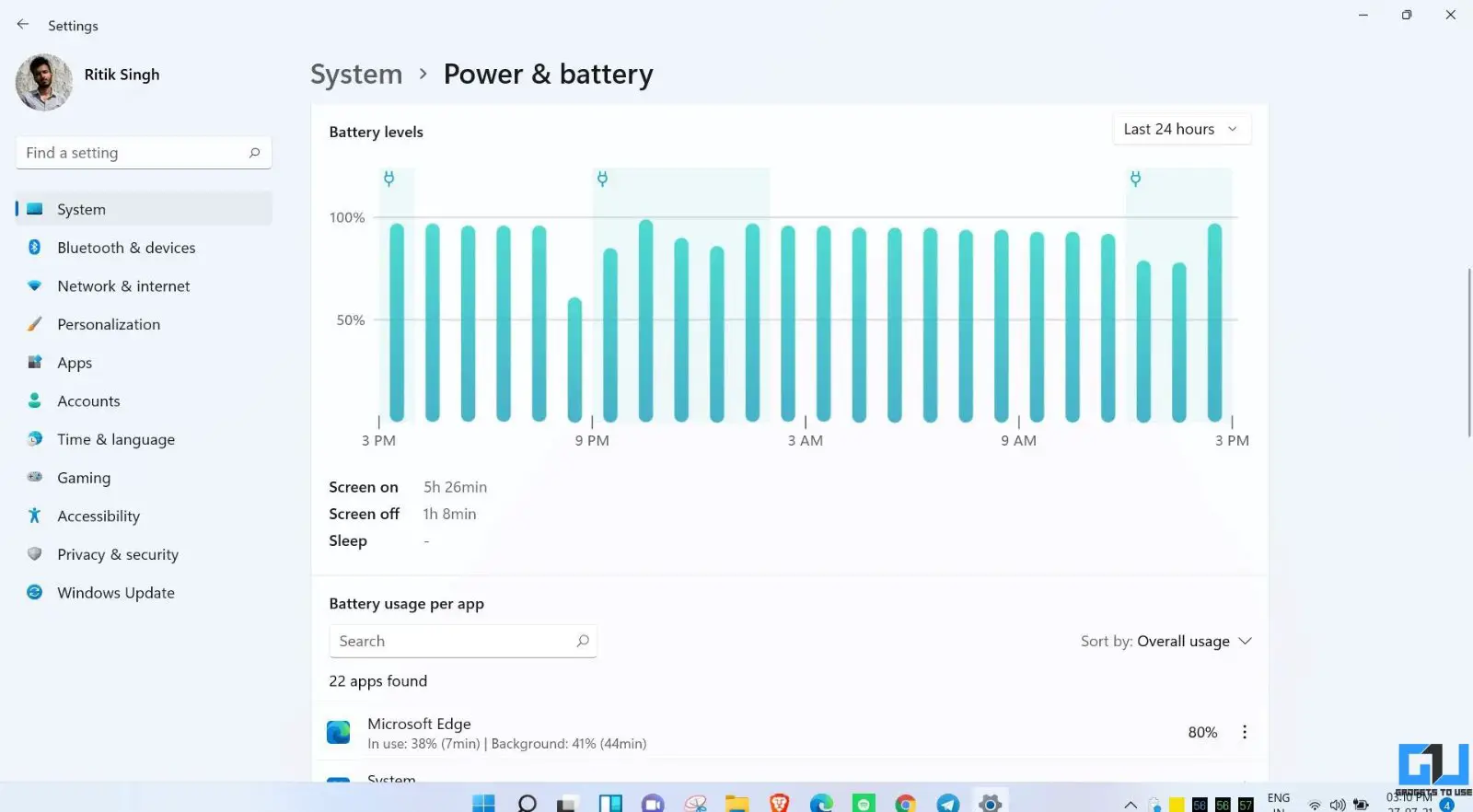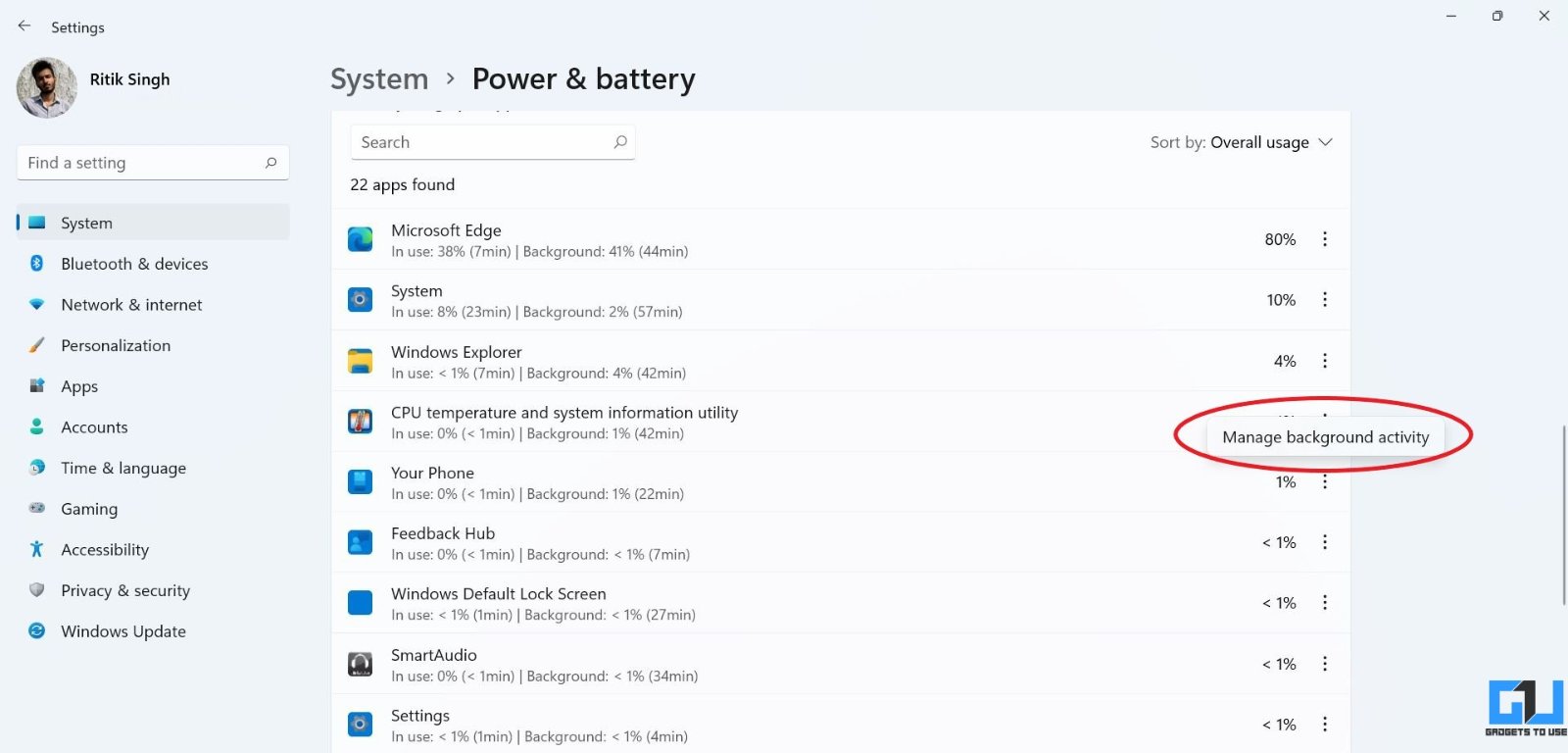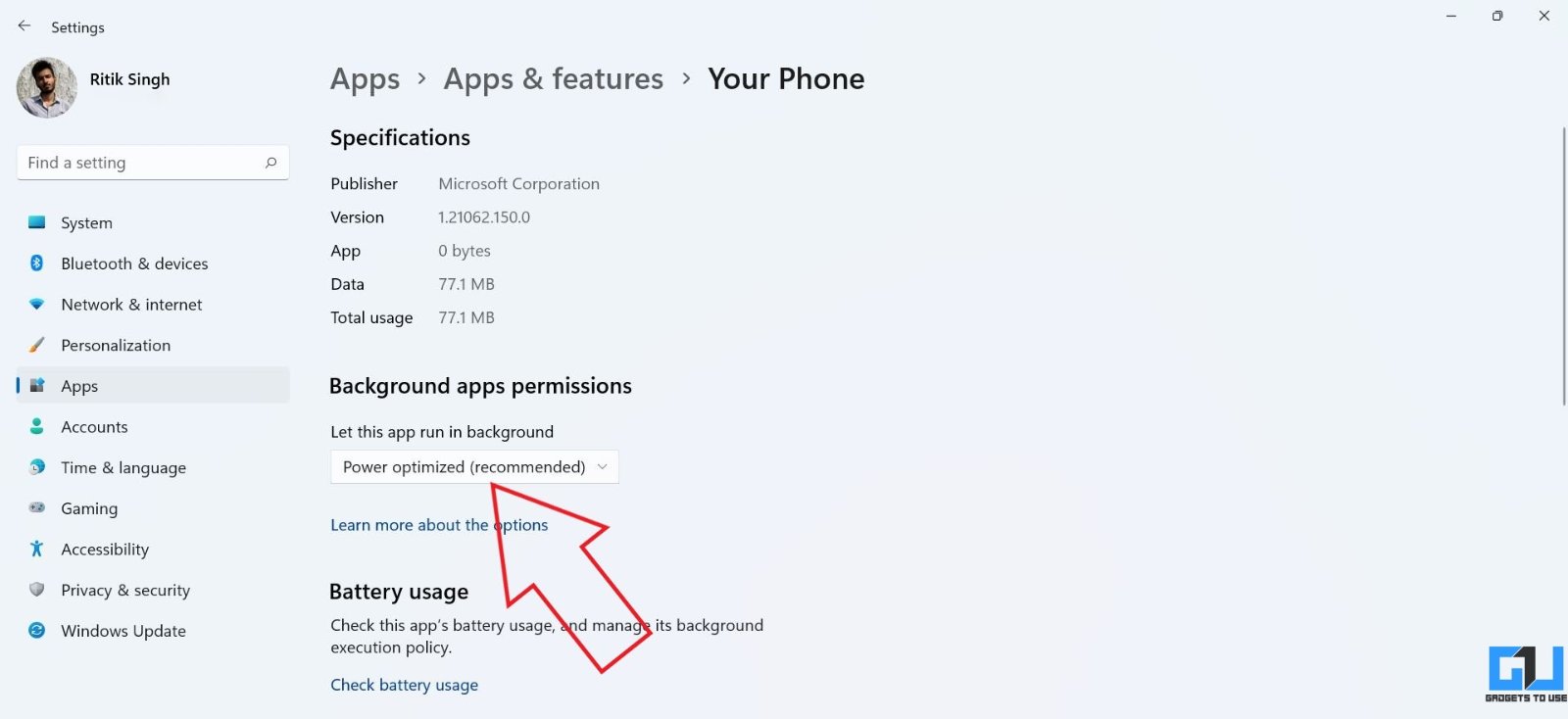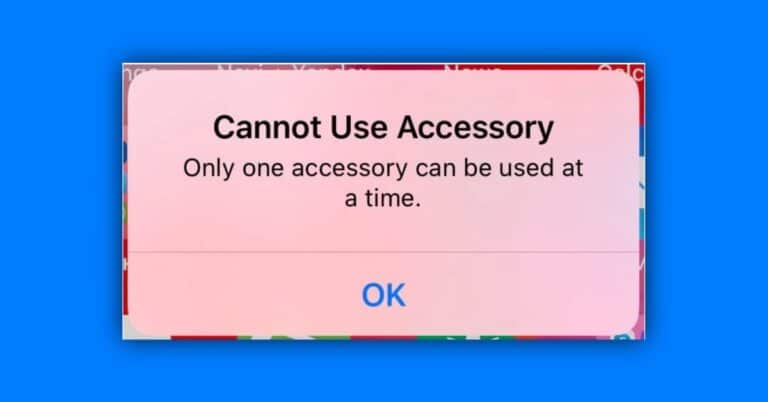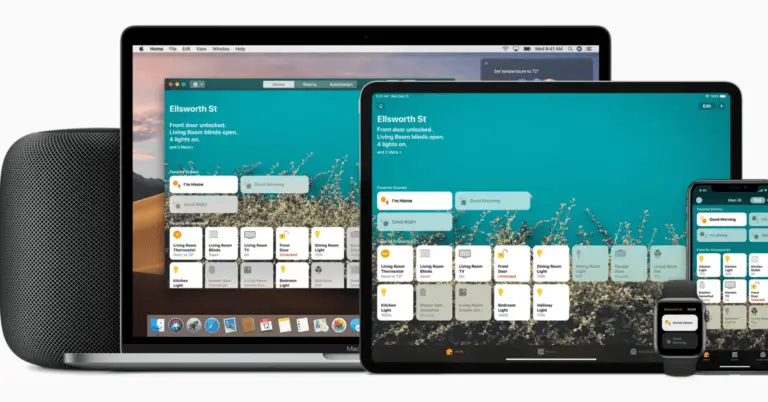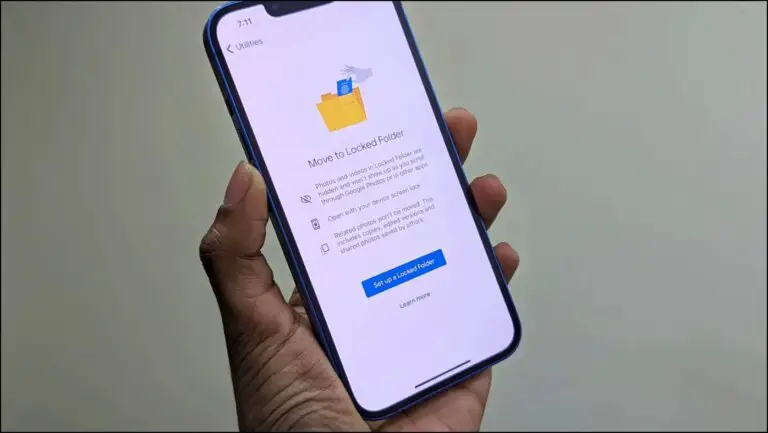So zeigen Sie den Akkuverbrauch von Apps in Windows 11 an und steuern ihn
Windows 11 nimmt mehrere Änderungen an der Benutzeroberfläche sowie neue Funktionen vor. Darüber hinaus verfügt es über einen überarbeiteten Batteriebereich, in dem Sie ein detailliertes Batteriediagramm, den von Apps und Programmen auf Ihrem Gerät verwendeten Akku und sogar den Bildschirm an, den Bildschirm aus und die Standby-Zeit sehen können. In diesem Artikel erfahren Sie, wie Sie den Akkuverbrauch durch Apps und Software auf Ihrem Windows 11-PC anzeigen und steuern können.
Anzeigen und Steuern des Akkuverbrauchs für Apps in Windows 11
Mehrere Personen mit Laptops, auf denen Insider-Versionen von Windows 11 ausgeführt werden, haben Probleme mit dem Batterieverbrauch gemeldet. Wenn auch Sie mit einem höheren Akkuverbrauch Ihres PCs konfrontiert sind, führen Sie die folgenden Schritte aus, um den Akkuverbrauch per App zu überprüfen und deren Aktivität im Hintergrund zu überwachen.
Überprüfen Sie den Akkuverbrauch nach App und Bildschirmzeit
- Geöffnet Parameter auf Ihrem Windows 11-PC, entweder über das Startmenü oder durch Drücken von Win + I.
- in Systeme Registerkarte, wählen Sie Strom und Batterie.
- Klicken Sie hier auf Batterie benutzen, wie der Screenshot zeigt.
- Sie sehen jetzt den Bildschirm ausgeschaltet und den Bildschirm pünktlich, gefolgt von einer detaillierten Akkunutzung durch jede installierte App. Es zeigt Ihnen auch den Batterieverbrauch im Vordergrund und im Hintergrund an.
Sie können die Liste weiter nach Global Usage, Foreground Usage oder Background Usage sortieren. So erhalten Sie eine Vorstellung davon, welche App den meisten Akku verbraucht, ob im Einsatz oder im Hintergrund.
Hintergrundaktivitäten für Apps verwalten
- Klicken Sie im selben Menü auf das Drei-Punkte-Menü neben dem Namen der App.
- Wählen Hintergrundaktivitäten verwalten.
- Tippen Sie auf das Dropdown-Menü unter Hintergrund-Apps zulassen und wählen Sie aus, ob die App im Hintergrund ausgeführt werden kann.
- Wenn Sie auswählen Nie, kann die Anwendung nicht ausgeführt werden, wenn sie nicht verwendet wird.
Bei einigen Anwendungen, einschließlich Systemprogrammen, wird möglicherweise die Meldung „Hintergrundaktivität kann für diese Anwendung nicht verwaltet werden“ angezeigt. Wie auch immer, wenn die App zu viel Akku verbraucht, können Sie auf tippen Ende um die Anwendung und die damit verbundenen Prozesse sofort zu stoppen.
Sie können die Hintergrundaktivität auch über . überwachen Parameter > Anwendungen und Funktionen. Tippen Sie auf das Drei-Punkte-Menü der App, wählen Sie Optionen Avancées und passen Sie die Berechtigungen für Hintergrund-Apps an.
Außerdem gibt es weitere Tipps zum Sparen des Akkus beim Ansehen von Filmen und Videos auf einem Windows 11-Laptop oder -Tablet.
Pack
Hier ging es darum, wie Sie den Akkuverbrauch von Apps unter Windows 11 anzeigen und steuern können. Hoffentlich können Sie jetzt den Akkuverbrauch nach App und Bildschirm gleichzeitig auf Ihrem Windows-PC überprüfen. Wie auch immer, wenn Sie Zweifel oder verwandte Fragen haben, zögern Sie bitte nicht, uns über die Kommentare unten zu kontaktieren. Bleiben Sie dran, um weitere Tipps und Tricks zu Windows 11 zu erhalten.