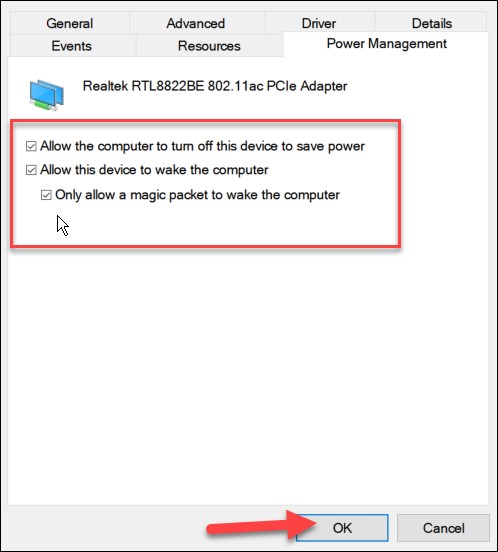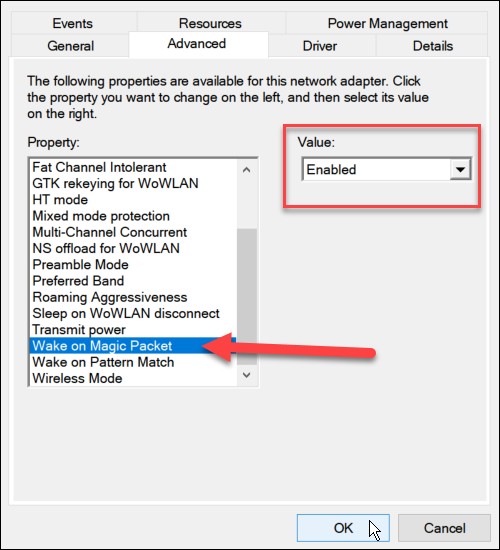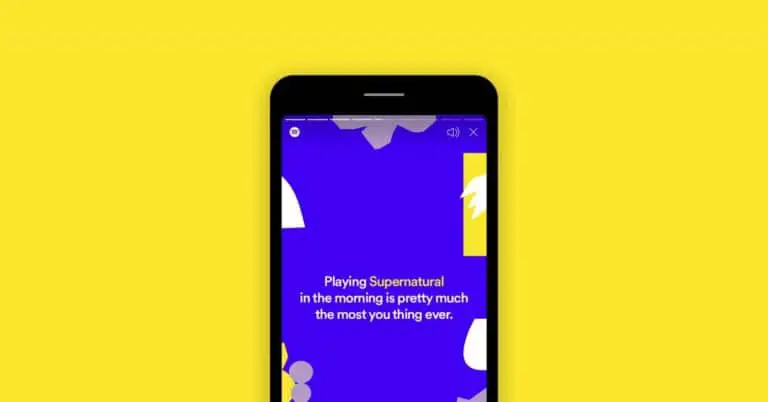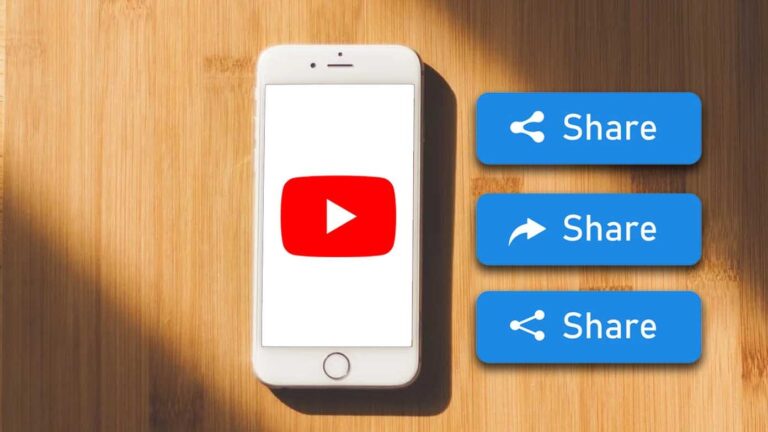So aktivieren Sie die Wake-on-LAN-Funktion auf einem Windows 11-PC
Das Microsoft Windows-Betriebssystem verfügt über die Wake on LAN (WoL)-Funktion, die auch auf dem Betriebssystem Windows 11 verfügbar ist. Dies ist eine Netzwerkfunktion, die von Geschäftsleuten seit Jahren verwendet wird. Wie der Name schon sagt, können Sie einen Computer aus der Ferne mit einem "magischen" Datenpaket aufwecken, das von einem anderen PC in Ihrem Netzwerk gesendet wird.
Seine Bedienung ist recht einfach. Der entfernte PC "horcht" im Standby- oder Ruhezustand auf das Datenpaket und wird das Paket erkannt, wacht der PC auf. Dies ermöglicht einen einfacheren Zugriff auf andere Windows-Computer in einem Netzwerk. Wenn Sie Wake on LAN unter Windows 11 aktivieren möchten, finden Sie hier eine Schritt-für-Schritt-Anleitung.
So aktivieren Sie die Wake-on-LAN-Funktion in Windows 11
Schritt 1: Geben Sie die BIOS-Einstellungen während des Bootvorgangs des Computers ein.
Schritt 2: Gehen Sie im Abschnitt BIOS / UEFI zu "Energieoptionen" oder "Erweitert" und aktivieren Sie dann die Optionen "Wake on LAN".
Beachten Sie, dass die Funktionen oder Abschnitte je nach Computerhersteller unterschiedlich sind. Daher sollten Sie die Support-Dokumentation des PC-Herstellers für weitere Details konsultieren, wenn Sie die Option auf Ihrem Gerät nicht finden können.
Schritt 3: Wenn der Computer nun geladen wird, öffnen Sie den "Geräte-Manager", indem Sie mit der rechten Maustaste auf das Startmenü klicken und die Option aus dem angezeigten Menü auswählen.
Schritt 4: Erweitern Sie im Geräte-Manager Netzwerkadapter, klicken Sie mit der rechten Maustaste auf den Ethernet-Adapter und wählen Sie Eigenschaften.
Schritt 5: Navigieren Sie im sich öffnenden Eigenschaftenfenster zu "Energieverwaltung" und überprüfen Sie alle verfügbaren Optionen, einschließlich "Nur ein magisches Paket zum Aufwecken des Computers zulassen".
Schritt 6: Gehen Sie nun zur Registerkarte „Erweitert“ und markieren Sie „Wake on Magic Packet“ in der Eigenschaftsoption, setzen Sie das Feld „Wert“ auf Aktiviert und klicken Sie auf OK.
Das ist es. Die Wake-on-LAN-Funktion ist jetzt auf Ihrem Windows 11-Computer aktiviert und Sie können sie verwenden. Wenn dies nicht funktioniert, können Sie zunächst versuchen, Ihren PC neu zu starten und zu überprüfen, ob sich Ihr PC im Energiesparmodus oder Ruhezustand befindet, damit er funktioniert. Stellen Sie außerdem sicher, dass Sie Ihren PC nur über Ethernet verbinden.