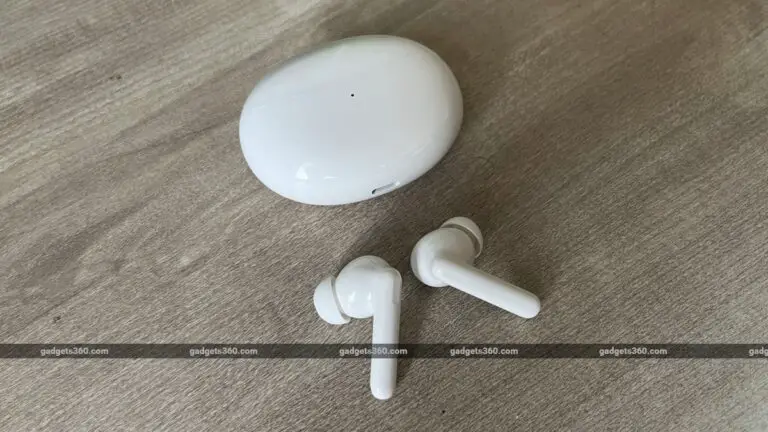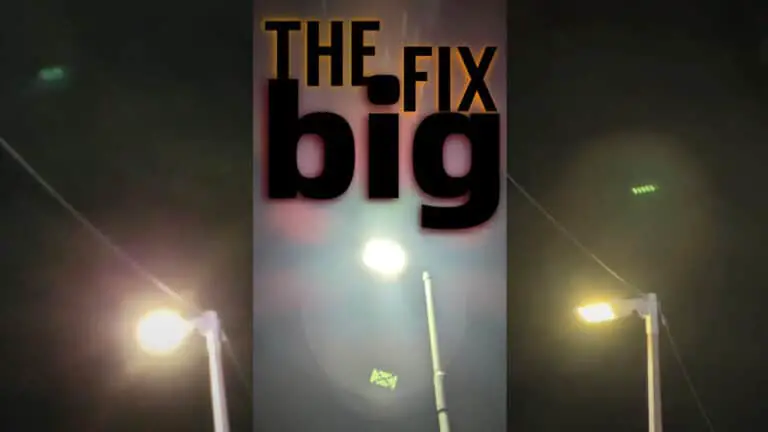Top realme 9i 5G Tipps, Tricks, schnelle Verknüpfungen und Funktionen
Realme hat kürzlich das Realme 9i 5G und sein neuestes Smartphone der Realme 9-Serie in der Mittelklasse-Kategorie auf den Markt gebracht. Das Realme 9i 5G bietet eine Reihe von Funktionen und Vorteilen wie einen schnelleren 5G-Chipsatz, ein 90-Hz-Display, ein attraktives Design und läuft auf der Realme-Benutzeroberfläche 3.0 basierend auf dem Betriebssystem Android 12. Wenn wir über die Benutzeroberfläche sprechen, können Sie mit der Realme-Benutzeroberfläche viel tun 3.0, hier sind einige der besten Realme 9i 5G-Tipps, Tricks, Funktionen, Schnellzugriffe und Funktionen unten.
1) Geteilter Bildschirm mit einer einfachen Geste
Wussten Sie, dass Sie die Split-Screen-Funktion auf Realme 9i 5G verwenden können, um auf zwei Apps gleichzeitig zuzugreifen? Sie können mit Ihren Kontakten auf WhatsApp chatten und gleichzeitig ein YouTube-Video ansehen. Diese Funktion ist nützlich, wenn Sie auf Ihrem Telefon Multitasking betreiben und zwei Apps gleichzeitig verwenden.
Um die Split-Screen-Funktion auf Realme 9i 5G zu verwenden, müssen Sie Folgendes tun: Wischen Sie einfach mit drei Fingern nach oben, um in den Split-Screen-Modus zu wechseln, und wählen Sie die App aus, die Sie im Split-Modus verwenden möchten. Stellen Sie sicher, dass Sie die Drei-Finger-Geste in der App verwenden, die Sie teilen möchten. Das war's, jetzt haben Sie zwei Apps unter dem geteilten Bildschirm. Sie können den Schieberegler anpassen, um die Größe von Apps zu ändern.
Sie können die Funktion „Geteilter Bildschirm“ im Menü „Einstellungen“ aktivieren oder deaktivieren.
- Aller à Einstellungen -> Sonderfunktionen -> Geteilter Bildschirm und stellen Sie den Schieberegler nach Bedarf ein.
2) Streichen Sie mit drei Fingern für einen Screenshot
Es gibt viele Leute, die diese praktische Funktion nicht kennen. Das Aufnehmen von Screenshots ist einfach über die Ein- / Aus-Taste und die Leiser-Taste, aber es gibt eine andere Möglichkeit, Screenshots zu erstellen, und zwar mit einer einfachen Geste.
Das Aufnehmen von Screenshots mit der Drei-Finger-Geste ist die einfachste und bei weitem bequemste Art, Screenshots auf Ihrem Smartphone zu machen. Durch die Verwendung der Drei-Finger-Geste können Sie Screenshots viel einfacher und problemloser aufnehmen. Es sind nur drei Finger erforderlich, um den Bildschirm nach oben und unten zu wischen.
Um Screenshots zu machen, wischen Sie einfach mit drei Fingern von oben nach unten über den Bildschirm. Diese Funktion ist standardmäßig aktiviert, Sie können sie jedoch in Ihren Telefoneinstellungen deaktivieren oder erneut aktivieren.
- Aller à Einstellungen -> Systemeinstellungen -> Gesten und Bewegungen und sehen Sie sich den Schieberegler an Wischen Sie mit 3 Fingern nach unten, um einen Screenshot aufzunehmen aktiviert oder deaktiviert ist.
3) Machen Sie Teil- und Scroll-Screenshots
Neben der obigen Geste, die Sie gelernt haben, gibt es zwei weitere versteckte Gesten, Teil-Screenshot und Bildlauf-Screenshot. Es erfordert eine etwas andere Geste, um diese Screenshots aufzunehmen, aber mit denselben drei Fingern, aber mit einer anderen Geste.
Im Gegensatz zu vollständigen Screenshots erfasst eine partielle Screenshot-Geste einen Teil des Bildschirms. Um Teil-Screenshots aufzunehmen, halten Sie drei Finger eine Sekunde lang auf dem Bildschirm gedrückt und streichen Sie dann auf dem Bildschirm nach unten. Sie haben eine Auswahl auf dem Bildschirm, wählen den gewünschten Bildschirmbereich aus und machen teilweise Screenshots. Denken Sie daran, dass Sie die drei Finger eine Sekunde lang auf dem Bildschirm halten und dann nach unten ziehen müssen.
Scrollende Screenshots sind nützlich, wenn Sie ein langes Gespräch, eine Beschreibung, ein Dokument oder Informationen aus dem Internet aufzeichnen. Um Scroll-Screenshots aufzunehmen, verwenden Sie die gleiche Geste und wischen Sie den Bildschirm nach unten. Sie finden diese Einstellung direkt unter demselben 3-Finger-Screenshot-Menü.
4) Apps per Fingerabdruck sperren
Das Realme 9i 5G wird mit einem seitlich angebrachten Fingerabdruckscanner geliefert, mit dem Sie das Telefon entsperren können. Der Fingerabdruckscanner kann jedoch auch verwendet werden, um einzelne auf dem Telefon installierte Apps zu sperren und bei Bedarf per Fingerabdruck zu entsperren.
Das Sichern Ihres Telefons mit Fingerabdrücken ist eines der wichtigsten Dinge, die Sie tun müssen, aber das Sichern von Apps mit Fingerabdrücken kann eine zusätzliche Sicherheitsebene hinzufügen. Es hilft, wenn Ihr Smartphone entsperrt ist, Apps sind immer noch mit Fingerabdrücken gesichert.
Ein entsperrtes Telefon ermöglicht es jedem, auf Ihr Smartphone zuzugreifen, unabhängig davon, ob Sie es mit einem Fingerabdruck, einer PIN, einem Passcode oder einer anderen Sicherheit gesichert haben. Hier müssen Sie Apps mit Ihren Fingerabdrücken sperren und sichern. Wenn also jemand versucht, auf Ihr entsperrtes Telefon zuzugreifen und die Apps zu öffnen, wird nach einer Fingerabdruckauthentifizierung gefragt, die im Gegensatz zu anderen nur Sie entsperren können.
Um Apps mit Ihren Fingerabdrücken zu sperren, müssen Sie Folgendes tun.
- Stellen Sie sicher, dass Sie Ihre Fingerabdrücke auf dem Telefon registriert haben. Gehen Sie in Richtung Einstellungen -> Passwort & Sicherheit -> Fingerabdruck und fügen Sie Fingerabdrücke hinzu, falls Sie dies noch nicht getan haben. Sobald dies erledigt ist, wird ein Menü angezeigt, in dem Sie auswählen können, ob Sie das aktivieren möchten Anwendungssperre.
- Gehe jetzt zu Einstellungen -> Datenschutz -> App-Sperre und den Schieberegler aktivieren, werden Sie aufgefordert, ein Datenschutzpasswort einzurichten.
- Wählen Sie mit dem Schieberegler die Apps aus, die Sie mit Ihren Fingerabdrücken sperren möchten. Das war's, Apps werden jetzt gesperrt und mit Ihren Fingerabdrücken gesichert. Versuchen Sie nun, eine sichere Anwendung zu öffnen, und Sie werden aufgefordert, sich zu authentifizieren. Verwenden Sie Ihre Fingerabdrücke, um Apps zu entsperren.
5) Setzen Sie Wasserzeichen, Datum und Uhrzeit auf Fotos
Haben Sie Fotos mit einem Wasserzeichen am unteren Rand gesehen? Ein Wasserzeichen für den Modus ihres Telefons sowie einen Zeitstempel? Möchten Sie diese Art von Wasserzeichen auf Ihren Fotos auf Ihrem Realme 9i 5G? Wenn Sie Fotos mit der realme 9i 5G-Kamera aufnehmen, können Sie auch ein Wasserzeichen wie Aufgenommen auf realme 9i 5G, Ihre eigene Signatur, Datum und Uhrzeit des aufgenommenen Fotos, Standortinformationen usw. erhalten. Obwohl nicht alle von Ihnen diese Option nutzen, tun es einige von Ihnen immer noch, insbesondere wenn Sie Ihre Unterschrift auf die Fotos setzen möchten. Wenn Sie Wasserzeichen, Datum, Uhrzeit und Ortsinformationen einfügen möchten, müssen Sie Folgendes tun.
- Starten Sie es Kamera-App und gehe zu Kameraeinstellungen in der oberen rechten Ecke der drei Punkte.
- Drücken Sie Filigrane und aktivieren Sie den Schieberegler rechts.
- Es gibt Optionen zum Anpassen des Wasserzeichens, zum Einfügen Ihrer benutzerdefinierten Signatur, zum Hinzufügen oder Nicht-Hinzufügen eines Gerätemodells, zum Hinzufügen von Standortinformationen, eines Zeitstempels und zum Ändern der Schriftgröße und -position.
6) WLAN-Zugriff für Apps steuern
Haben Sie sich jemals gefragt, wie Sie verhindern können, dass eine App Ihr WLAN verwendet? Glauben Sie, dass auf Ihrem Smartphone eine App installiert ist, die Ihre WLAN-Daten jedes Mal in Beschlag nimmt, wenn Sie sich mit einem WLAN oder einem WLAN-Hotspot verbinden? Warum nicht die Kontrolle über das WLAN Ihres Telefons für Apps übernehmen? Mit dieser raffinierten Funktion können Sie den Internetzugang auf Ihrem Realme 9i 5G für Apps blockieren, von denen Sie glauben, dass sie unnötige Wi-Fi-Daten verwenden. Es gibt einen Notausschalter für die Internetverbindung pro App und Sie können ihn für solche Apps verwenden.
- Aller à Einstellungen -> Anwendungen -> Zugriff auf spezielle Anwendungen -> Wi-Fi-Steuerung und wählen Sie die Apps aus, die Sie stoppen oder den WLAN-Zugriff blockieren möchten. Deaktivieren Sie den Schieberegler, um WLAN für die jeweilige App zu deaktivieren. Überprüfen Sie nun die App und prüfen Sie, ob sie einen Internetzugang hat.
7) Batterieprozentsatz in der Statusleiste anzeigen
Das Realme 9i 5G hat ein Batteriesymbol und Sie können es so anpassen, dass es Ihnen den tatsächlichen Batterieprozentsatz in der Statusleiste anzeigt. Fügen Sie einen Prozentsatz des verbleibenden Akkus Ihres Telefons außerhalb des Akkusymbols oder innerhalb des Akkusymbols hinzu. Sie können den Prozentsatz auch ausblenden, wenn Sie dies nicht möchten. Mit dieser Schnelleinstellung können Sie direkt neben dem Batteriesymbol einen Prozentsatz eingeben, damit Sie die verbleibende Batterie Ihres Telefons leicht überprüfen können.
- Um den Batterieprozentsatz in der Statusleiste anzuzeigen, navigieren Sie einfach zu Einstellungen -> Benachrichtigungen & Statusleiste -> Statusleiste -> Batterieprozentsatz und wählen Sie die gewünschte Option.
Sie können nun je nach gewählter Einstellung den Prozentsatz innerhalb oder außerhalb der Batterie anzeigen.
8) Überprüfen Sie die Internet-Eingangsgeschwindigkeit Echtzeit
Sind Sie mit langsamer Internetgeschwindigkeit auf Ihrem Telefon konfrontiert? Das Realme 9i 5G kann Ihnen die Internetgeschwindigkeit in Echtzeit in der Statusleiste anzeigen. Dies gibt Ihnen eine Vorstellung davon, ob Sie wirklich langsame Internetgeschwindigkeiten von Ihrem Dienstanbieter erhalten oder ob etwas im Hintergrund Ihre Daten in Beschlag nimmt. Sie können diese Funktion auch verwenden, um die Geschwindigkeiten Ihrer Downloads/Downloads oder Streaming-Medien in Echtzeit anzuzeigen. Schauen Sie sich an, wie Sie dies tun können.
- Aktivieren Sie den Schieberegler für Folgendes, Einstellungen -> Benachrichtigungen und Statusleiste -> Statusleiste -> Netzwerkgeschwindigkeit in Echtzeit.
Überprüfen Sie die Statusleiste und beachten Sie, dass der Echtzeit-Tachometer funktioniert, während Sie im Internet surfen.
9) Verwenden Sie den Dunkelmodus
Der Dunkelmodus ist eine der nützlichsten Funktionen von Smartphones. Der Dunkelmodus ermöglicht es Ihnen, Bildschirminhalte in dunklen Farben anzuzeigen, um Ihre Augen zu schonen, und er hilft, wenn Sie das Telefon in mehr Umgebungen verwenden. Das dunkle Thema entlastet Ihre Augen nachts und beugt einer Überanstrengung der Augen vor. Aktivieren Sie den Dunkelmodus auf Ihrem Realme 9i 5G, indem Sie diesen einfachen Schritten folgen.
- Gehen Sie in Richtung Einstellungen -> Anzeige und Helligkeit und wähle die dunkel Themenoptionen.
- Sie können das verwenden Detektor um den Dunkelmodus basierend auf Ihrer Zeit automatisch anzupassen, oder verwenden Sie die Option Sonnenuntergang bis Sonnenaufgang.
10) Kamerakerbe vor Apps ausblenden
Das Realme 9i 5G hat eine Kerbe an der Selfie-Kamera und kann Ihr Spiel- oder Videoerlebnis beeinträchtigen. Wenn Sie die Kerbe stört, blenden Sie sie einfach aus. Um die Kerbe der Selfie-Kamera auszublenden, müssen Sie Folgendes tun.
- Gehen Sie in Richtung Einstellungen -> Anzeige & Helligkeit -> Bildschirmanzeige und wähle die Frontkameraansicht per App Möglichkeit. Wählen Sie die App aus, deren Notch Sie nicht anzeigen möchten, und wählen Sie die Option Frontkamera ausblenden (App im Vollbildmodus anzeigen). Dadurch wird die Kerbe ausgeblendet und Sie können sehen, dass die vordere Kerbe aus dem Blickfeld verschwunden ist. Sie können es wieder ändern, wenn Sie Ihre Meinung ändern.
Mehr wollen? Prüfen - Smartphone-Tutorials und Anleitungen. Sehen Sie sich auch die ersten praktischen Eindrücke von Realme 9i 5G an. Folgen Sie uns auf unseren Social-Media-Profilen, um Updates zu den neuesten technischen Nachrichten, Smartphones und Gadgets zu erhalten.

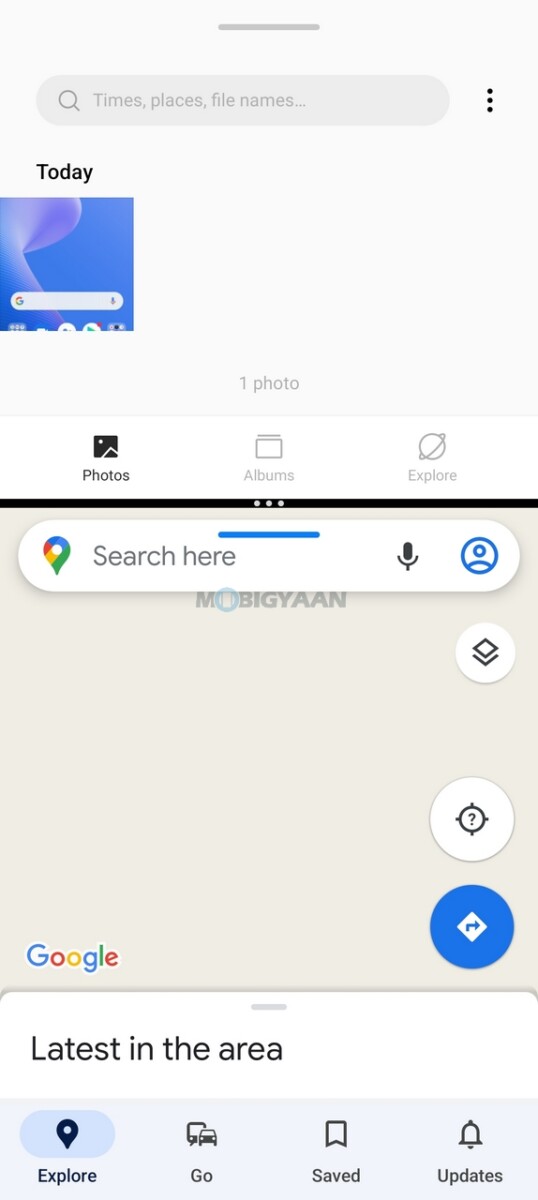
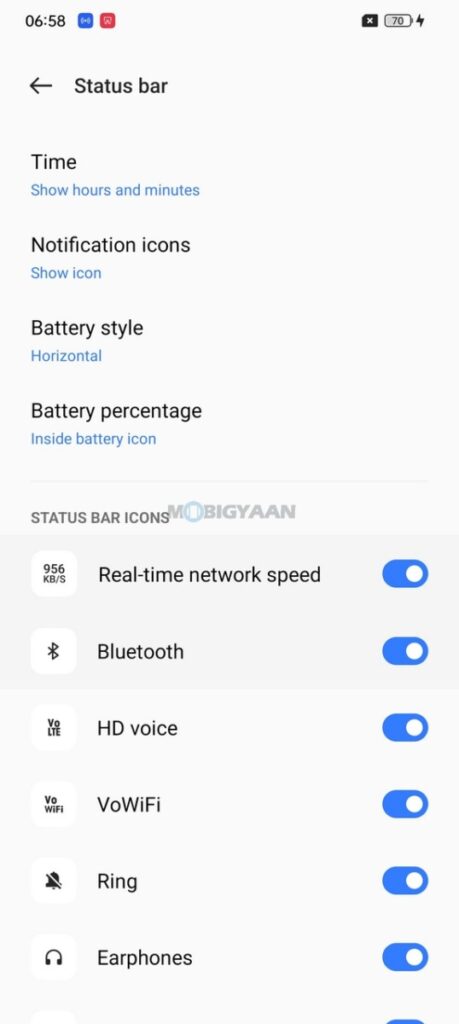
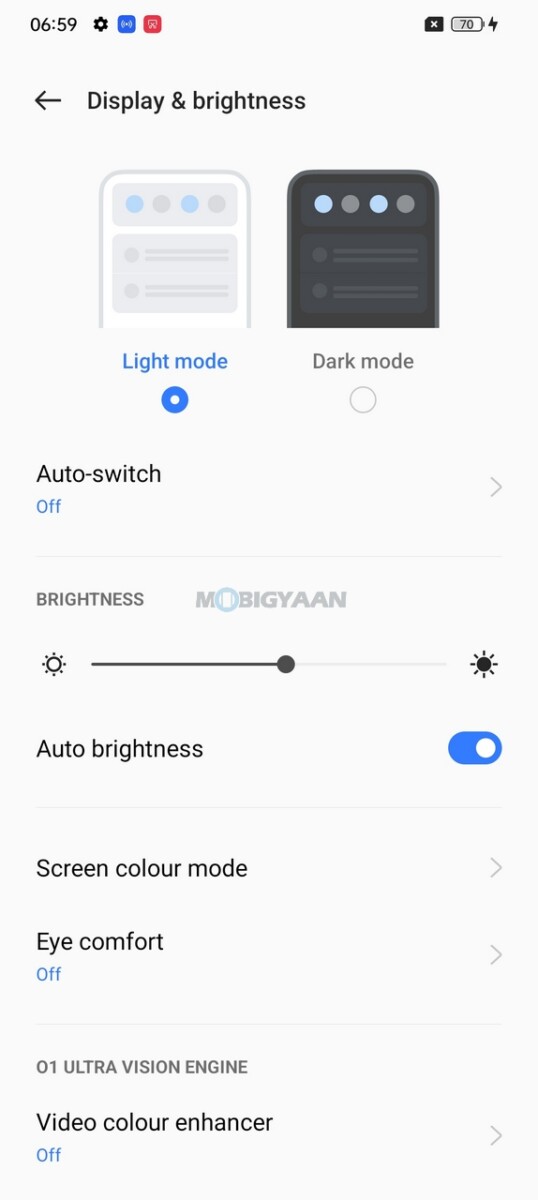
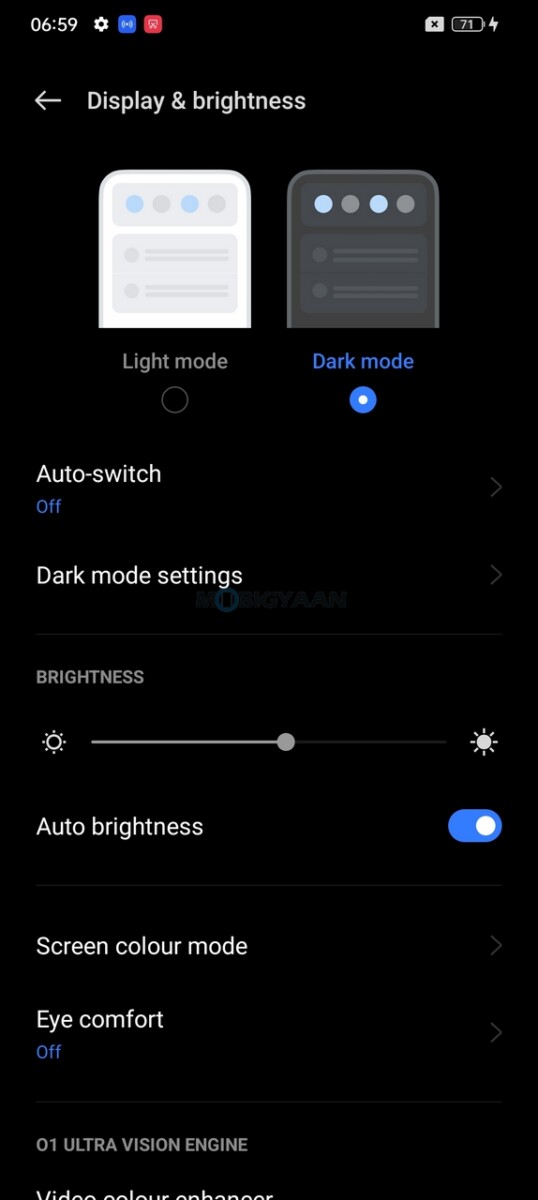

![So öffnen Sie mehrere Websites mit einer Verknüpfung [Windows 10]](https://www.neuf.tv/wp-content/uploads/2021/03/Comment-ouvrir-plusieurs-sites-Web-a-laide-dun-raccourci-Windows.jpg)