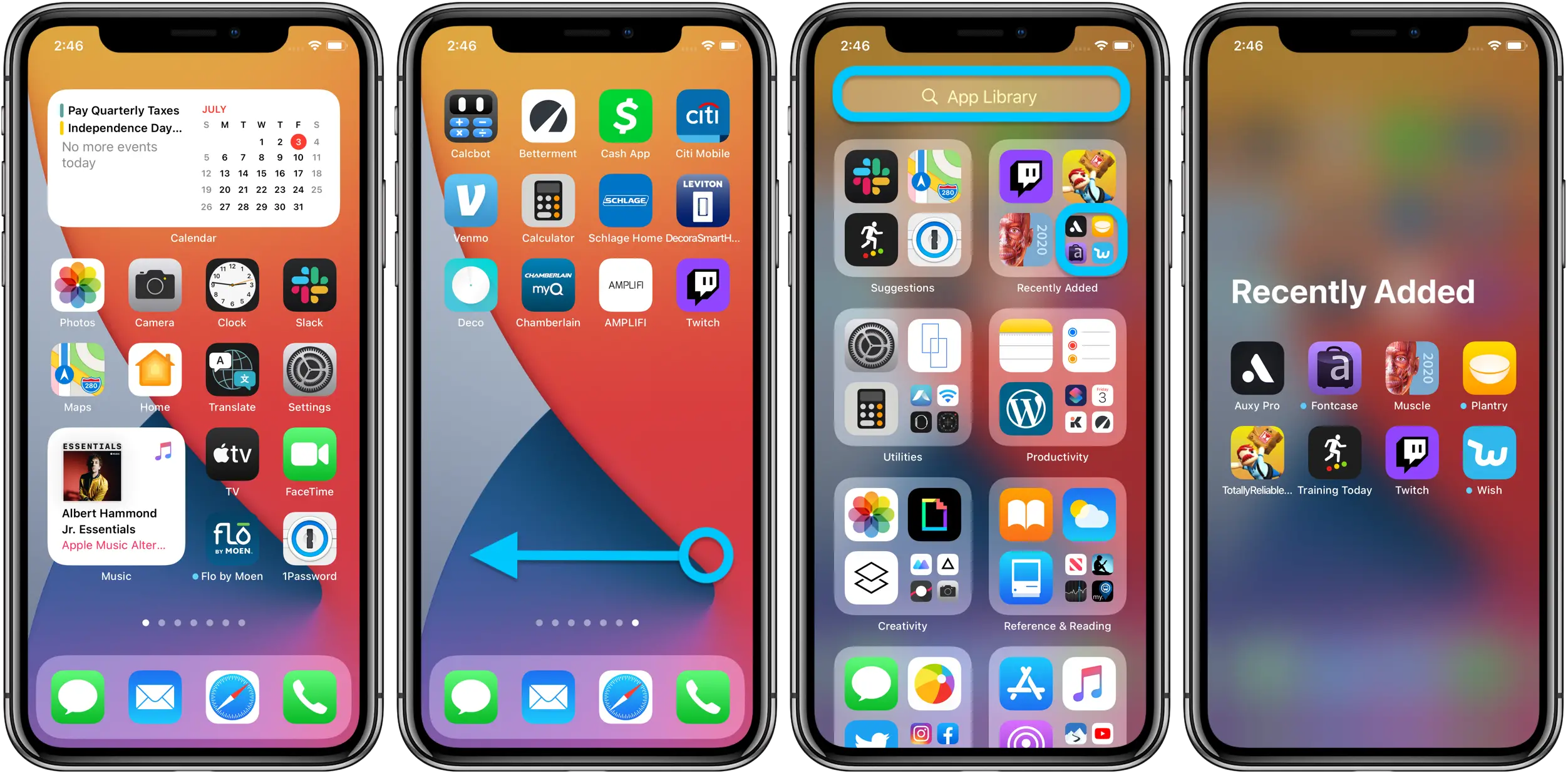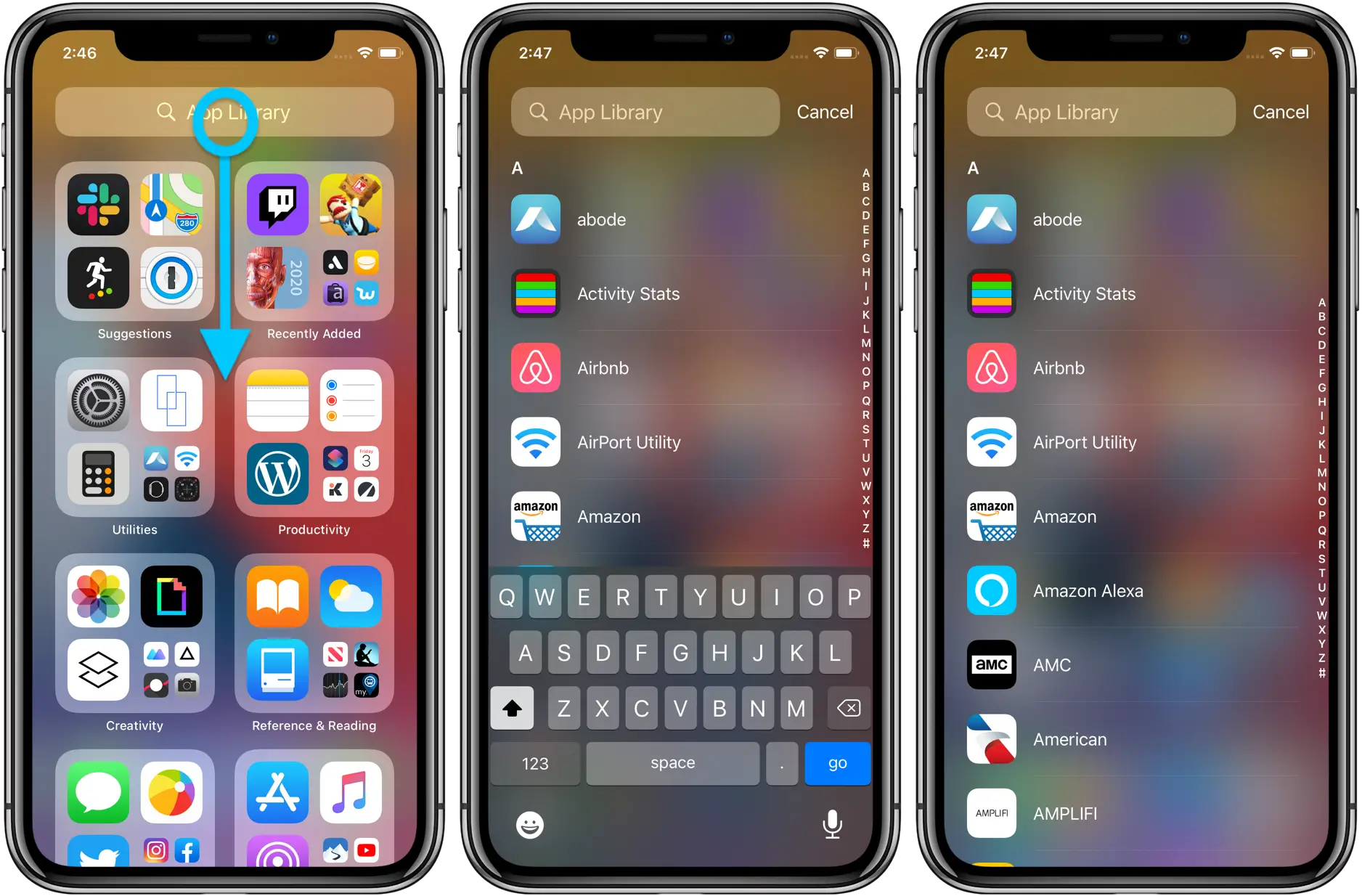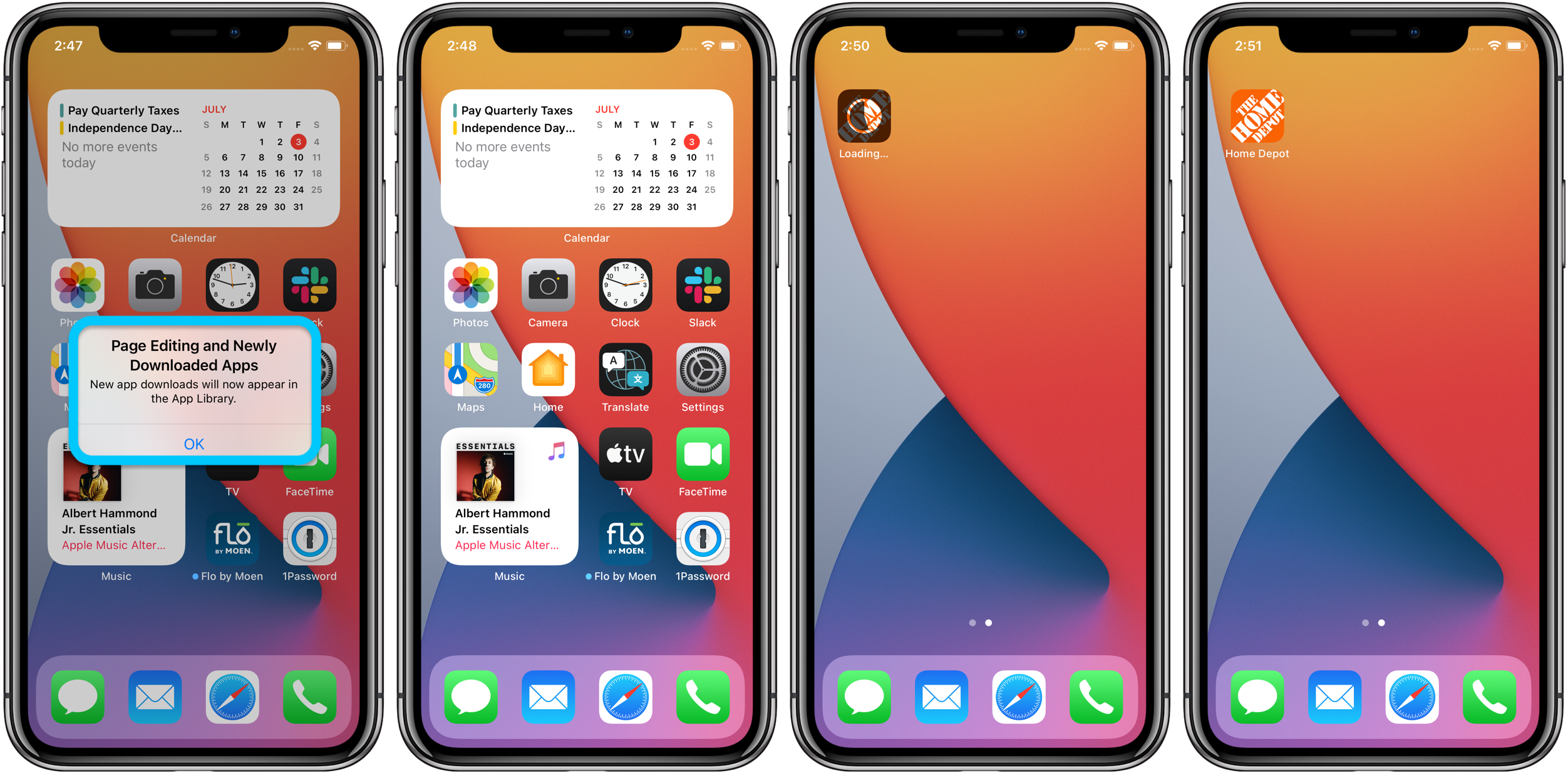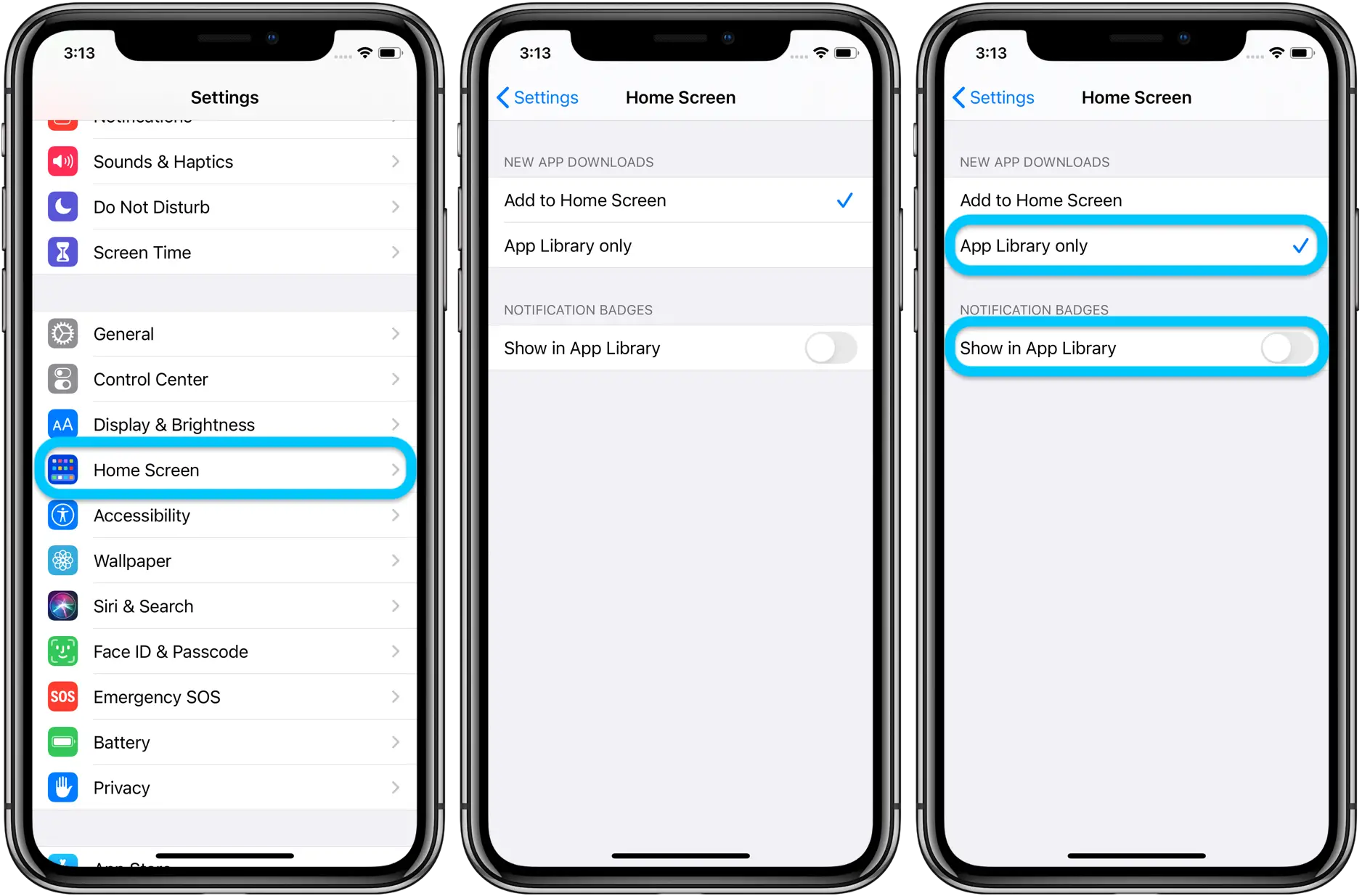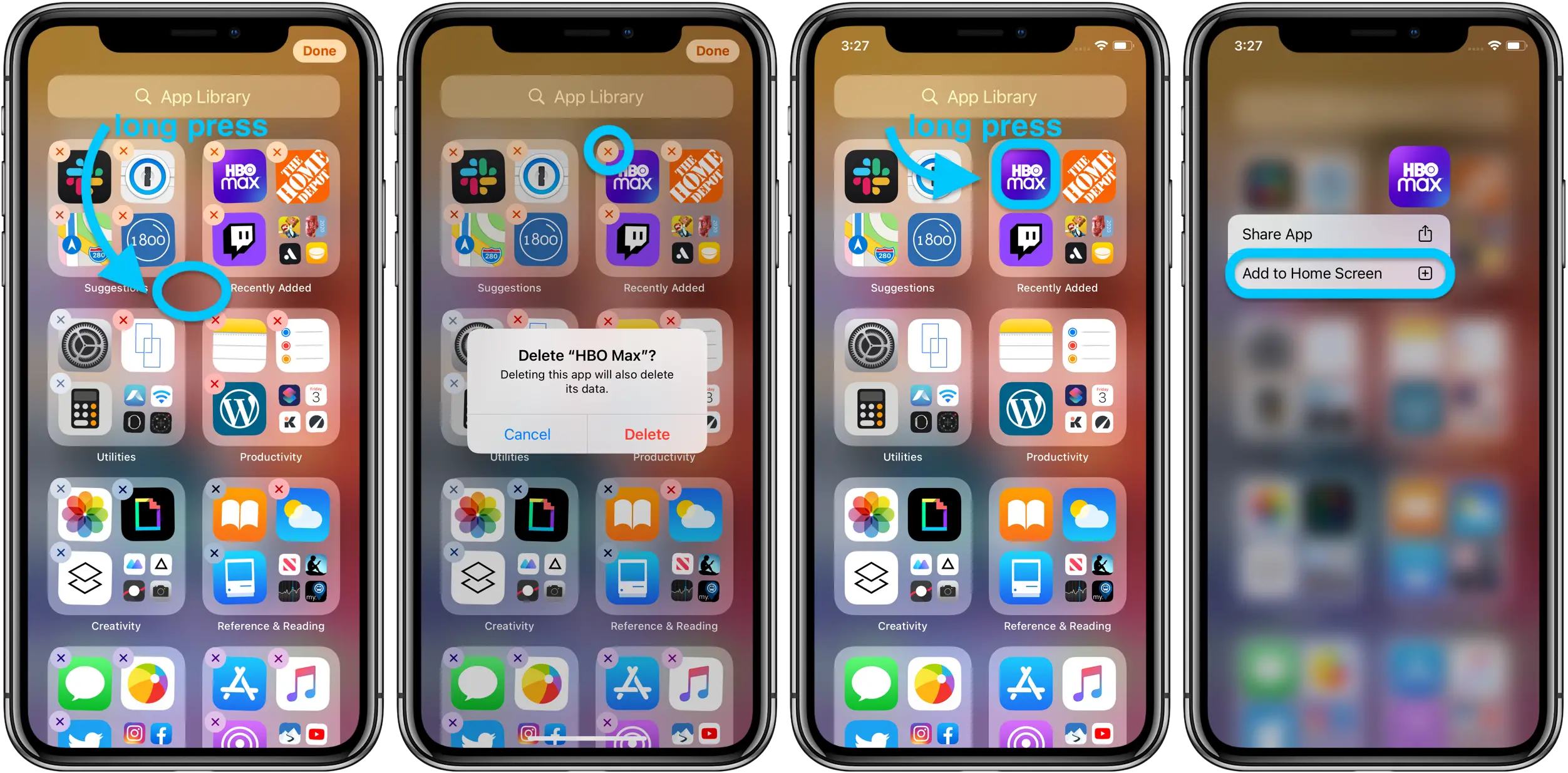So verwenden Sie die iPhone App-Bibliothek in iOS 14
Eine wichtige neue Änderung, die mit iOS 14 neben den Startbildschirm-Widgets einhergeht, ist die iPhone-App-Bibliothek. Die Funktion bietet eine neue Möglichkeit, die vielen Apps, die Sie haben, mit automatisch generierten Kategorien, einer neuen alphabetischen Ansicht, der Möglichkeit, App-Seiten auszublenden, und mehr zu verwalten. Lesen Sie weiter, um einen praktischen Einblick in die Verwendung der neuen iPhone-App-Bibliothek in iOS 14 zu erhalten.
Wenn Sie sie noch nie gesehen oder erlebt haben, bieten die neuen iOS 14-Startbildschirm-Widgets und die App-Bibliothek die größte Überarbeitung der iOS-Benutzeroberfläche seit dem Start.
Was ist die Anwendungsbibliothek?
Während die Startbildschirm-Widgets eine aktualisierte Benutzeroberfläche mit anpassbaren Widgets unterschiedlicher Größe bieten, bietet die App-Bibliothek einige nette Optionen zum Organisieren und Vereinfachen des Zugriffs auf Apps mit generierten Kategorien / Ordnern Möglichkeit zum Verwalten von Downloads, einer alphabetischen Liste von Anwendungen usw. Die App-Bibliothek finden Sie am Ende Ihrer letzten iPhone-App-Seite.
Hinweis: iOS 14 ist derzeit nur als Entwicklerversion verfügbar, die erste öffentliche Beta ist für Ende Juli geplant.
So verwenden Sie die iPhone App-Bibliothek in iOS 14
Greifen Sie auf die Anwendungsbibliothek zu
- Gehen Sie zu Ihrer letzten Seite mit Bewerbungen
- Wische noch einmal von rechts nach links
- Sie sehen nun die App-Bibliothek mit automatisch generierten App-Kategorien
Verwenden der Anwendungsbibliothek
- Du kannst auf eine einzelne App tippen, um sie zu öffnen
- Verwenden Sie die Suchleiste oben, um Apps zu finden
- Tippen Sie auf die vier kleinen Apps in der unteren rechten Ecke einer Kategorie, um alle Apps in diesem App-Bibliotheksordner anzuzeigen
- Scrollen Sie vom oberen Rand der App-Bibliothek nach unten, um eine alphabetische Liste aller Apps anzuzeigen
- Interessanterweise konnte ich die App-Bibliothek mit Siri . nicht starten
Ausblenden von iPhone-App-Seiten
Wenn Ihnen die Idee gefällt, sich mehr auf die iPhone-App-Bibliothek zu verlassen, können Sie die Seiten Ihrer Apps ausblenden. Dies ermöglicht einen schnelleren Zugriff auf die Anwendungsbibliothek.
- Drücken Sie lange auf einen leeren Bereich Ihres Startbildschirms oder auf eine beliebige App-Seite
- Tippen Sie im Bearbeitungsmodus auf die Punktsymbole der App-Seite in der unteren Mitte des Bildschirms
- Deaktivieren Sie die App-Seiten, die Sie ausblenden möchten
- Tippe oben rechts auf Fertig
Sie können Ihre App-Seiten jederzeit anzeigen, indem Sie die obigen Schritte umkehren.
Verwalten Sie die Anwendungsbibliothek
Nachdem Sie die App-Seiten bearbeitet haben, wird eine Warnung angezeigt, dass neue Downloads im Abschnitt „Zuletzt hinzugefügt“ der App-Bibliothek angezeigt werden. Derzeit werden neue App-Downloads standardmäßig auch auf Ihrem Startbildschirm / Ihrer App-Seite angezeigt, aber Sie können dies in der App "Einstellungen" ändern.
Wenn Sie möchten, dass neue Downloads nur in der iPhone-App-Bibliothek und nicht auf dem Startbildschirm oder auf der Seite einer App angezeigt werden, gehen Sie zu Einstellungen> Startbildschirm und tippen Sie auf "Nur Bibliotheksanwendungen".
Es gibt auch eine Option, um ein Benachrichtigungsabzeichen für "In App-Bibliothek anzeigen" zu erhalten, wenn Sie Erinnerungen und eine Verknüpfung wünschen.
Gehen Sie weiter
- Drücken Sie lange auf einen Kategorienamen oder ein schwarzes Leerzeichen in der App-Bibliothek, um Apps zu entfernen
- Drücken Sie lange auf eine einzelne App in der App-Bibliothek, um sie Ihrem Startbildschirm hinzuzufügen
- Bisher gibt es keine Möglichkeit, die automatisch erstellten App-Bibliothekskategorien umzubenennen oder neu anzuordnen (hoffe, dies könnte in einem Update passieren)
- Sie können weiterhin Ordner auf Ihrem Startbildschirm oder auf App-Seiten sowie App-Bibliothekskategorien / -ordner verwenden, sie sind getrennt
Was halten Sie von der iPhone-App-Bibliothek? Nützlich und wertvoll oder glauben Sie, dass Sie es am Ende nicht verwenden werden? Gibt es Änderungen, die Sie vor der Veröffentlichung sehen möchten? Teile deine Ideen in den Kommentaren unten!
Entdecken Sie noch mehr Vergleiche, Testberichte und Produkttests sowie Tipps und Tricks auf neuf.tv