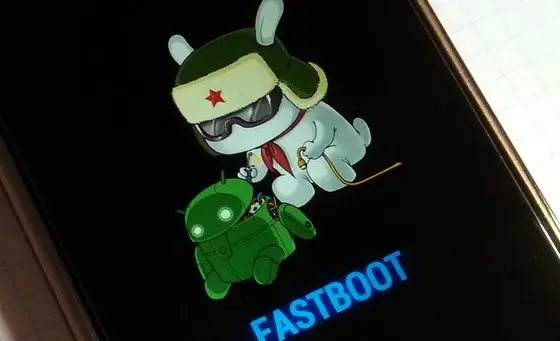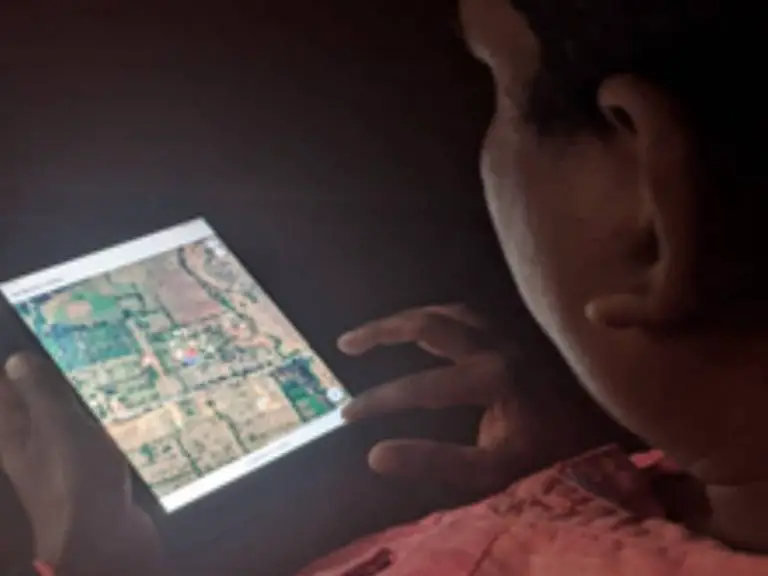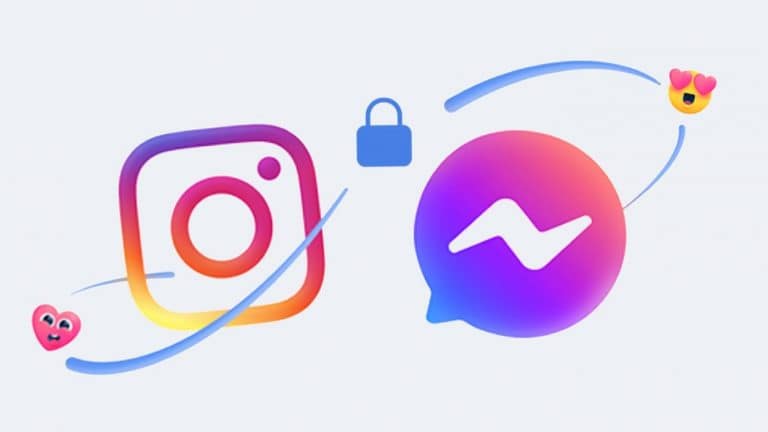So leeren Sie den Cache auf einem LG Smart TV
Wissen Sie, wie man den Cache auf einem LG Smart TV löscht? Nun, es gibt nicht nur eine Blende bei jedem Smart-TV. Wie Sie feststellen werden, haben jede Anwendung, das Betriebssystem und der Webbrowser alle ihre Caches. Die Behebung dieses Problems ist jedoch keineswegs eine schwierige Aufgabe. Alles, was Sie tun müssen, ist, die in unserem Leitfaden beschriebenen Schritte zu befolgen, und schon sind Sie goldrichtig.
Das Leeren des Caches trägt zur Gesamtleistung Ihres Smart-TVs bei. Wenn Sie bemerken, dass Ihr LG Smart TV langsam läuft oder es bei der Auswahl zu Verzögerungen kommt, ist es möglicherweise an der Zeit, den Cache zu leeren. Genau wie bei einem Computer müssen Sie gelegentlich routinemäßige Wartungsarbeiten durchführen, damit alles reibungslos funktioniert.
Was ist Cache auf einem LG Smart TV?
Wenn Sie eine Anwendung oder Funktion auf Ihrem LG Smart TV verwenden, generieren Sie temporäre Dateien. Egal, was Sie regelmäßig über webOS nutzen, auf einem LG Smart TV wird immer ein Cache vorhanden sein. Temporäre Dateien sind für den weiteren Betrieb nicht unbedingt notwendig, sondern ein Nebenprodukt der Ausführung einer Anwendung oder eines Prozesses.
Bei Ihrem typischen Computer oder Smartphone kann das Leeren des Caches zu einer vorübergehenden Leistungssteigerung führen. Glücklicherweise gilt das Gleiche auch für jeden LG-Smart-TV. Der Vorgang ist überhaupt nicht kompliziert, zumindest im Vergleich zum Löschen des AppData-Ordners auf einem Windows-PC. Wenn Sie es richtig machen, sollten Sie eine deutliche Leistungssteigerung Ihres Smart-TVs feststellen.
So leeren Sie den Cache auf einem LG Smart TV
Es gibt verschiedene Verfahren zum Löschen des Caches auf einem LG Smart TV. Da es keine einheitlichen, über alle Anwendungen verteilten Caches gibt, können Sie verschiedene Ansätze wählen. Glücklicherweise sind dies alles relativ schnelle Prozesse, mit Ausnahme des letzten Schritts. Wenn Sie jedoch ernsthafte Probleme mit der Reaktionsfähigkeit Ihres LG Smart TV haben, kann der letzte Schritt erforderlich sein.
Was du brauchst
Bevor Sie mit dem Leeren des Caches eines LG Smart TV beginnen, müssen Sie einige Dinge vorbereiten. Wenn Sie den Cache eines Smart-TVs leeren möchten, sollten Sie diese glücklicherweise bereits zur Hand haben. Für diese Schritte benötigen Sie Folgendes:
- Ein LG-Smart-TV mit webOS
- Ihre magische Fernbedienung
- Die LG ThinQ Smartphone-Anwendung, wenn Sie die Fernbedienung nicht verwenden
Das ist alles, was Sie brauchen, um den Cache eines LG Smart TV zu leeren. Sie benötigen für den Vorgang keine zusätzlichen Peripheriegeräte oder Komponenten zur Hand. Alles kann nativ über die webOS-Schnittstelle erfolgen.
Schritt 1: Starten Sie Ihren LG Smart TV neu
Der erste und sicherste Schritt zum Leeren des Caches eines LG Smart TV besteht darin, einfach das gesamte Gerät auszuschalten. Wenn Sie möchten, können Sie noch einen Schritt weiter gehen und den Fernseher von der Wand trennen. Dieser Schritt wirkt jedoch wahre Wunder, wenn es darum geht, Ihren LG Smart TV aufzufrischen. Sie sollten den Fernseher etwa zehn Minuten lang ausgeschaltet lassen, da dies die effektivste Methode ist, den Cache zu leeren.
Sobald dies jedoch erledigt ist, sollte dies zu einem schnelleren und reaktionsschnelleren Smart-TV-Erlebnis führen. In all meinen Jahren als Computerbeschäftigter besteht die einfachste Antwort normalerweise darin, das Gerät auszuschalten und dann wieder einzuschalten. Das Aus- und Einschalten kann Wunder bewirken, damit die Leistung Ihres Fernsehers immer optimal bleibt. Dies ist wohl die einfachste Methode, den Cache eines LG Smart TVs zu leeren.
Die anderen Schritte sind zwar insgesamt aufwändiger, können sich aber lohnen, wenn Sie sich mitten in einer Netflix-Marathon-Binging-Session befinden.
Schritt 2: Löschen Sie kürzlich geöffnete Apps
Dies ist ein aufwändigerer Schritt und erfordert die LG Magic Remote oder die ThinQ-App auf Ihrem Smartphone. Um diesen Schritt abzuschließen, müssen Sie sich auf dem webOS-Startbildschirm befinden. Im Allgemeinen können Sie jetzt alle Apps von Ihrem Fernseher löschen, indem Sie ihn einfach ausschalten. Wenn Sie sich jedoch etwas in einer App angesehen haben und Probleme beim Starten einer anderen App bemerken, ist es möglicherweise eine gute Idee, kürzlich geöffnete Apps zu löschen.
Auf dem webOS-Startbildschirm müssen Sie auf das X-Symbol in der oberen rechten Ecke der Benutzeroberfläche klicken. Alternativ können Sie einfach die zuletzt verwendete Kachel auf dem Startbildschirm auswählen. Von dort aus können Sie durch alle geöffneten Apps scrollen und auf das X-Symbol tippen, um alle geöffneten Apps zu löschen. Dadurch wird die App vollständig geschlossen und der Cache sollte effektiv geleert und alle Ressourcen freigegeben werden.
Schritt 3: Browser-Cache leeren
Auch wenn Ihr LG Smart TV nicht die ideale Schnittstelle zum Surfen im Internet ist, kann es dennoch nützlich sein, um auf etwas zu verweisen oder einfach nur die Nachrichten zu lesen. Um den Cache Ihres Webbrowsers zu leeren, müssen Sie den Browser über den webOS-Startbildschirm öffnen. Klicken Sie in der Webbrowser-Anwendung auf „Menü“ und dann auf „Einstellungen“. Neben dem privaten Surfen sollte eine Option vorhanden sein, die Sie auswählen können. Aktivieren Sie sie also.
Von dort aus können Sie „Browserdaten löschen“ auswählen und dann im Menü auf „OK“ tippen. Nach kurzer Zeit sollte der Browser-Cache auf einem LG Smart TV geleert sein. Dies sollte dazu beitragen, die Reaktionsfähigkeit und die Surfgeschwindigkeit bequem von Ihrem Fernseher aus zu erhöhen.
Schritt 4: Setzen Sie Ihren LG Smart TV zurück
Wenn das Leeren des App-Cache, des Browser-Cache und das Neustarten des Fernsehers nicht funktionieren, müssen Sie ihn möglicherweise zurücksetzen. Das Zurücksetzen auf die Werkseinstellungen ist eine Option zum Löschen des Caches auf einem LG Smart TV, sie ist jedoch nur besonderen Umständen vorbehalten. Dies sollte jedoch die ursprüngliche Funktionalität Ihres Fernsehers wiederherstellen und seine allgemeine Reaktionsfähigkeit verbessern.
Um Ihren LG Smart TV zurückzusetzen, müssen Sie zu „Einstellungen“ gehen und dann auf „Alle Einstellungen“ klicken. Von dort aus müssen Sie zu „Allgemein“ und dann zu „System“ navigieren. Danach sollte es eine Option zum Zurücksetzen auf die Anfangseinstellungen geben. Klicken Sie auf diese Option und wählen Sie dann „Ja“. Diese Schritte sollten auf allen LG Smart TVs mit webOS 6.0 und höher funktionieren.
abschließende Gedanken
Mit etwas Glück sollten Sie den Cache eines LG Smart TV leeren, indem Sie einen der aufgeführten Schritte ausführen. Die Diagnose eines Problems ist bei jedem Smart-TV etwas schwieriger als bei einem Computer. Tatsächliche Korrekturen lassen sich jedoch schnell implementieren. Glücklicherweise sollte jeder dieser Schritte die allgemeine Reaktionsfähigkeit erhöhen. In jedem Fall empfehle ich Ihnen dringend, Ihren Fernseher neu zu starten und ihn eine Weile ruhen zu lassen.
So leeren Sie den Cache auf einem LG Smart TV – Zusammenfassung
| 1. Starten Sie Ihren LG Smart TV neu. |
| 2. Entfernen Sie kürzlich verwendete Apps aus dem Hauptmenü Ihres Fernsehers. |
| 3. Leeren Sie den Cache Ihres Webbrowsers. |
| 4. Setzen Sie Ihren LG Smart TV auf die Werkseinstellungen zurück. |
Fragen fréquemment posées
Sollte ich den Cache meines Smart-TVs regelmäßig leeren?
Nein, nur wenn Sie Leistungsprobleme bemerken.
Was ist der schnellste Weg, den Cache eines Fernsehers zu leeren?
Das Ein- und Ausschalten des Fernsehers ist die schnellste und einfachste Methode, ihn zu verwalten.
Funktioniert diese Anleitung für alle LG-Fernseher?
Wenn webOS 6.0 oder höher ausgeführt wird, sollten Sie startklar sein.
Was kann zur Ansammlung von Cache-Dateien führen?
Bei der Verwendung Ihres LG Smart TV stellen Sie möglicherweise eine Verlangsamung und eine allgemeine mangelnde Reaktionsfähigkeit fest.
Muss ich meinen Fernseher auf die Werkseinstellungen zurücksetzen, um den Cache zu leeren?
Das Zurücksetzen Ihres LG Smart TV auf die Werkseinstellungen wird nur empfohlen, wenn keiner der anderen in der Anleitung beschriebenen Schritte Ihr Problem löst.