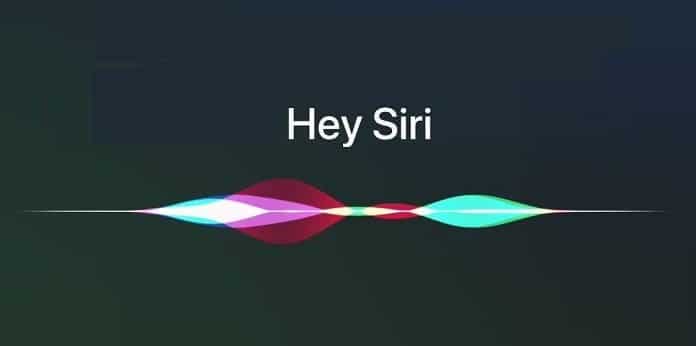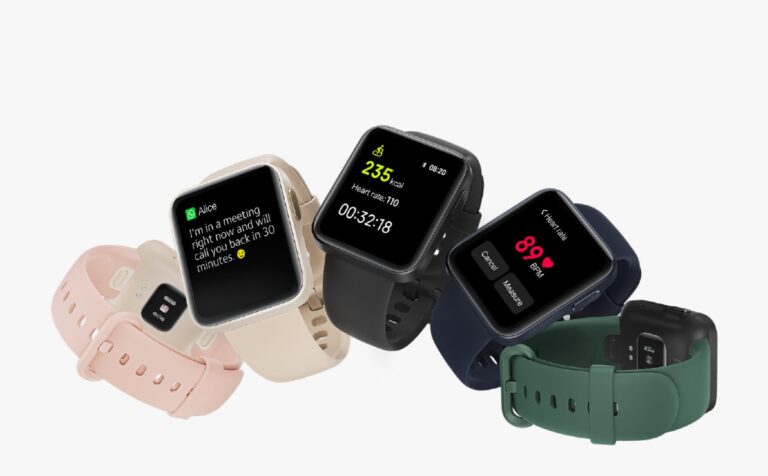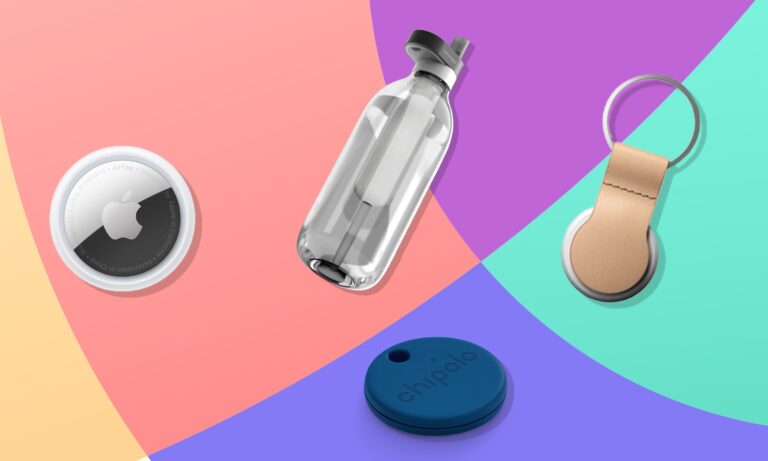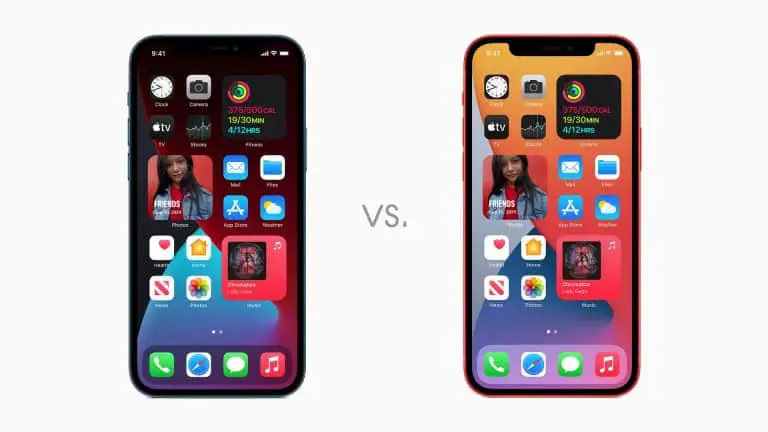So überprüfen Sie die VRAM-Nutzung in Windows 11 mit dem Task-Manager
Computer enthalten mehrere wichtige Komponenten, und eine dieser Komponenten ist VRAM, was für Video Random Access Memory steht und Teil einer diskreten Grafikkarte oder GPU ist, die in Ihrem PC installiert ist. Es ist für das Laden und Ausführen grafikintensiver Aufgaben verantwortlich.
Auf Desktops ist es eine modulare Komponente, die durch eine andere GPU ersetzt werden kann, aber auf Laptops ist die Komponente auf das Motherboard gelötet, was bedeutet, dass sie nicht geändert werden kann. Wenn Sie einige Informationen über den VRAM Ihres Geräts überprüfen möchten, gibt es mehrere Möglichkeiten, dies zu tun.
In dieser Schritt-für-Schritt-Anleitung zeigen wir Ihnen, wie Sie schnell und einfach einige grundlegende VRAM-Informationen überprüfen können, darunter verfügbarer Speicher, Nutzungsdaten und Temperatur auf Ihrem Computer über die integrierte Task-Manager-Anwendung.
So überprüfen Sie die VRAM-Nutzung in Windows 11 mit dem Task-Manager
Schritt 1: Öffnen Sie den Task-Manager auf Ihrem Computer. Dazu können Sie die App im Startmenü suchen und dort auswählen oder auf der Tastatur die Tasten STRG + UMSCHALT + ESC drücken.
Schritt 2: Wenn die App geöffnet wird, klicken Sie in der Seitenleiste auf die Registerkarte „Leistung“.
Schritt 3: Auf der Registerkarte Leistung können Sie die GPU-Nutzungsdaten sehen.
Sie finden alle auf Ihrem Computer installierten GPUs im linken Bereich aufgelistet. Bei mehr als einer GPU werden sie als GPU 0, GPU 1 usw. aufgeführt. Klicken Sie auf die GPU, für die Sie die Speicher- und Nutzungsinformationen überprüfen möchten, die im rechten Bereich angezeigt werden.
Neben der aktuellen Nutzung der GPUs in Ihrem Computer werden auch Informationen zur GPU-Temperatur angezeigt. Es gibt auch mehrere Anwendungen von Drittanbietern, die weitere Details über die GPU bereitstellen, aber wenn Sie nur grundlegende Informationen benötigen, reicht es aus, die Informationen über den Task-Manager zu überprüfen.
Folgen Sie uns auf Google News