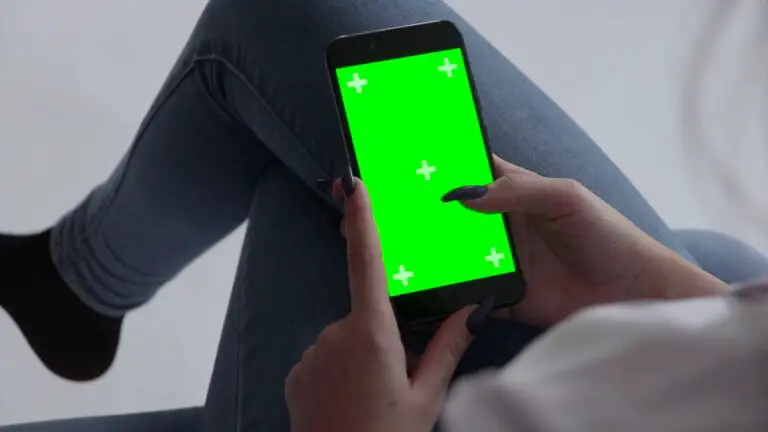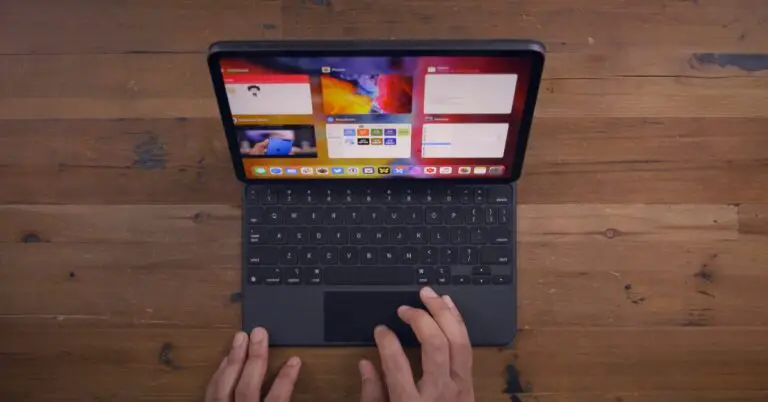9 Möglichkeiten, Windows 11 Bluetooth, Audioverzögerung oder Verbindungsprobleme zu beheben
Viele Leute sind über das Insider-Programm auf das neue Windows 11 umgestiegen. Obwohl die Beta regelmäßig aktualisiert wurde, sind sie immer noch nicht perfekt. Viele Menschen haben Probleme wie Bluetooth-Fehlfunktionen, Audioverzögerungen bei Bluetooth-Kopfhörern oder -Ohrhörern und damit verbundene Verbindungsprobleme auf ihren Computern. Glücklicherweise können diese Probleme mit ein paar einfachen Schritten zur Fehlerbehebung behoben werden. In diesem Artikel erfahren Sie, wie Sie das Problem mit der Bluetooth-Funktion oder der Audioverzögerung auf Ihrem Windows 11-PC beheben können.
Beheben von Bluetooth-, Audioverzögerungs- und Verbindungsproblemen auf einem Windows 11-PC
1. Stellen Sie sicher, dass Bluetooth eingeschaltet ist
Stellen Sie zunächst sicher, dass das Bluetooth-Gerät eingeschaltet und mit dem anderen Gerät gekoppelt ist. Sie können die folgenden Schritte ausführen, um Bluetooth einzuschalten und ein Gerät mit Ihrem Windows 11-Computer zu koppeln.
- Geöffnet Parameter unter Windows 11. Sie können dies entweder über das Startmenü oder durch Drücken von tun Gewinnen + ich gleichzeitig.
- Wählen Bluetooth und Geräte aus der Seitenleiste links.
- Aktivieren Sie hier den Umschalter für Bluetooth wenn nicht schon.
- Cliquer sur Gerät hinzufügen und wählen Sie den Gerätetyp aus.
- Es zeigt Ihnen nun die Liste der verfügbaren Geräte, auf die Sie klicken können, um sie zu koppeln und zu verbinden.
- Stellen Sie sicher, dass das andere Gerät eingeschaltet und erkennbar ist.
2. Deaktivieren und aktivieren Sie Bluetooth auf dem PC
Eine der einfachsten Möglichkeiten, Bluetooth-Verbindungsprobleme unter Windows 11 zu beheben, besteht darin, es aus- und wieder einzuschalten. Dadurch werden alle temporären Fehler oder Probleme behoben.
Öffnen Sie das Aktionszentrum, klicken Sie auf Bluetooth um es auszuschalten, und klicken Sie dann erneut darauf, um es wieder einzuschalten. Sie können dies auch von Parameter > Bluetooth und Geräte.
3. Flugzeugmodus deaktivieren
Wie Android und iOS verfügt Windows über einen integrierten Flugzeugmodus, der alle Verbindungsfunktionen, einschließlich WLAN und Bluetooth, deaktiviert. Wenn Sie den Flugmodus aktivieren, wird Bluetooth auf Ihrem Windows 11-PC automatisch deaktiviert.
Überprüfen Sie also, ob der Flugzeugmodus aktiviert ist. Wenn ja, schalten Sie es aus. Sie können Bluetooth auch im Flugzeugmodus aktivieren.
4. Trennen Sie andere Bluetooth-Geräte
Die gleichzeitige Verbindung mit mehreren Bluetooth-Geräten kann zu Audioverzögerungen oder Verbindungsproblemen auf Ihrem Windows 11-Gerät führen.
- Geöffnet Parameter auf Ihrem Windows-Gerät.
- Aller à Bluetooth und Geräte.
- Klick es drei Punkte für angeschlossene Geräte, die Sie im Moment nicht verwenden möchten.
- Klicken Sie abschließend auf Trennen.
5. Abstand und Interferenzen prüfen
Bluetooth-Geräte haben typischerweise eine Reichweite von etwa 10 Metern. Stellen Sie daher sicher, dass sich das Gerät im Betriebsbereich befindet. Wenn Sie Kopfhörer oder ein Bluetooth-Headset verwenden, kann eine zu große Entfernung vom Computer zu Audioverzögerungen und anderen Verbindungsproblemen führen.
Überprüfen Sie auch auf Interferenzen durch andere Objekte. Bluetooth arbeitet im 2,4-GHz-Band und kann andere Geräte stören, die auf derselben Frequenz arbeiten, z. B. Ihr WLAN.
Obwohl es ziemlich selten ist, sollten Sie, wenn Sie das Gefühl haben, dass sich die Bluetooth- und WLAN-Signale gegenseitig stören, den Kanal des Routers ändern oder auf die 5-GHz-Frequenz umschalten. Oder nähern Sie sich Ihrem Router und vermeiden Sie Hindernisse wie Metall und Gebäude.
Dies würde Probleme wie Audioverzögerung oder Verzögerung und Verbindungsprobleme mit Bluetooth-Geräten in Windows 11 beheben.
6. Entfernen Sie das Bluetooth-Gerät und koppeln Sie es erneut.
Wenn Sie Probleme mit einigen Bluetooth-Geräten haben, keine ordnungsgemäße Verbindung herstellen oder Audioprobleme haben, versuchen Sie, es von Grund auf zu entfernen und zu koppeln.
- Geöffnet Parameter auf Windows.
- Aller à Bluetooth und Geräte.
- Klick es drei Punkte für das Bluetooth-Gerät.
- Drücken Sie Entfernen.
- Dann klicken Sie auf Gerät hinzufügen und wählen Sie den Gerätetyp aus.
- Koppeln und verbinden Sie sich mit Ihrem Bluetooth-Gerät.
7. Bluetooth-Erkennbarkeit zulassen
Sie können keine Verbindung zu Ihrem Windows 11-PC herstellen, wenn die Bluetooth-Erkennung deaktiviert ist. Führen Sie die folgenden Schritte aus, um es zu überprüfen und zu aktivieren:
- Geöffnet Parameter auf Ihrem Windows-Computer.
- Aller à Bluetooth und Geräte.
- Klicken Sie hier auf Geräte.
- Scrollen Sie nach unten und drücken Sie Weitere Bluetooth-Einstellungen.
- Aktivieren Sie das Kontrollkästchen für Bluetooth-Geräte autorisieren um diesen PC zu finden.
- Aktivieren Sie außerdem das Kontrollkästchen für Benachrichtigungen.
8. Starten Sie Ihren PC und Ihr Bluetooth-Gerät neu.
Wenn Bluetooth immer noch nicht richtig funktioniert oder Probleme mit der Audioverzögerung auftreten, versuchen Sie, Ihren Computer und das Bluetooth-Gerät neu zu starten. Dies sollte alle temporären Probleme beheben, die das Problem verursachen.
9. Bluetooth-Treiber aktualisieren oder neu installieren
Wenn nichts funktioniert, könnte dies ein Problem mit den Bluetooth-Treibern Ihres PCs sein. Die Softwarekomponente ermöglicht Ihrem Windows-PC die Kommunikation mit einem Bluetooth-Gerät und umgekehrt. Es könnte fehlerhaft oder veraltet sein. Versuchen Sie also, den Treiber zu aktualisieren oder neu zu installieren.
- Presse Gewinn + X auf deiner Tastatur und klicke Geräte-Manager.
- Doppelklicken Sie im Geräte-Manager auf Bluetooth es zu verlängern.
- Rechtsklick der Name des Bluetooth-Adapters, der das Wort „Radio“ oder R enthalten kann.
- Cliquer sur Aktualisieren Sie den Treiber > Suche automatisch für aktualisierte Treibersoftware.
Bitte warten Sie, bis die erforderlichen Treiber automatisch gefunden und aktualisiert werden. Wenn dies immer noch nicht funktioniert, deinstallieren Sie den Treiber, indem Sie auswählen Deinstallieren Sie das Gerät im Kontextmenü. Laden Sie dann die Bluetooth-Treiber von der Website Ihres Herstellers herunter und installieren Sie sie erneut.
(Gelöst) Windows 11 Bluetooth funktioniert nicht
Dies diente zur Behebung des Problems, dass Bluetooth nicht funktioniert, Audioverzögerungen oder damit verbundene Verbindungsprobleme auf Ihrem Computer mit Windows 11. Hoffentlich können Sie jetzt Ihre Kopfhörer oder Bluetooth-Headsets richtig anschließen und verwenden. Wenn Sie noch Zweifel oder Fragen haben, lassen Sie es mich in den Kommentaren unten wissen. Bleiben Sie dran für weitere Artikel wie diesen.
Sie können uns auch für sofortige Tech-News folgen unter Google Nachrichten oder für Tipps und Tricks, Smartphone- und Gadget-Rezensionen beitreten GadgetsToUse-Telegrammgruppe oder für die neuesten Rezensionsvideos abonnieren GadgetsToUse Youtube-Kanal.