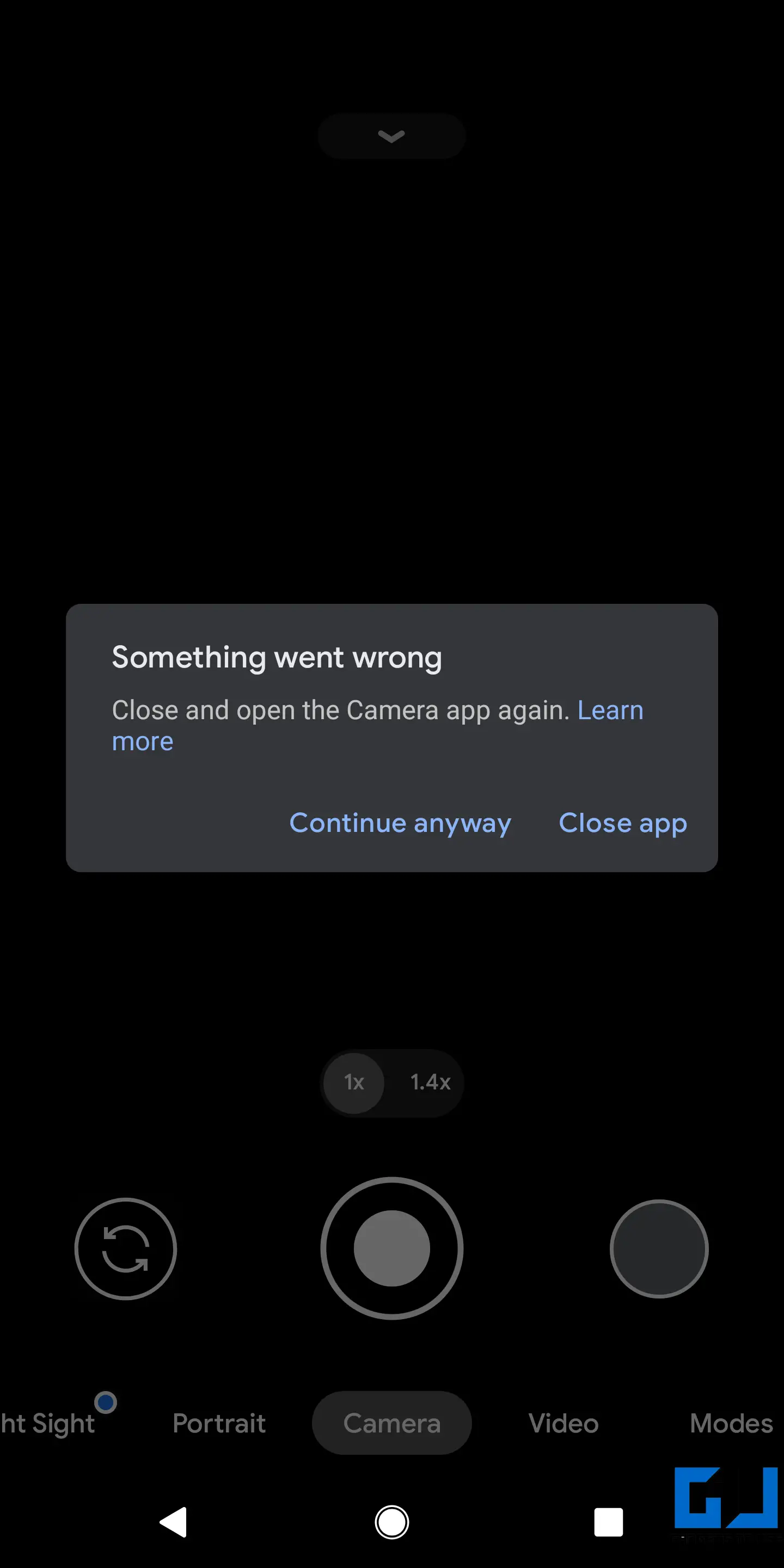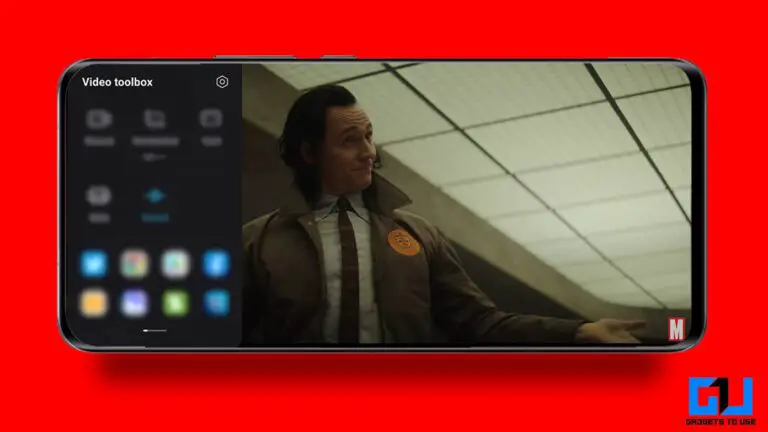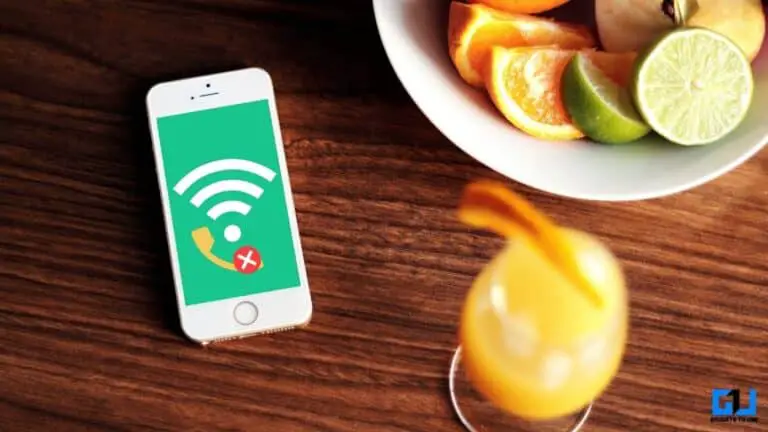9 Möglichkeiten, um das Abstürzen der Kamera-App zu beheben oder auf dem Android-Telefon nicht zu funktionieren
Manchmal können Android-Benutzer Probleme haben, bei denen die Kamera-App nicht geöffnet wird, beim Versuch, sie zu öffnen, abstürzt oder eine Fehlermeldung wie "Leider wurde das Gerätefoto angehalten" angezeigt und überhaupt nicht funktioniert. Solche Probleme können ärgerlich sein, wenn Sie auf Bilder oder Videos auf Ihrem Telefon klicken möchten. Hier sind einige einfache Möglichkeiten, mit denen Sie das Problem mit dem Absturz der Kamera-App oder dem nicht funktionierenden Problem auf Ihrem Android-Telefon beheben können.
Kamera-App stürzt ab oder funktioniert nicht auf Android-Handy? Hier ist die Lösung
Auf Android werden Kameraprobleme normalerweise durch Softwareprobleme verursacht. In diesem Fall können Sie die Kamera-App möglicherweise nicht verwenden. Es bleibt während des Gebrauchs hängen oder öffnet sich gar nicht erst. Im Folgenden sind einige häufige Probleme aufgeführt, denen Sie in der Kamera-App begegnen können:
- Meldung "Leider hat die Kamera angehalten"
- Meldung "Kann keine Verbindung zur Kamera herstellen"
- Fehler "Warnung: Kamerafehler"
- Kamerafehler: Bei der Kamera ist ein schwerwiegender Fehler aufgetreten
- Kamera-App stürzt ständig ab oder friert ein
Es kann auf jedem Android-Handy passieren, von Samsung, Xiaomi, Poco, Realme, Oppo, Vivo, OnePlus usw. Diese Probleme können normalerweise mit einfachen Schritten zur Fehlerbehebung behoben werden. Im Folgenden finden Sie verschiedene Möglichkeiten, um Kameraprobleme auf Ihrem Android-Telefon zu beheben.
1. Starten Sie das Telefon neu
Als erstes müssen Sie Ihr Telefon neu starten. Dadurch wird das Gerät zurückgesetzt und alle Fehler oder vorübergehenden Probleme beseitigt. Um das Telefon neu zu starten, halten Sie die Ein-/Aus-Taste gedrückt. Wenn Sie das Power-Menü sehen, tippen Sie auf Neustart oder Neustart.
Öffnen Sie nach dem Neustart des Geräts die Kamera-App, um zu sehen, ob sie ordnungsgemäß funktioniert. Gehen Sie andernfalls zu den anderen Lösungen unten.
2. Stopp erzwingen, Daten für die Kamera löschen
Die andere Möglichkeit besteht darin, das Beenden der Kamera-App zu erzwingen und ihre Daten zu löschen, um von vorne zu beginnen. Führen Sie dazu die folgenden Schritte aus.
- Geöffnet Parameter auf Ihrem Android-Handy.
- Aller à Apps und Benachrichtigungen > Alle Anwendungen anzeigen.
- Scrollen Sie hier nach unten und wählen Sie das Kamera Anwendung.
- Cliquer sur Stopp erzwingen und öffnen Sie die Kamera, um zu sehen, ob es funktioniert.
- Wenn nicht, wiederholen Sie die Schritte, um die Infoseite der Kamera-App zu öffnen, und klicken Sie auf Speicher und Cache.
- Hahn Lager räumen und bestätigen Sie die Aufforderung.
Dadurch wird die Kamera-App auf die Standardeinstellungen zurückgesetzt und alle zeitweiligen Probleme behoben.
3. Überprüfen Sie die Kameraberechtigungen
Die Kamera-App stürzt ab oder wird automatisch geschlossen, wenn Sie sie öffnen, wenn sie nicht auf die Kamera-Hardware zugreifen darf. Überprüfen Sie also, ob Sie die Berechtigung versehentlich verweigert haben, und aktivieren Sie sie wie folgt erneut:
- Geöffnet Parameter auf Ihrem Android-Handy.
- Aller à Apps und Benachrichtigungen > Alle Anwendungen anzeigen.
- Scrollen Sie hier nach unten und wählen Sie das Kamera Anwendung.
- Cliquer sur Berechtigungen und wählen Sie Kamera.
- Ändere es in erlauben wenn nicht schon.
4. Geben Sie den Speicherplatz Ihres Telefons frei
Android-Telefone benötigen für einen reibungslosen Betrieb eine gewisse Menge an freiem Speicherplatz. Dies sind normalerweise 10 % Ihrer gesamten Speicherkapazität. Wenn der Speicher fast voll ist, kann das Telefon ins Hintertreffen geraten, ebenso wie die Kamera-App.
Sie können den verbleibenden Speicherplatz auf Ihrem Telefon überprüfen, indem Sie auf gehen Einstellungen> Speicher. Sie können dann Apps, Downloads und andere unerwünschte Dateien löschen, um Platz zu schaffen. So können Sie mit Files by Google Speicherplatz freigeben.
5. Nach Software-Updates suchen
Smartphone-Hersteller versenden regelmäßig Software-Updates, um neue Funktionen hinzuzufügen und Fehler oder zeitweilige Probleme mit dem Telefon zu beheben. Überprüfen Sie also Ihr Telefon und aktualisieren Sie es auf die neueste Version, um alle Firmware-Probleme zu beheben.
- Geöffnet Parameter auf Ihrem Android-Handy.
- Scrollen Sie nach unten und klicken Sie auf System > Fortschritte.
- Hier auswählen Software-Update.
- Prüfen und installieren Sie, ob Updates für Ihr Gerät verfügbar sind.
6. Booten Sie im abgesicherten Modus
Der abgesicherte Modus deaktiviert alle Apps und Funktionen von Drittanbietern, damit Sie Probleme auf Ihrem Telefon finden können. So starten Sie im abgesicherten Modus:
- Drücken und halten Sie die Macht Taste auf Ihrem Telefon.
- Sobald das Power-Menü erscheint, halten Sie die Ausschalten oder Wiederaufnahme .
- Innerhalb von Sekunden erhalten Sie die Aufforderung zum abgesicherten Modus.
- Hahn In Ordnung um Ihr Telefon im abgesicherten Modus neu zu starten.
ODER
- Wenn keine Optionen angezeigt werden, éteindre ton telefon.
- Drücken Sie nun die Macht Taste, um es zu starten.
- Halten Sie beim Starten des Telefons gedrückt Leistung + geringe Lautstärke Schlüssel gleichzeitig.
Sobald das Telefon hochgefahren ist, sehen Sie unten links das Wasserzeichen "Abgesicherter Modus". Dies bedeutet, dass das Telefon erfolgreich im abgesicherten Modus gestartet wurde.
Versuchen Sie, die Kamera-App zu öffnen, um zu sehen, ob sie gut funktioniert. Wenn dies der Fall ist, wird das Problem durch eine der Drittanbieter-Apps auf Ihrem Telefon verursacht. Überprüfen Sie kürzlich installierte Apps oder Apps mit Kameraberechtigungen und entfernen Sie alle, von denen Sie vermuten, dass sie Probleme verursachen.
Um den abgesicherten Modus zu beenden, starten Sie einfach Ihr Telefon neu oder schalten Sie es aus und starten Sie es normal.
7. Cache-Partition löschen
Durch das Löschen der Cache-Partition werden temporäre oder beschädigte Daten entfernt, wodurch viele Probleme tatsächlich gelöst werden können. Wenn Sie Ihre Telefonsoftware kürzlich aktualisiert haben, empfehlen wir Ihnen, die Wiederherstellungs-Cache-Partition zu löschen.
Gehen Sie jedoch vorsichtig vor und sichern Sie Ihre Daten, wenn Sie das Telefon versehentlich formatieren. So löschen Sie die System-Cache-Partition:
- Schalten Sie Ihr Telefon aus, um zu beginnen.
- Drücken und halten Sie nun die Power + Reduzieren Sie die Lautstärke gleichzeitig drücken. Die Tastenkombination kann auf Ihrem Telefon anders sein - überprüfen Sie sie bei Google, indem Sie suchen "So öffnen Sie das Wiederherstellungsmenü auf
. " - Sobald Sie die richtige Tastenkombination gedrückt halten, startet Ihr Telefon in den Wiederherstellungsmodus.
- Verwenden Sie im Wiederherstellungsmenü die Lautstärketasten, um auf die Cache-Partition löschen.
- Drücken Sie den Zündknopf um die Cache-Partition auszuwählen und zurückzusetzen.
Stellen Sie sicher, dass Sie nur die Cache-Partition und nicht das gesamte Telefon löschen. Andernfalls gehen alle Daten verloren.
8. Führen Sie einen Werksreset durch
Die letzte Option, um das Abstürzen der Kamera oder das Nichtfunktionieren von Problemen unter Android zu beheben, besteht darin, einen Werksreset durchzuführen. Dadurch werden alle Daten gelöscht und Ihr Telefon auf die Werkseinstellungen zurückgesetzt, genau wie beim Auspacken. Es behält jedoch alle installierten Software-Updates.
- Geöffnet Parameter auf Ihrem Android-Handy.
- Aller à System > Fortschritte > Optionen zurücksetzen.
- Klicken Sie hier auf Alle Daten löschen (Werksreset).
Anmerkungen: Dadurch werden alle Daten auf dem Gerät gelöscht, einschließlich Ihrer Apps, Fotos, Dokumente und anderer Dateien.
9. Problem mit der Kamera-Hardware?
Verwenden Sie eine Kamera-App eines Drittanbieters oder testen Sie die Kamera im versteckten Testmenü des Telefons. Wenn keine der Lösungen funktioniert und die Kamera immer noch das automatische Herunterfahren erzwingt oder einfriert, kann dies an Problemen mit der Kamerahardware liegen.
Dies geschieht normalerweise aufgrund von Schäden durch Flüssigkeiten. In jedem Fall empfehlen wir Ihnen, Ihr Telefon zu einem autorisierten Reparaturzentrum zu bringen, um das Problem gründlicher zu diagnostizieren.
Pack
Dies waren ein paar einfache Korrekturen, die Sie ausprobieren sollten, wenn die Kamera Ihres Android-Telefons einfriert oder nicht richtig funktioniert. Normalerweise behebt ein einfacher Neustart oder das Löschen der Daten aus der Kamera-App das Problem. Wenn nicht, können Sie mit anderen angegebenen Lösungen fortfahren. Lass mich auf jeden Fall wissen, was bei dir funktioniert hat. Wenn Sie Zweifel oder Fragen haben, zögern Sie bitte nicht, uns über die Kommentare unten zu kontaktieren.