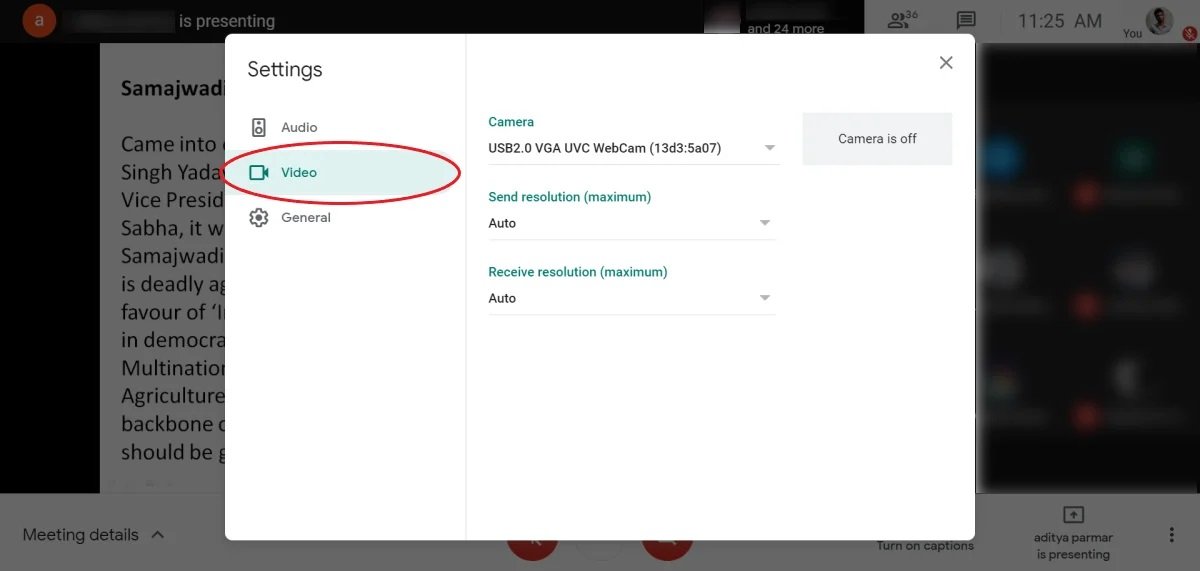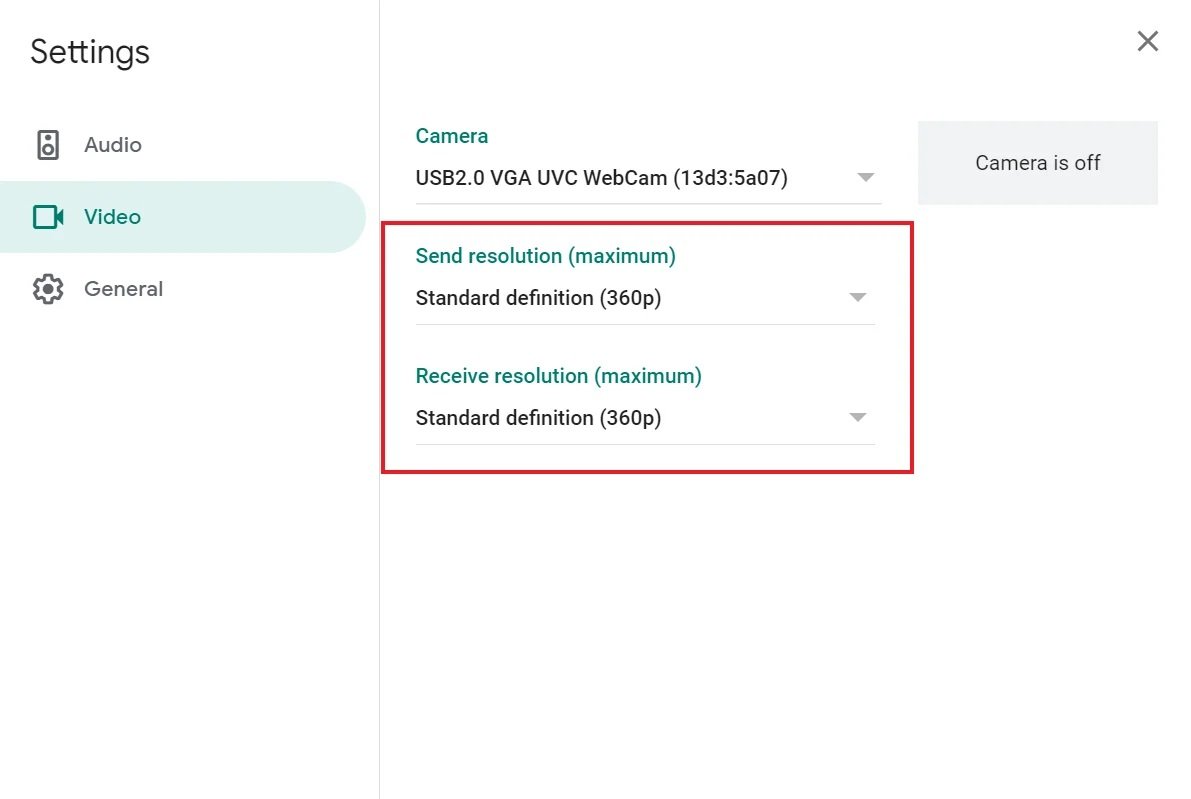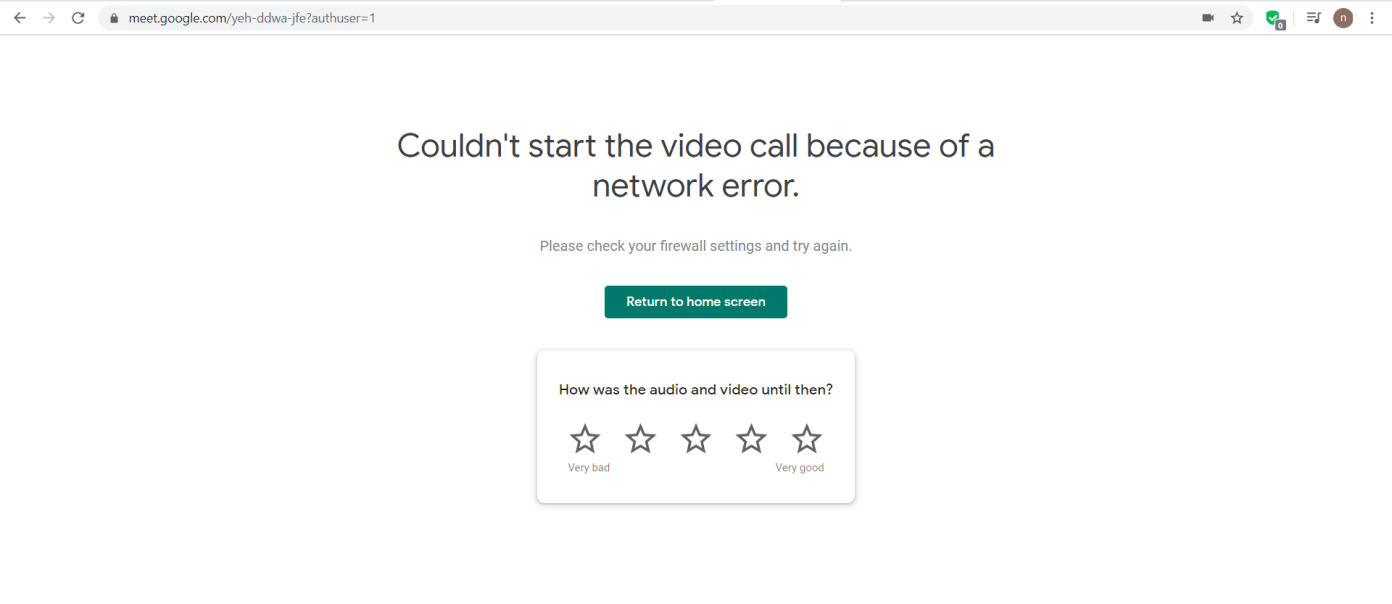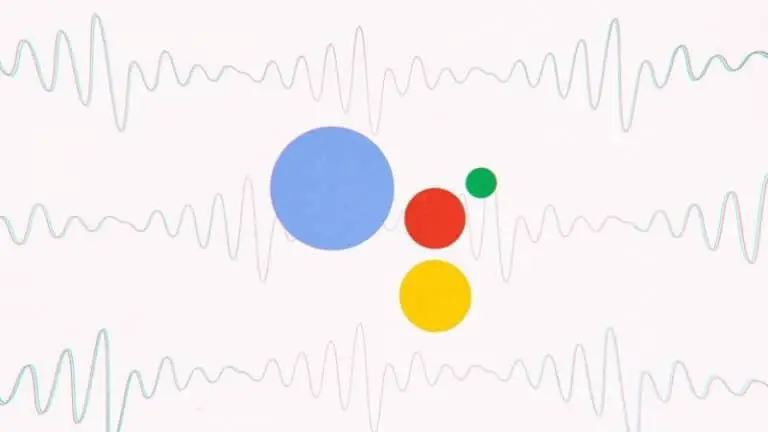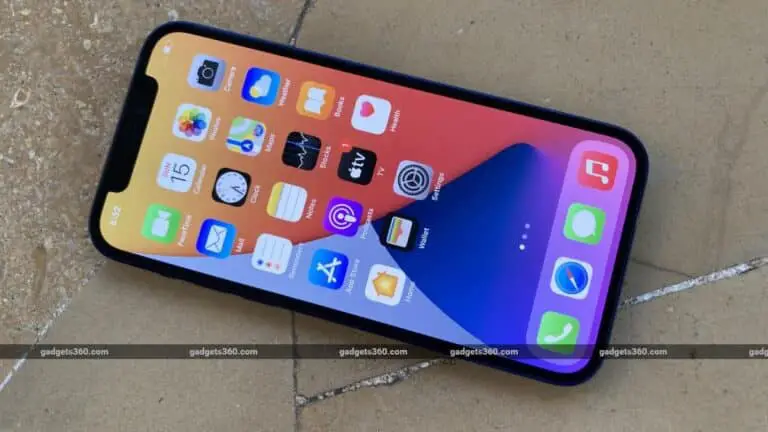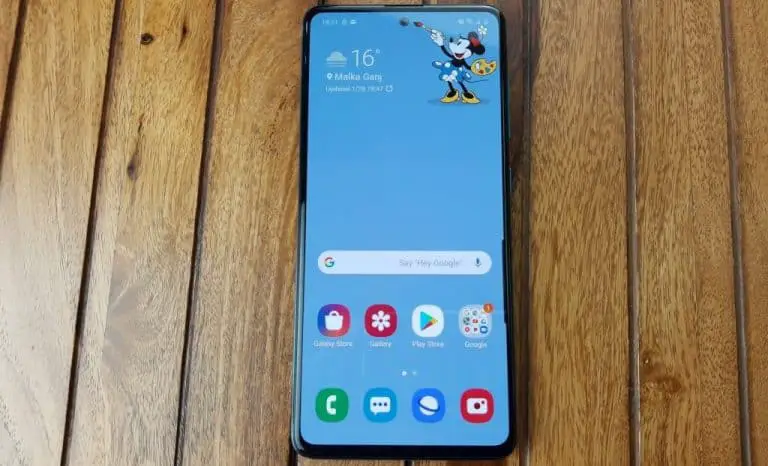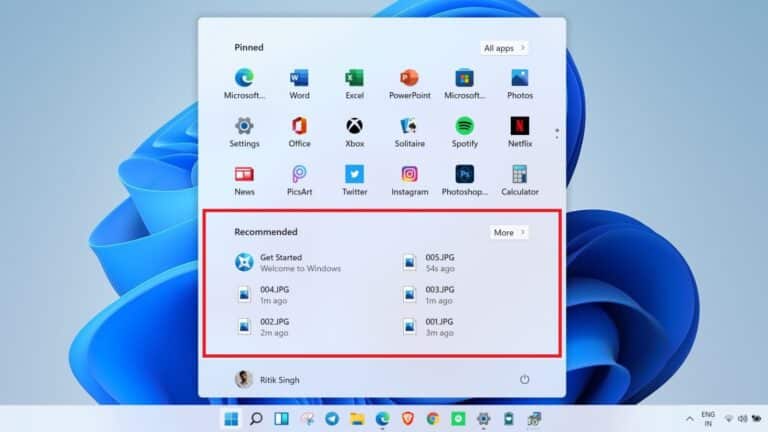9 Möglichkeiten, Probleme mit der schlechten Netzwerkverbindung von Google Meet zu beheben

Google Meet ist eine der beliebtesten Videoanrufplattformen, die von Schulen, Hochschulen und Organisationen auf der ganzen Welt verwendet wird. Wie andere Dienste benötigt auch Meet eine zuverlässige Internetverbindung für ein stabiles Videotelefonie-Erlebnis. Wenn Sie dies nicht tun, kann dies zu schlechter Videoqualität, Audioverzögerung, Unfähigkeit, an Besprechungen teilzunehmen usw. führen. Wenn Sie in Google Meet Verbindungsprobleme haben, machen Sie sich keine Sorgen. Hier sind einige schnelle Möglichkeiten, um schlechte Verbindungsprobleme bei Google Meet zu beheben, egal ob auf Mobilgeräten oder im Web.
Verwandte | 2 Möglichkeiten, das Telefon als Freisprecheinrichtung und Mikrofon für Google Meet zu verwenden
Beheben von Problemen bei der Anmeldung bei Google Meet bei langsamer Internetverbindung oder mobilen Daten
Eine instabile oder langsame Internetverbindung kann bei der Verwendung der Videoanrufplattform zu Problemen führen. Im Folgenden sind einige häufige Probleme im Zusammenhang mit Netzwerkverbindungsproblemen in Google Meet aufgeführt:
- Besprechungen können nicht beitreten oder abgebrochen werden.
- Unsynchronisierte Audio- oder Audio- und Videolatenzen.
- Schlechte Videoqualität (unscharf oder pixelig).
- Kein Ton oder Video.
Im Folgenden haben wir einige nützliche Möglichkeiten erwähnt, mit denen Sie Verbindungsprobleme beseitigen oder bei langsamen Verbindungen in Google Meet eine passable Videoanrufqualität erzielen können.
1. Überprüfen Sie Ihr Internet
Als erstes sollten Sie Ihre Internetverbindung überprüfen. Laut Google benötigt Meet weniger als 50 ms Latenz und 2,6 bis 4 Mbit/s Bandbreite für HD-Videos. Andererseits erfordert die SD-Videoqualität weniger als 100 ms Latenz und 1-2 Mbit/s Bandbreite, abhängig von der Anzahl der Personen im Meeting.
Sie können fast.com besuchen, um Ihre Internetgeschwindigkeit zu überprüfen, oder das WebRTC-Tool verwenden, um die Latenz von Videoanrufen zu überprüfen. Schau, ob es zu stark schwankt. Die detaillierten Netzwerkanforderungen für Google Meet können Sie hier einsehen.
Wenn über WLAN
Starten Sie den WLAN-Router neu, mit dem Ihr Telefon oder PC verbunden ist. Ein Neustart des Routers beseitigt alle vorübergehenden Probleme, und obwohl es zu einfach klingt, hat es für viele Leute funktioniert.
Bei mobilen Daten
Aktivieren Sie den Flugmodus auf Ihrem Telefon. Bitte warten Sie einige Sekunden und schalten Sie es dann aus. Dadurch wird Ihre Netzwerkverbindung aktualisiert. Öffnen Sie nun Google Meet, um zu sehen, ob es richtig funktioniert.
Erfahren Sie mehr über die Fehlerbehebung bei Apps, die mit mobilen Daten nicht funktionieren.
2. Reduzieren Sie die Video- und Audioqualität
In der Webversion von Google Meet können Sie die Qualität des Videos ändern. Wenn Sie die Qualität verringern, erhalten Sie ein besseres Erlebnis bei einer langsameren oder schwankenden Internetverbindung. Wir empfehlen, die Sende- und Empfangsauflösung wie folgt auf 360p zu ändern:
- Klicke unten rechts auf die drei Punkte und drücke Parameter.
- Wählen Video aus der Seitenleiste links.
- Ändern Sie hier die Sendeauflösung von Auto à Standardauflösung (360p).
- Ändern Sie ebenfalls die Empfangsauflösung von Auto à Standardauflösung (360p).
3. Wechseln Sie jeweils zu einem Video
Das Umschalten auf ein Video nach dem anderen stoppt die Videos anderer Teilnehmer mit Ausnahme der angepinnten Person. Wenn Sie also nur eine Person gleichzeitig sehen möchten, können Sie durch das Deaktivieren von Videos für andere Probleme mit der schlechten Verbindung in Google Meet beheben.
Wiederholen Sie dazu die Schritte der obigen Methode und stellen Sie Auflösung empfangen à Standardauflösung, ein Video nach dem anderen.
4. Wechseln Sie zu nur Audio
Wenn das Video nicht wichtig ist, können Sie in den Nur-Audio-Modus wechseln. Dadurch wird die benötigte Datenbandbreite reduziert und Sie können den Google Meet-Anruf trotz langsamer oder schlechter Verbindung bequem fortsetzen.
Um nur zu Audio zu wechseln, wiederholen Sie die Schritte in Methode XNUMX, um auf die Videoeinstellungen von Google Meet zuzugreifen. Hier ändern Sie die Auflösung empfangen à Nur Audio.
5. Trennen Sie die Verbindung zum VPN
Ein VPN ermöglicht es Ihnen, im Web privat zu sein. Dies kann jedoch oft zu Schwankungen führen oder das Internet verlangsamen. Wenn Sie also mit einem VPN verbunden sind, sollten Sie es während des Google Meet-Videoanrufs vorerst deaktivieren.
6. Aktualisieren Sie die Google Meet-App
Wenn Sie Google Meet auf Ihrem Mobiltelefon verwenden, öffnen Sie den Google Play Store (Android) oder App Store (iOS) und prüfen Sie, ob ein Update für die App verfügbar ist. Wenn dies der Fall ist, installieren Sie die neueste Version, um alle versionsspezifischen Probleme zu beheben.
7. Beschränken Sie die Verwendung von Daten
Die Google Meet App bietet eine Option zum Einschränken der mobilen Datennutzung. Dies spart nicht nur mobile Daten, sondern ist auch nützlich, wenn Sie sich nicht in einem guten Netzbereich befinden und an einem Meeting teilnehmen müssen. Um es zu aktivieren:
- Öffnen Sie die Google Meet-App auf Ihrem Telefon.
- Klick es Hamburger-Menü in der oberen linken Ecke.
- Wählen Parameter und aktivieren Beschränken Sie die Verwendung von Daten.
8. Löschen Sie den Cache und die Daten von Google Meet
Wenn Ihre Internetverbindung einwandfrei funktioniert, die Google Meet-App jedoch während des Meetings Probleme bereitet, löschen Sie die Daten und den Cache wie unten gezeigt, um zu sehen, ob das Problem dadurch behoben wird. IPhone-Benutzer können die App entfernen und neu installieren.
- Geöffnet Parameter auf Ihrem Android-Handy.
- Aller à Apps und Benachrichtigungen > Alle Anwendungen anzeigen.
- Suche treffen. Tippen Sie darauf.
- Klicken Sie auf Speicher und Cache und löschen Sie die App-Daten.
9. Kann aufgrund eines Netzwerkfehlers kein Videoanruf gestartet werden?
Wenn Sie Google Meet auf dem Desktop verwenden, stoßen Sie möglicherweise auf den häufigsten Netzwerkfehler, bei dem Meet die Meldung "Videoanruf kann aufgrund eines Netzwerkfehlers nicht gestartet werden" anzeigt. Wenn dieses Problem auftritt, versuchen Sie die folgenden Schritte zur Fehlerbehebung:
- Deaktivieren Sie Ihre Firewall.
- Löschen Sie die Daten und den Cache Ihres Browsers.
- Versuchen Sie, ein VPN zu verwenden.
- Verwenden Sie einen anderen Browser, um zu sehen, ob es funktioniert.
Wie viele Daten werden von Google Meet verbraucht? Reduzieren Sie die Datennutzung
Die Datennutzung von Google Meet kann je nach Videoqualität und Anzahl der Besprechungsteilnehmer variieren. Wie auch immer, für eine Stunde Videokonferenz beträgt die durchschnittliche Bandbreite pro Teilnehmer 3,2 Mbit/s Input und 1,8 Mbit/s Output. Dies entspricht einem Datenverbrauch von rund 2,25 GB pro Stunde in hoher Qualität.
Sie können die von Zoom, Google Meet, Skype, Microsoft Teams, Slack und Hangouts verbrauchten Daten hier überprüfen. Wenn Sie mobile Daten verwenden und die Datennutzung reduzieren möchten, erfahren Sie hier, wie Sie die mobile Datennutzung in Google Meet reduzieren.
Fazit – Beheben von Google Meet-Internetproblemen
Dies diente dazu, schlechte Netzwerkverbindungsprobleme in Google Meet zu beheben, sei es auf Ihrem PC, Android oder iPhone. Ich hoffe, Sie können Google Meet jetzt auch mit einer langsameren Internetverbindung verwenden. Wie auch immer, wenn Sie immer noch Probleme haben, lassen Sie es mich in den Kommentaren unten wissen.