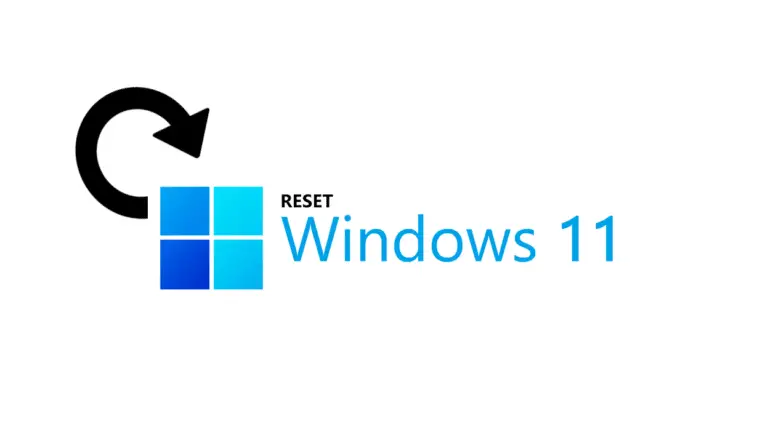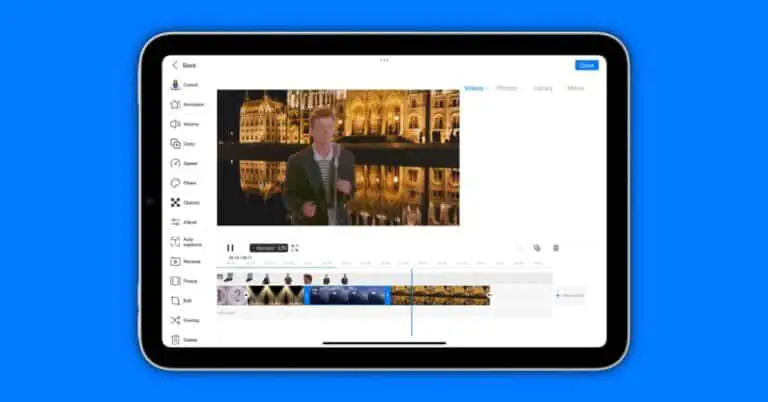8 Möglichkeiten zur Behebung des Fehlers "android.process.acore Has Stopped" auf Android

Ihr Android-Smartphone sagt " android.process.acore wurde gestoppt " manchmal? Nun, dies ist ein sehr häufiges Problem auf Android, bei dem Sie möglicherweise ständig Popup-Meldungen erhalten, die sagen: „Der android.process.acore-Prozess wurde leider gestoppt. "
Dies geschieht normalerweise beim Scrollen durch Kontakte oder beim Versuch, einen Anruf zu tätigen. Das Popup-Fenster verschwindet vorübergehend, nachdem Sie auf OK gedrückt haben, aber es kommt immer wieder. Dies kann sehr ärgerlich sein, insbesondere wenn Sie die Ursache des Problems nicht kennen.
Lesen Sie auch | 7 Möglichkeiten zur Behebung des Fehlers "Leider wurde die App gestoppt" auf Android
In diesem Artikel werfen wir einen Blick auf acht einfache Möglichkeiten, um den android.process.acore-Prozess-Stopp-Fehler auf Android zu beheben. Außerdem haben wir auch die Gründe für das Problem genannt.
Fehler "Der android.process.acore-Prozess wurde leider gestoppt" behoben
Der android.process.acore-Prozess wurde gestoppt Fehler tritt normalerweise auf, wenn ein Problem mit den zwischengespeicherten Daten Ihres Kontakts auf dem Gerät auftritt. Sie können darauf stoßen, nachdem Sie Ihr Telefon aktualisiert haben oder aufgrund eines vorübergehenden Problems beim Synchronisierungsvorgang. Dies ist auch bei Telefonen mit älteren Android-Versionen wahrscheinlicher.
Im Folgenden habe ich einige schnelle Schritte zur Fehlerbehebung erwähnt, mit denen Sie versuchen können, dieses Problem auf Ihrem Telefon zu beheben. Bevor Sie jedoch beginnen, sollten Sie alle Daten auf Ihrem Telefon sichern, damit keine wichtigen Informationen verloren gehen.
1. Aktualisieren Sie Apps, starten Sie Ihr Telefon neu
Beginnen Sie damit, die Apps auf Ihrem Telefon über den Google Play Store zu aktualisieren. Stellen Sie insbesondere sicher, dass Sie die Kontakte, das Telefon und andere System-Apps Ihres Geräts aktualisiert haben. Nachdem Sie die neuesten Versionen aller Apps installiert haben, starten Sie Ihr Telefon neu.
Dies sollte alle vorübergehenden Probleme oder Probleme beheben. Wenn das Problem dadurch jedoch nicht behoben wird, fahren Sie mit den anderen folgenden Methoden fort.
2. Deaktivieren Sie die Synchronisierung für Facebook
Manchmal kann der Fehler android.process.acore gestoppt auf Synchronisierungsprobleme mit Facebook zurückzuführen sein. Versuchen Sie also, die Synchronisierung für Facebook und andere verwandte Apps wie Facebook Messenger zu beenden. Mach das:
- Geöffnet Parameter auf Ihrem Android-Handy.
- Um zum zu gehen Konten .
- Klicken Sie hier auf Facebook > Kontosynchronisierung und schalten Sie es aus.
- Drücken Sie ebenfalls Bote > Kontosynchronisierung und schalten Sie es aus.
Starten Sie nun Ihr Telefon neu und verwenden Sie es normal, um zu sehen, ob die Popup-Meldung erneut angezeigt wird. Sie können auch versuchen, die Facebook- und Messenger-App auf Ihrem Telefon zu deinstallieren und erneut zu installieren.
3. Löschen und fügen Sie Ihr Google-Konto hinzu
Die andere Möglichkeit besteht darin, Ihr Google-Konto zu löschen und erneut hinzuzufügen. Dadurch werden alle Probleme mit Kontakten und dem Google-Konto auf Ihrem Telefon behoben, die dies möglicherweise verursachen.
- Geöffnet Parameter auf deinem Handy.
- Aller à Konten und tippen Sie auf Ihr Google-Konto.
- Dann klicken Sie auf Konto löschen.
- Wenn Sie mehr als ein Google-Konto haben, löschen Sie diese auf die gleiche Weise.
- Wenn Sie fertig sind, starten Sie Ihr Telefon neu und fügen Sie alle Konten erneut hinzu.
4. App-Einstellungen zurücksetzen, deaktivierte Apps überprüfen
Manchmal kann das Deaktivieren einer wichtigen System-App dazu führen, dass einige Funktionen Ihres Telefons unterbrochen werden, wodurch das android.process.acore-Pop-up immer wieder nicht mehr angezeigt wird. Überprüfen Sie also alle deaktivierten Apps.
Eine einfachere Lösung wäre das Zurücksetzen der App-Einstellungen. Es löscht alle Standard-App-Einstellungen, aktiviert deaktivierte Apps und setzt die App-Berechtigungen auf die Standardeinstellungen zurück.
- Geöffnet Parameter auf Ihrem Android-Gerät.
- Aller à Apps und Benachrichtigungen > Alle Anwendungen anzeigen.
- Tippen Sie auf das Drei-Punkte-Menü.
- Cliquer sur App-Einstellungen zurücksetzen.
- Hahn Apps zurücksetzen bestätigen.
5. Daten für Kontakte und Kontaktspeicher löschen
Durch das Löschen von Daten für Kontakte, Kontaktspeicher und Google Contacts Sync werden diese Apps zurückgesetzt und damit verbundene Fehler oder Cache-Datenprobleme beseitigt.
Im Folgenden erfahren Sie, wie Sie dies auf Ihrem Telefon tun können, aber bevor Sie fortfahren, stellen Sie sicher, dass Sie Ihre Kontakte sichern (so können Sie Kontakte auf jedem Android-Telefon sichern).
- Öffnen Sie die Einstellungen auf Ihrem Telefon.
- Aller à Apps und Benachrichtigungen > Alle Anwendungen anzeigen.
- Tippen Sie auf das Menü und aktivieren Sie System-Apps anzeigen.
- Suchen Sie nach den Anwendungen "Kontakte", "Kontaktspeicher" und "Google Kontakte Sync".
- Tippen Sie nacheinander auf, wählen Sie Lagerung, und klicken Sie auf Lager räumen.
6. System-Cache-Partition löschen
Das Löschen der Cache-Partition Ihres Telefons kann bei der Behebung von Problemen auf dem Gerät helfen, einschließlich Problemen und zufälligen Fehlern. Dadurch werden alle temporären oder beschädigten Daten auf dem Telefon gelöscht. Befolgen Sie die Schritte jedoch sorgfältig und sichern Sie Ihre Daten, wenn Sie das Telefon versehentlich formatieren.
- Schalten Sie Ihr Telefon aus.
- Jetzt gedrückt halten Power + Lautstärke verringern gleichzeitig drücken. Die Tastenkombination kann auf Ihrem Telefon anders sein. Sehen Sie es sich bei Google an, indem Sie nach " So öffnen Sie das Wiederherstellungsmenü auf
. - Wenn Sie die richtige Tastenkombination gedrückt halten, startet Ihr Telefon in den Wiederherstellungsmodus.
- Verwenden Sie die Lautstärketasten, um auf . zuzugreifen Cache-Partition löschen.
- Drücken Sie den Netzschalter, um die Cache-Partition auszuwählen und zurückzusetzen.
Anmerkungen: Stellen Sie sicher, dass Sie nur die Cache-Partition und nicht das gesamte Telefon löschen. Andernfalls gehen alle Daten verloren. Wenn Sie versehentlich die falsche Tastenkombination drücken und anstelle des Wiederherstellungsmenüs in den Download-Modus booten, drücken Sie lange auf den Netzschalter.
7. Aktualisieren Sie Ihre Telefonsoftware
Hersteller aktualisieren ihre Telefone regelmäßig, um neue Funktionen hinzuzufügen und zeitweilige Fehler und Probleme zu beheben. Überprüfen Sie daher wie folgt, ob auf Ihrem Gerät Updates verfügbar sind:
- Öffne dein Telefon Parameter.
- Aller à Über das Gerät.
- Klicken Sie hier auf Software-Update und suchen Sie nach Updates.
- Auf einigen Telefonen befindet sich die Option möglicherweise im Systeme Zunge.
- Wenn ein Update verfügbar ist, installieren Sie es auf dem Gerät.
8. Führen Sie einen Werksreset durch
Die letzte Option, um den Fehler "Der Prozess android.process.acore wurde leider gestoppt" auf Android zu beheben, besteht darin, einen Werksreset durchzuführen. Dadurch werden alle Daten gelöscht und Ihr Telefon auf die Werkseinstellungen zurückgesetzt.
- Geöffnet Parameter und gehe zu Sichern und zurücksetzen.
- Klicken Sie hier auf Zurücksetzen auf Fabrikeinstellungen.
- Hahn Alle Daten löschen.
- Bestätigen Sie, wenn Sie dazu aufgefordert werden.
Ihr Telefon beginnt nun damit, alle Daten zu löschen. Es dauert etwa 1-5 Minuten, danach wird das Gerät automatisch neu gestartet.
Abschluss des Prozesses (gelöst) Android Acore wurde gestoppt
Hier sind einige gängige Möglichkeiten, den android.process.acore-Prozess zu reparieren, der auf Android-Telefonen nicht mehr funktioniert. Ich hoffe, dies hilft Ihnen, lästige Popup-Probleme auf Ihrem Telefon zu beseitigen. Lassen Sie mich wissen, was in Ihrem Fall funktioniert hat. Geben Sie auch an, ob eine andere Fehlerbehebungsmethode Ihnen bei der Lösung des Problems geholfen hat.

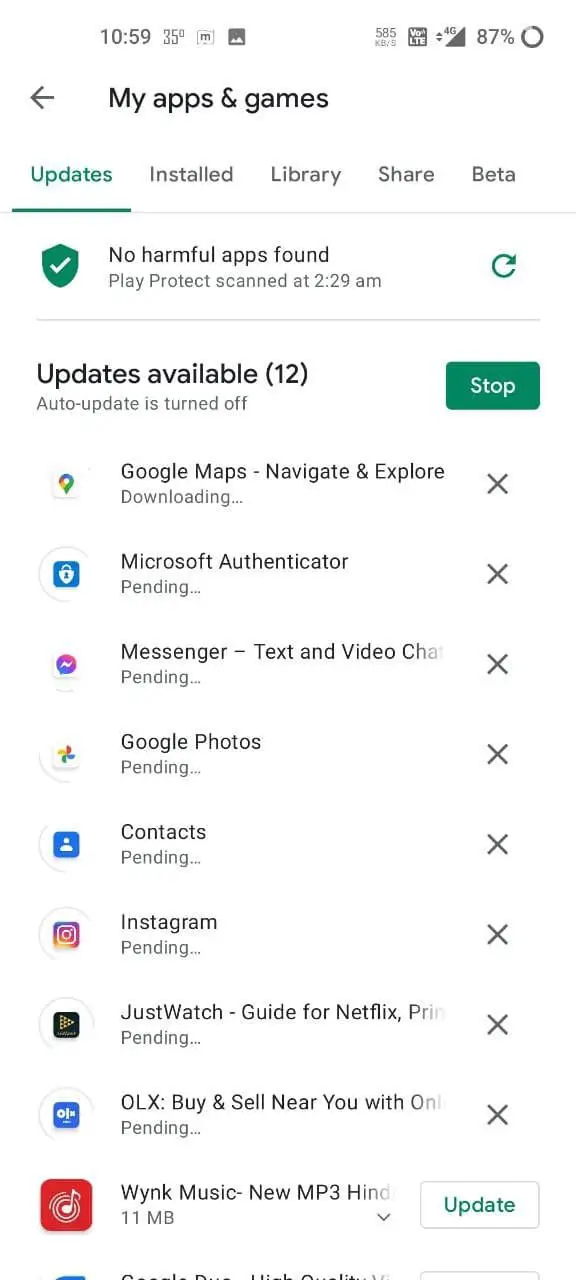

![[Anleitung] So deaktivieren Sie den Spielmodus auf OnePlus-Telefonen vollständig](https://www.neuf.tv/wp-content/uploads/2021/04/Disable-Gaming-Mode-on-OnePlus-Phones-768x432.png)