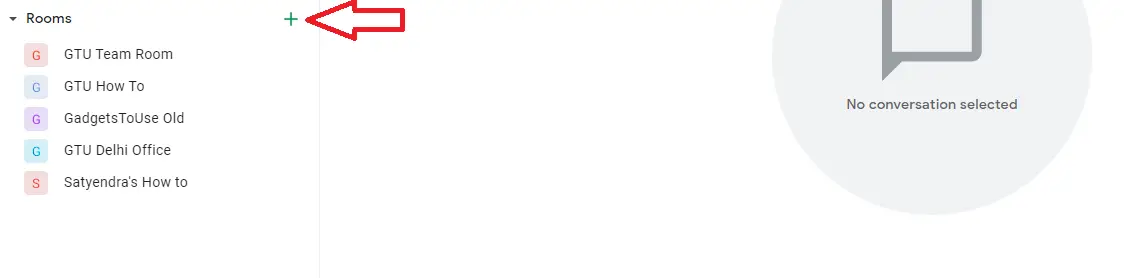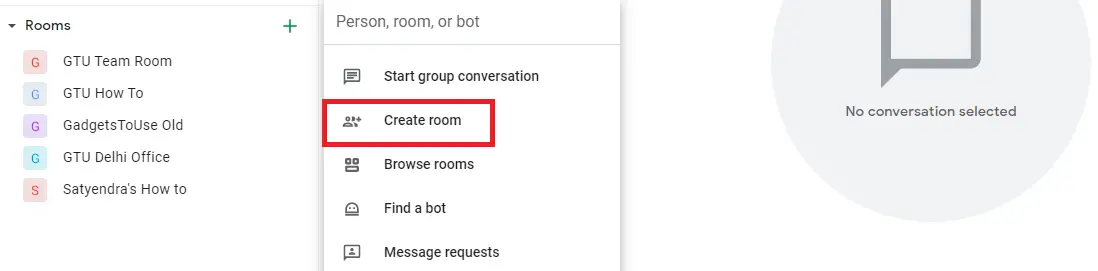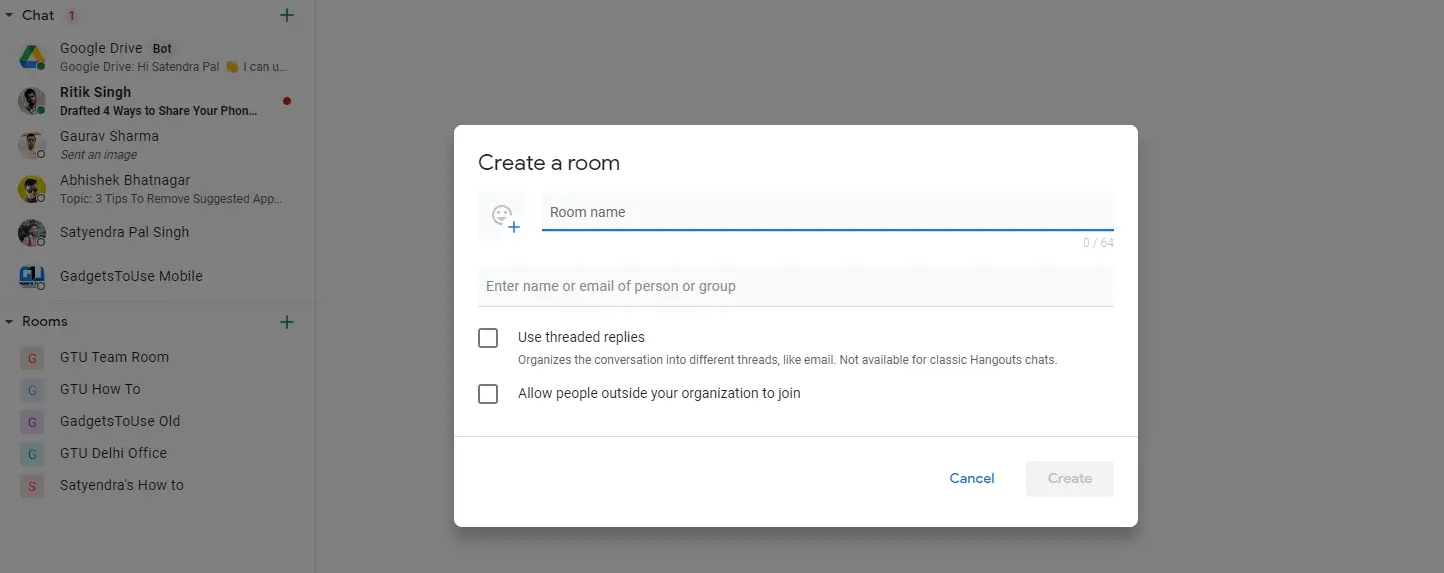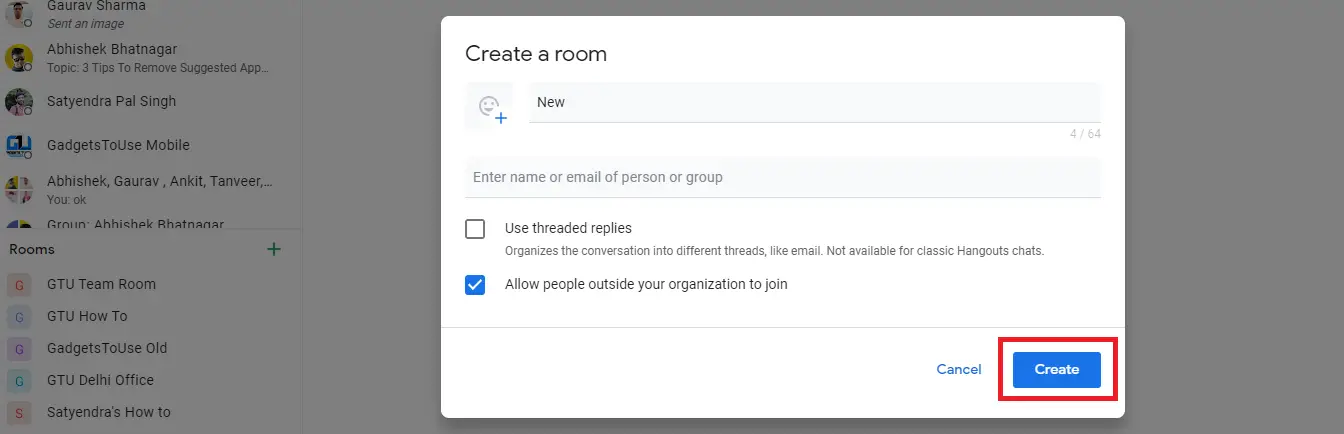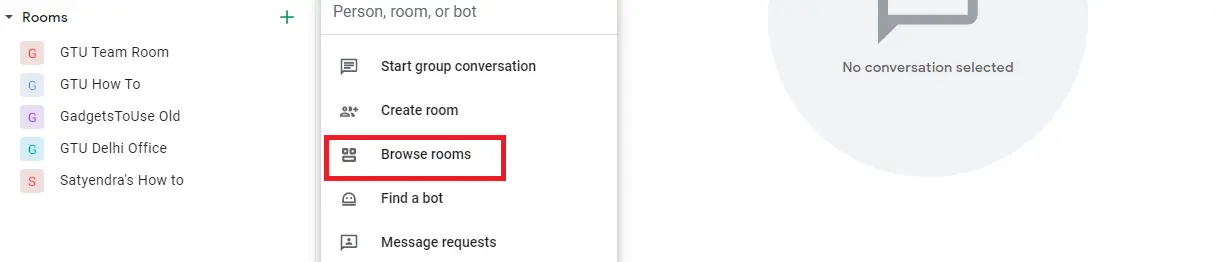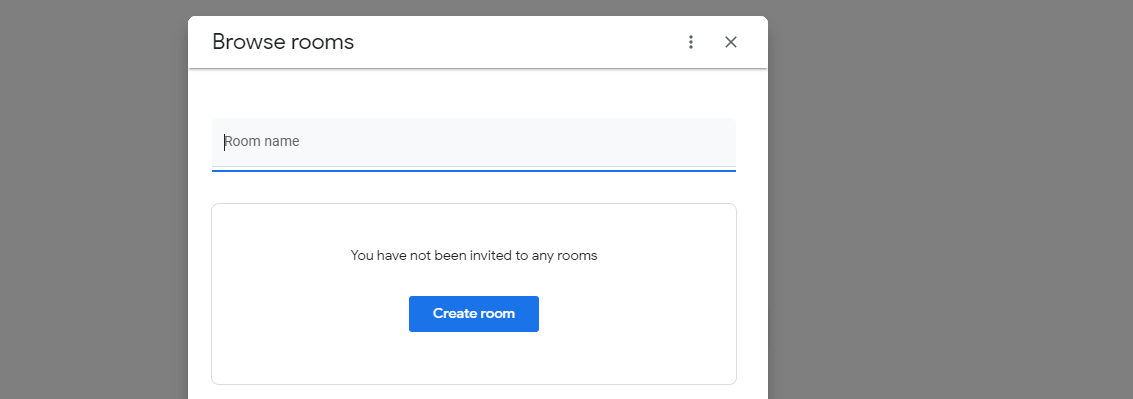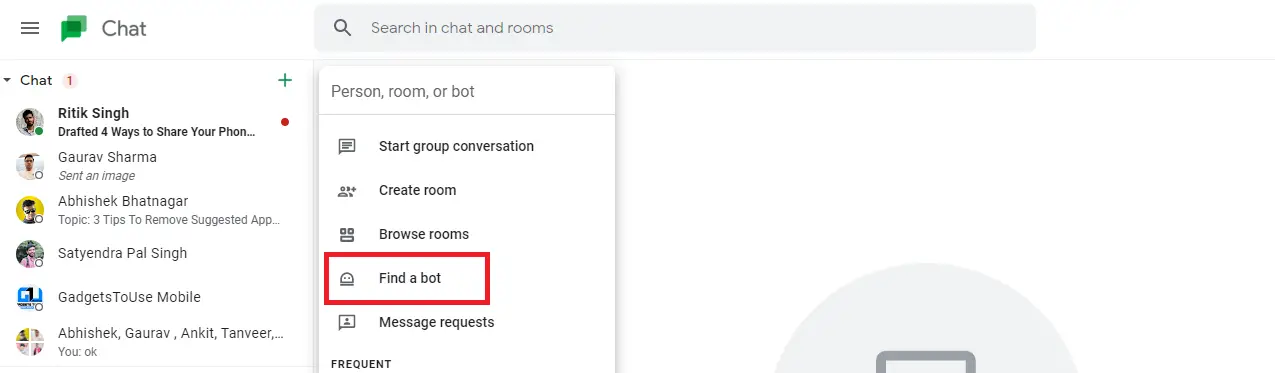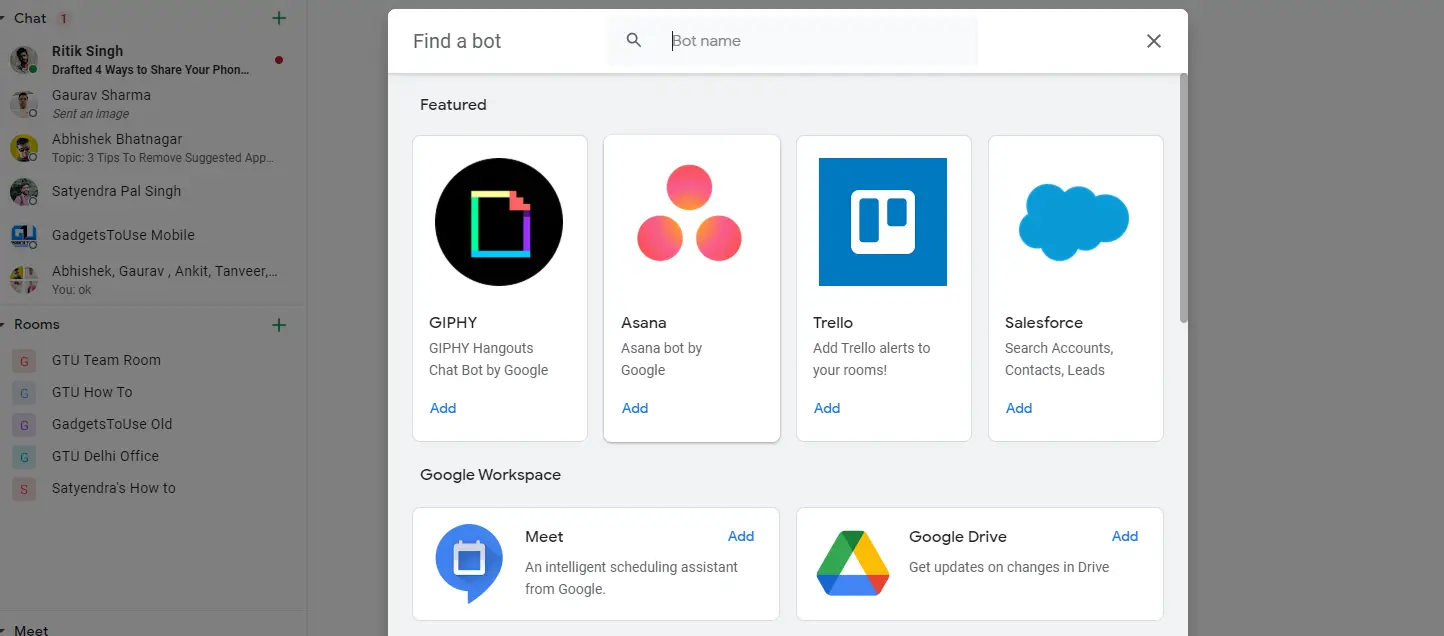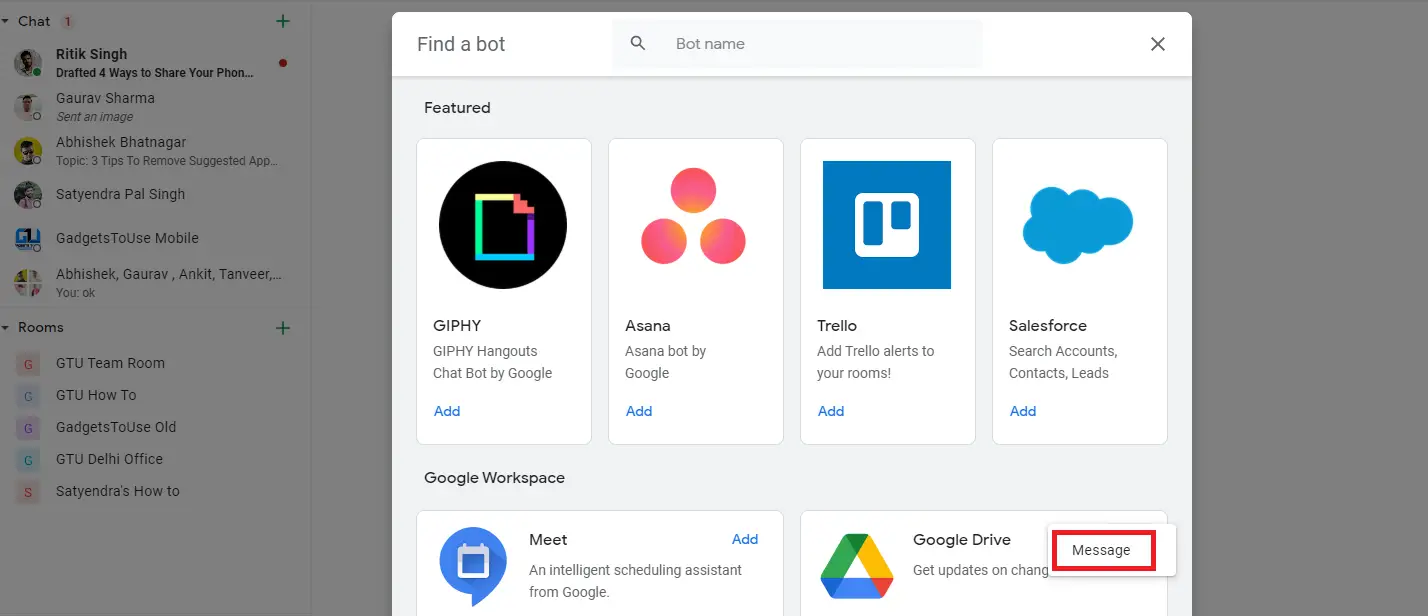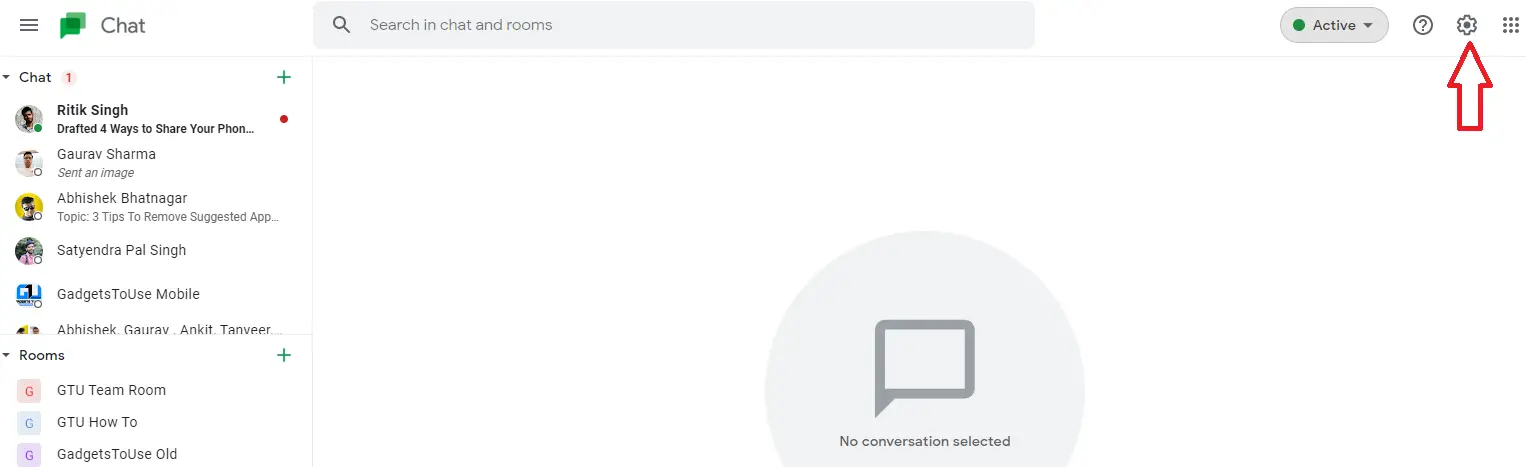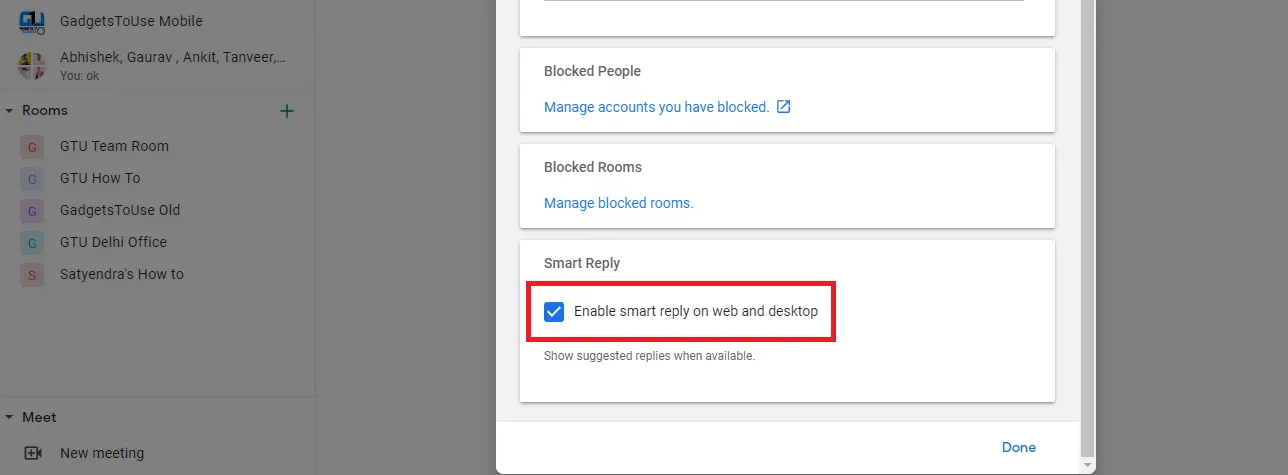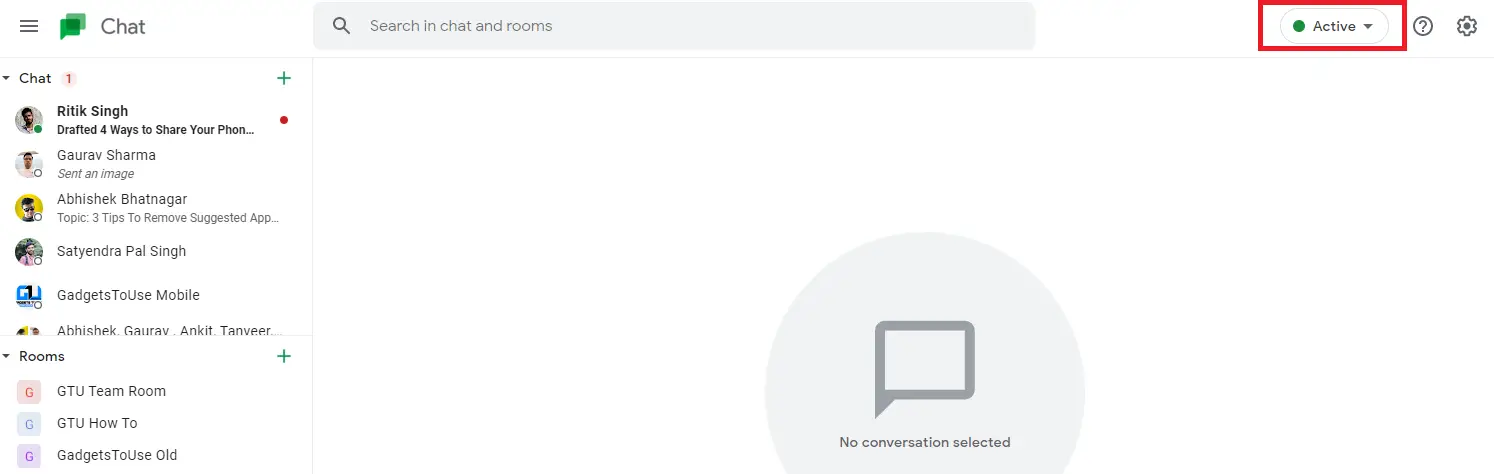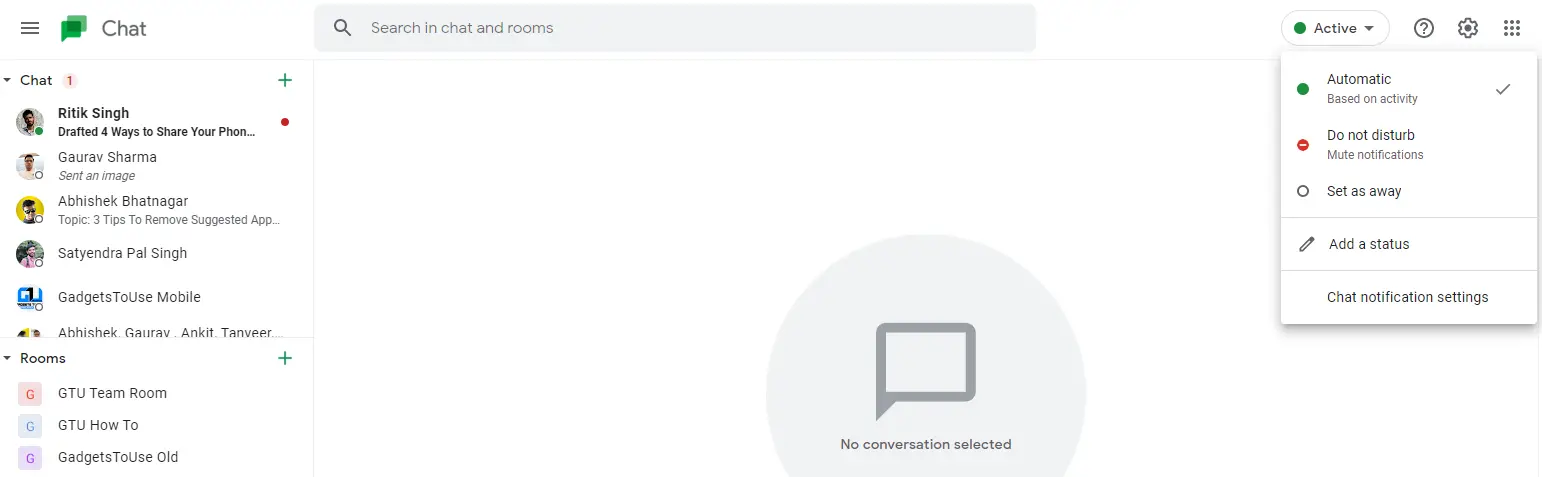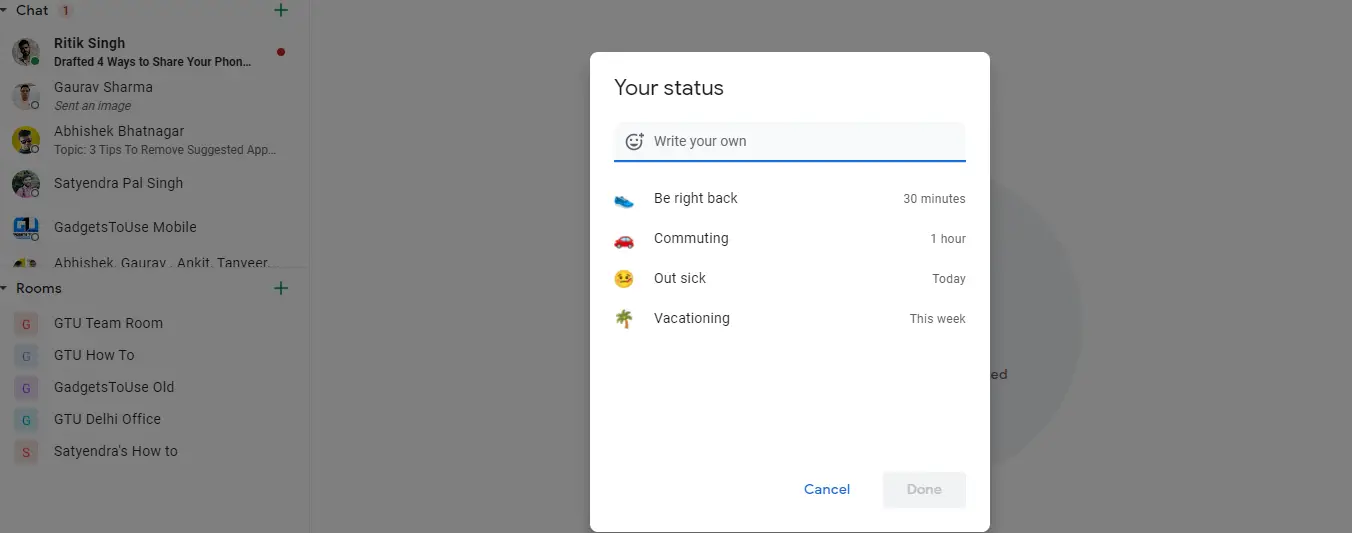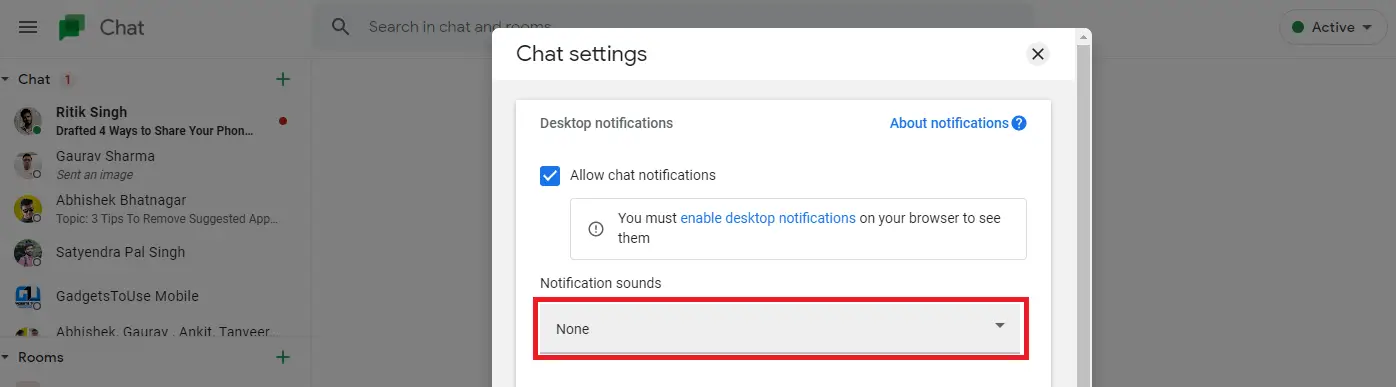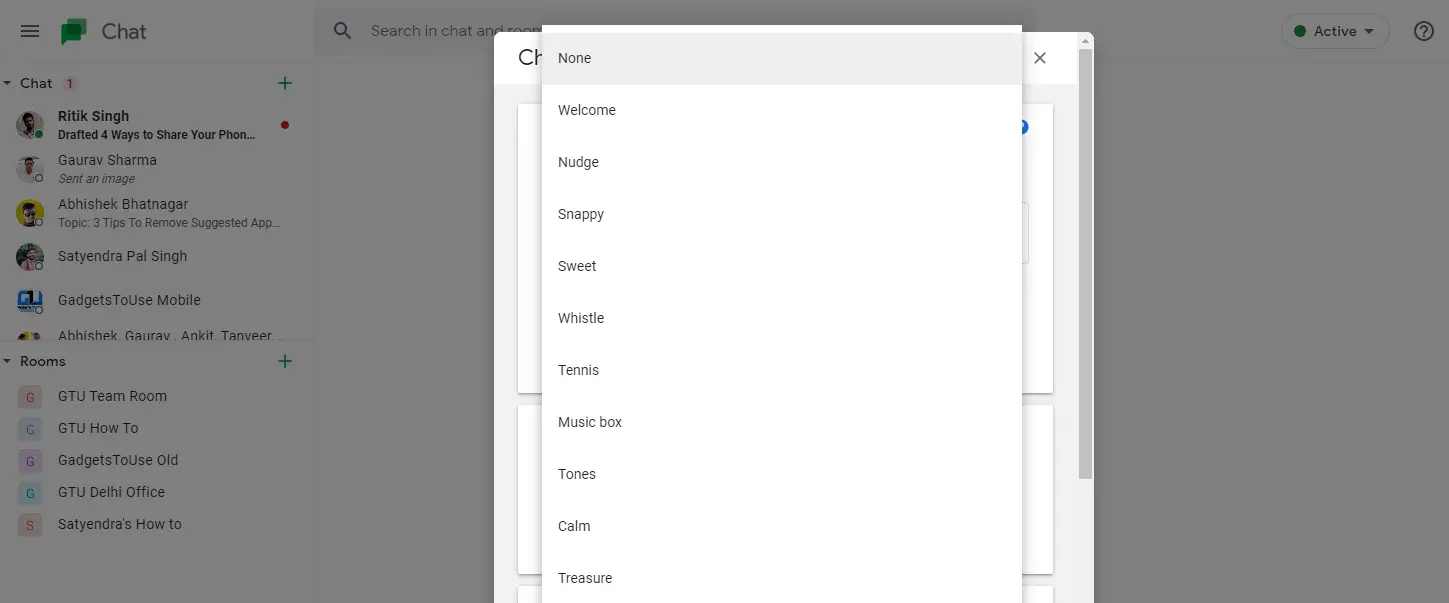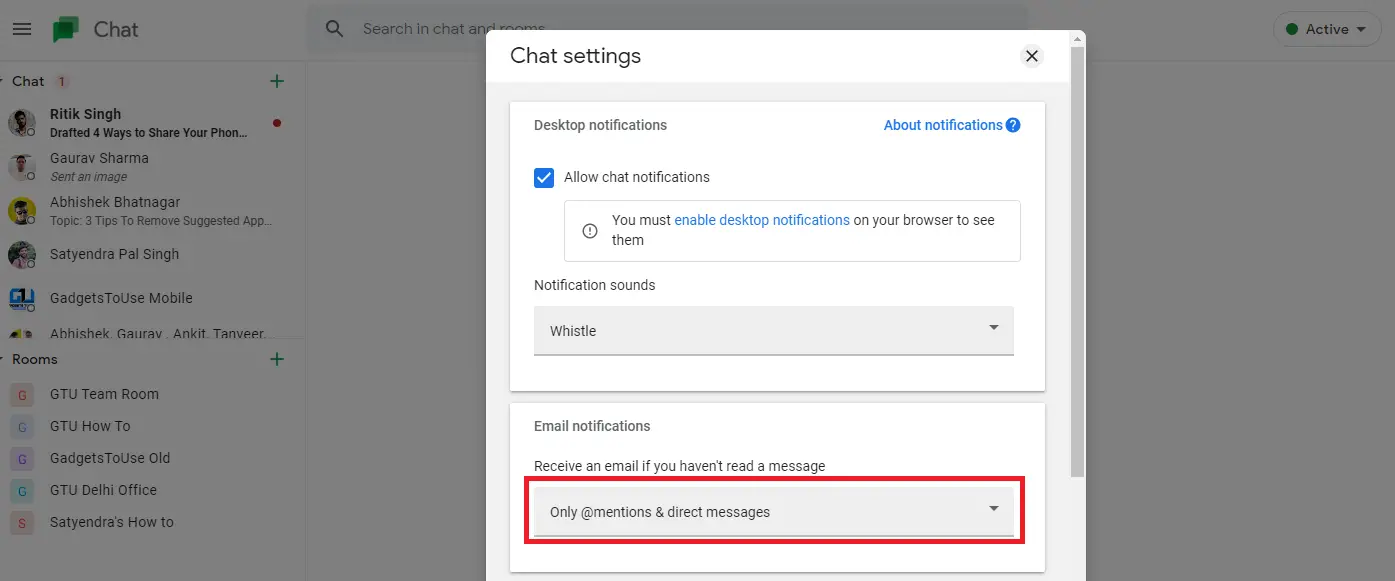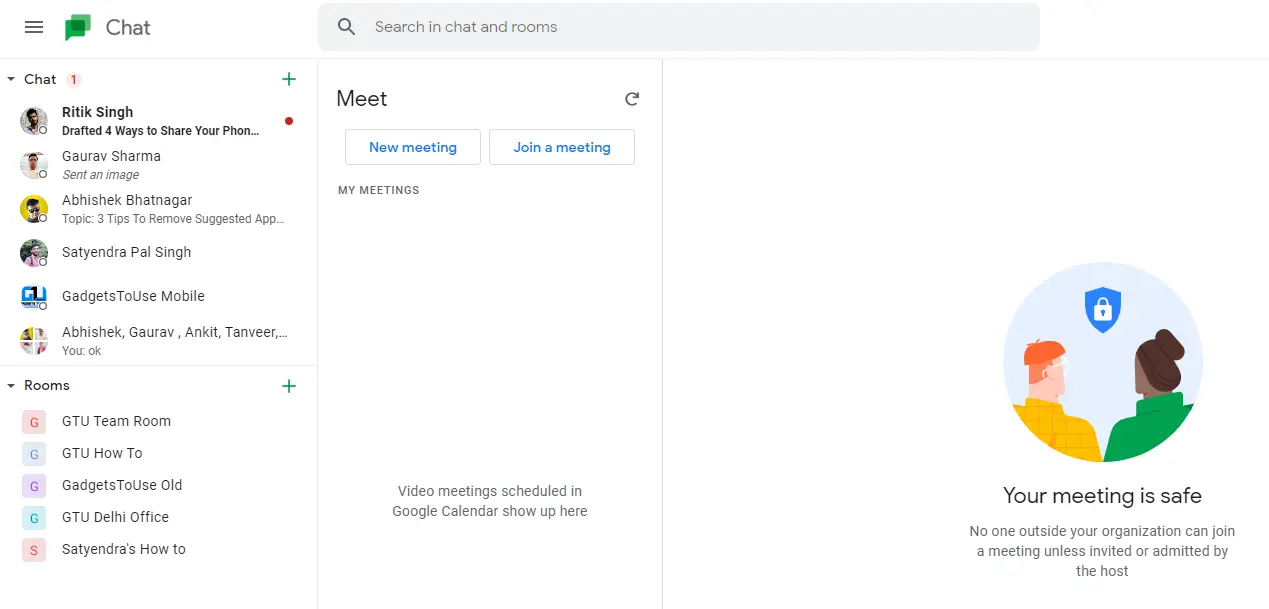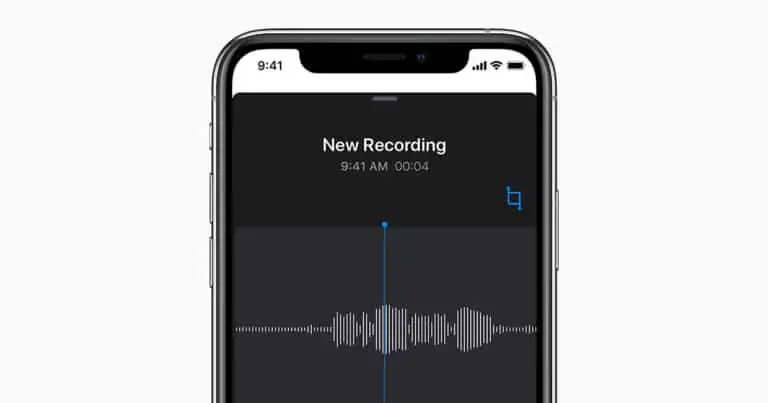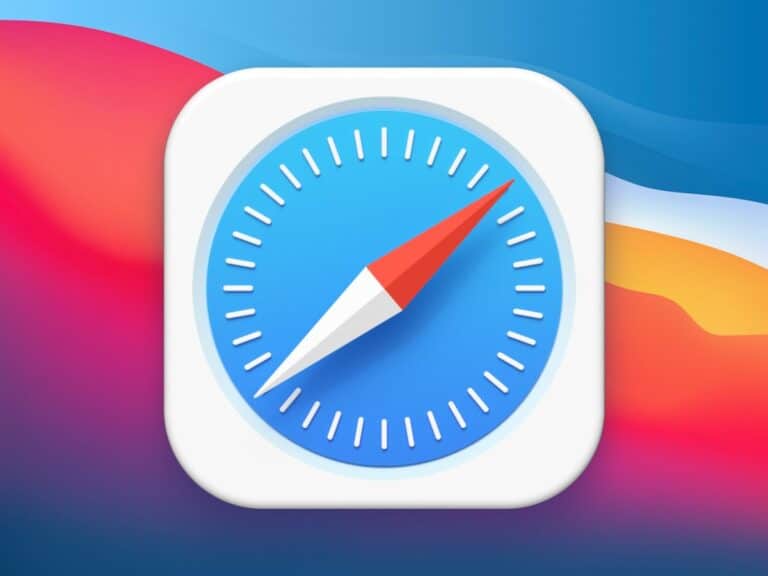7 Tipps und Tricks für Google Chat, um es wie ein Profi zu verwenden
Google hat einen weiteren Messaging-Dienst angekündigt, der seinen Hangouts-Dienst ersetzen wird, der vor allem am Arbeitsplatz für die Kommunikation verwendet wurde. Google Chat wurde ursprünglich nur für Google Workspace-Nutzer eingeführt. Sobald Hangouts jedoch offiziell gesperrt ist, wird Google Chat für alle verfügbar sein. Wir verwenden jetzt Google Chat bei GTU und haben einige gute Funktionen daraus extrahiert. Hier sind einige Tipps und Tricks zu Google Chat, damit Sie Chat wie ein Profi verwenden können.
Tipps und Tricks zu Google Chat
Google Chat bietet ähnliche Hangouts-Funktionen wie Einzel- und Gruppenchat sowie Ergänzungen wie Räume, Bots und intelligente Statusantworten. Mit Chat können Sie problemlos mit Kollegen zusammenarbeiten, beispielsweise Drive-Dateien teilen und Aufgaben zuweisen. Hier sind einige erstaunliche Funktionen von Google Chat:
Räume erstellen und beitreten
Mithilfe von Chatrooms in Google Chat können Sie mit Ihrem Team kommunizieren und zusammenarbeiten. Wenn Sie ein Google Workplace-Nutzer sind, erfahren Sie hier, wie Sie Chatrooms erstellen und ihnen beitreten.
1. Öffnen Sie Google Chat auf Ihrem PC und drücken Sie die " +„Neben den Teilen unten.
2. Klicken Sie nun auf „Raum erstellen“.
3. Geben Sie dann einen Namen für das Teil ein. Sie können auch Raumavatare hinzufügen, bei denen es sich im Grunde um Emojis handelt.
3. Wenn Sie anderen Personen außerhalb Ihres Arbeitsplatzes erlauben möchten, diesem Raum beizutreten, aktivieren Sie die Funktion „Personen außerhalb Ihrer Organisation beitreten lassen“.
4. Klicken Sie abschließend auf "Erschaffen ".
Das ist alles. Der Google-Chatroom wird erfolgreich erstellt und Sie können mit der Kommunikation mit Ihrem Team beginnen.
So treten Sie einem Chatroom in Google Chat bei:
1. Öffnen Sie Google Chat und klicken Sie auf " +„Neben den Zimmern.
2. Klicken Sie anschließend auf „Räume durchsuchen“.
3. Nun erscheinen die Räume, zu denen Sie eingeladen wurden, ganz oben in der Liste. Sie können auch nach einem mit seinem Namen suchen, um ihn zu finden.
4. Klicken Sie abschließend auf „+“ oder „Beitreten“, um diesem Raum beizutreten.
Bots in Google Chat verwenden
Google Chat verfügt auch über Bots, bei denen es sich um automatisierte Konten handelt, die Benutzern bei bestimmten Diensten wie der Planung von Besprechungen oder der Ausführung bestimmter Aufgaben helfen. Derzeit verfügt Chat über Google Drive- und Meet-Bots sowie mehrere Bots von Drittanbietern wie Zoom, GitHub, Trello, Zapier usw.
So verwenden Sie einen Bot im Chat:
1. Öffnen Sie Google Chat auf Ihrem PC und klicken Sie auf " + Wählen Sie neben den Chats „Bot suchen“.
2. Sie werden zum Bots-Bereich weitergeleitet und sehen die Liste der Bots in Google Chat.
3. Suchen Sie den gewünschten Bot und klicken Sie auf " hinzufügen. "
4. Wählen Sie „Nachricht“ und sie wird Ihrem Chat hinzugefügt. Sie können auch „Zum Raum hinzufügen“ auswählen, um sie zu einem Raum oder Gruppenchat hinzuzufügen.
Wenn Sie einen Bot hinzufügen, wird er in Ihren Chats angezeigt. Sie können dann mit diesen Bots chatten, um Aufgaben zu erledigen.
Intelligente Antworten aktivieren
Google Chat hat auch eine intelligente Antwortfunktion, genau wie intelligente Antworten in Gmail. Es verwendet maschinelles Lernen, um mögliche Antworten auf Chat-Gespräche anzubieten. So aktivieren oder deaktivieren Sie diese Funktion:
1. Öffnen Sie Google Chat auf dem Desktop und klicken Sie auf das Zahnradsymbol in der oberen rechten Ecke, um einzutreten Parameter.
2. Klicken Sie hier Smart rAntwort im Menü.
3. Sie können jetzt "Smart Response auf Web und Desktop aktivieren" aktivieren oder deaktivieren, um die Funktion zu aktivieren oder zu deaktivieren.
Status setzen
Wie bei anderen beliebten Messaging-Diensten können Sie auch den Status in Google Chat festlegen. Standardmäßig wird "Aktiv" angezeigt, wenn Sie online sind, Sie können es jedoch auf "Bitte nicht stören" oder "Abwesend" einstellen. Sie können auch einen benutzerdefinierten Status festlegen, genau wie tägliche Fahrten, Krank usw.
So legen Sie einen Status in Google Chat fest:
1. Öffnen Sie Google Web auf Ihrem Desktop.
2. Nun sehen Sie in der oberen rechten Ecke neben dem Einstellungssymbol den Status „Aktiv“.
3. Klicken Sie auf Aktiv und es erscheint ein Drop-Down-Menü, aus dem Sie weitere Status wie „Bitte nicht stören“ oder „Als abwesend“ auswählen können.
4. Wenn Sie einen benutzerdefinierten Status festlegen möchten, können Sie unten in dieser Dropdown-Liste auf „Status hinzufügen“ klicken.
5. Schreiben Sie auf der nächsten Seite Ihren eigenen Status oder wählen Sie aus den angegebenen Status „Zurück“, „Reise“, „Krankenurlaub“ oder „Urlaub“.
Benachrichtigungston ändern
Standardmäßig hat Google Chat einen Benachrichtigungston, der nicht sehr laut ist und wenn er Ihnen nicht so gut gefällt, können Sie ihn jederzeit ändern. So ändern Sie den Ton von Benachrichtigungen in Google Chat:
1. Öffnen Sie Google Chat auf Ihrem PC.
2. Klicken Sie nun oben rechts auf das Symbol Einstellungen (Zahnrad).
3. Auf der Seite Chat-Einstellungen sehen Sie die Optionen „Benachrichtigungstöne“.
4. Unter dieser Option gibt es ein Dropdown-Menü, aus dem Sie einen anderen Benachrichtigungston für Ihre Nachrichten auswählen können.
Bitte beachten Sie, dass Sie derzeit nur Optionen aus Ihren Daten von Google und keinen benutzerdefinierten Sound Ihrer Wahl verwenden können.
E-Mail-Benachrichtigungen zulassen
Wenn Sie in Google Chat nicht immer aktiv sein können und einige Nachrichten verpassen, können Sie E-Mail-Benachrichtigungen aktivieren. Wenn Sie also die Nachricht verpassen, erhalten Sie eine E-Mail von derselben, um Sie daran zu erinnern. So aktivieren Sie diese Funktion:
1. Öffnen Sie Google Chat und gehen Sie zu den Chat-Einstellungen, indem Sie auf das Zahnradsymbol klicken.
2. Auf der Einstellungsseite sehen Sie nun die Option „E-Mail-Benachrichtigungen“.
3. Unten gibt es eine weitere Option - "E-Mail erhalten, wenn Sie die Nachricht nicht gelesen haben" und Sie können auf das Dropdown-Menü unten klicken, um die für Sie passende Option auszuwählen.
4. Wählen Sie „Nur Erwähnungen und Direktnachrichten“, wenn Sie E-Mail-Benachrichtigungen erhalten möchten. Andernfalls können Sie „Aus“ wählen, wenn Sie keine E-Mail erhalten möchten.
Meeting starten oder einem beitreten
Sie können ein Google Meet-Meeting auch über Google Chat starten oder daran teilnehmen. Auf der linken Seite des Chat-Bildschirms, wo alle Chats und Räume aufgelistet sind, sehen Sie unten die Option „Treffen“. Klicken Sie darauf und es werden "Neues Meeting" und "Meine Meetings" angezeigt.
Klicken Sie auf „Meine Meetings“ und es öffnet sich das Google Meet-Fenster, in dem Sie entweder ein neues Meeting starten oder einem Meeting beitreten können, zu dem Sie eingeladen wurden.
Dies sind die besten Tipps und Tricks von Google, die Sie ausprobieren können, wenn Sie diesen neuen Google-Chat-Dienst verwenden. Für weitere dieser Tipps und Tricks bleiben Sie dran!