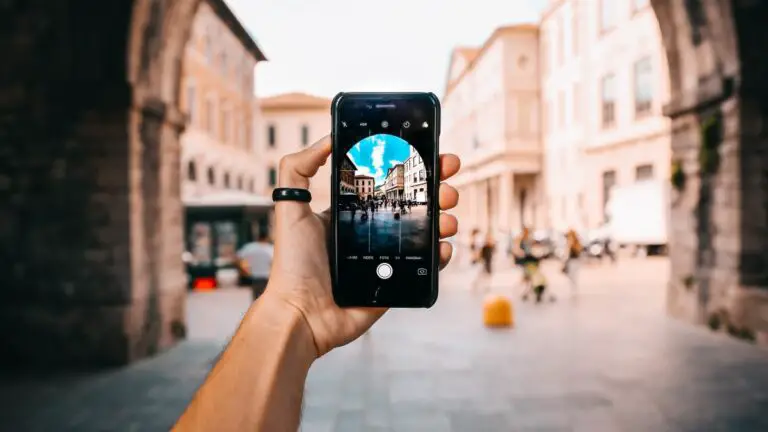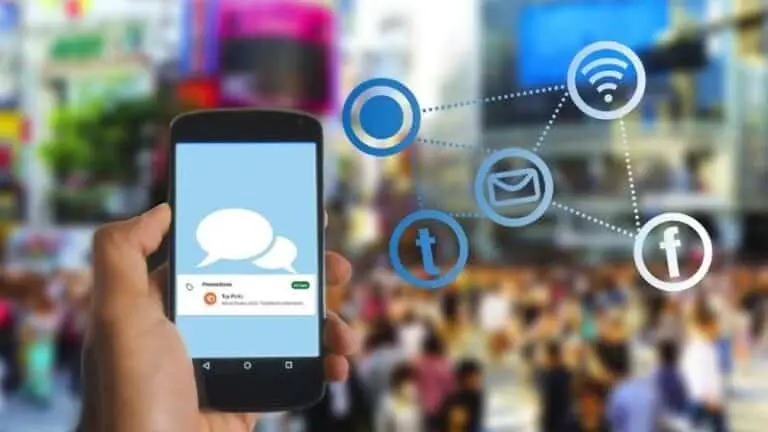7 Möglichkeiten, das Problem mit dem schwarzen Bildschirm von YouTube schnell zu beheben
YouTube von Google ist die führende Video-Streaming-Plattform und auch eine Anlaufstelle für viele, wenn es darum geht, Videos online anzusehen. Der Dienst funktioniert auch die meiste Zeit einwandfrei, egal ob im Web oder in mobilen Apps.
Manchmal können jedoch Probleme mit Youtube auftreten und in einigen Fällen ist es nicht einfach, diese zu beheben. Hier zeigen wir Ihnen sieben verschiedene Methoden, die Sie ausprobieren können, wenn YouTube einen schwarzen Bildschirm anzeigt, anstatt ein Video abzuspielen.
1. Überprüfen Sie die Internetverbindung
Wenn das Video auf YouTube nicht geladen wird und zu einem schwarzen Bildschirm führt oder wenn nur ein Teil der Seite geladen wird, überprüfen Sie zunächst, ob die Internetverbindung ordnungsgemäß funktioniert. Darüber hinaus kann auch ein höherer Ping zu solchen Problemen führen.
2. Aktualisieren Sie Ihren Browser
Wenn das Problem weiterhin besteht, überprüfen Sie, ob das Browser-Update verfügbar ist. Wenn Sie Ihren Webbrowser nicht kürzlich aktualisiert haben, tun Sie dies bitte. Es ist eine gute Idee, den Browser auf dem neuesten Stand zu halten, um das zugrunde liegende Problem zu beheben und einige neue Funktionen einzuführen.
3. Cache und Cookies löschen
Manchmal können Browser-Cache und Cookies mit der Browserleistung in Konflikt geraten und dies kann zu Problemen führen, z. B. wenn Youtube einen schwarzen Bildschirm anzeigt oder YouTube nicht funktioniert.
Sie sollten versuchen, den Cache und die Cookies Ihres Browsers zu löschen, um solche Probleme zu vermeiden. Wenn Sie sich Sorgen über gespeicherte Daten wie Passwörter machen, seien Sie versichert, dass das Löschen von Cache und Cookies in einem Browser sicher ist und Ihre gespeicherten Daten nicht beeinträchtigt.
4. Leeren Sie den DNS-Cache
Diese Daten sollen zwar Webseiten schneller laden, können aber auch beschädigt werden, wenn nicht autorisierte Domainnamen oder IP-Adressen eingefügt werden. Glücklicherweise können Sie den DNS-Cache mit ein paar einfachen Schritten löschen. Hier ist eine Schritt-für-Schritt-Anleitung.
Schritt 1: Öffnen Sie das Startmenü und suchen Sie nach "CMD". Wählen Sie die Option "Als Administrator ausführen", um die Eingabeaufforderung mit Administratorrechten zu öffnen.
Schritt 2: Geben Sie den unten genannten Befehl ein und drücken Sie die Eingabetaste.
ipconfig / flushdns
Wenn der Vorgang abgeschlossen ist, wird die Meldung "DNS-Resolver-Cache erfolgreich geleert" angezeigt. Das ist es.
5. Erweiterungen deaktivieren
Manchmal können Erweiterungen von Drittanbietern die Wiedergabe von YouTube-Videos beeinträchtigen, unabhängig von der Erweiterung, um Anzeigen zu blockieren oder Untertitel zu übersetzen, oder sind möglicherweise überhaupt nicht mit YouTube verbunden.
Deaktivieren Sie also alle Erweiterungen und prüfen Sie, ob Youtube danach ordnungsgemäß funktioniert. Wenn das Deaktivieren aller Erweiterungen funktioniert, können Sie versuchen, die Erweiterungen einzeln zu wechseln, um diejenige zu finden, die das Problem verursacht hat.
6. Hardwarebeschleunigung deaktivieren
Wenn die Hardwarebeschleunigung aktiviert ist, werden bestimmte Aufgaben der GPU anstelle der CPU zugewiesen, um die visuelle Ausgabe und die allgemeine Browserleistung zu verbessern. Andererseits kann es auch manchmal zu Problemen kommen.
Hier ist die Schritt-für-Schritt-Anleitung zum Deaktivieren der Hardwarebeschleunigung in Chrome.
Schritt 1: Klicken Sie auf das Drei-Punkte-Menü in der oberen rechten Ecke, um die Einstellungen zu öffnen.
Schritt 2: Scrollen Sie nun nach unten, um auf die erweiterten Einstellungen zuzugreifen.
Schritt 3: Suchen und deaktivieren Sie unter System die Option "Hardwarebeschleunigung verwenden, wenn verfügbar".
Nachdem Sie die Änderungen vorgenommen haben, müssen Sie Ihren Webbrowser neu starten, damit die Änderungen wirksam werden. Ebenso können Sie dies für jeden anderen von Ihnen verwendeten Browser tun.
7. Leeren Sie den Anwendungscache
Wenn Sie die mobile Youtube-App auf Android verwenden und ein Problem mit dem schwarzen Bildschirm haben, sollten Sie zunächst versuchen, die App neu zu starten. Wenn das Problem weiterhin besteht, versuchen Sie, den App-Cache zu bereinigen.
Hier ist eine Anleitung zum Löschen des App-Cache für YouTube auf Android.
Schritt 1: Öffnen Sie das Einstellungsmenü auf Ihrem Android und gehen Sie zu Apps & Benachrichtigungen.
Schritt 2: Finden Sie YouTube, indem Sie nach unten scrollen oder das Suchwerkzeug oben verwenden.
Schritt 3: Tippen Sie auf Speicher & Cache und dann auf die Schaltfläche Cache löschen.
Das ist es. Kehren Sie nun zur App zurück, um zu sehen, ob YouTube ordnungsgemäß funktioniert.
Ich hoffe, eine der oben genannten Methoden hat für Sie funktioniert und Probleme mit dem schwarzen Bildschirm beim Abspielen von Youtube-Videos behoben.
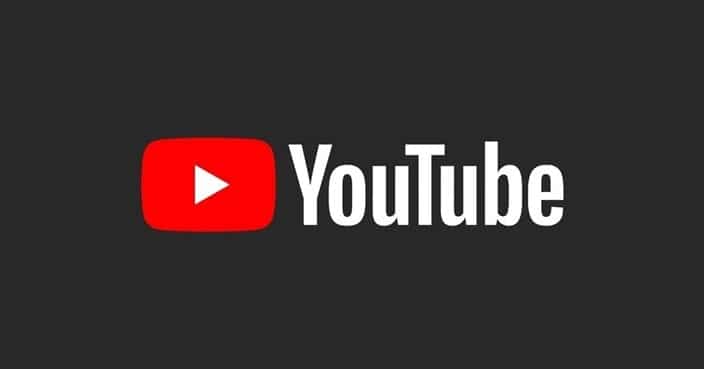
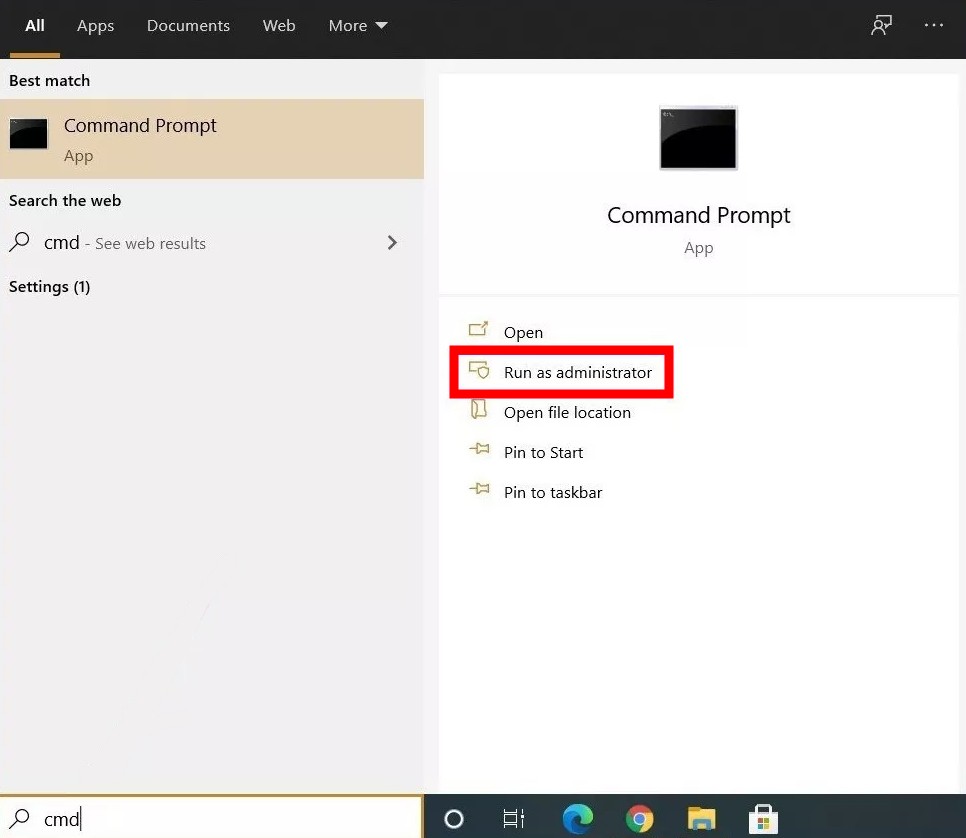
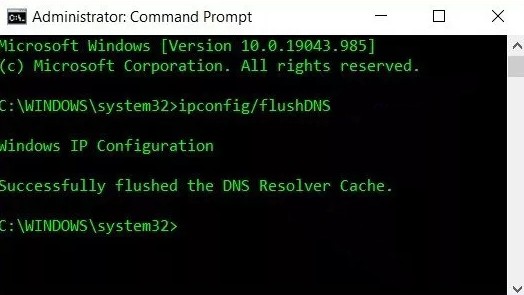
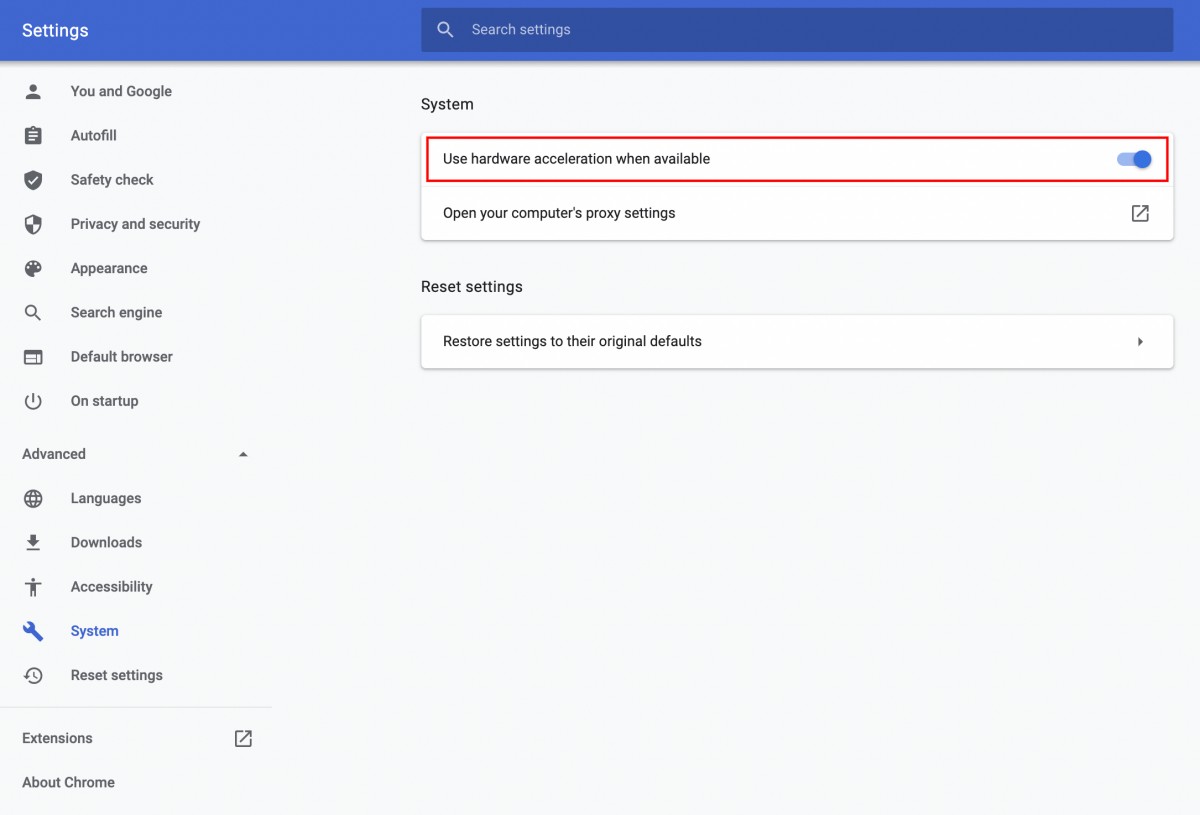
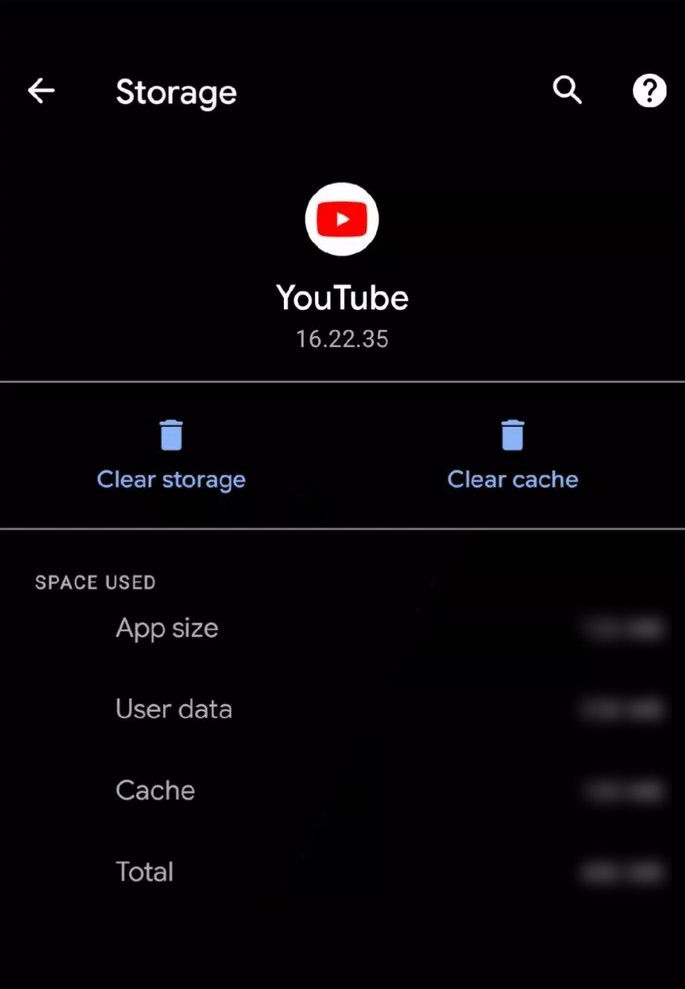
![[Funktioniert] 5 Möglichkeiten, Bluetooth zu beheben, das bei Android-Problemen nicht funktioniert](https://www.neuf.tv/wp-content/uploads/2021/01/Untitled-design-768x432.jpg)