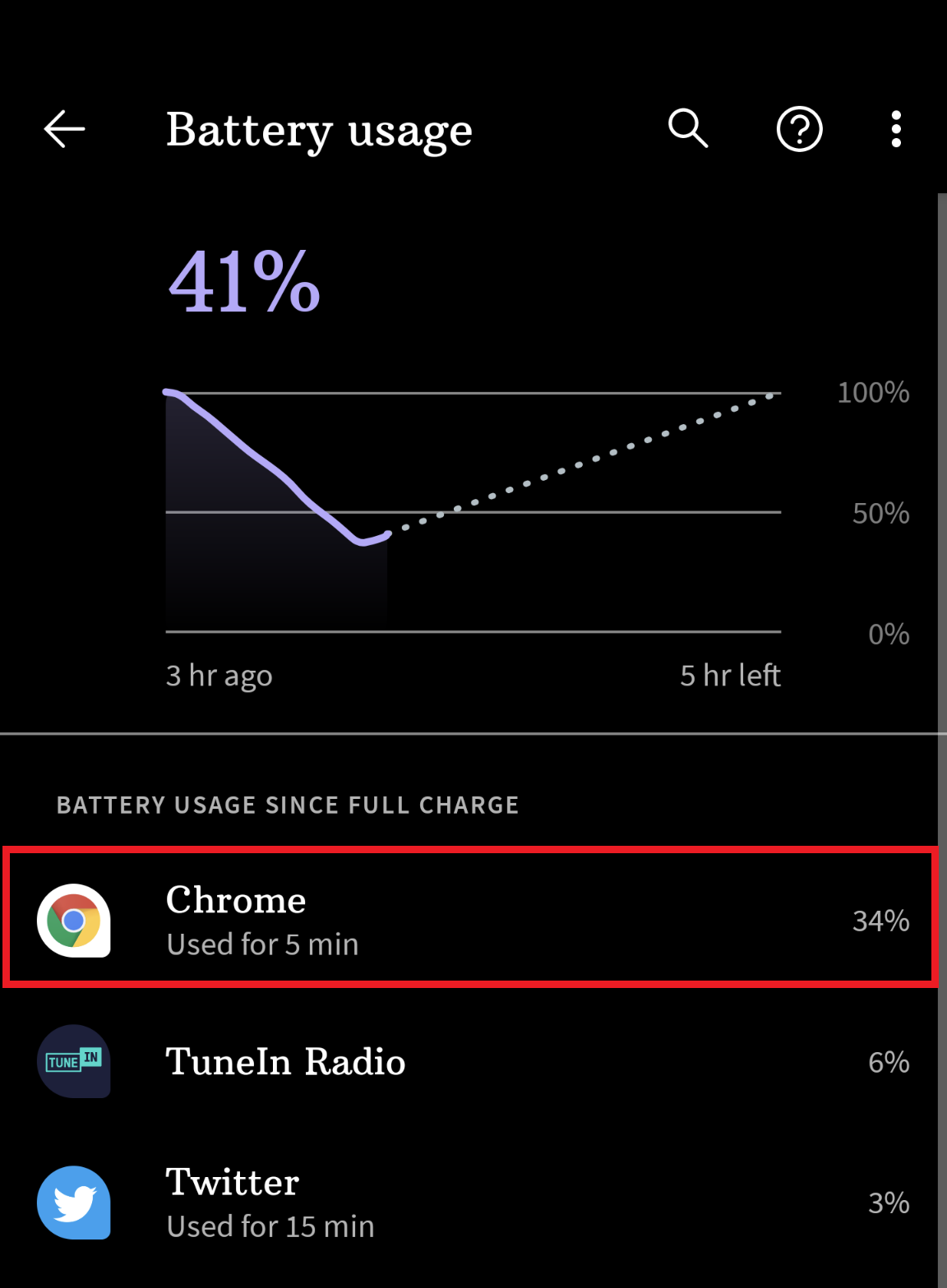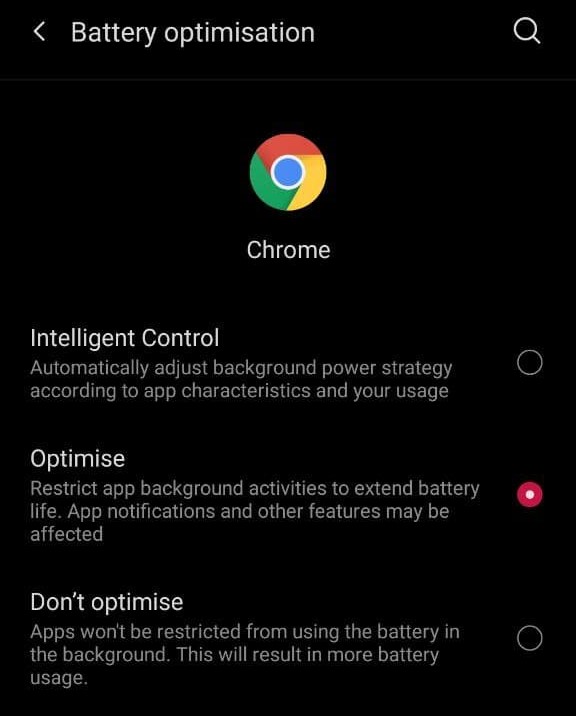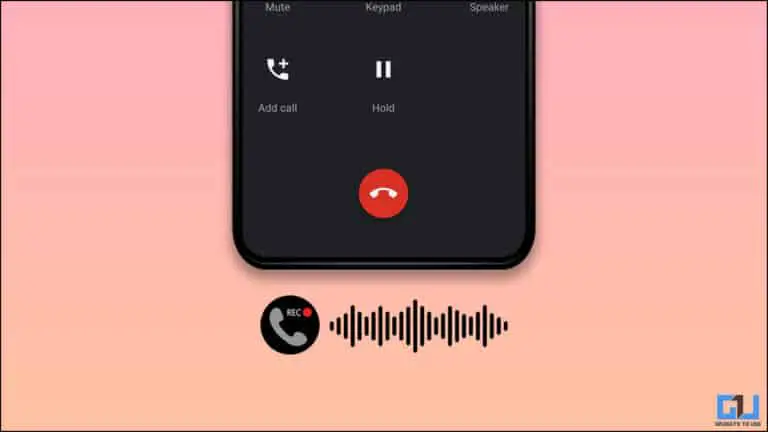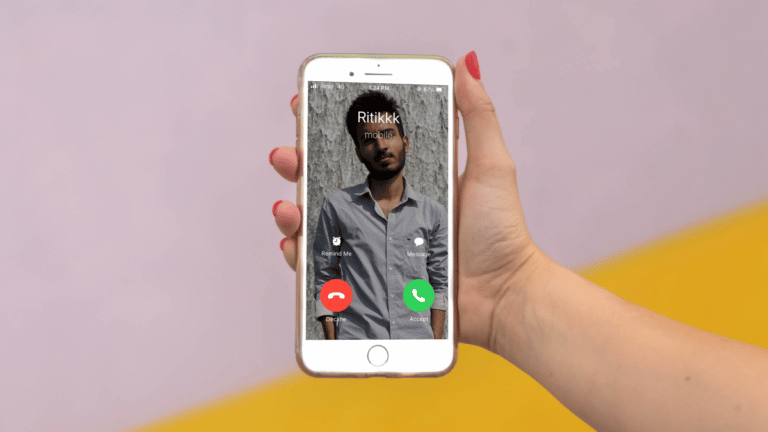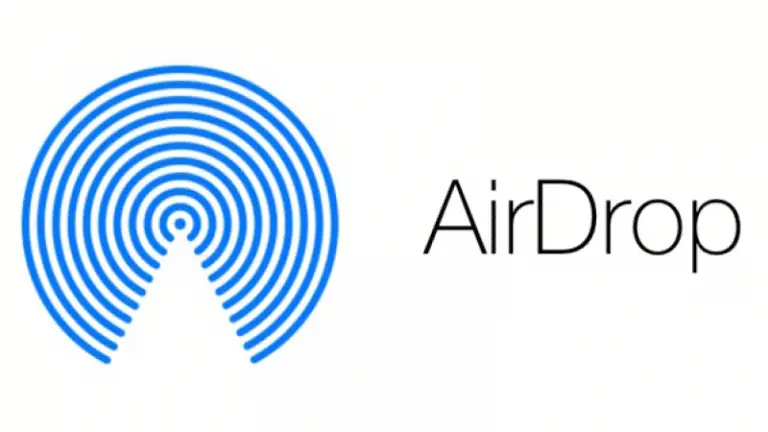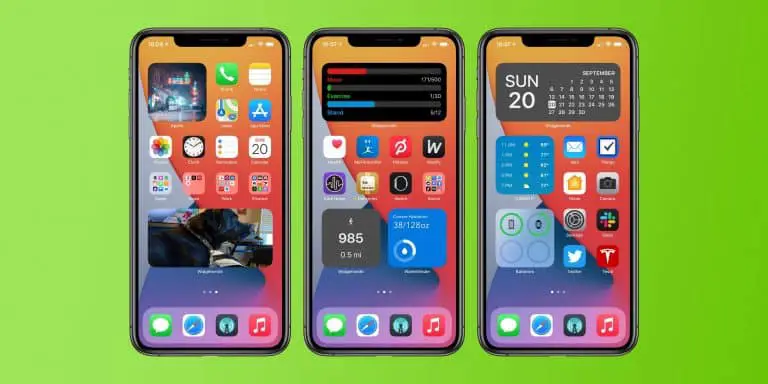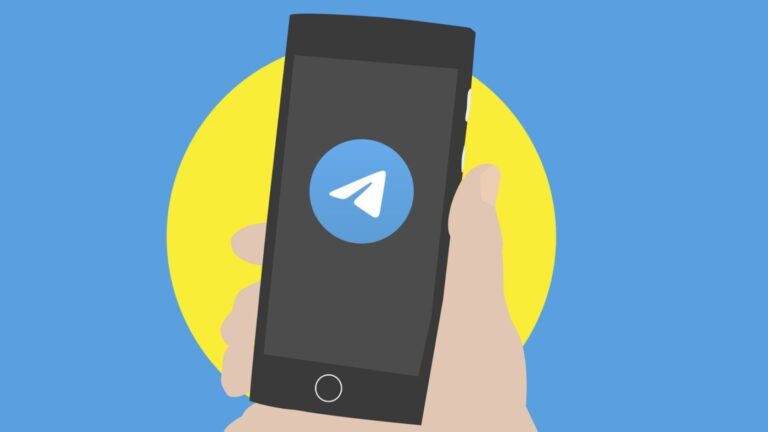7 Möglichkeiten, den Batterieverbrauch von Google Chrome auf Android zu beheben
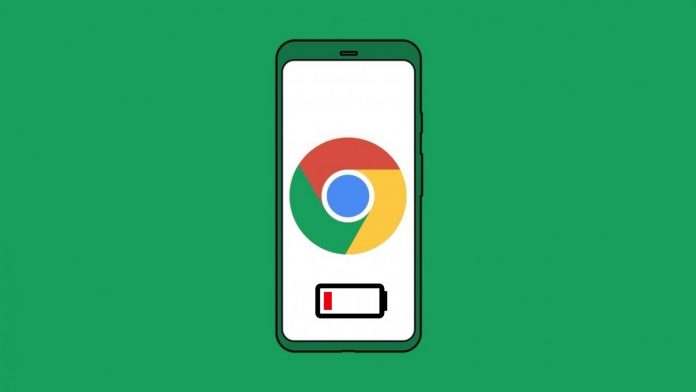
Von allen Apps auf dem Telefon könnte Google Chrome für viele Menschen ein großer Batterie-Hack sein. Mehrere Benutzer haben sich über eine schnellere Batterieentladung bei der Verwendung von Chrome auf ihren Telefonen beschwert. Wir haben auch Berichte über Heizungsprobleme gesehen, die durch den Browser verursacht wurden. Machen Sie sich keine Sorgen, wenn Chrome zu viel Akku verbraucht oder Ihr Telefon aufheizt. Hier sind einige schnelle Möglichkeiten Behebung des Problems mit der Batterieentladung von Google Chrome auf Android.
Sie könnten interessiert sein an: beste günstige sportuhr
Korrigieren Sie den Akkuverbrauch von Google Chrome auf dem Android-Telefon
Google Chrome ist standardmäßig auf fast allen Android-Telefonen vorinstalliert. Und angesichts der Benutzerfreundlichkeit und der Funktionen ziehen es die meisten Menschen vor, Chrome auf ihrem Telefon und PC zu verwenden. Der Batterieverbrauch kann jedoch ein großes Problem bei der Verwendung von Chrome auf Android sein.
Im Folgenden haben wir einige wichtige Tipps erwähnt, die Ihnen helfen, Batterie zu sparen, während Sie den Google Chrome-Browser auf Ihrem Android-Gerät verwenden.
1. Aktualisieren Sie Chrome auf die neueste Version
Aktualisieren Sie Chrome zunächst auf die neueste Version aus dem Google Play Store. Dadurch werden alle Build-spezifischen Fehler oder Probleme beseitigt. Wenn Sie eine Beta-, Dev- oder Canary-Version verwenden, sollten Sie außerdem ein Upgrade auf den Stable-Kanal in Betracht ziehen. Dies wird wahrscheinlich das Mastermind von Google Chrome auf Ihrem Android herunterfahren.
Google Chrome aktualisieren
2. Daten und Cache löschen
Das Löschen von Daten und Cache behebt normalerweise vorübergehende Fehler oder Störungen in jeder App. Wenn im mobilen Chrome-Browser seit Kurzem ein hoher Batterieverbrauch auftritt, versuchen Sie, den Cache und die Daten zu löschen.
Beachten Sie, dass dadurch alle Browserdaten gelöscht werden. Synchronisieren Sie also alle wichtigen Daten wie Passwörter und Lesezeichen, bevor Sie fortfahren.
- Geöffnet Parameter auf Ihrem Android-Handy.
- Aller à Apps und Benachrichtigungen > Alle Anwendungen anzeigen.
- Hier suchen Chrome. Tippen Sie darauf.
- Cliquer sur Speicher und Cache.
- Hahn Lager räumen > Alle Daten löschen.
- vernarrt In Ordnung wenn Sie dazu aufgefordert werden.
3. Deaktivieren Sie die automatische Synchronisierung
Google Chrome synchronisiert automatisch Ihre Chrome-Daten wie Autofill, Lesezeichen, Passwörter, geöffnete Tabs, Zahlungsinformationen, Einstellungen usw. mit Ihrem Google-Konto. Dies ermöglicht ein nahtloses Erlebnis beim Gerätewechsel oder bei der Verwendung von Chrome auf mehreren Geräten.
Die kontinuierliche Synchronisierung im Hintergrund kann jedoch zum Entladen des Akkus Ihres Telefons beitragen. Wenn Ihnen die Synchronisierung also nicht wichtig ist, sollten Sie sie vollständig oder für unerwünschte Elemente deaktivieren.
- Öffnen Sie Google Chrome auf Ihrem Telefon.
- Drücken Sie die Drei-Punkte-Menü in der oberen rechten Ecke.
- Wählen Parameter und berühren Google-Synchronisierung und -Dienste.
- Schalten Sie auf dem nächsten Bildschirm aus Synchronisieren Sie Ihre Chrome-Daten.
- Um die Synchronisierung für nicht benötigte Daten zu deaktivieren, tippen Sie auf Synchronisierung verwalten.
- deaktivieren Alle synchronisieren und treffen Sie Ihre Auswahl manuell.
4. Sparen Sie den Akku in Chrome mit dem dunklen Modus
Google Chrome verfügt über einen Dunkelmodus, der Akku sparen kann, wenn Ihr Telefon über einen OLED-Bildschirm verfügt. Der Wechsel in den Dunkelmodus spart nicht nur Akku, sondern belastet auch Ihre Augen weniger.
Um das Design zu ändern, öffnen Sie Chrome, gehen Sie zu Einstellungen> Thema und wählen Sie dunkel. Es hilft nicht viel, wenn Ihr Telefon einen typischen LCD-Bildschirm hat.
5. Dunkelmodus auf Websites erzwingen
Die meisten von Ihnen besuchten Websites haben einen weißen Hintergrund, auch wenn Sie in Chrome den Dunkelmodus aktiviert haben. In diesem Fall können Sie den Dunkelmodus auf Websites erzwingen, sodass die von Ihnen besuchten Seiten einen dunklen Hintergrund haben. Dies hilft, Akku zu sparen, während Sie Chrome auf Android verwenden.
Sie können den Dunkelmodus auf Websites erzwingen, indem Sie die folgenden Schritte ausführen:
- Öffnen Sie Chrome und geben Sie ein chrome: // flags in der Suchleiste.
- Suchen Sie auf dem nächsten Bildschirm nach "Dunkler Modus".
- Ändere das Dunkelmodus für Webinhalte erzwingen Flagge bei aktiviert.
- Schließen Sie Chrome und öffnen Sie es erneut.
Versuchen Sie, eine beliebige Website zu öffnen, um zu sehen, ob sie ordnungsgemäß funktioniert. Sie können damit weiter experimentieren, indem Sie andere Optionen auswählen, während Sie den Indikator aktivieren. Auch dies hilft Ihnen nur dann, Akku zu sparen, wenn Ihr Telefon über ein OLED-Display verfügt.
6. Sparen Sie den Akku in Chrome mit dem einfachen Modus
Chrome verfügt über einen integrierten vereinfachten Modus, der, wenn er aktiviert ist, weniger Daten und Rechenleistung verbraucht. Es schont die Akkulaufzeit Ihres Telefons und lädt Websites schneller. So aktivieren Sie den vereinfachten Modus in Chrome:
- Öffnen Sie Google Chrome auf Ihrem Telefon.
- Klicken Sie auf das Drei-Punkte-Menü und drücken Sie Parameter.
- Scrollen Sie nach unten und klicken Sie auf vereinfachter Modus.
- Aktivieren Sie den Schalter, um die Funktion zu aktivieren.
7. Andere kleinere Änderungen
Sie können den Stromverbrauch weiter reduzieren, indem Sie Benachrichtigungen für Websites (falls aktiviert) in Chrome deaktivieren. Sie können auch den integrierten Energiemanager Ihres Telefons verwenden, um die Akkunutzung von Google Chrome im Hintergrund besser zu steuern.
Wenn Ihr Telefon jedoch nicht so lange hält wie früher, sehen Sie sich diese sieben Möglichkeiten an, um das Problem des schnellen Akkuverbrauchs auf Ihrem Android-Telefon zu beheben.
Zusammenfassung - Chrome Battery Drain auf Android (Gelöst)
Hier sind einige nützliche Tipps, um das Problem mit dem Batterieverbrauch von Google Chrome auf Android zu beheben. Ich hoffe, diese Tipps helfen Ihnen, Akku zu sparen, wenn Sie Chrome auf Ihrem Mobiltelefon verwenden. Probieren Sie sie aus und lassen Sie mich wissen, wenn Sie einen Unterschied in den Kommentaren unten bemerken. Zögern Sie auch nicht, uns bei weiteren Zweifeln oder Fragen zu kontaktieren.
Das könnte Ihnen auch gefallen: Bester Lasergravierer/-schneider
Weitere Tipps finden Sie unter neuf.tv