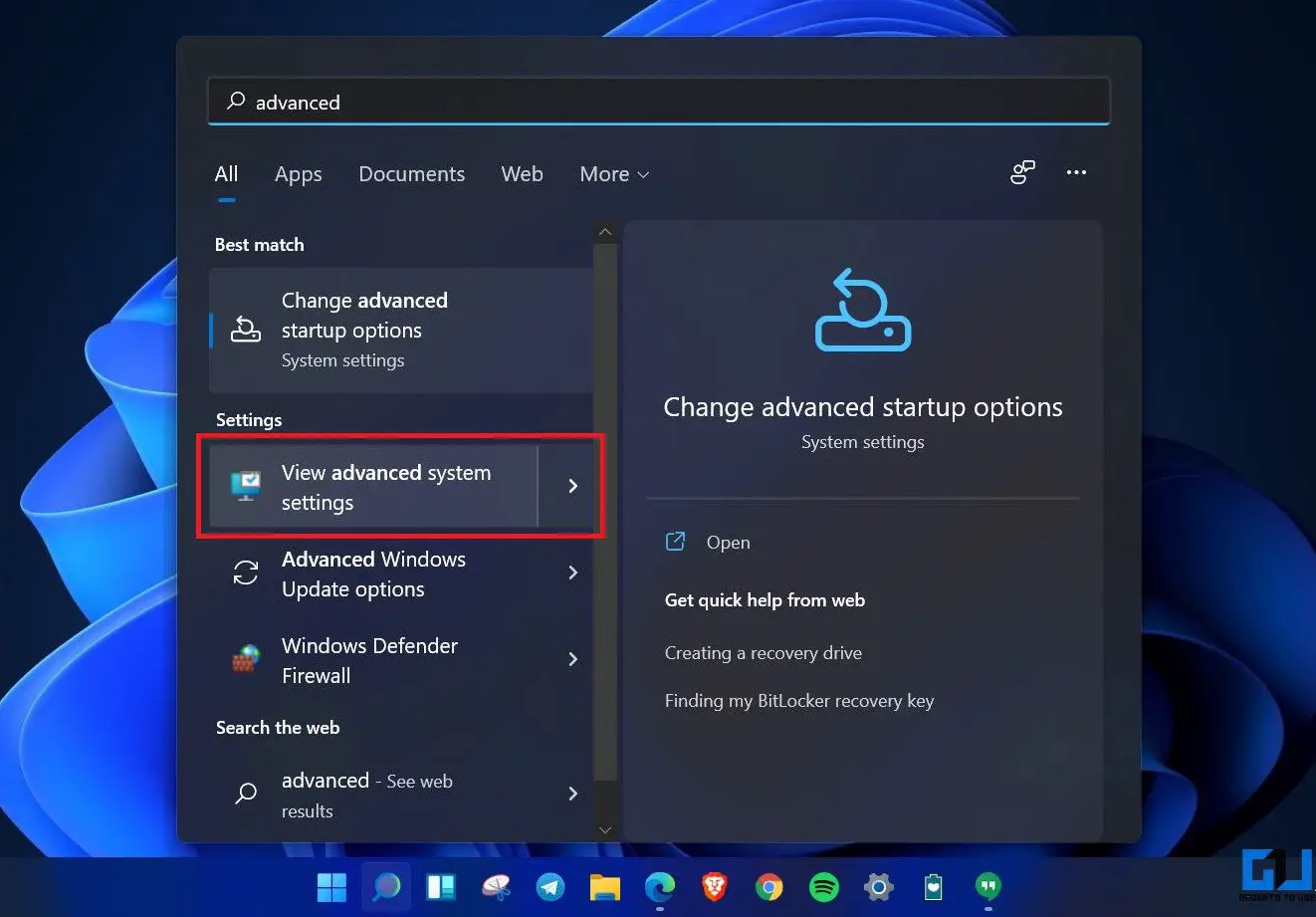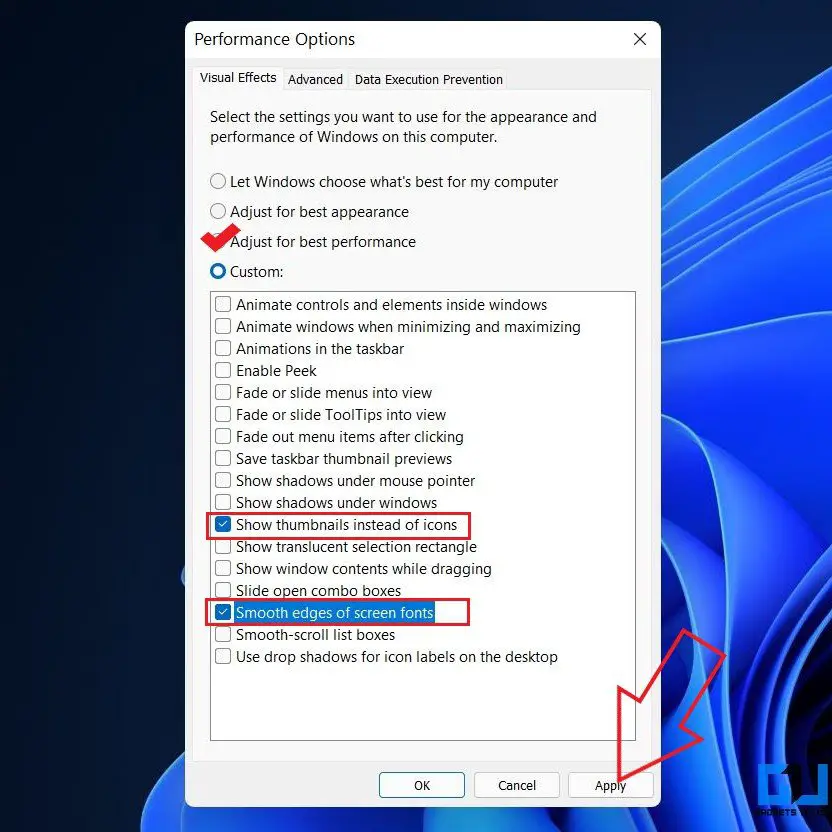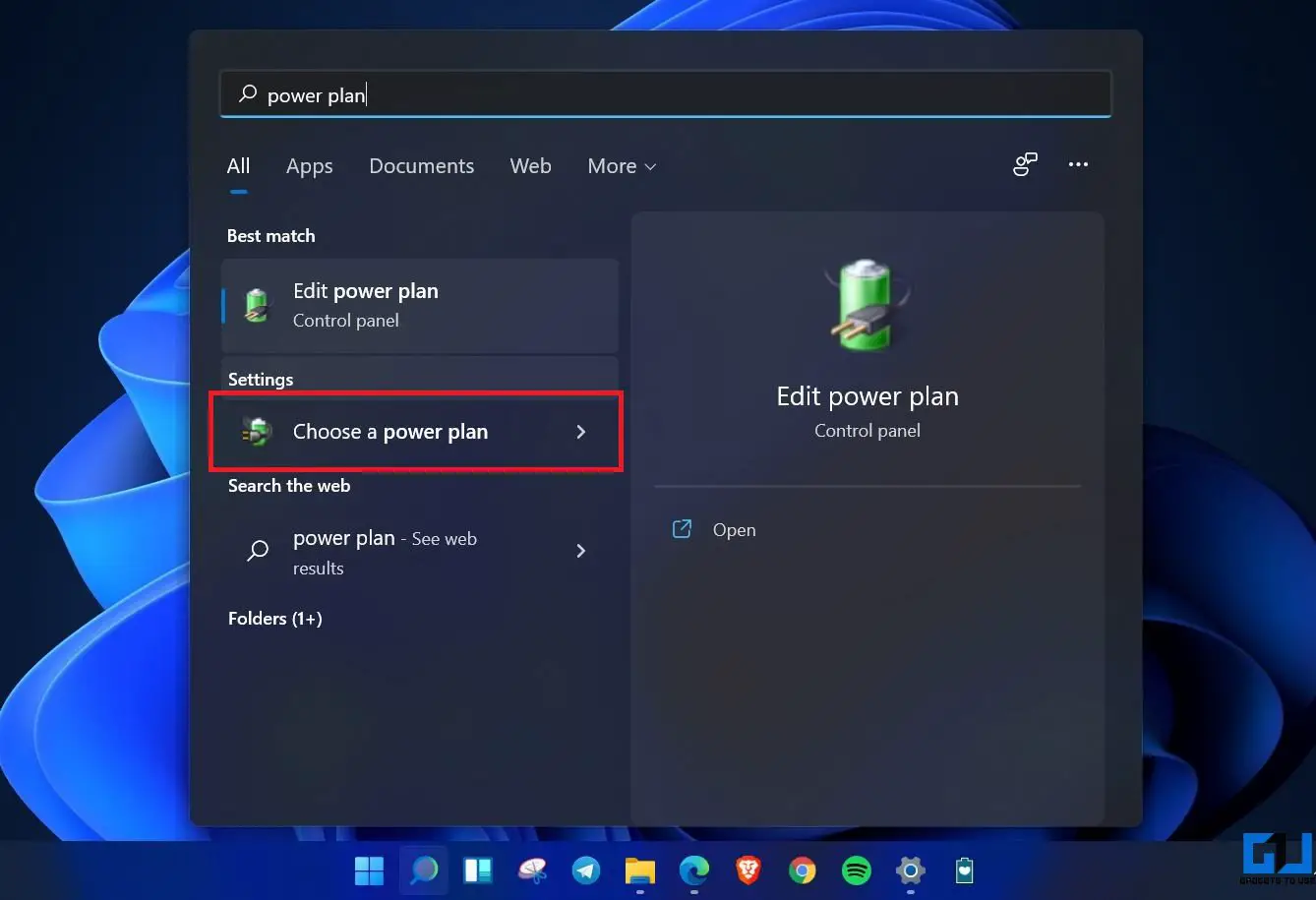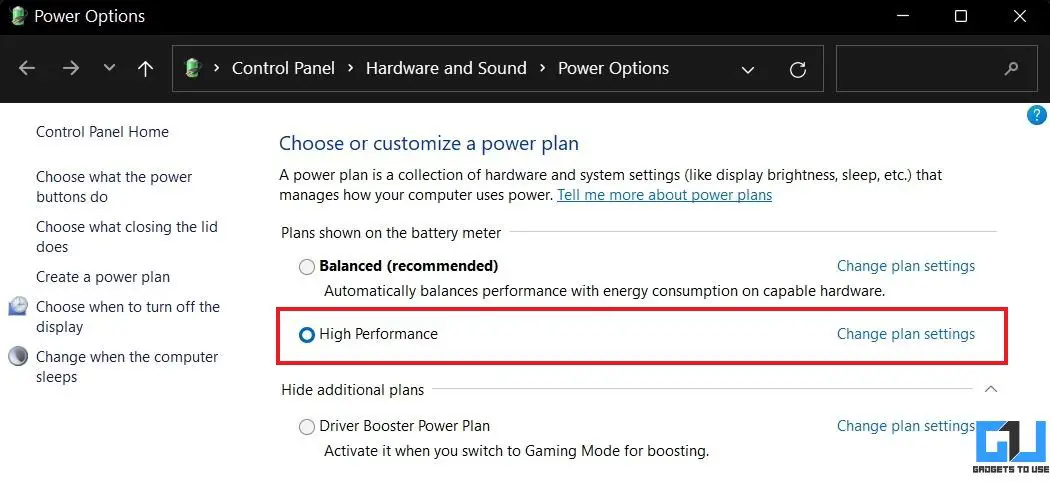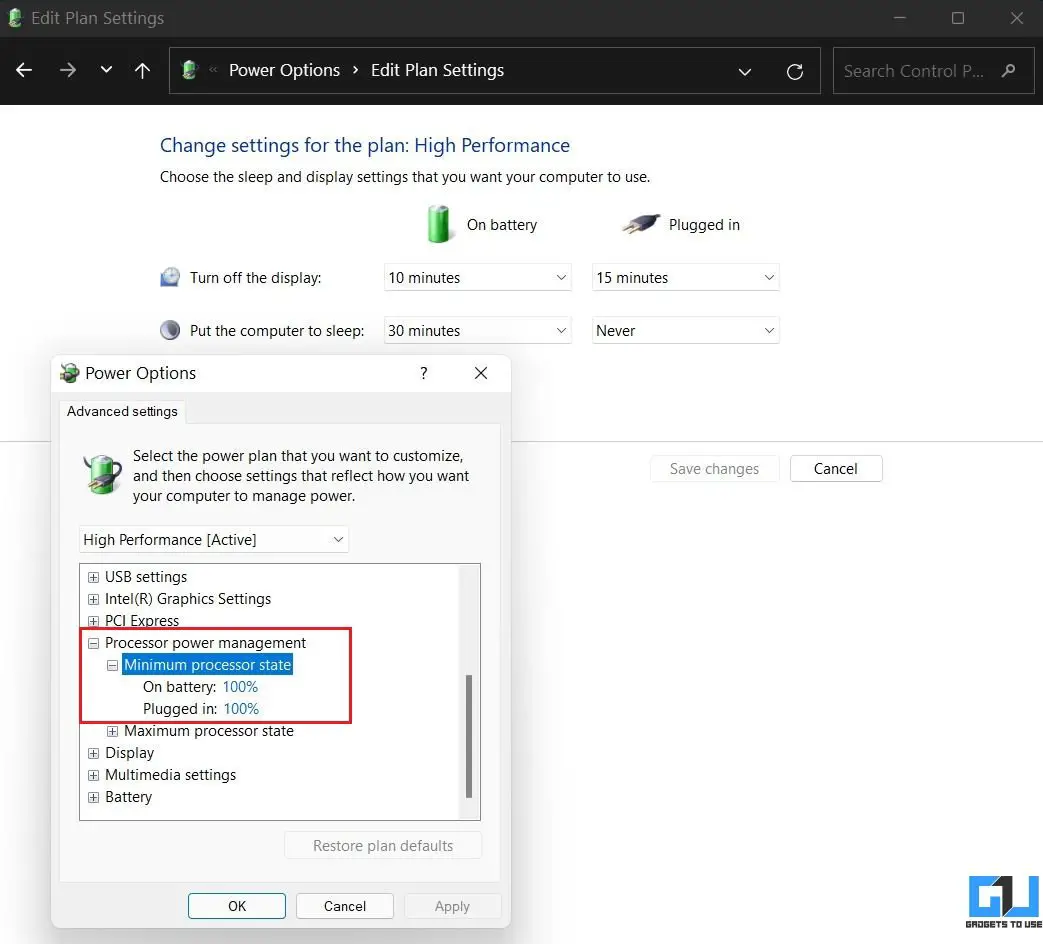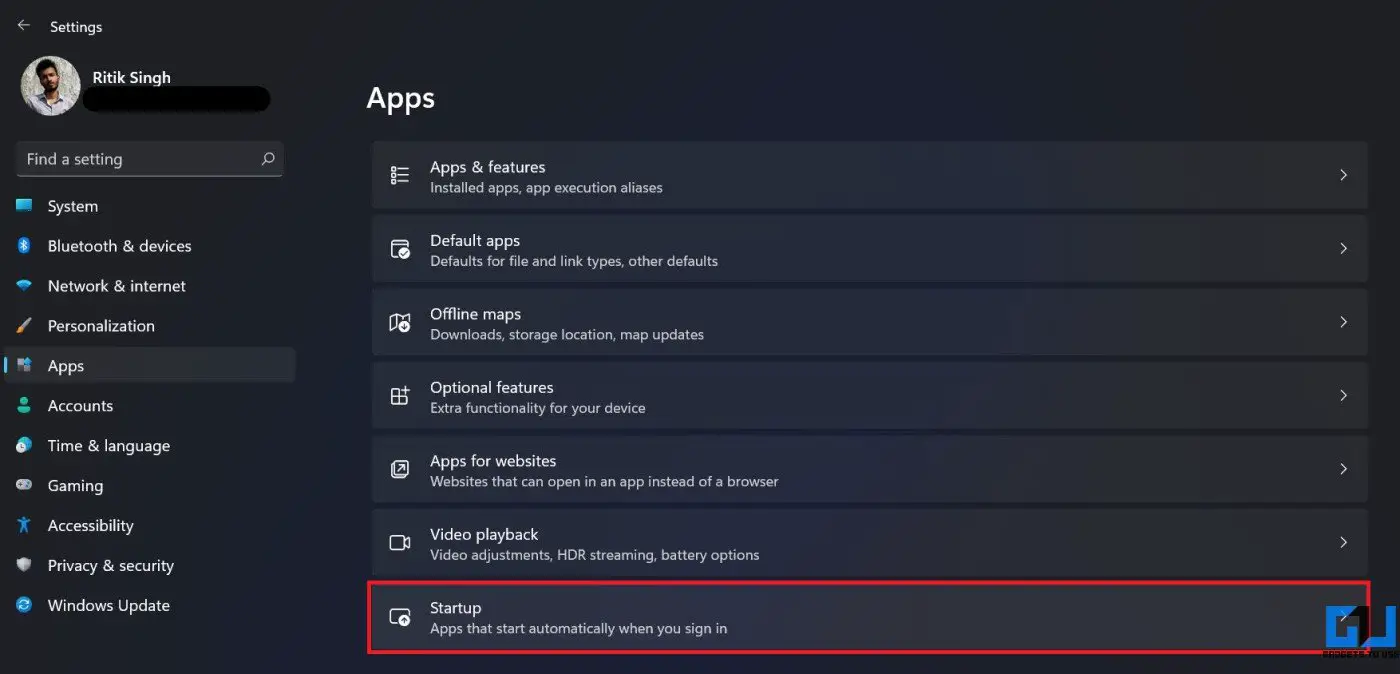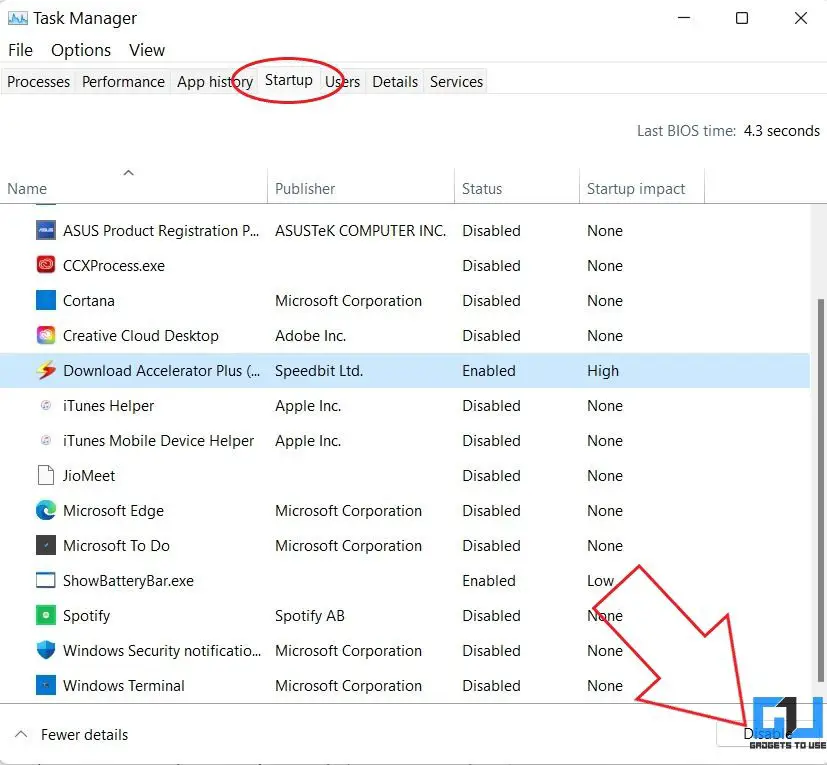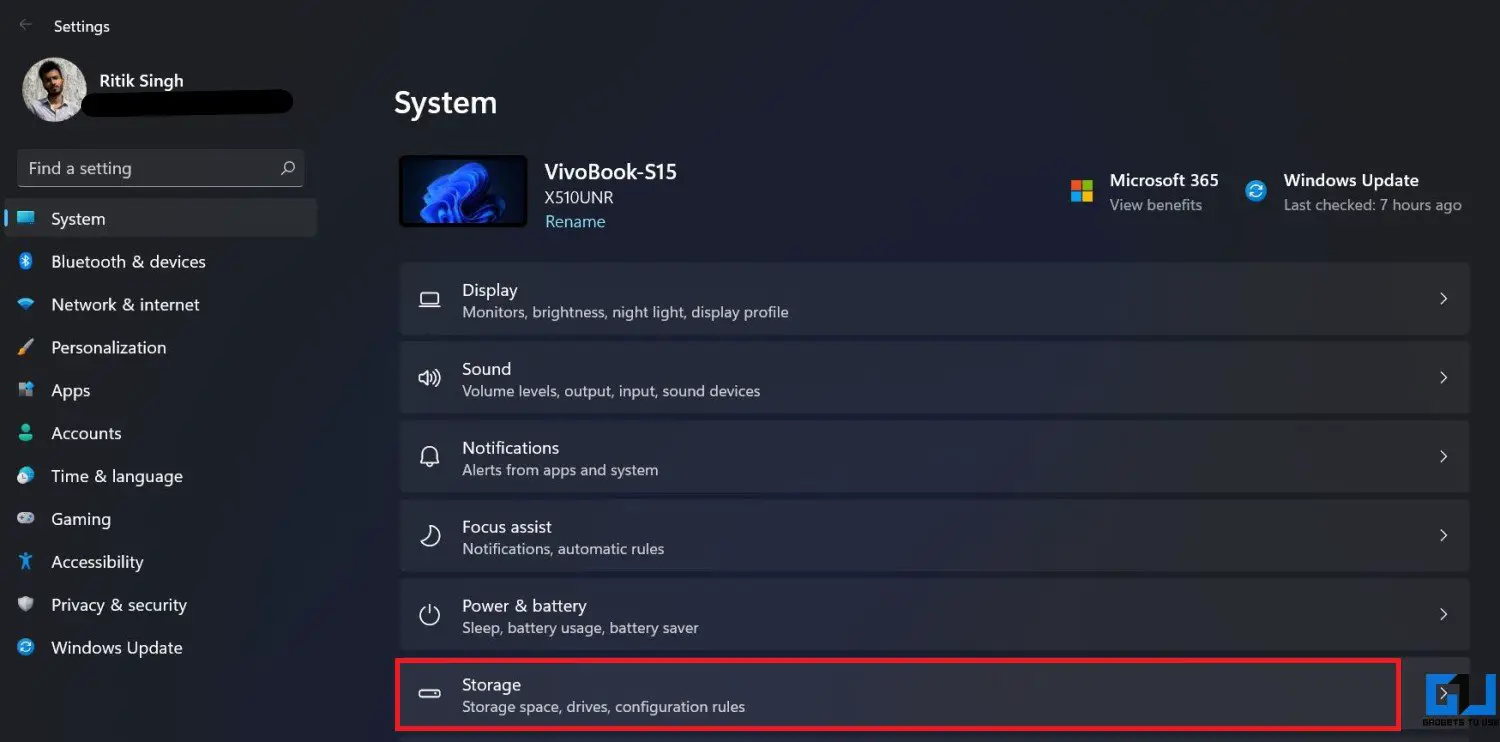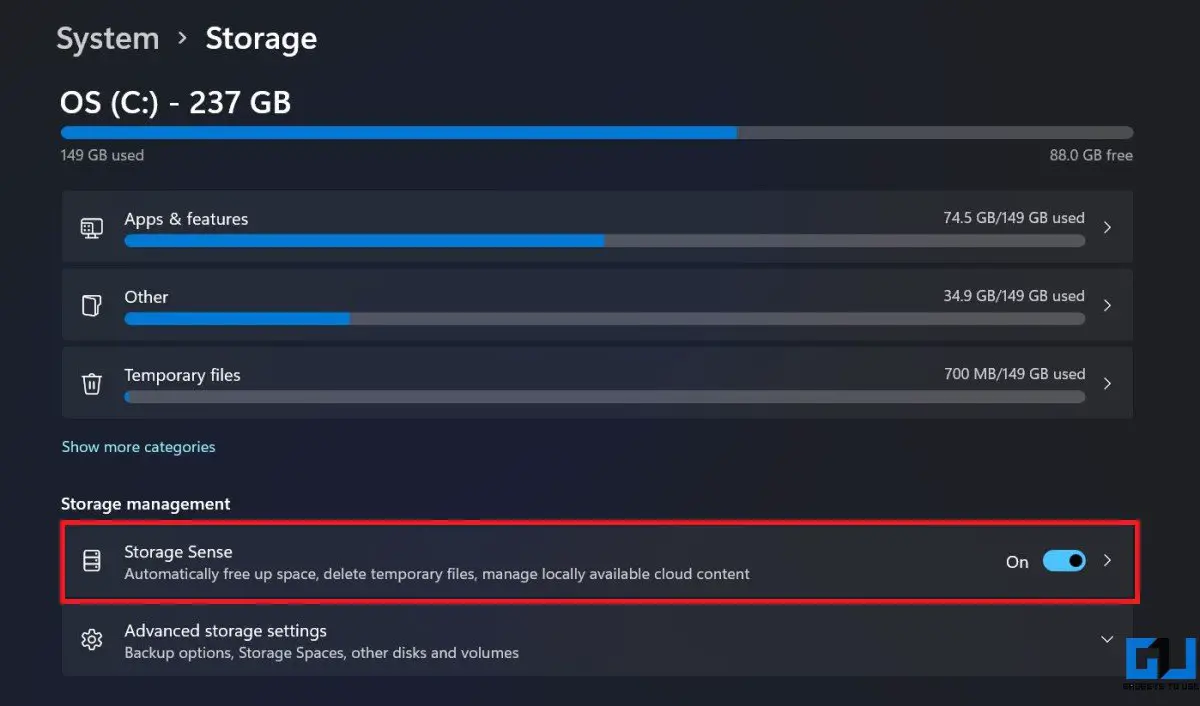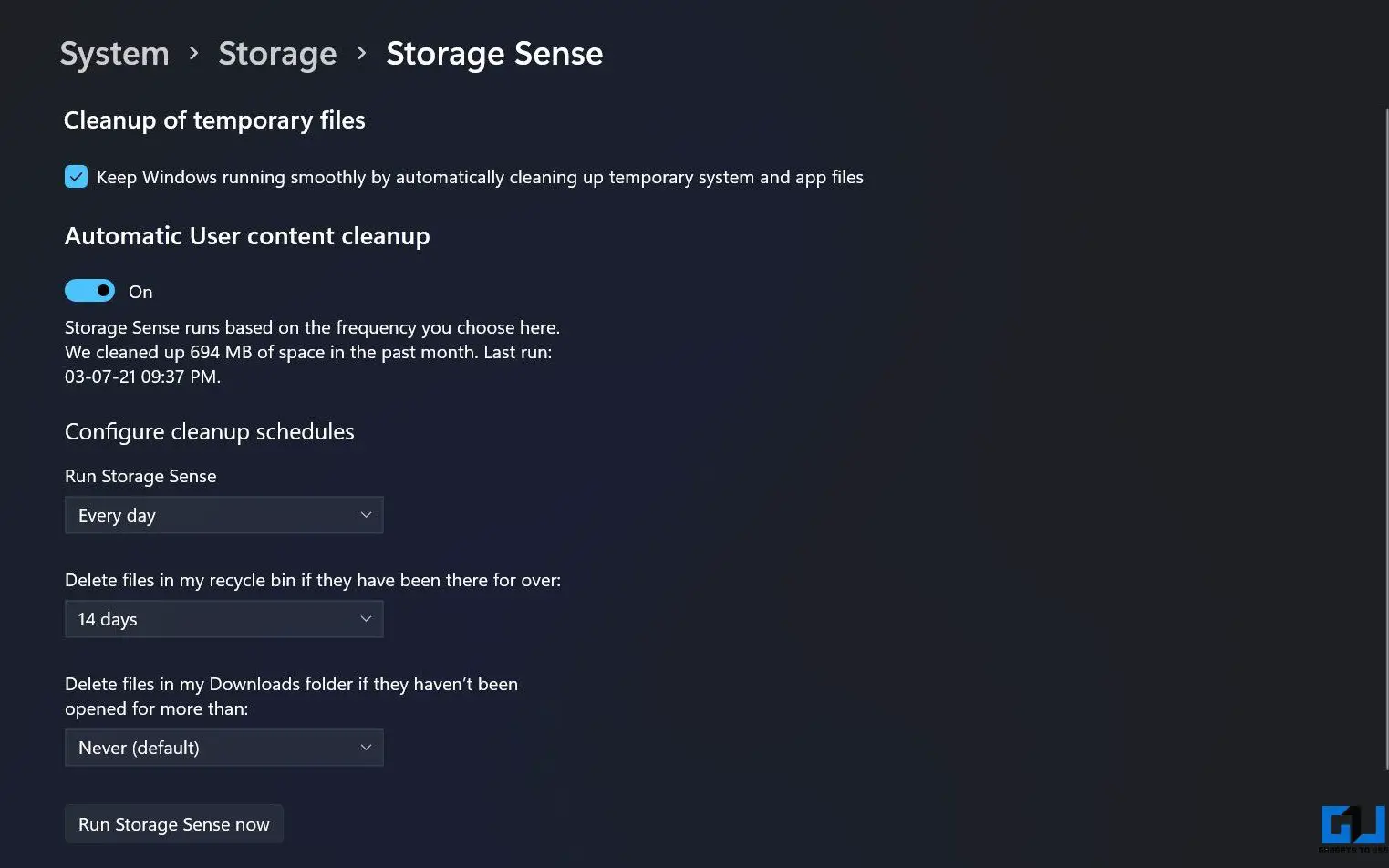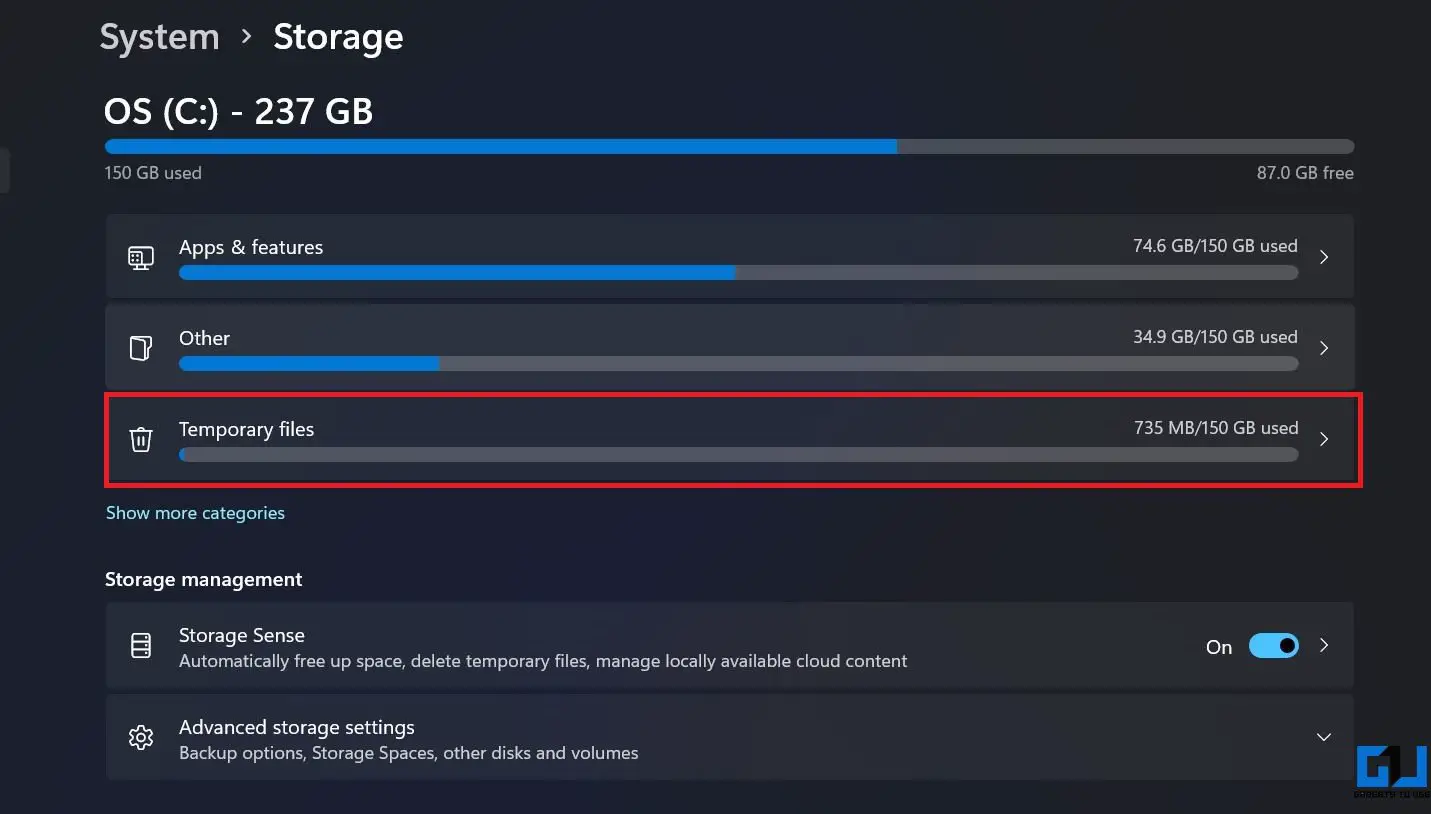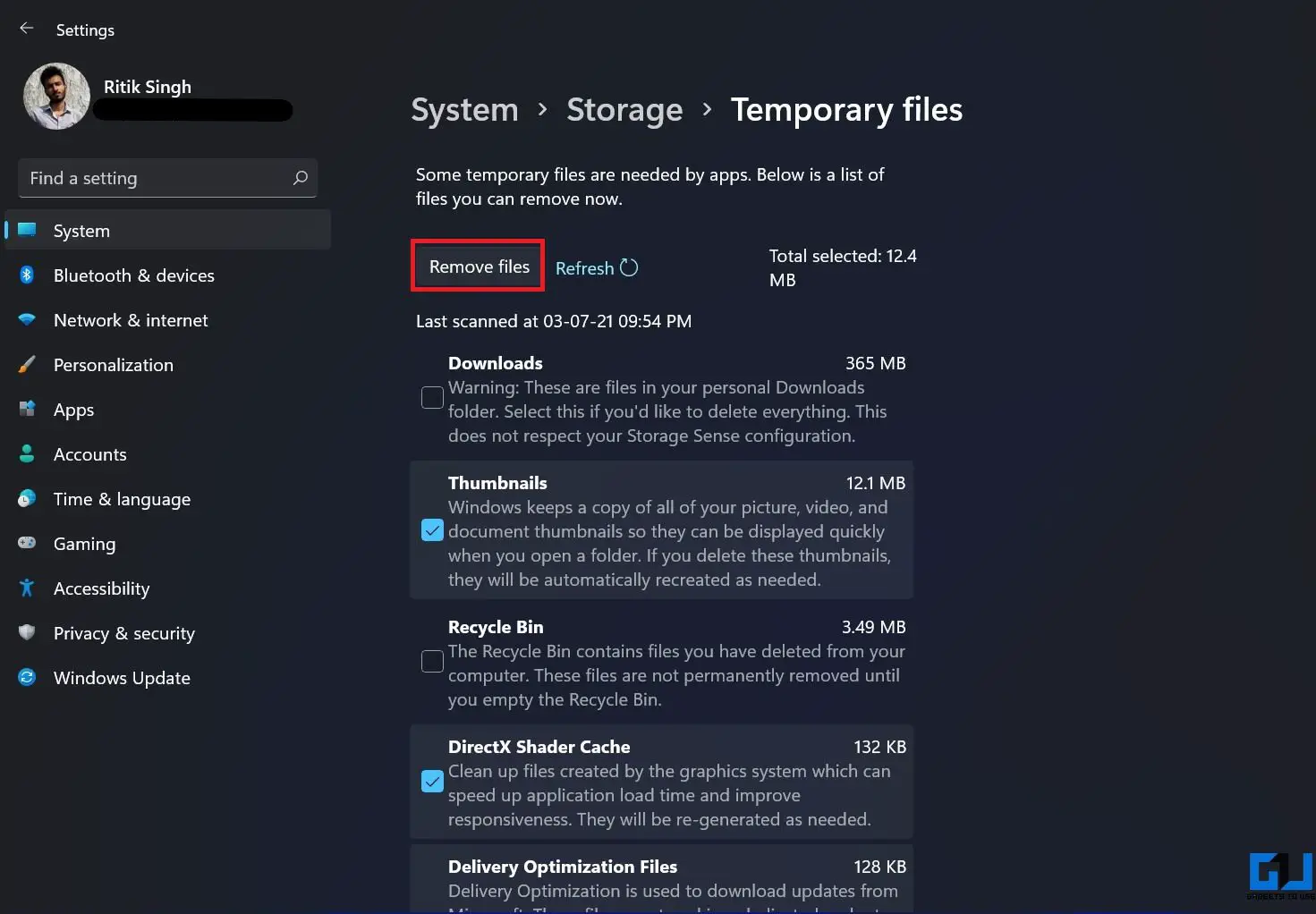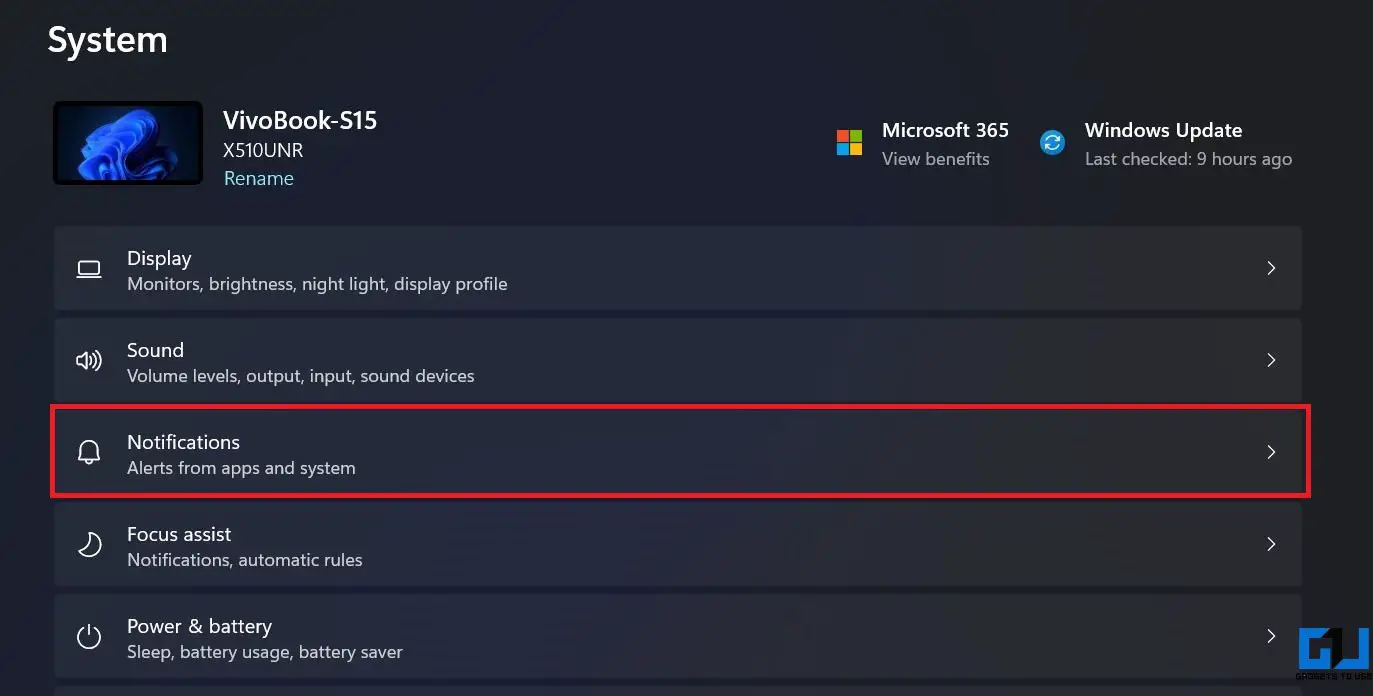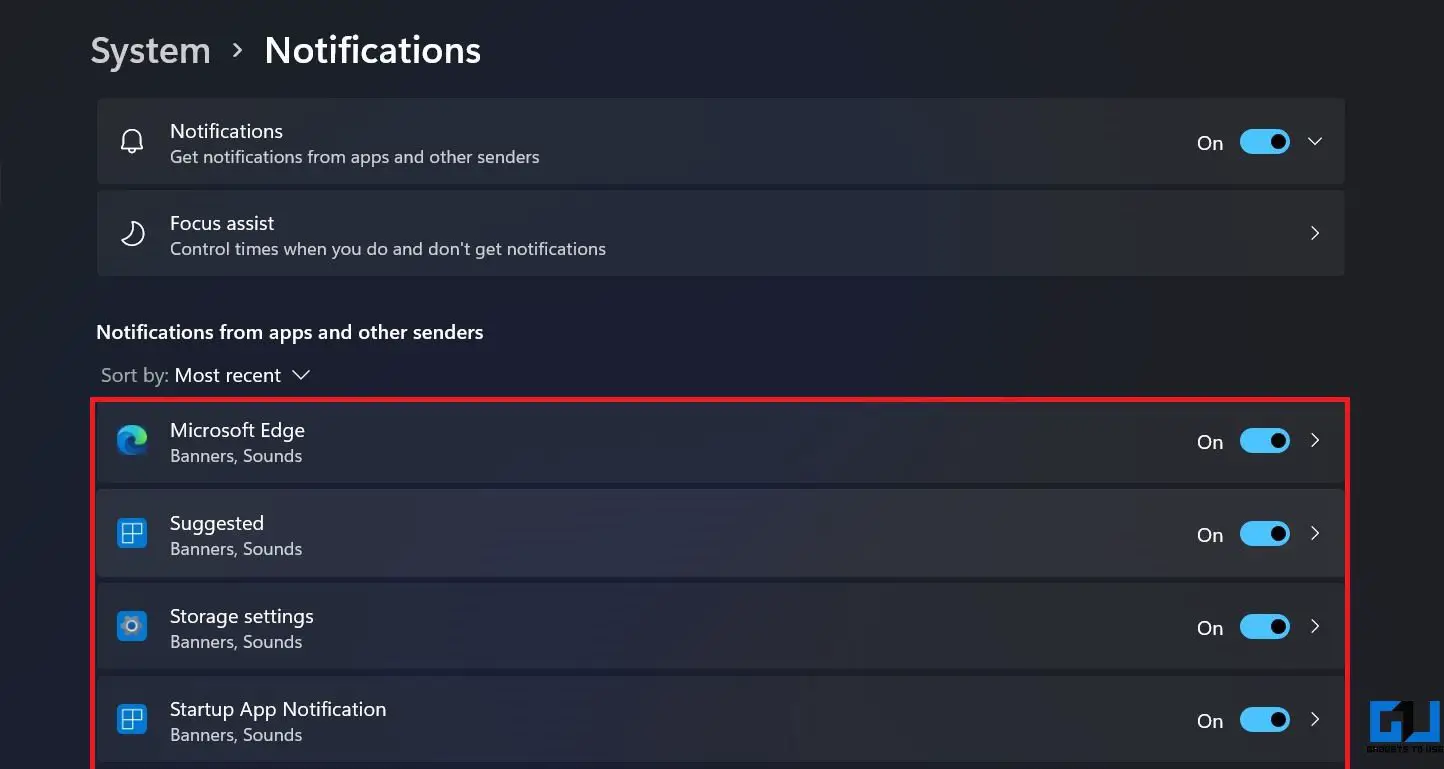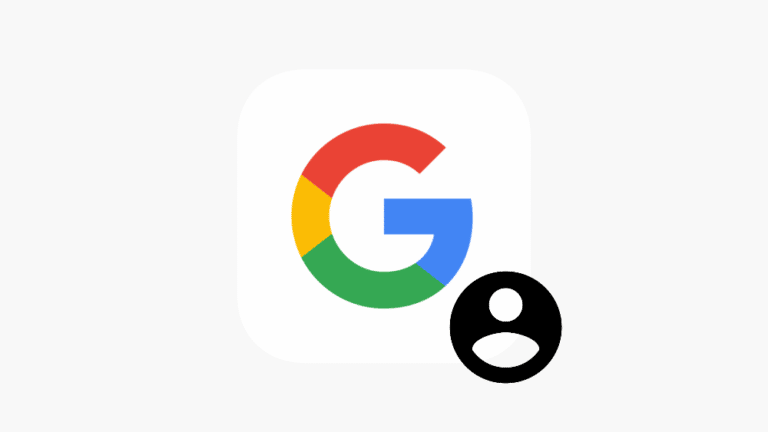7 Möglichkeiten, Windows 11 zu optimieren, um es schneller zu machen und die Leistung zu verbessern
Windows 11 bietet mehrere Leistungsverbesserungen gegenüber der vorherigen Generation von Windows 10. Es ist schlanker, schneller und produktiver. Bei vielen Benutzern, insbesondere denen, die Windows 11 auf nicht unterstützten Geräten installiert haben, können jedoch Leistungsprobleme auftreten, einschließlich gelegentlicher Verzögerungen und Einfrieren. Während kleinere Probleme bei Insider-Vorschau-Builds bestehen bleiben, finden Sie hier einige schnelle Möglichkeiten, Windows 11 zu beschleunigen und die Leistung für eine schnelle Verwendung zu verbessern.
Machen Sie Windows 11 schneller und verbessern Sie die Leistung
Wie frühere Versionen bietet Windows 11 viele Optionen, die Sie optimieren können, um eine bessere Leistung auf Ihrem Computer zu erzielen. Wenn Sie also das neue Windows auf Ihrem Computer installiert haben, führen Sie die folgenden Schritte aus, um das Beste daraus zu machen.
Übrigens, wenn Sie es noch nicht ausprobiert haben oder Ihr Computer nicht kompatibel ist, erfahren Sie hier, wie Sie Windows 11 auf nicht unterstützten PCs installieren.
1. Visuelle Effekte deaktivieren
Windows entscheidet automatisch über Leistungsaspekte wie visuelle Effekte, Speichernutzung, Prozessorplanung usw. für Ihren Computer. Sie können es manuell konfigurieren, um sich mehr auf die Leistung zu konzentrieren, indem Sie die folgenden Schritte ausführen.
1. Öffnen Sie die Das Startmenü und suchen Sie nach "Erweitert".
2. Cliquer sur Erweiterte Systemeinstellungen anzeigen aus den Ergebnissen.
3. Klicken Sie hier auf Parameter unterhalb von Leistung.
4. Wählen Sie im nächsten Bildschirm Passen Sie für eine bessere Leistung an.
5. Aktivieren Sie unter den folgenden Optionen die Kontrollkästchen für " Miniaturansichten anstelle von Symbolen anzeigen "Und" Glatte Kanten von Bildschirmschriften. ""
6. Dann klicken Sie auf Anwenden et appuyez sur In Ordnung.
Es reduziert einige visuelle Effekte, aber gleichzeitig fühlt sich Ihr Windows 11-PC ohne Jitter oder Verzögerung viel schneller und lebendiger an.
2. Wechseln Sie zum Leistungsdiätplan
Der Energiesparplan ist eine Mischung aus System- und Hardwareeinstellungen, um den Stromverbrauch Ihres Geräts zu verwalten. Es ist nativ auf den Balanced-Modus eingestellt. Wenn Ihnen die Akkulaufzeit jedoch nicht viel bedeutet und Sie maximale Leistung erzielen möchten, können Sie wie folgt in den Hochleistungsmodus wechseln.
1. Öffnen Sie die Das Startmenü und suchen Sie nach "Diätplan".
2. Cliquer sur Wählen Sie einen Diätplan.
3. Suchen Sie auf dem nächsten Bildschirm die Hohe leistung planen und auswählen. Sie können auch wählen Treiber-Booster-Energieplan für Spiele.
Sie können keine hohe Leistung finden? Tippen Sie in der Seitenleiste auf "Energieplan erstellen", wählen Sie "Hohe Leistung" und befolgen Sie die Anweisungen auf dem Bildschirm, um ihn manuell hinzuzufügen.
4. Jetzt drücken Planeinstellungen ändern > Erweiterte Energieeinstellungen ändern.
5. Hier gehts zu Prozessor-Energieverwaltung und stellen Sie sicher, dass der minimale und maximale Prozessorstatus 100 % beträgt.
3. Deaktivieren Sie Start-Apps
Je mehr Anwendungen Sie auf Ihrem PC installieren, desto länger dauert der Start von Windows. Sie können verhindern, dass Apps beim Start automatisch gestartet werden, um die Startzeit zu verlängern, indem Sie die folgenden Schritte ausführen.
1. Geöffnet Parameter auf Ihrem Computer und wählen Sie Anwendungen aus der Seitenleiste.
2. Hier auswählen Start.
3. Deaktivieren Sie auf der nächsten Seite den Umschalter für Apps, die nicht automatisch gestartet werden sollen.
4. Deaktivieren Sie Startprogramme
Mit dem Task-Manager können Sie Startprogramme und deren Auswirkungen auf die Startzeit des Computers anzeigen und Startprogramme aktivieren oder deaktivieren. So deaktivieren Sie Startprogramme mit dem Task-Manager in Windows 11:
1. Presse Strg + Umschalt + Esc um den Task-Manager zu öffnen.
2. Gehe zu Start Zunge.
3. Klicken Sie mit der rechten Maustaste auf Programme und wählen Sie deaktivieren.
ODER Tippen Sie auf die Schaltfläche Deaktivieren in der unteren rechten Ecke, um zu verhindern, dass sie beim Start gestartet werden.
5. Speicherrichtung aktivieren
Windows 11 übernimmt die Storage Sense-Funktionalität von Windows 10. Es wurde entwickelt, um den Speicher Ihres Computers zu überwachen und bei Bedarf automatisch Speicherplatz freizugeben, indem Junk-Dateien wie temporäre Systemdateien, Papierkorbelemente usw. gelöscht werden.
1. Geöffnet Parameter und stellen Sie sicher, dass Sie in der System Zunge.
2. Cliquer sur Lagerung et appuyez sur Gefühl der Lagerung.
3. Aktivieren Sie die Storage Sense-Funktion. Wählen Sie das gewünschte automatische Reinigungsprogramm.
Sie können Storage Sense auch ausführen, indem Sie drücken Jetzt Storage Sense ausführen Grundsätzlich gilt.
6. Temporäre Dateien löschen
Im Laufe der Zeit kann Ihr PC mit Tonnen von temporären Dateien überladen werden. Dazu gehören Miniaturansichten, Downloads, Cache, Übermittlungsoptimierungsdateien, Aktualisierungsprotokolle, Feedback-Diagnose, temporäre Internetdateien, Dateien früherer Versionen und mehr.
Sie können diese temporären Dateien jederzeit löschen, um Speicherplatz auf Ihrem Computer freizugeben. Dies wird sich definitiv positiv auf Ihre Leistung auswirken, insbesondere wenn der Speicherplatz knapp wird.
1. Geöffnet Parameter und stellen Sie sicher, dass Sie in der System Zunge.
2. Cliquer sur Lagerung et appuyez sur Temporäre Dateien.
3. Wählen Sie hier alle Junk-Dateien aus, die Sie löschen möchten, und tippen Sie auf Dateien löschen.
Seien Sie beim Umgang mit "Downloads" vorsichtig, da sie alle Ihre heruntergeladenen Dateien enthalten. Wenn Sie kürzlich auf Windows 11 aktualisiert haben, enthält der PC möglicherweise Dateien aus der vorherigen Version. Löschen Sie sie nur, wenn Sie sicher sind, dass Sie in absehbarer Zeit nicht zurückkehren werden.
7. Benachrichtigungen deaktivieren
Ständige Benachrichtigungen können Ihren Computer lahmlegen. Glücklicherweise können Sie mit Windows 11 wie in der vorherigen Version Benachrichtigungen deaktivieren.
1. Geöffnet Parameter auf deinem Computer.
2. in System Registerkarte, wählen Sie Benachrichtigungen.
3. Hier sehen und Deaktivieren Sie die Benachrichtigungen für unerwünschte Anwendungen.
Deaktivieren Sie Benachrichtigungen nur für Apps, die für Sie nicht wichtig sind. Andernfalls verpassen Sie möglicherweise wichtige Benachrichtigungen.
Fazit - Genießen Sie ein schnelleres Windows 11
Dies waren einige praktische Möglichkeiten, das neue Windows 11 zu beschleunigen und seine Leistung zu verbessern. Hoffentlich läuft Ihr Windows 11-Computer jetzt immer schneller als zuvor. Befolgen Sie alle Schritte und teilen Sie mir Ihre Erfahrungen mit. Wenn Sie noch etwas hinzufügen möchten, kontaktieren Sie uns bitte über die Kommentare unten. Bleiben Sie dran für weitere Artikel wie diesen.