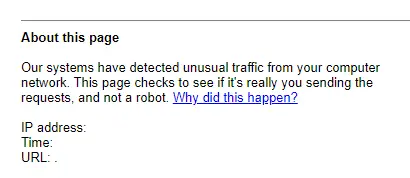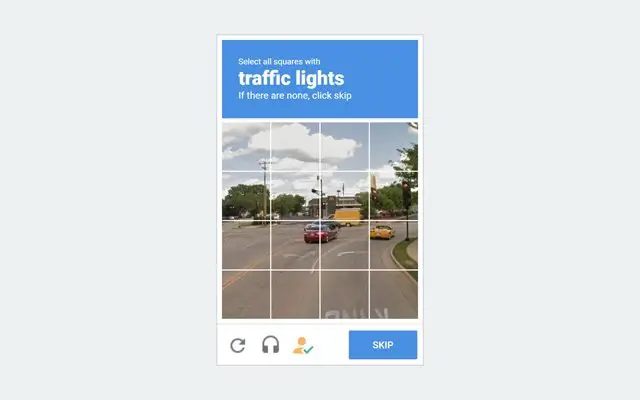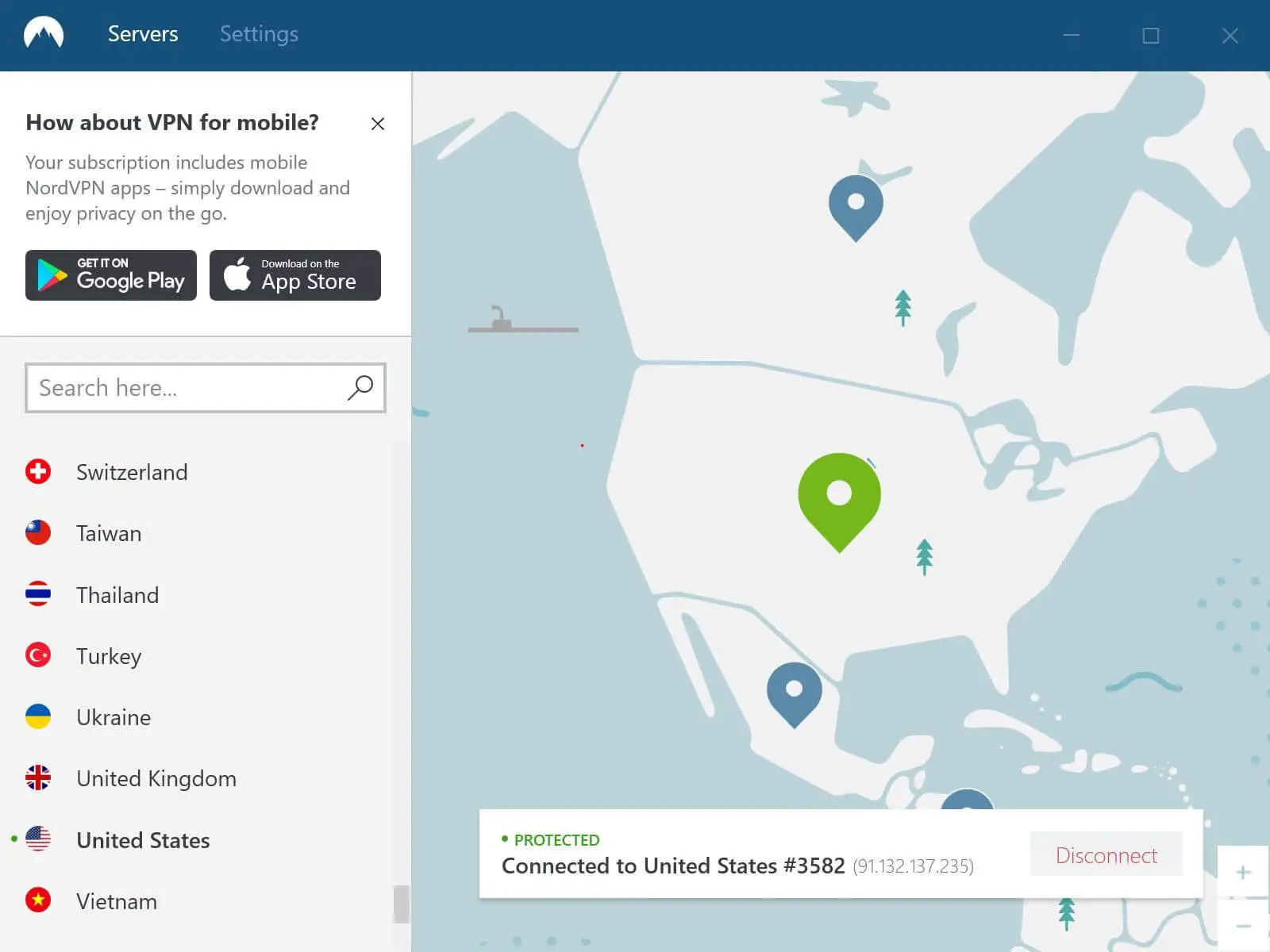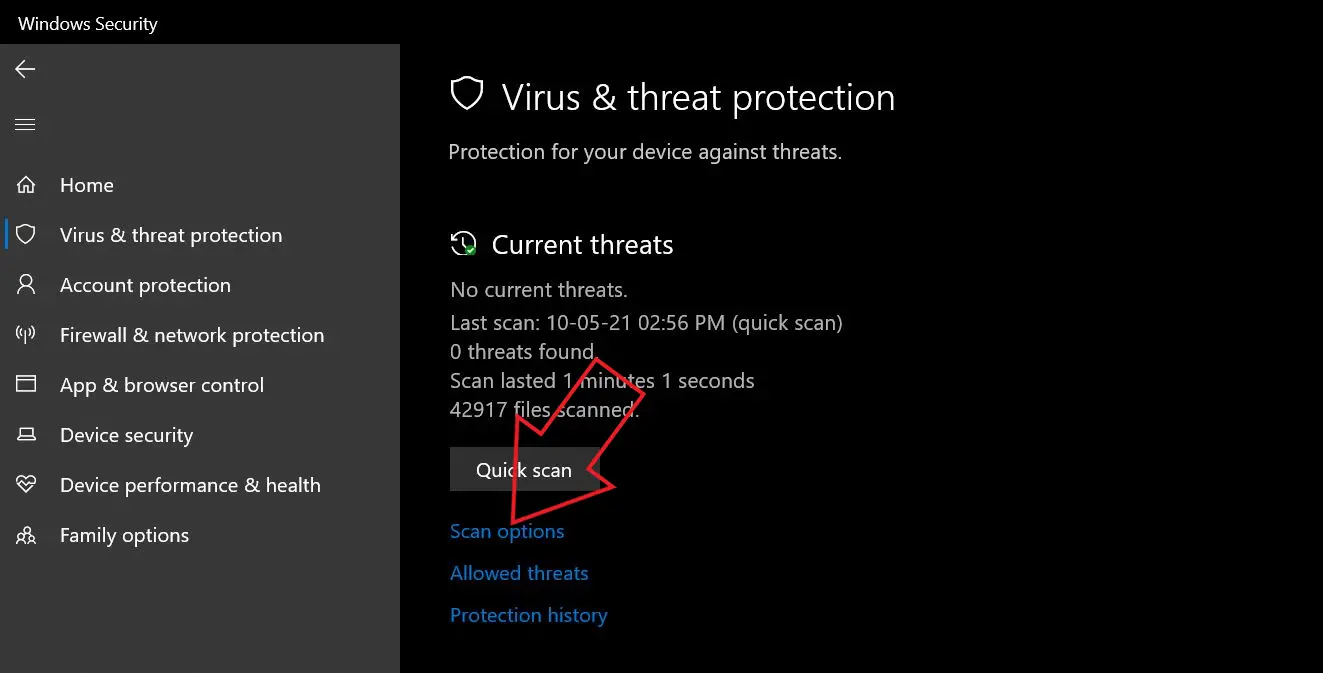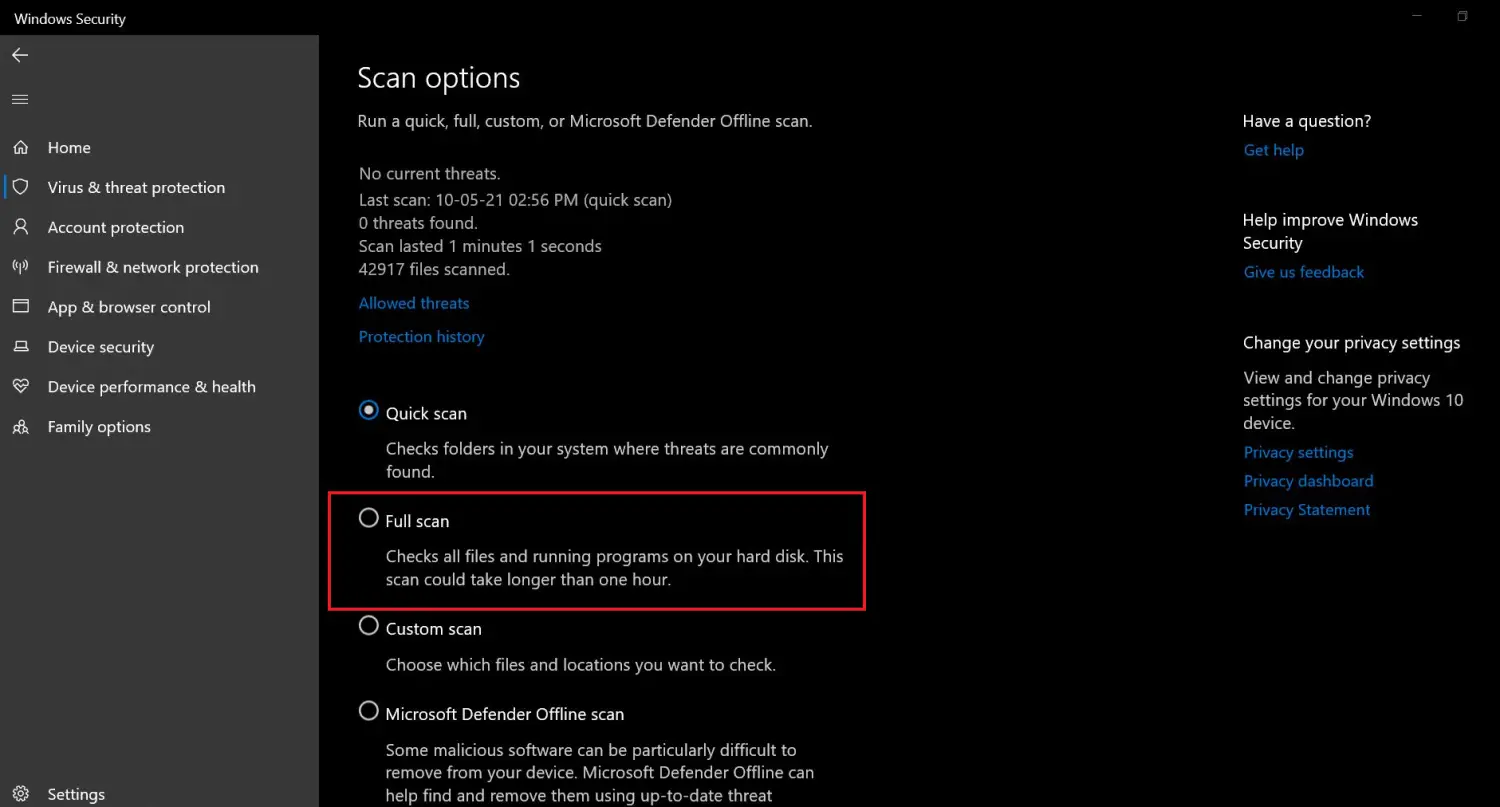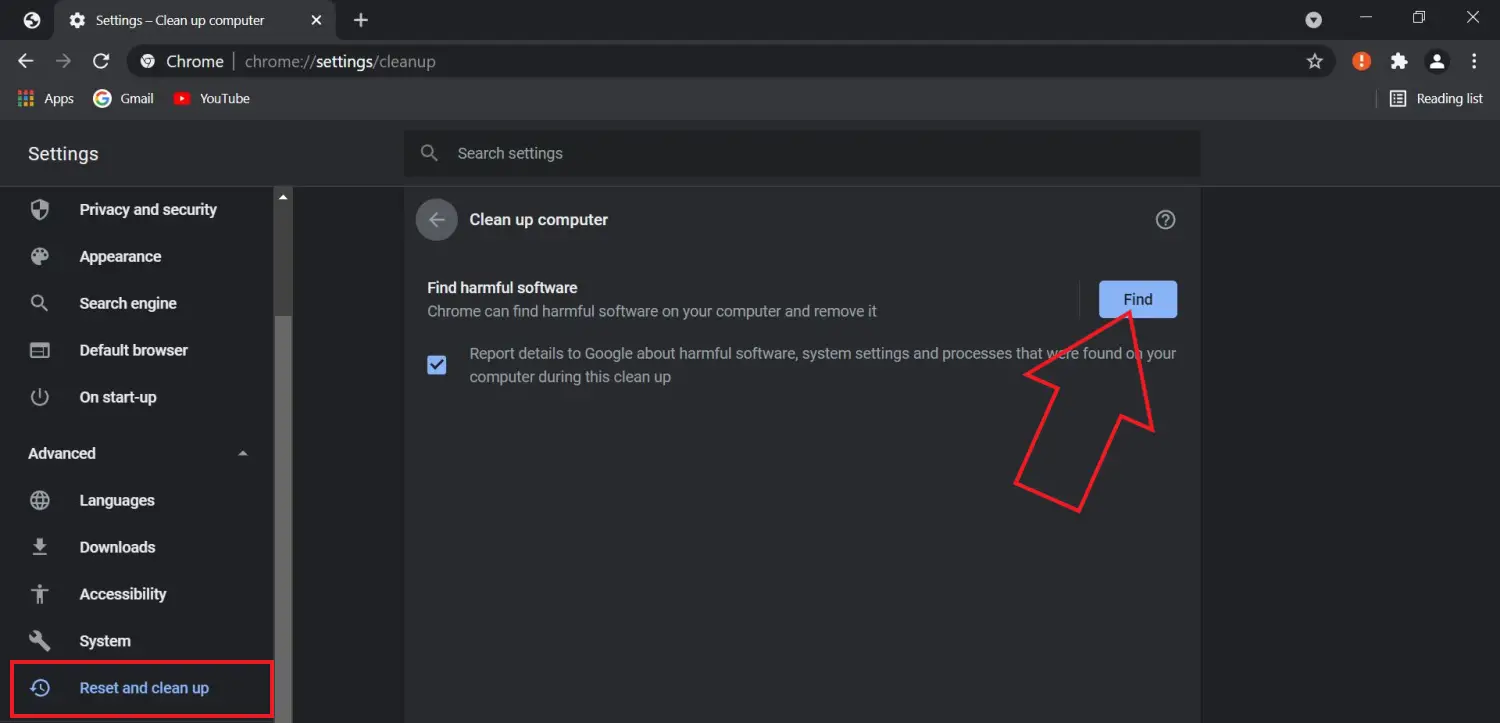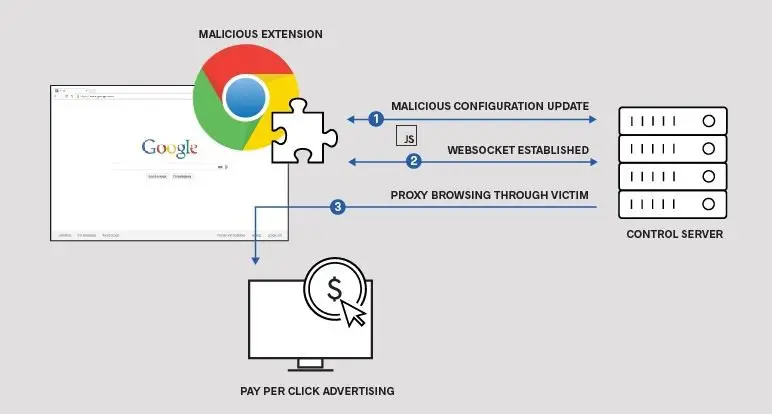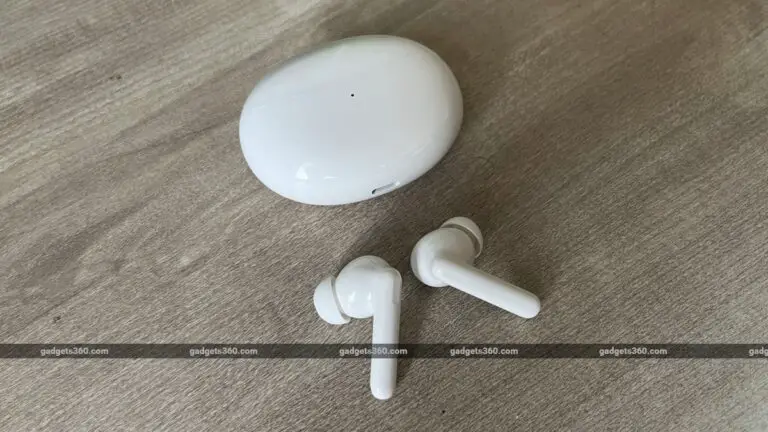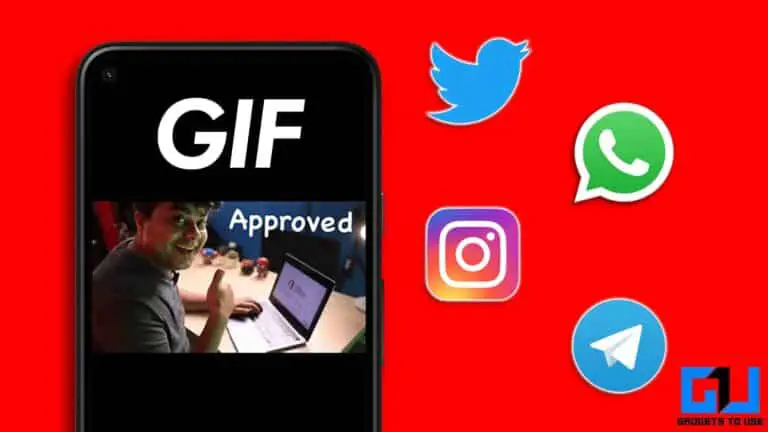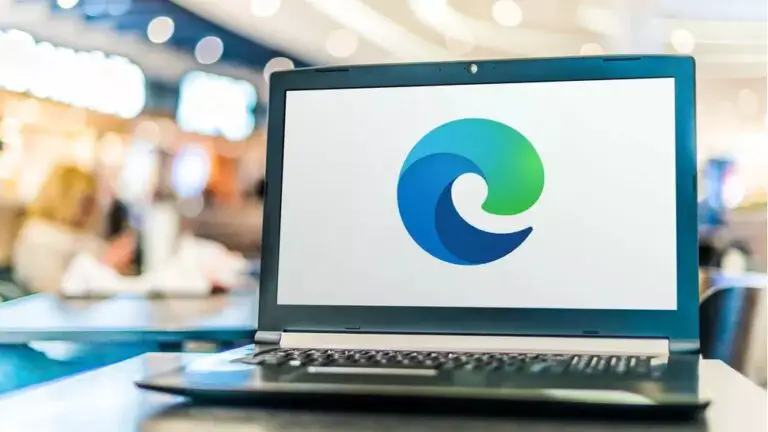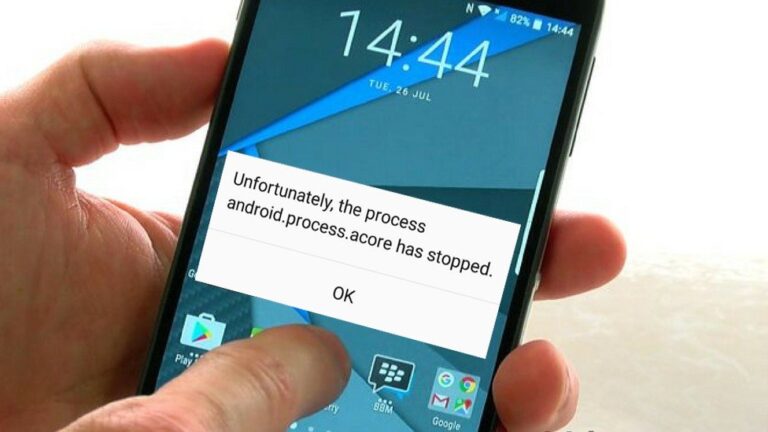6 Möglichkeiten, den Fehler "Ungewöhnlicher Datenverkehr" von Google zu beheben
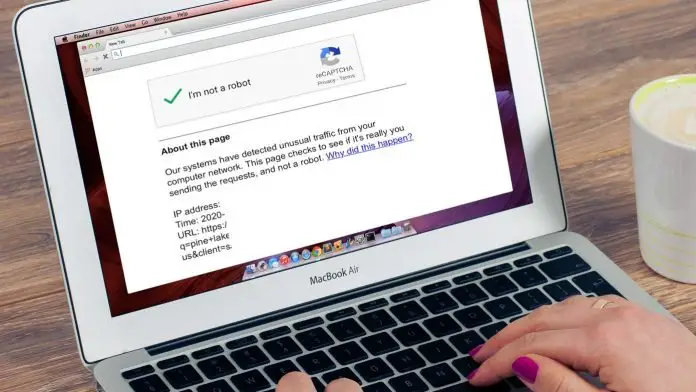
Ist Ihnen bei der Google-Suche schon einmal der Fehler "Unser System hat ungewöhnlichen Datenverkehr in Ihrem Computernetzwerk festgestellt" aufgetreten? Dies ist ein sehr häufiges Problem, bei dem Benutzer die Meldung "Ungewöhnlicher Verkehrsfehler" gemeldet haben, während sie die Google-Suche auf einem Telefon oder Computer verwenden. Es kann sehr langweilig sein, besonders wenn Sie wichtige Aufgaben erledigen. Wenn dieses Problem beim Surfen regelmäßig auftritt, machen Sie sich keine Sorgen. In diesem Artikel sehen wir uns an, was das Problem verursacht, gefolgt von einigen schnellen Möglichkeiten, um Beheben Sie einen ungewöhnlichen Google-Verkehrsfehler.
Verwandte | 7 Möglichkeiten, Google Chrome zu reparieren "Aw, Snap!" »Fehler und andere Seitenabstürze
Was ist der ungewöhnliche Verkehrsfehler von Google?
Google zeigt die Meldung "Ungewöhnlicher Datenverkehr in Ihrem Computernetzwerk" oder "Unsere Systeme haben ungewöhnlichen Datenverkehr in Ihrem Computernetzwerk festgestellt" an, wenn es erkennt, dass Suchanfragen von einem Roboter und nicht von einer realen Person gestellt werden.
Dies geschieht normalerweise, wenn Sie in kurzer Zeit zu viel recherchieren. Dies ist jedoch nicht der einzige Grund. Der ungewöhnliche Traffic-Fehler bei Google kann folgende Ursachen haben:
- Zu viel Recherche in kurzer Zeit
- Nutzung eines öffentlichen Computers (gleiche IP von mehreren Geräten geteilt)
- Verwenden einer VPN-Verbindung
- Erweiterungen von Drittanbietern
- Automatische Suchtools oder Roboter
- Schädliches Skript oder Malware
Beseitigen Sie ungewöhnliche Verkehrsfehler bei Google
Im Folgenden haben wir einige einfache Möglichkeiten erwähnt, um den ungewöhnlichen Verkehrsfehler in der Google-Suche zu beheben.
1. Lösen Sie das CAPTCHA
Immer wenn Google bei aktuellen Suchanfragen Auffälligkeiten erkennt, gibt es die Warnung „ungewöhnlicher Verkehr“ aus. Sie können den Fehler genau in diesem Moment beheben, indem Sie die gegebene CAPTCHA-Prüfung lösen.
Wenn Sie also den Fehler sehen, drücken Sie im CAPTCHA-Feld auf „Ich bin kein Roboter“ und wählen Sie die angeforderten Bilder aus. Sobald Sie den Test bestanden und nachgewiesen haben, dass Sie ein Mensch und kein Roboter sind, erlaubt Google Ihnen, die Suchmaschine normal zu suchen und zu verwenden.
2. Trennen Sie die Verbindung zum VPN
Meistens ist es das VPN, das den ungewöhnlichen Verkehrsfehler in Google verursacht. Ich gehe oft damit um, indem ich eine VPN-Verbindung auf meinem Telefon oder Computer verwende. Dies liegt daran, dass das VPN Ihren Datenverkehr über Tausende von Servern umleitet, die für andere Benutzer verwendet werden.
Genau wie bei der Verwendung eines öffentlichen Computers oder einer WLAN-Verbindung kann Google Suchanfragen basierend auf Ihrer IP-Adresse einschränken. Trennen Sie die Verbindung zum VPN, oder versuchen Sie, zu einem anderen Server zu wechseln, um dieses Problem zu beheben.
3. Begrenzen Sie Ihre Suche
Haben Sie versucht, in kurzer Zeit zu viel zu recherchieren? Dies geschieht normalerweise, wenn automatisierte Recherchetools wie Junk-Bots verwendet werden – eine Abklingzeit, um zu sehen, ob das Problem behoben ist.
4. Auf Malware scannen
Der ungewöhnliche Verkehrsfehler von Google kann auch auf das Vorhandensein von Malware auf Ihrem Computer hinweisen. Obwohl dies selten vorkommt, kann Malware Ihre Internetverbindung im Hintergrund verwenden. Scannen Sie Ihren Computer mit einer guten Antivirensoftware auf Viren.
Wenn Sie keine Software von Drittanbietern haben, gehen Sie zu Windows-Einstellungen > Update und Sicherheit > Windows-Sicherheit und führen Sie einen vollständigen Scan durch.
Sie können auch das Chrome Cleanup Tool verwenden, um einen Computer nach Programmen zu durchsuchen, die Probleme in Google Chrome verursachen. Um es zu verwenden, gehen Sie zu Chrome-Einstellungen > Fortschritte > Zurücksetzen und sauber. Klicken Sie hier auf Finden weiter, um schädliche Software zu finden.
5. Überprüfen Sie die Browsererweiterungen
Überprüfen Sie sorgfältig die in Ihrem Browser installierten Erweiterungen. Wenn Sie eine verdächtige Erweiterung finden oder diejenigen installiert haben, die für Scraping-Suchen bestimmt sind, deaktivieren Sie sie vorübergehend, um zu sehen, ob das Problem dadurch behoben wird. Wenn der Fehler auch nach dem Entfernen der Erweiterung weiterhin besteht, versuchen Sie, Ihren Browser auf die Standardeinstellungen zurückzusetzen.
Chrome-Nutzer haben Zugriff auf Parameter > Fortschritte > Zurücksetzen und sauber und drücken Sie „Einstellungen auf Originalstandard zurücksetzen“. Es setzt alle Einstellungen und Änderungen auf ihre Standardwerte zurück.
6. Starten Sie Ihr Gerät neu, Router
Die andere Möglichkeit besteht darin, Ihr Telefon oder Ihren Computer neu zu starten. Wenn Sie mit dem WLAN verbunden sind, starten Sie den WLAN-Router einmal neu. Dadurch werden alle Fehler oder vorübergehenden Probleme behoben.
Weitere Tipps zur Lösung von „ungewöhnlichem Datenverkehr in Ihrem Computernetzwerk“.
- Setzen Sie Ihren Browser auf die Standardeinstellungen zurück
- Deaktivieren Sie den Proxy-Server
- Überprüfen Sie, ob Ihre IP-Adresse auf Websites von Drittanbietern auf der schwarzen Liste steht
- Kontaktieren Sie Ihren ISP
In der Zwischenzeit können Sie auch andere Suchmaschinen wie Bing, Yandex, DuckDuckGo usw. Ich persönlich verwende DuckDuckGo, während ich VPN verwende, um den ungewöhnlichen Google-Datenverkehrsfehler zu vermeiden.
Fazit - Ungewöhnlicher Google-Traffic-Fehler (Gelöst)
Hier sind einige gängige Möglichkeiten, den ungewöhnlichen Verkehrsfehler von Google bei der Suche auf Google zu beheben. In meinem Fall hat das Deaktivieren der VPN-Verbindung geholfen, das Problem zu lösen. Es hängt jedoch alles von der Ursache des Problems auf dem Gerät ab. Probieren Sie alle Schritte aus und lassen Sie mich in den Kommentaren unten wissen, ob sie für Sie funktioniert haben. Bleiben Sie dran für weitere Artikel wie diesen.