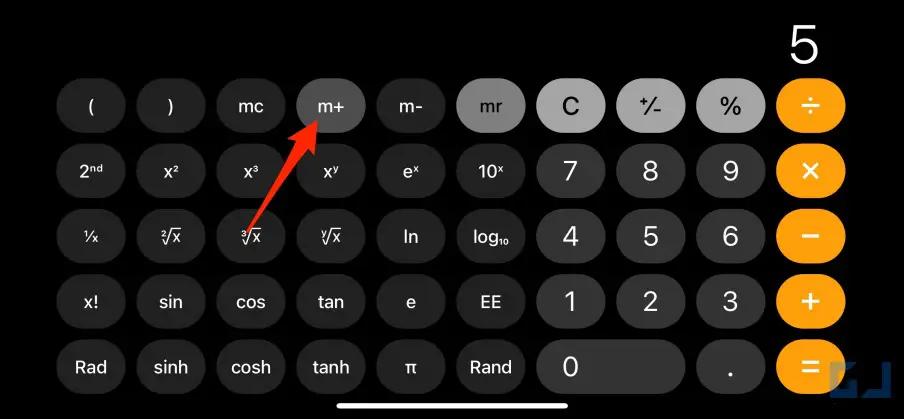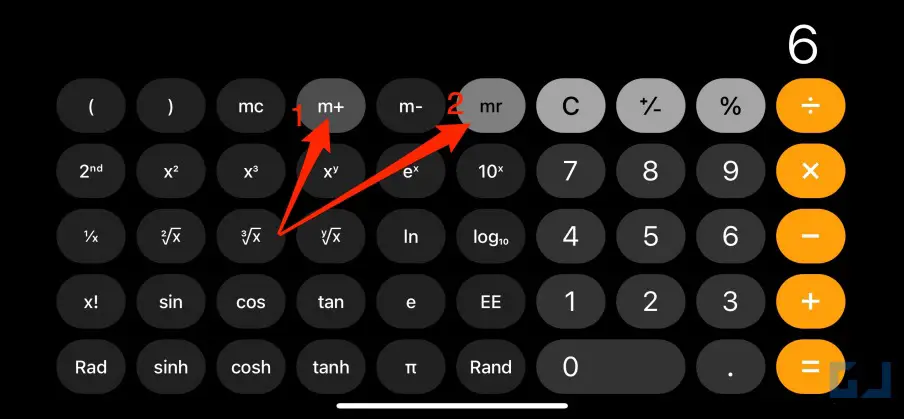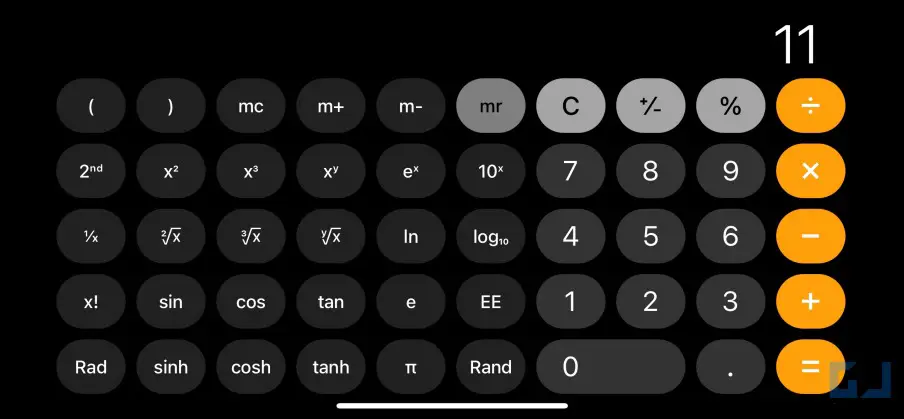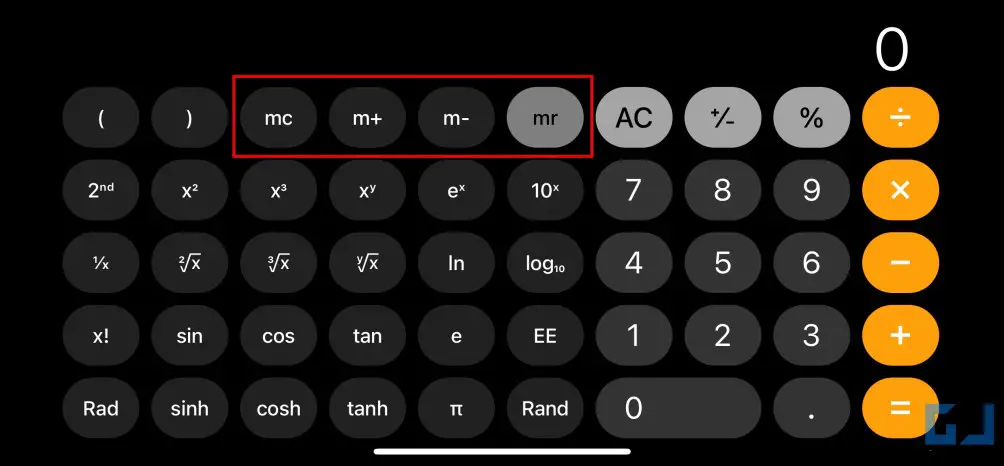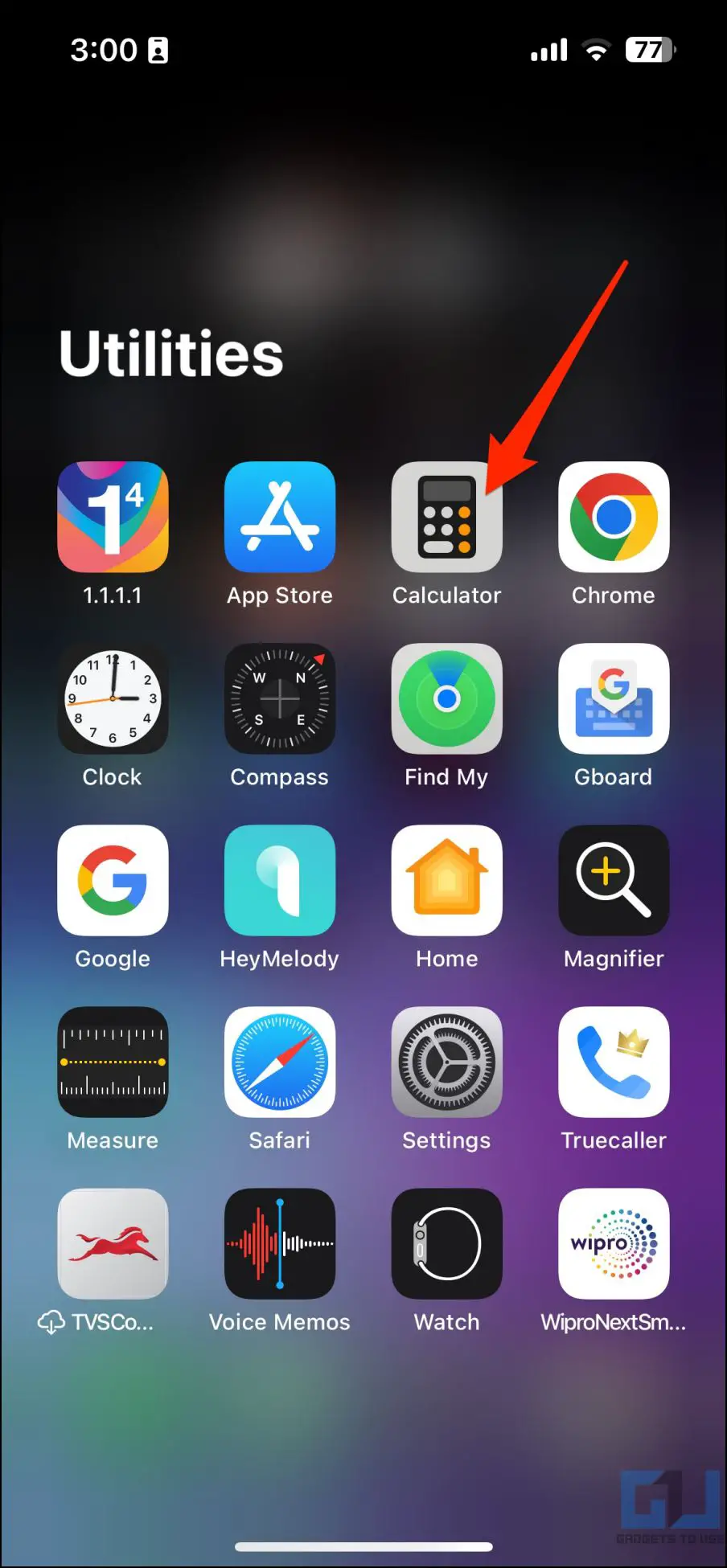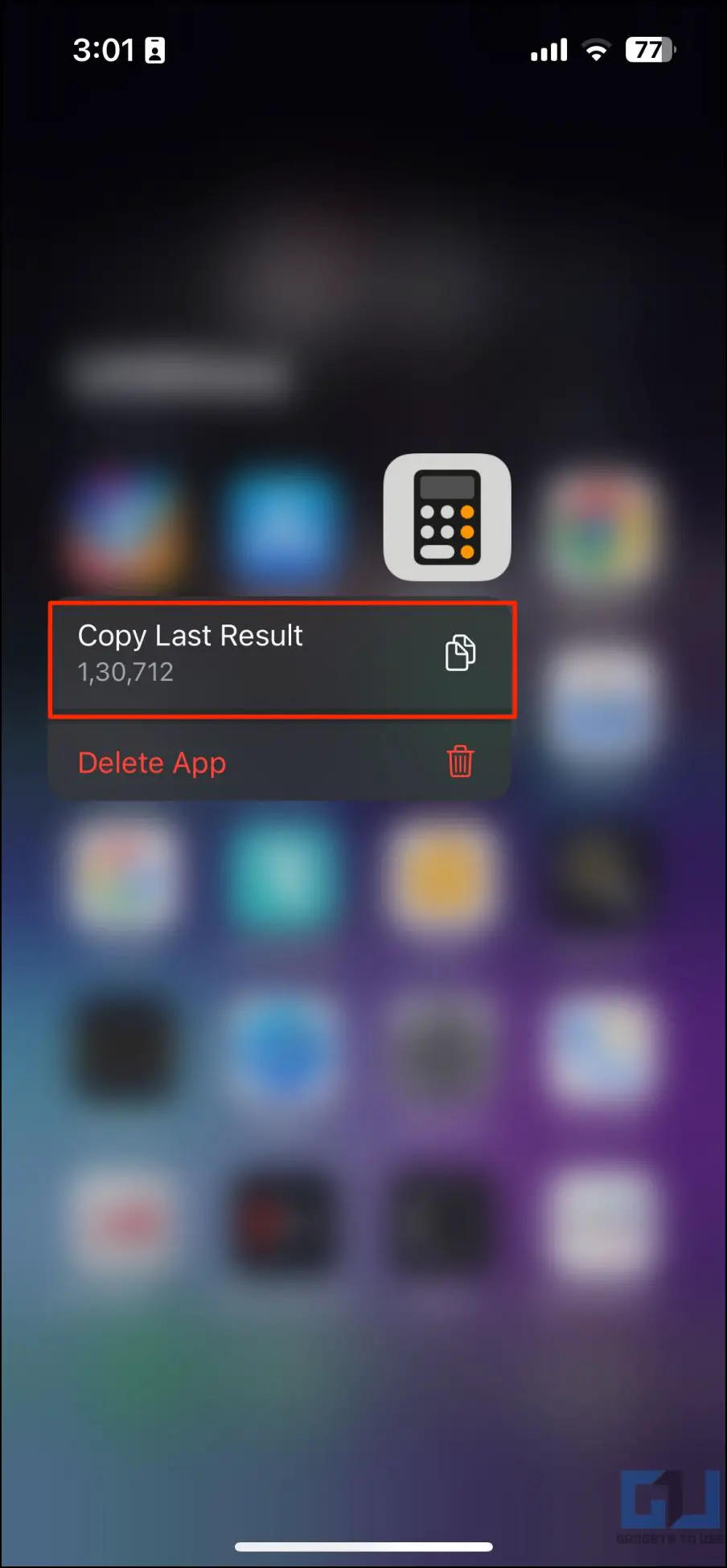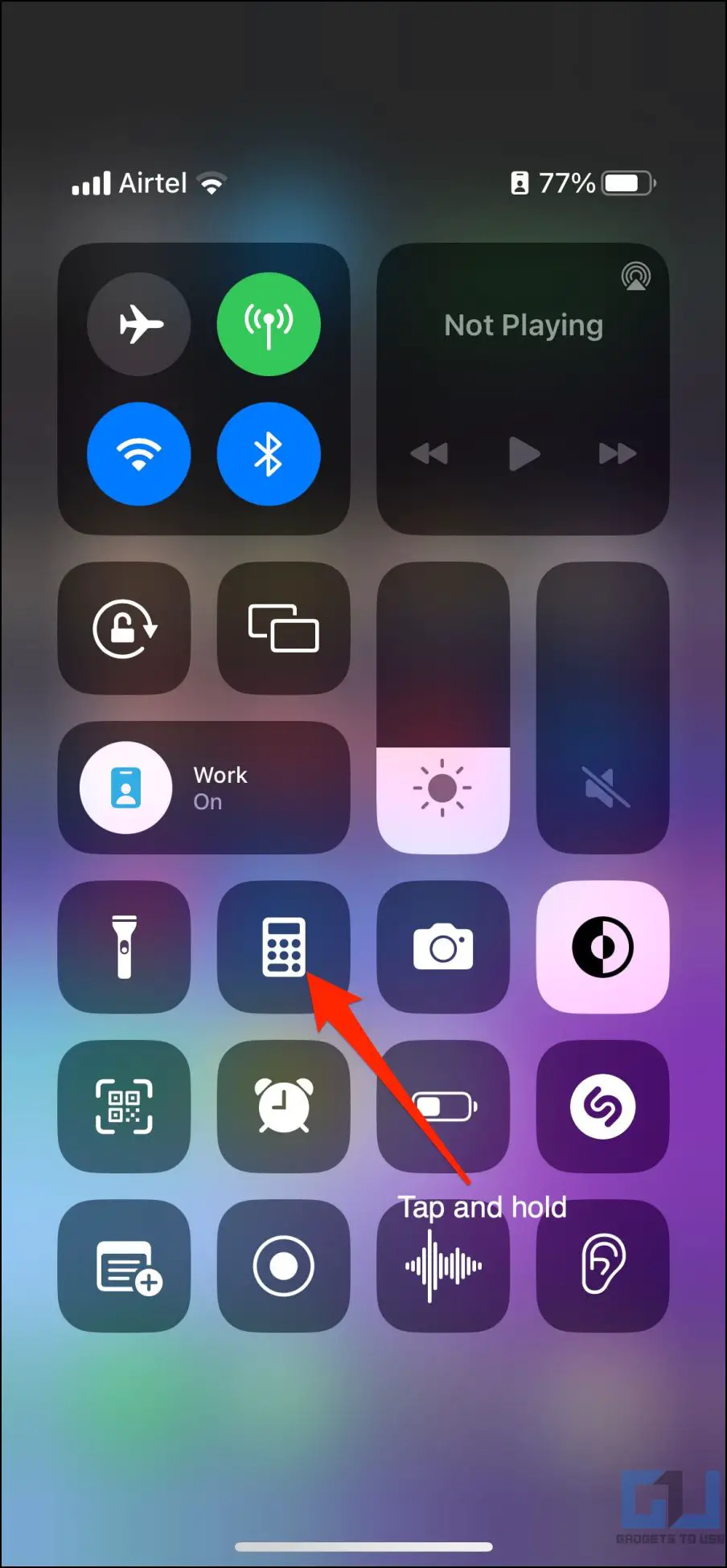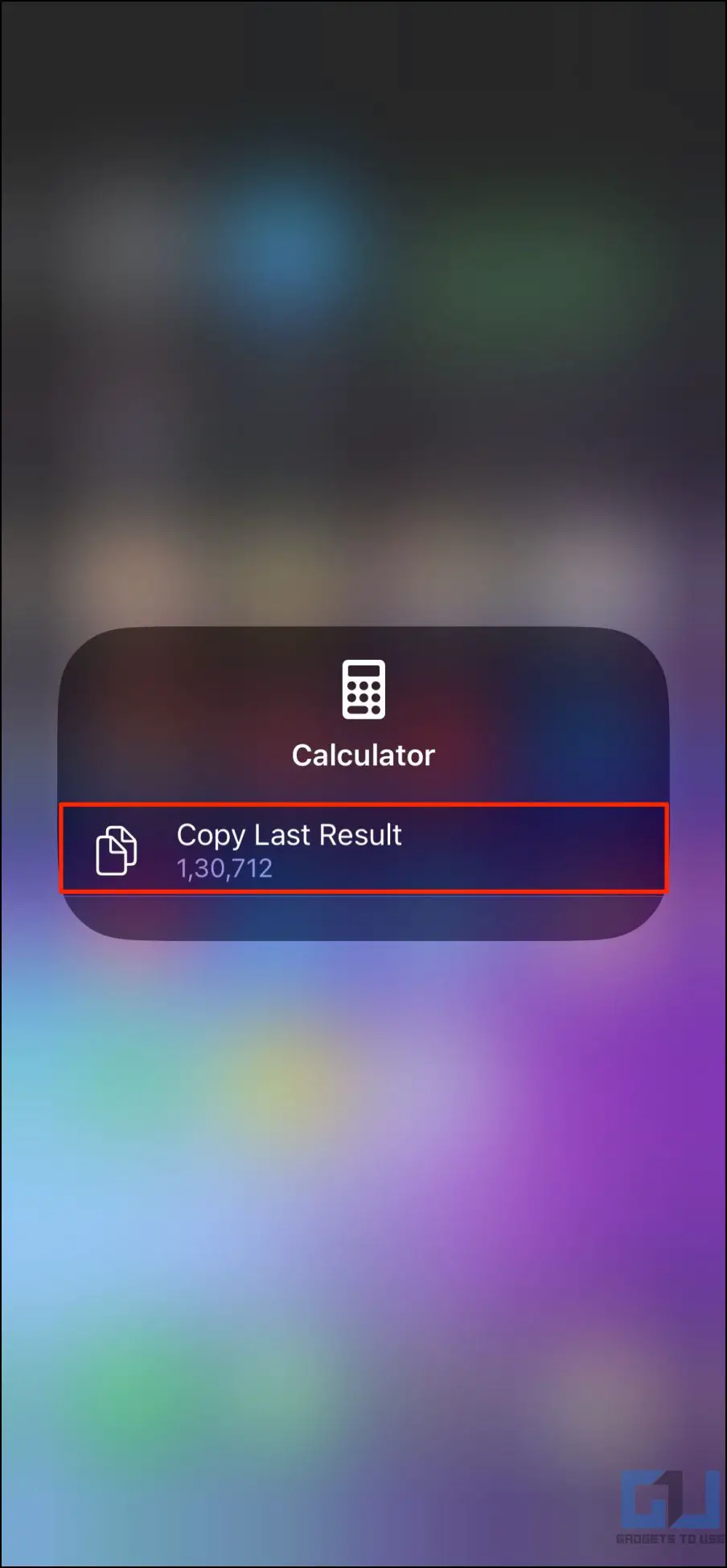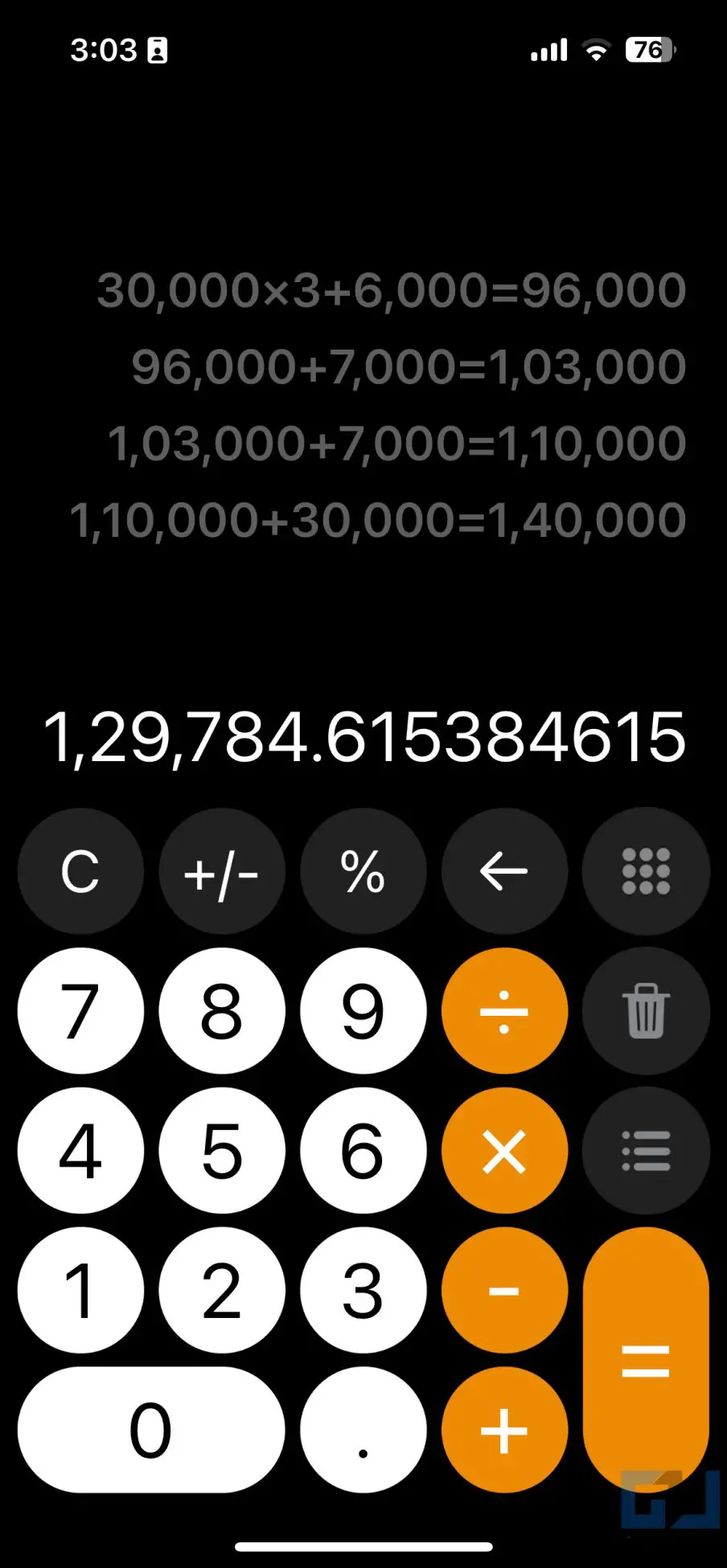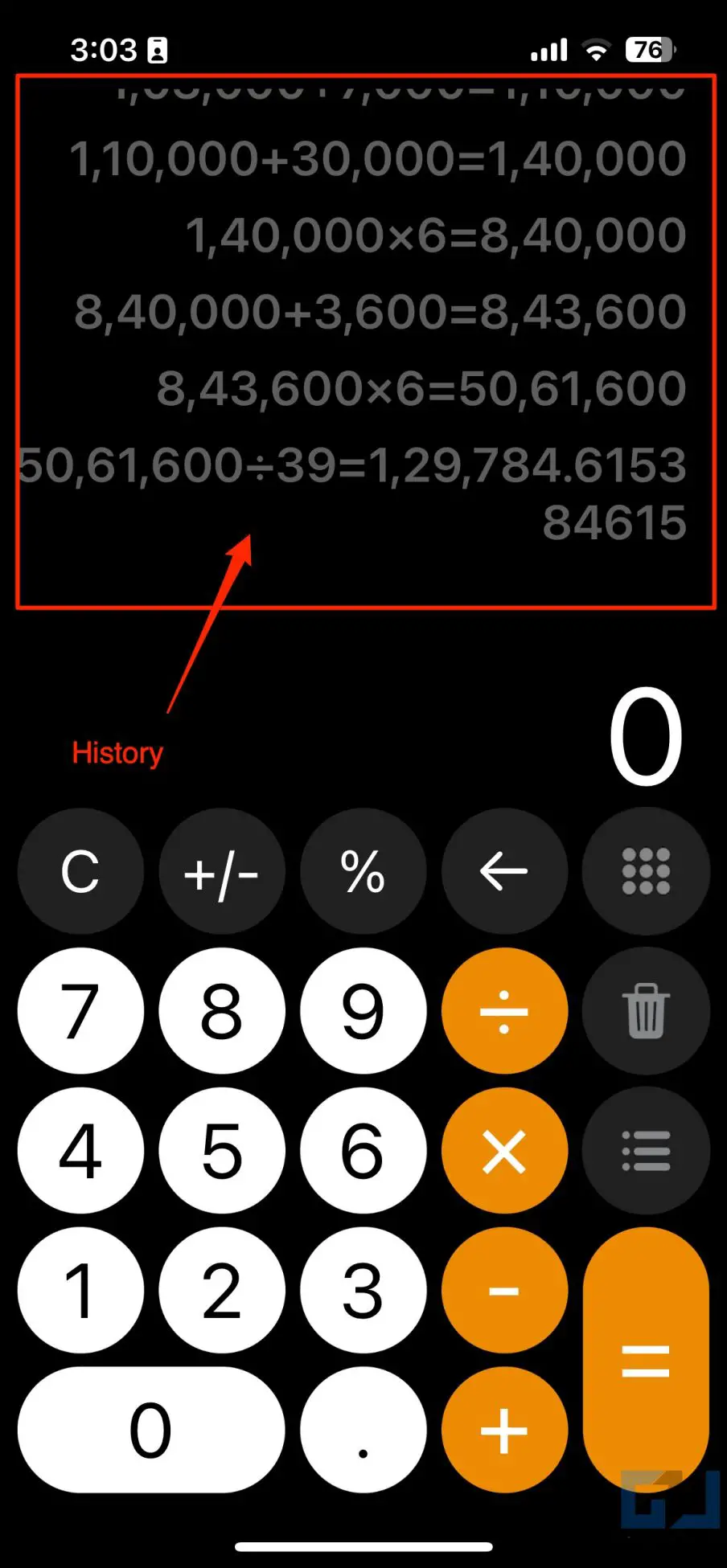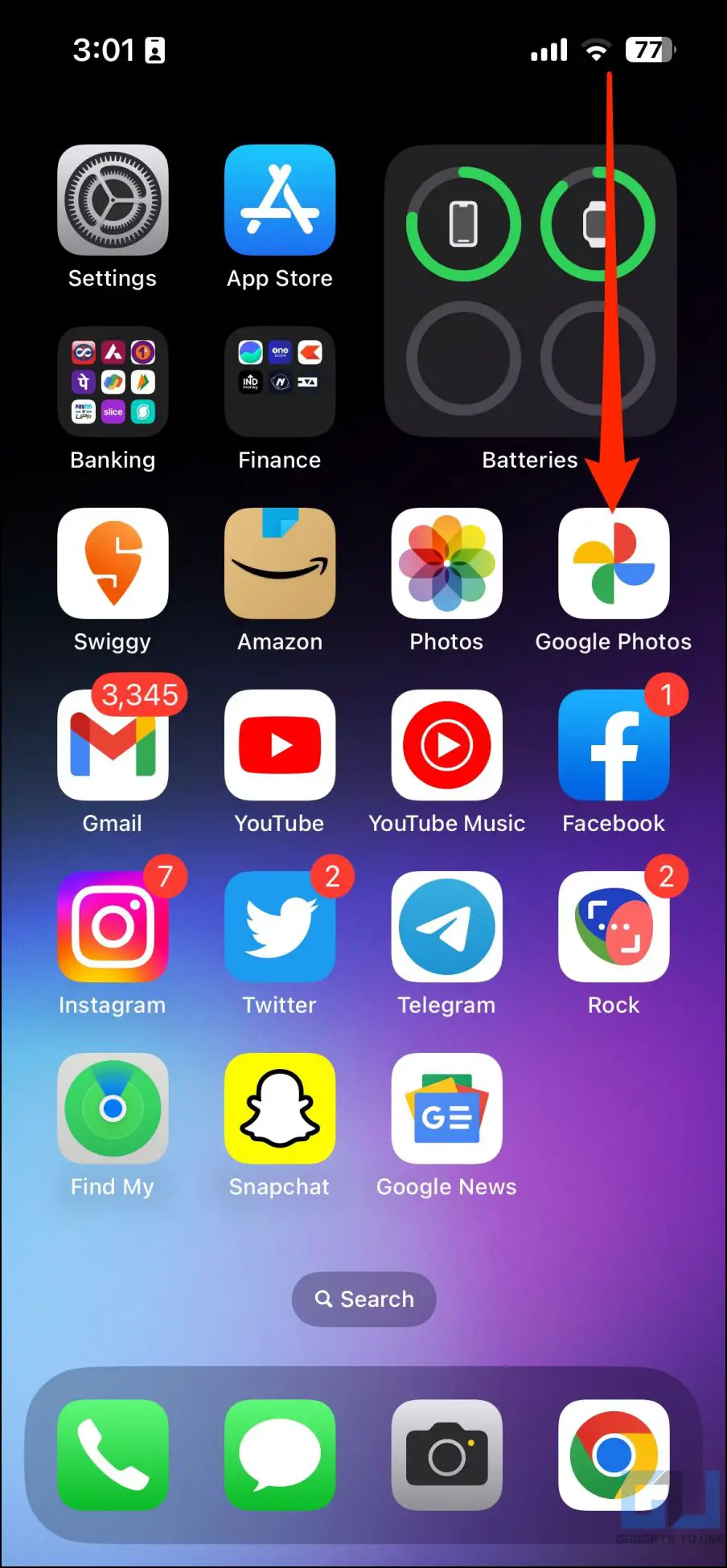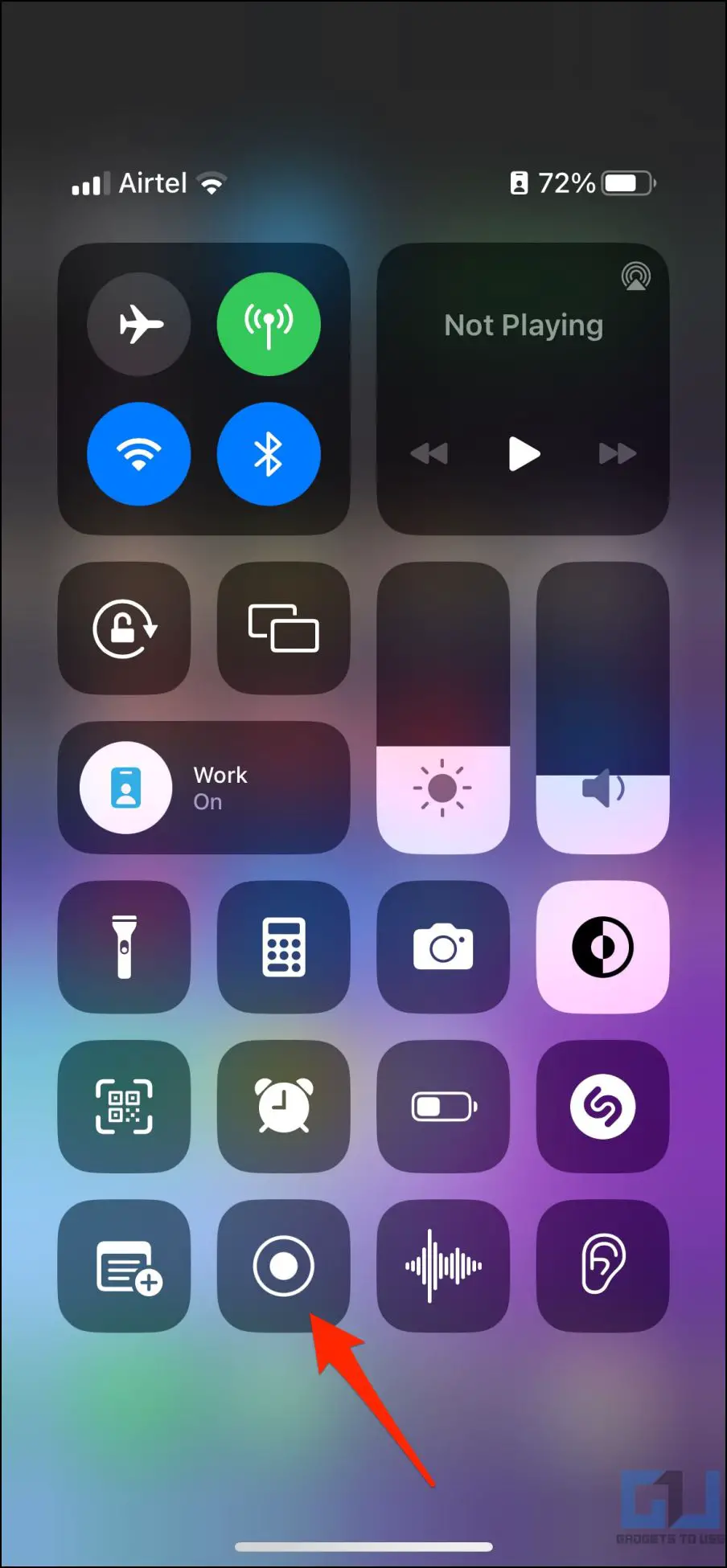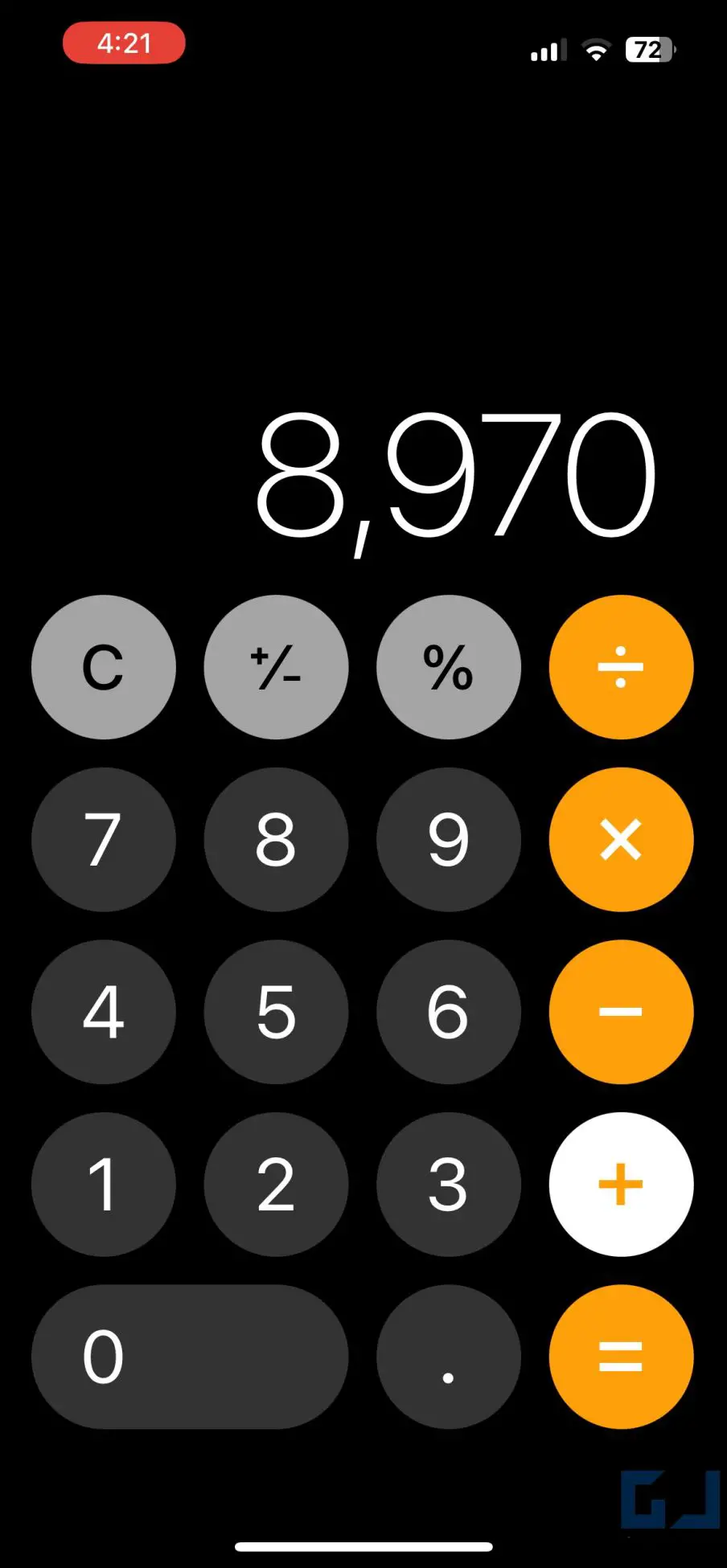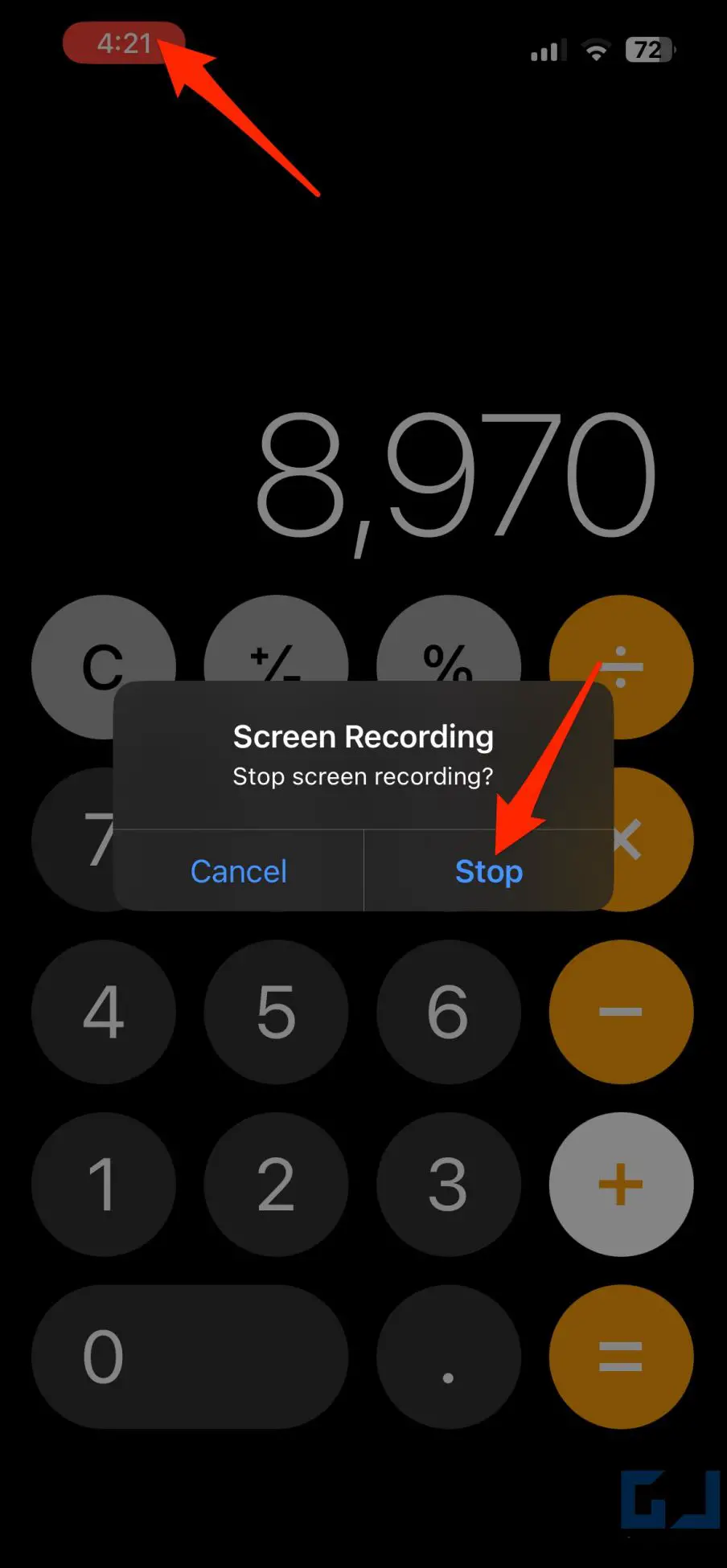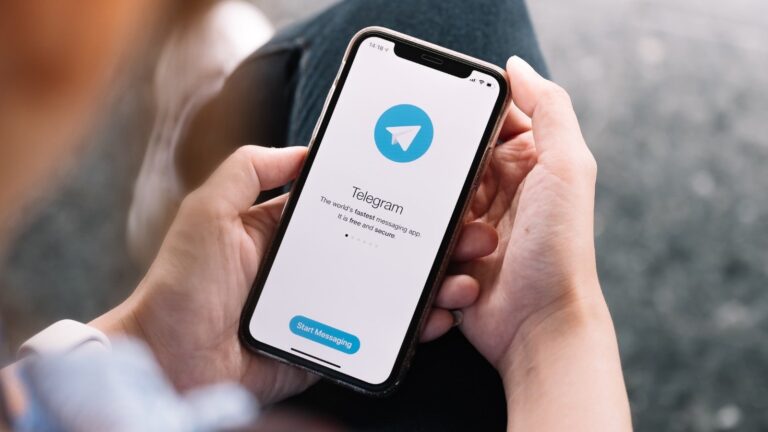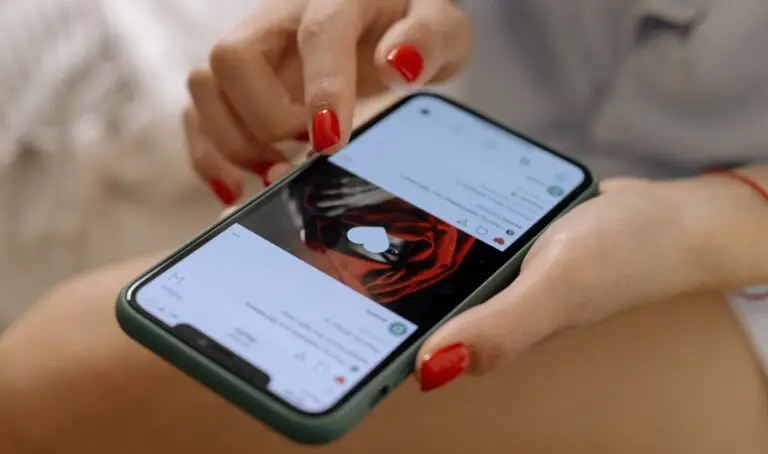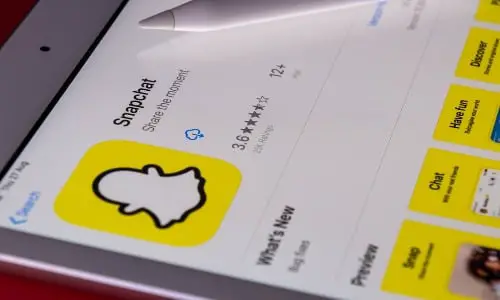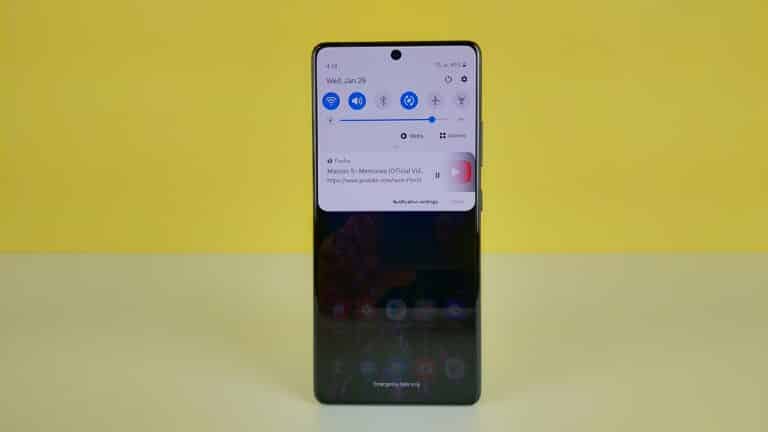5 Möglichkeiten, den Rechnerverlauf auf dem iPhone zu überprüfen
Die Rechner-App auf dem iPhone kann Ihnen helfen, Lebensmittelrechnungen zu berechnen, tägliche Ausgaben, Steuern und so weiter zu verfolgen. Wenn es sich jedoch um mehrere Berechnungen handelt, können Sie die Historie konsultieren, um die Zahlen zu überprüfen. Lassen Sie uns daher in diesem Artikel einen Blick auf einige einfache Möglichkeiten werfen, um den Taschenrechnerverlauf auf Ihrem iPhone zu überprüfen und anzuzeigen.
So überprüfen Sie den Rechnerverlauf auf Ihrem iPhone
Im Gegensatz zu Android speichert der integrierte Taschenrechner auf dem iPhone Ihre vorherigen Berechnungen aus Datenschutzgründen nicht. Es gibt jedoch mehrere Problemumgehungen, um den Verlauf des Taschenrechners zu überprüfen, z. B. Speicherfunktion, Kopieren der letzten Berechnungen, Verwenden von Apps von Drittanbietern usw.
Die Anleitung funktioniert für alle Modelle, einschließlich iPhone 14, iPhone 13, iPhone 12, 11, SE und ältere Modelle. Lesen Sie die Methoden unten im Detail.
Methode 1 – Verwenden der Speicherfunktion
Die Rechner-App hat eine Speicherfunktion im wissenschaftlichen Modus. Sie können es verwenden, um Zahlen im Speicher zu speichern und sie bei Bedarf zum aktuellen Ergebnis zu addieren oder von diesem zu subtrahieren. So können Sie die Speicherfunktion verwenden, um den Verlauf des Rechners auf Ihrem iPhone anzuzeigen:
1. Öffnen Sie die Rechner-App auf Ihrem iPhone. Berechnen Sie, was Sie tun möchten.
2. Drehen Sie nun Ihr iPhone hinein Modus Paysage.
3. Klick es m+ um das Rechnerergebnis im Speicher zu speichern.
4. Fahren Sie mit Ihren nächsten Berechnungen fort, bis Sie die nächste endgültige Zahl erhalten.
5. Drücken Sie dann die m+ (für Addition) ou m- (für Subtraktion) et M. um die gespeicherte Speichernummer bei Bedarf abzurufen.
Sehen Sie sich dieses Beispiel zum besseren Verständnis an:
Du machst 3 + 2 in der Rechner-App, das Ergebnis ist 5. Du drückst m+, Speichern des Ergebnisses (durch Drücken von m- wird es als negative Zahl gespeichert). Machen Sie jetzt eine ganz andere Rechnung, sagen wir 8-2 = 6. Drücken Sie m+ Zugabe dann schlagen M.. Der Rechner liest das im Speicher gespeicherte Ergebnis (z. B. 5) und addiert es zur aktuellen Zahl, was 11 ergibt.
Wenn Sie drücken m- statt von m+ im letzten Teil, subtrahiert der Rechner die aktuell angezeigte Zahl von dem im Speicher gespeicherten Wert. In diesem Fall erhalten Sie -1.
Sie können auch andere Speicherfunktionen in der Rechneranwendung verwenden. Hier ist die Bedeutung der einzelnen Schaltflächen:
Diese Funktion addiert die aktuell angezeigte Zahl zum Wert im Speicher. Wenn Sie beispielsweise 2 auf dem Bildschirm Ihres Taschenrechners haben und 3 im Speicher gespeichert ist, drücken Sie M. gibt 5.
Diese Option subtrahiert die aktuell angezeigte Zahl vom Wert im Speicher. Wenn Sie zum Beispiel 4 auf dem Bildschirm Ihres Taschenrechners haben und 7 im Speicher gespeichert ist, drücken Sie M. ergibt 3.
Diese Funktion ruft die im Speicher des Rechners gespeicherte Zahl oder das Ergebnis ab.
Diese Funktion setzt den Speicher zurück. Verwenden Sie es, um gespeicherte Ergebnisse vom Taschenrechner zu löschen.
Wenn Sie Ihr iPhone drehen, wird der Taschenrechner nicht in den wissenschaftlichen Modus versetzt?
Möglicherweise ist die automatische Drehsperre aktiviert. Offen Kontrollzentrum und drücke die Hochformatsperre (das orange Vorhängeschloss-Symbol, umgeben von einem Pfeil), um es zu deaktivieren. Wenn es deaktiviert ist, wird es von Orange zu Grau und Weiß.
Methode 2 – Shortcut für neueste Ergebnisse kopieren
Sie können sich nicht an die letzte Berechnung auf Ihrem iPhone erinnern? Eine einfache Möglichkeit, das zuletzt berechnete Ergebnis abzurufen, ist die Verwendung der Anwendungsverknüpfung. Befolgen Sie die nachstehende Anleitung, um zu sehen, wie es funktioniert:
1. Entsperren Sie Ihr iPhone und lange drücken Rechner-App-Symbol. Wenn Sie die App nicht auf dem Startbildschirm finden können, suchen Sie in der App-Bibliothek danach.
2. Sobald das Kontextmenü angezeigt wird, drücken Sie Kopieren Dernier Ergebnisse.
3. Dadurch wird das letzte berechnete Ergebnis kopiert.
Jetzt können Sie es einfügen, wo immer Sie möchten.
Methode 3 – Kopieren Sie die neuesten Ergebnisse aus dem Kontrollzentrum
Alternativ können Sie das letzte berechnete Ergebnis über das Symbol im Kontrollzentrum kopieren, wie unten gezeigt:
1. Wischen Sie von rechts oben nach unten (oder auf iPhones mit Touch ID von unten nach oben), um das Kontrollzentrum zu öffnen.
2. hier Robinet et Einnahme Rechner-Symbol.
3. Drücken und auswählen Letzte Ergebnisse kopieren.
Die zuletzt berechnete Zahl wird nun in die Zwischenablage Ihres iPhones kopiert.
Methode 4 – Überprüfen Sie den Verlauf in Taschenrechner-Apps von Drittanbietern
Mit mehreren Taschenrechner-Apps von Drittanbietern können Sie den detaillierten Taschenrechnerverlauf auf Ihrem iPhone anzeigen. Aber auch hier ist es schwierig, eine App zu finden, die Ihnen den Taschenrechnerverlauf anzeigt und ohne Werbung oder Premium-Abonnements einfach zu verwenden ist.
Calculator with History+ ist eine dieser Apps, die die Arbeit erledigen, ohne nach Geld zu fragen oder Werbung zu zeigen. Und so können Sie damit den Berechnungsverlauf auf Ihrem iPhone anzeigen:
1. Laden Sie Rechner mit Verlauf+ auf Ihr iPhone aus dem App Store herunter.
2. Öffnen Sie die App und beginnen Sie wie gewohnt mit der Berechnung.
3. Es zeigt Ihnen den Verlauf zusätzlich zu Ihren aktuellen Berechnungen.
Sie können nach oben und unten scrollen, um den vollständigen Rechnerverlauf anzuzeigen. Sie können den Verlauf zusätzlich gedrückt halten, um Berechnung kopieren, supprimer, Notizen hinzufügen, Summeou Ergebnis kopieren.
Hier sind andere Taschenrechner-Apps von Drittanbietern, mit denen Sie den Verlauf auf Ihrem iPhone speichern können:
Methode 5 – Sie möchten keine Apps installieren? Verwenden Sie den Bildschirmrekorder
Wenn Sie keine Apps von Drittanbietern installieren und sich gleichzeitig nicht um die Speicherfunktion des Taschenrechners kümmern möchten, zeichnen Sie einfach Ihren iPhone-Bildschirm auf, während Sie die Berechnungen durchführen. Sie können sich dann die Bildschirmaufzeichnung ansehen, um zu sehen, wie die Berechnungen Schritt für Schritt durchgeführt werden.
So verwenden Sie den Bildschirmrekorder, um Ihre Berechnungen auf Ihrem iPhone aufzuzeichnen:
1. Absenken Kontrollzentrum auf Ihrem iPhone.
2. Drücken Sie hier die Bildschirmaufnahme Schaltflächensymbol, um die Bildschirmaufnahme zu starten.
3. Die Aufnahme beginnt nach 3 Sekunden. Öffnen Sie den Taschenrechner und starten Sie Ihre Berechnungen.
4. Wenn Sie fertig sind, tippen Sie auf die rote Farbe Bildschirmaufnahme Bar oben links, um die Aufnahme zu stoppen.
5. ODER drücken Sie die Filter Anmeldung Schaltfläche im Kontrollzentrum. Schlagen bestätigen wenn Sie dazu aufgefordert werden.
Die Bildschirmaufnahme wird in Ihrer iPhone-Galerie gespeichert. Jetzt können Sie die Fotos-App öffnen und das Video ansehen, wann immer Sie den Berechnungsverlauf überprüfen möchten.
Pack
So können Sie den Rechnerverlauf auf Ihrem iPhone überprüfen. Um das Ergebnis oder kleine Berechnungen einfach zu kopieren, können Sie sich auf die Verknüpfung oder die Speicherfunktion Letzte Ergebnisse kopieren verlassen. Um eine detaillierte Aufzeichnung vergangener Berechnungen zu erhalten, empfehlen wir die Verwendung von Drittanbieter-Apps oder Bildschirmaufzeichnungen. Was ist Ihre Lieblingsmethode? Lass es uns über die Kommentare wissen. Bleiben Sie dran für weitere Tipps, Tricks und Anleitungen.
Weitere Tipps finden Sie unter neuf.tv