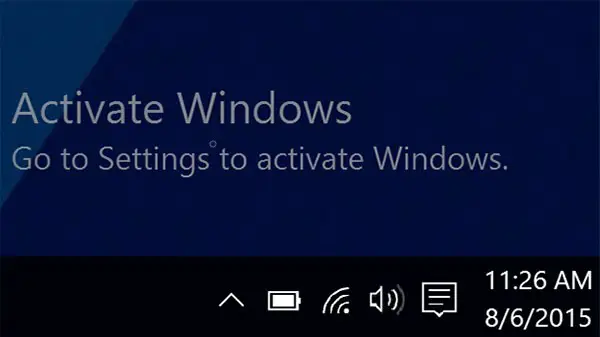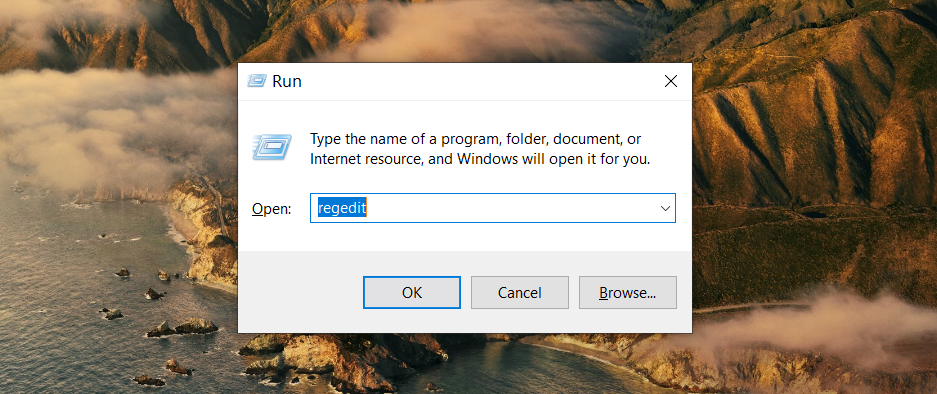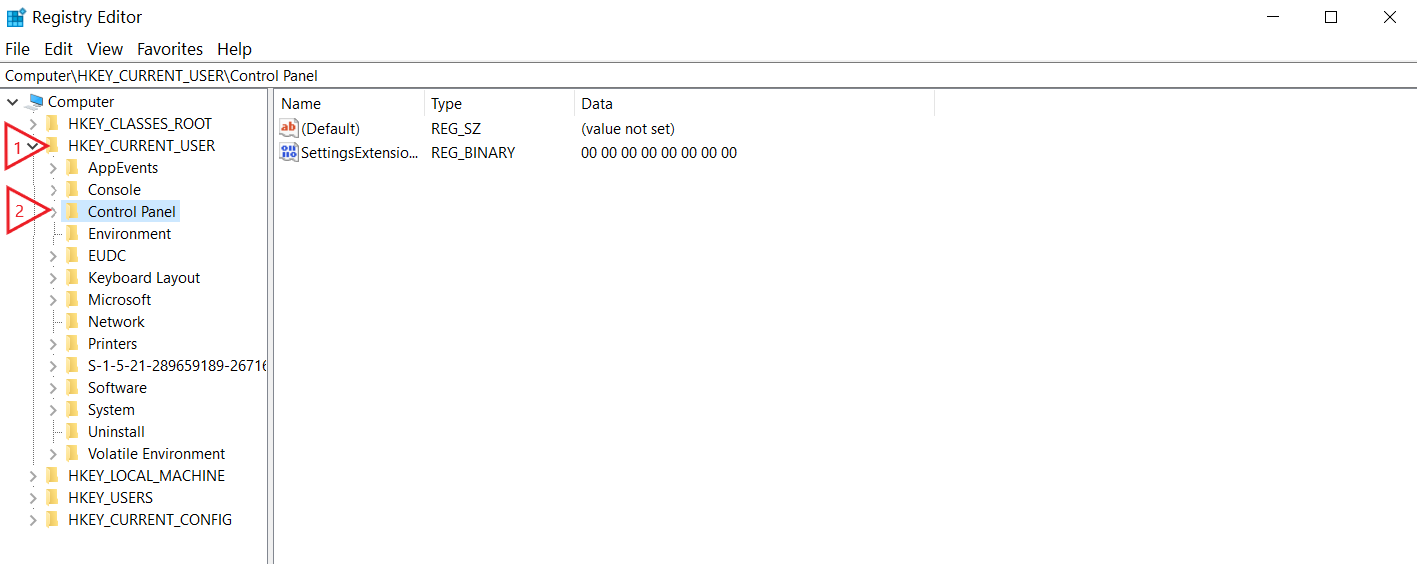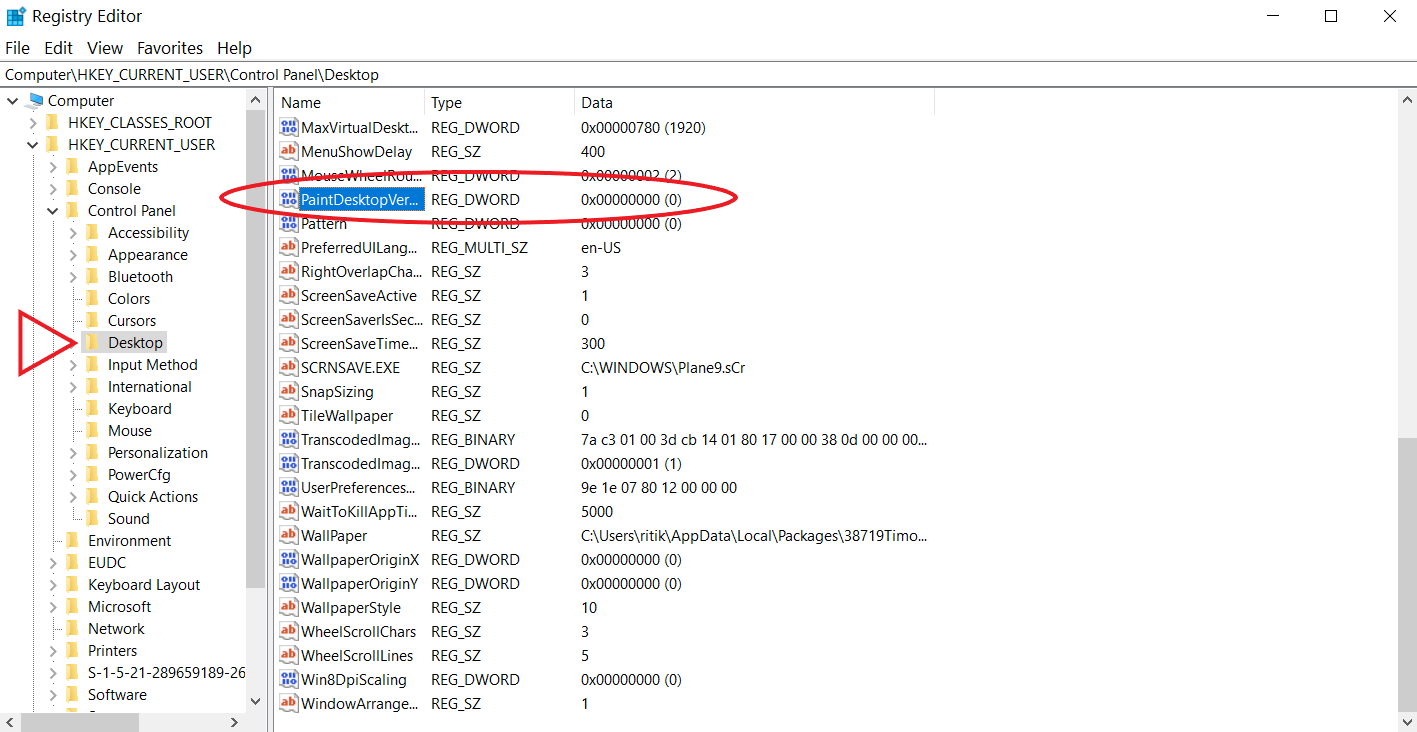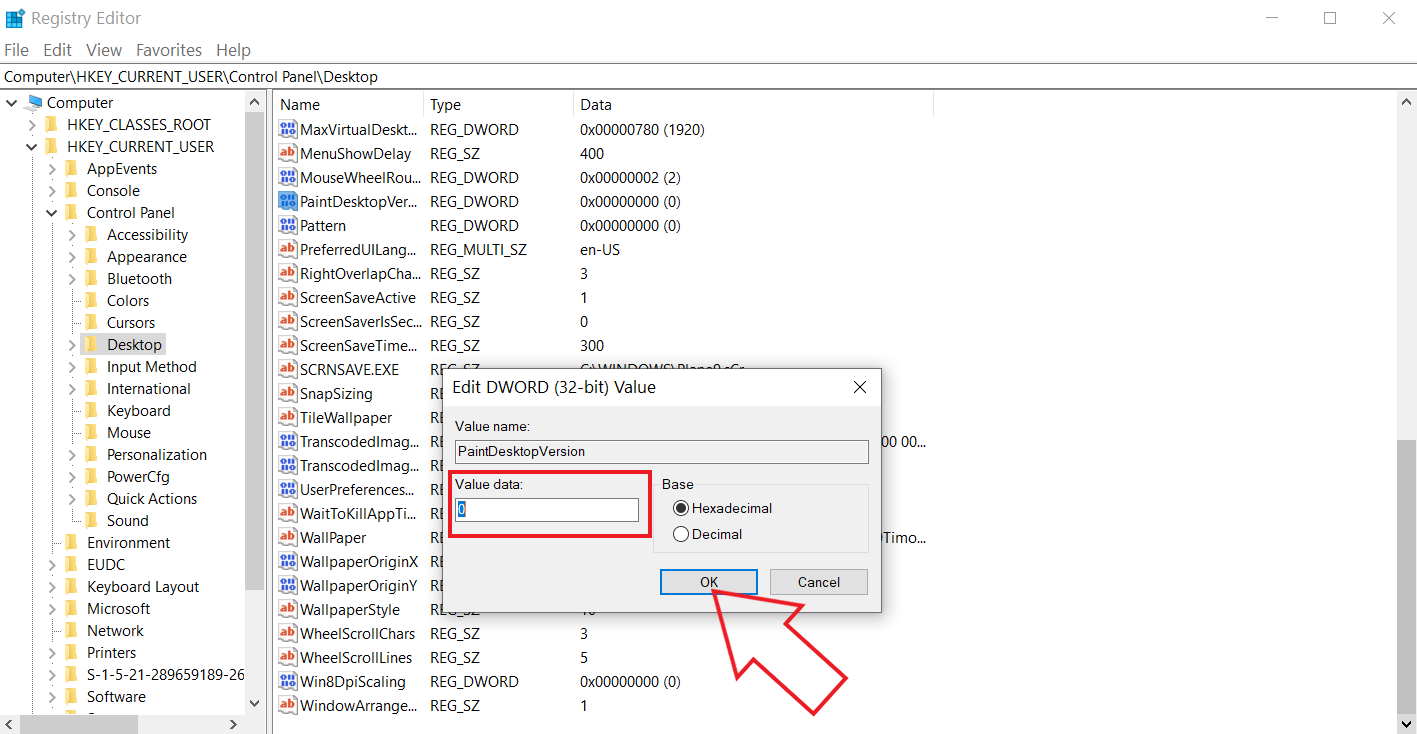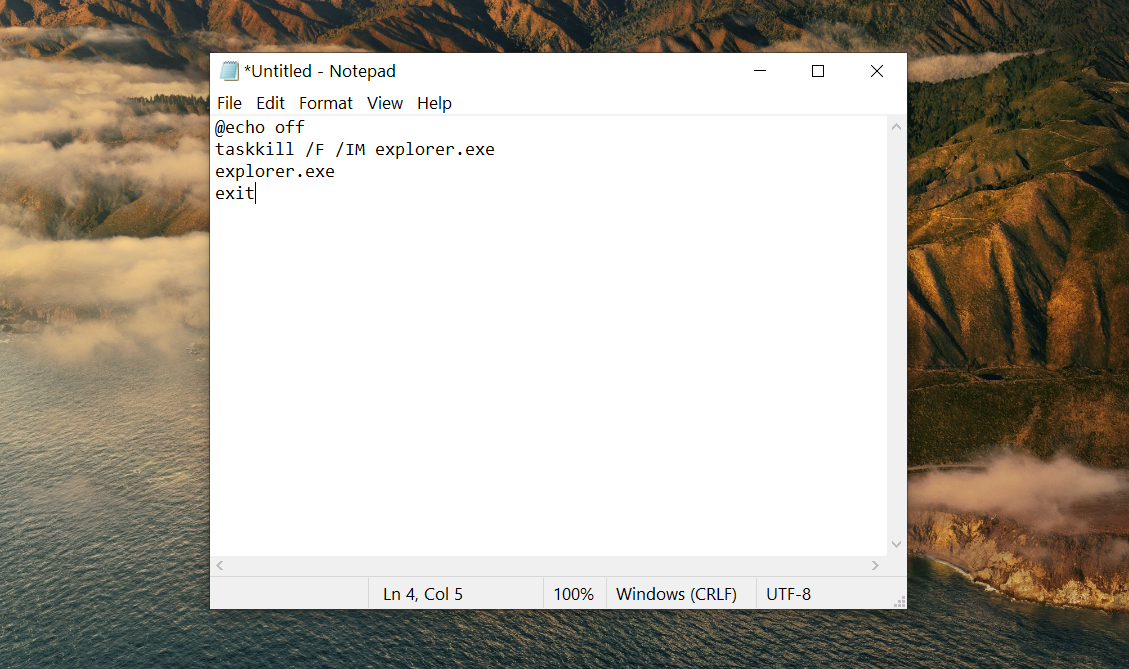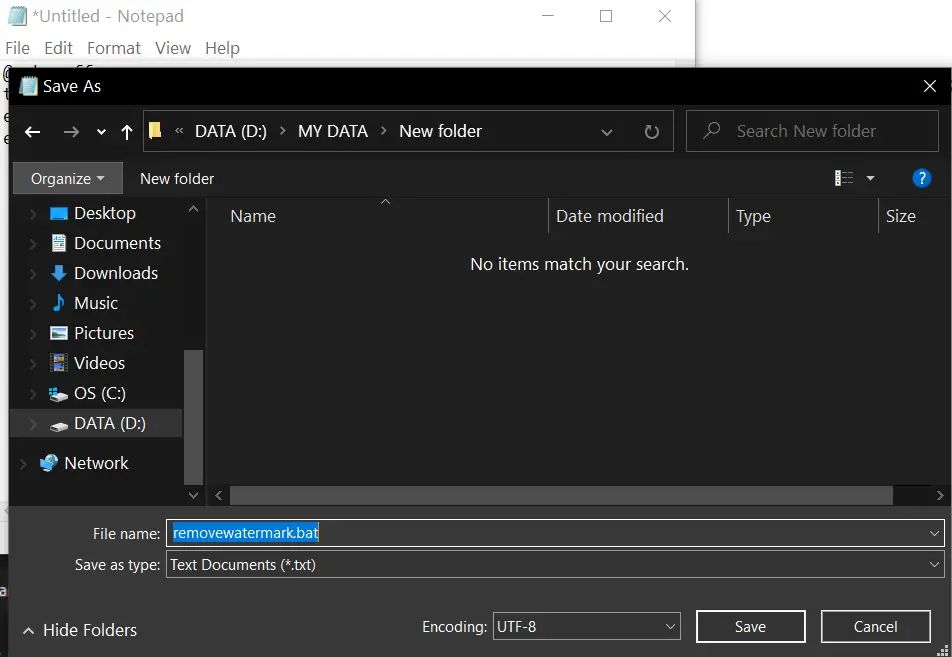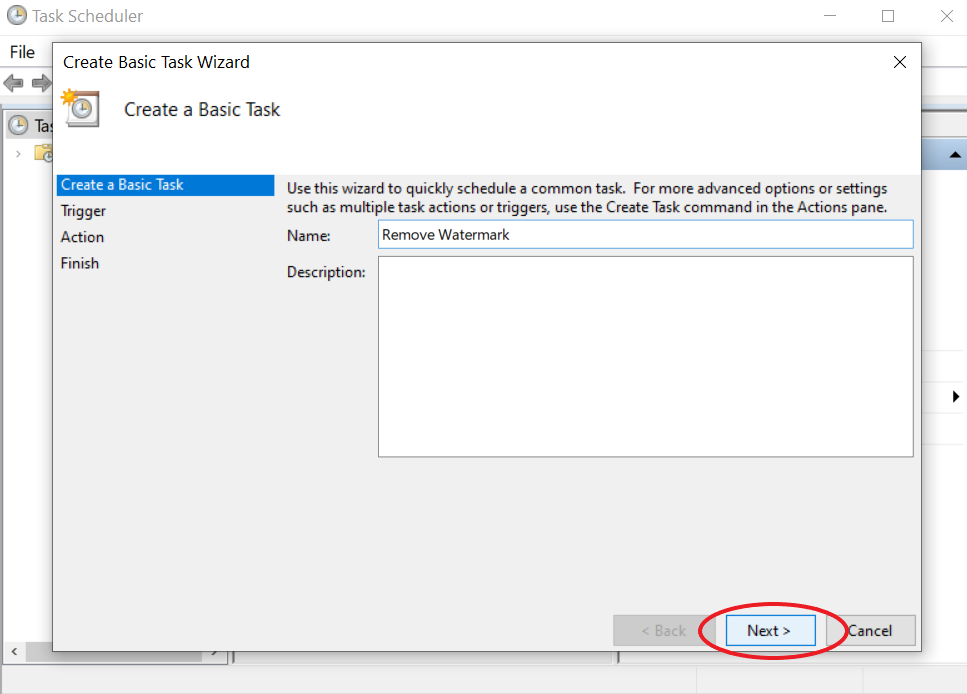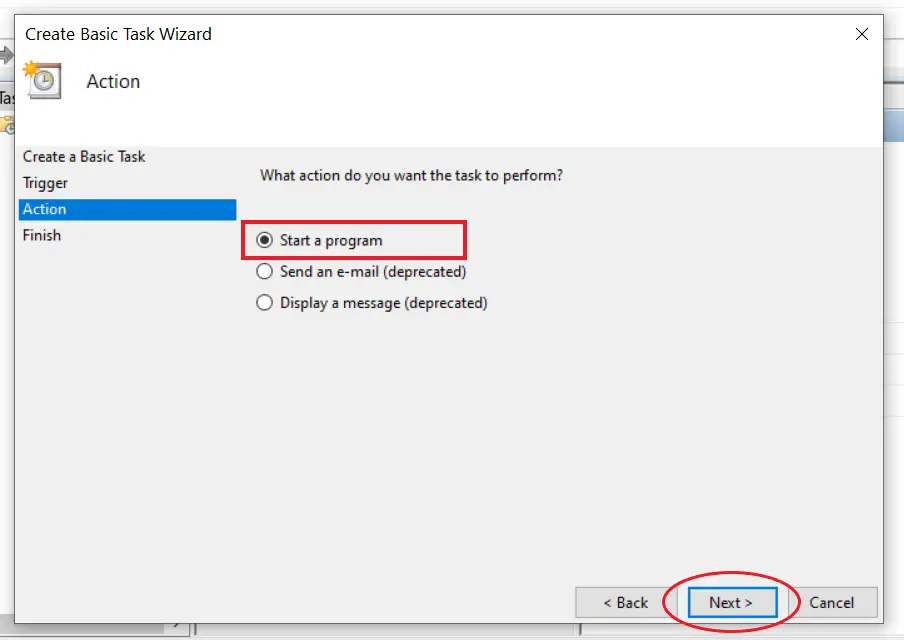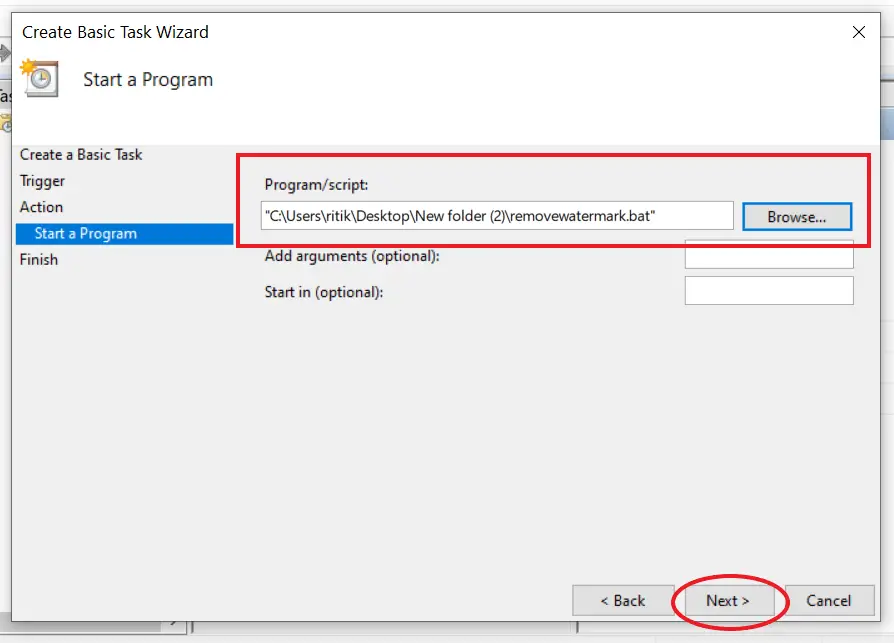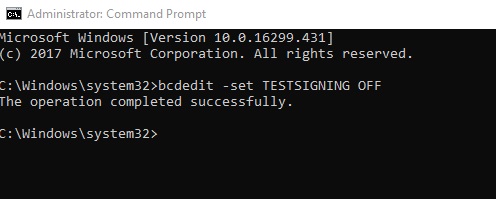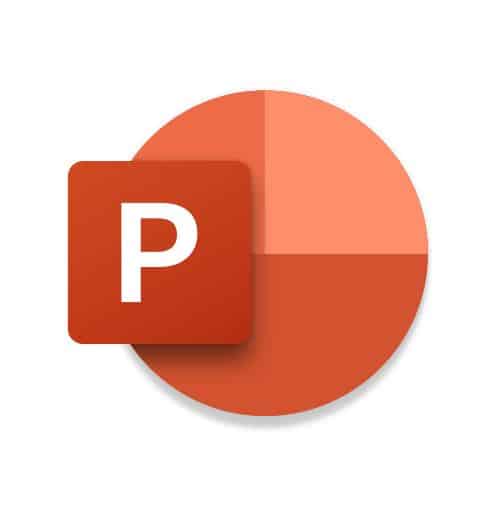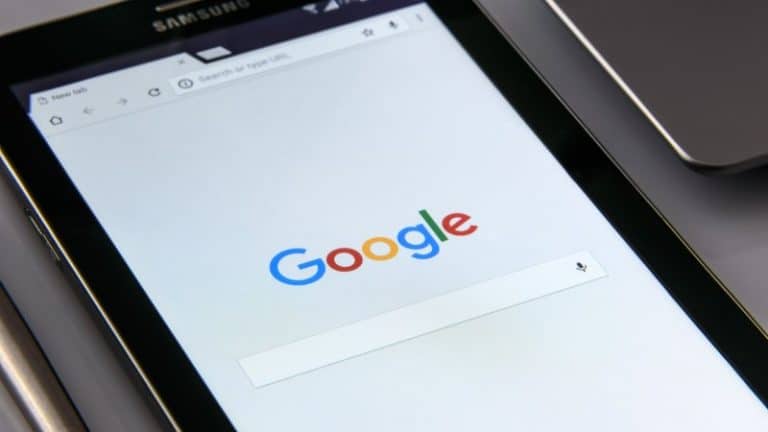Methode zum Entfernen des Wasserzeichens „Windows 10 aktivieren“.
Sie sehen das Wasserzeichen „ Windows aktivieren – Gehen Sie zu den Einstellungen, um Windows zu aktivieren » auf dem Startbildschirm unten rechts auf Ihrem Computer? Machen Sie sich keine Sorgen, wir sind für Sie da. Hier sind die drei wichtigsten Möglichkeiten, um das Wasserzeichen „Windows aktivieren“ auf einem Windows 10-PC dauerhaft zu entfernen.
Entfernen Sie das Wasserzeichen „Windows aktivieren“ aus Windows 10
Warum sehen Sie das Wasserzeichen „Windows aktivieren“?
Das Wasserzeichen „Windows aktivieren“ zeigt an, dass die Windows-Kopie auf Ihrem Computer noch nicht aktiviert wurde oder ihre Lizenz abgelaufen ist. Wenn Sie einen gültigen Windows 10-Produktschlüssel haben, können Sie das Wasserzeichen „Windows aktivieren“ aktivieren und dadurch entfernen.
Sie können jedoch nicht einfach online verfügbare Schlüssel verwenden, die bereits von anderen verwendet wurden. Stattdessen müssen Sie einen gültigen Schlüssel im Microsoft Official Store, bei Amazon oder einem anderen autorisierten Vertriebskanal erwerben. Einige Drittanbieter verkaufen Schlüssel zu einem niedrigen Preis, aber das ist nicht etwas, was wir empfehlen.
Hier ist ein sehr interessantes Buch über Windows 10: Seine Installation und Konfiguration.
Ein weiterer Grund für das Wasserzeichen könnte eine andere Windows-Version sein. Beispiel: Sie haben den Produktschlüssel für Windows 10 Professional erworben, aber stattdessen Windows 10 Home Edition installiert. Stellen Sie also sicher, dass dies in Ihrem Fall nicht der Grund ist und dass Sie den richtigen Schlüssel eingegeben haben.
Windows aktiviert oder nicht aktiviert
Es gibt keine großen Unterschiede zwischen aktivierten und nicht aktivierten Versionen von Windows. Abgesehen vom Wasserzeichen und der Benachrichtigung „Windows aktivieren“ haben Sie jedoch begrenzte Anpassungsoptionen, einschließlich Hintergrundbilder und Themen.
Außerdem lädt die nicht aktivierte Version nur kritische Updates herunter. Elemente wie optionale Updates, zusätzliche Dienste und Anwendungen von Microsoft, die normalerweise mit einer aktivierten Kopie geliefert werden, werden blockiert. Ansonsten funktioniert das System einwandfrei und normal.
Möglichkeiten zum dauerhaften Entfernen von Windows-Wasserzeichen aktivieren
Wenn Sie keinen Product Key haben und das Wasserzeichen verschwinden möchten, können Sie dies mit den unten beschriebenen Methoden tun.
Methode 1: Verwenden Sie den Registrierungseditor
- Presse Windows-+ R um das Rennen zu eröffnen.
- Art " Regedit"Und drücke Weiter ou OK.
- Sobald sich der Registrierungseditor öffnet, klicken Sie auf Dateien> Exportieren und speichern Sie es als Backup.
- Cliquer sur HKEY_CURRENT_USER und dann weiter Systemsteuerung.
- Jetzt drücken Büro.
- Scrollen Sie rechts nach unten und klicken Sie auf das PaintDesktopVersion Schlüssel.
- Doppelklicken Sie darauf und ändern Sie den Wert von 1 à 0.
- Klicken Sie auf Okay um die Änderungen zu speichern.
- Schließen Sie den Registrierungseditor und starten Sie Ihren Computer neu.
Methode 2: Stoppen Sie den Prozess, um das Wasserzeichen zu entfernen
Wenn die obige Regedit-Methode für Sie nicht funktioniert, können Sie die Notepad-Methode wie folgt verwenden:
- Öffnen Sie Notepad auf Ihrem Computer. Sie finden es im Startmenü.
- Kopieren Sie Folgendes und fügen Sie es wie im Screenshot unten gezeigt ein:
@ Echo aus
taskkill /F /IM explorer.exe
explorer.exe
Ausfall - Klicken Sie auf Fichier in der Menüleiste, und drücken Sie dann Speichern als.
- Klicken Sie beim Speichern der Datei auf „Als alle Dateien speichern“ und nennen Sie sie „xyz.bat“. Stellen Sie sicher, dass die Erweiterung [.Schläger].
- Gehen Sie nun zu dem Ort, an dem Sie die Datei gespeichert haben.
- Doppelklicken Sie auf die Batchdatei, um sie auf Ihrem Computer auszuführen.
Sobald Sie die Batchdatei ausführen, verschwindet die Aktivierungsnachricht von Ihrem Bildschirm. Beachten Sie jedoch, dass es nach dem Neustart Ihres Computers wieder angezeigt wird. In diesem Fall können Sie die Batch-Datei auf Ihrem Startbildschirm behalten und bei jedem Einschalten Ihres PCs einmal darauf tippen.
Sie können die Batchdatei auch automatisch beim Start mit dem Taskplaner in Windows ausführen. Auf diese Weise wird das Wasserzeichen nach dem Neustart nicht wieder angezeigt.
Es zu tun:
- Suchen Sie im Startmenü nach Taskplaner. Öffne es.
- Klicken Sie rechts unter Aktionen auf „Grundlegende Aufgabe erstellen“.
- Benennen Sie die Aufgabe und fahren Sie fort.
- Wählen Sie nun „Beim Starten des Computers“ und klicken Sie auf Weiter.
- Wählen Sie "Programm starten" und drücken Sie Weiter.
- Klicken Sie auf Durchsuchen und wählen Sie die Datei „removewatermark.bat“ aus.
- Drücken Sie dann "Öffnen" und "Weiter".
- Klicken Sie auf "Fertig stellen", um die Aufgabe zu planen.
Methode 3: Verwenden der Eingabeaufforderung
Wenn der Testmodus auf Ihrem Windows-Computer aktiviert ist, wird das Wasserzeichen Windows aktivieren auf Ihrem Bildschirm angezeigt. Sie können den Testmodus mit ein paar einfachen Befehlen in CMD wie folgt deaktivieren:
- Öffnen Sie das Startmenü und geben Sie "CMD" in die Suchleiste ein.
- Rechtsklick auf Eingabeaufforderung und berühren Als Administrator ausführen.
- Geben Sie im CMD-Fenster ein bcdedit -set TESTSIGNING AUS et appuyez sur Weiter.
- Die Meldung „Der Vorgang wurde erfolgreich abgeschlossen“ wird angezeigt.
- Starten Sie nun Ihren Computer neu.
Zusammenfassung
Ich hoffe, Sie können jetzt das Wasserzeichen "Windows aktivieren" auf Ihrem Windows 10-PC entfernen. Die Methode des Registrierungseditors sollte für die meisten Benutzer gut funktionieren. Lassen Sie mich trotzdem wissen, welche Methode für Sie funktioniert hat. Zögern Sie nicht, uns im Zweifelsfall oder bei Fragen zu kontaktieren.
Entdecken Sie noch mehr Vergleiche, Testberichte und Produkttests sowie Tipps und Tricks auf neuf.tv