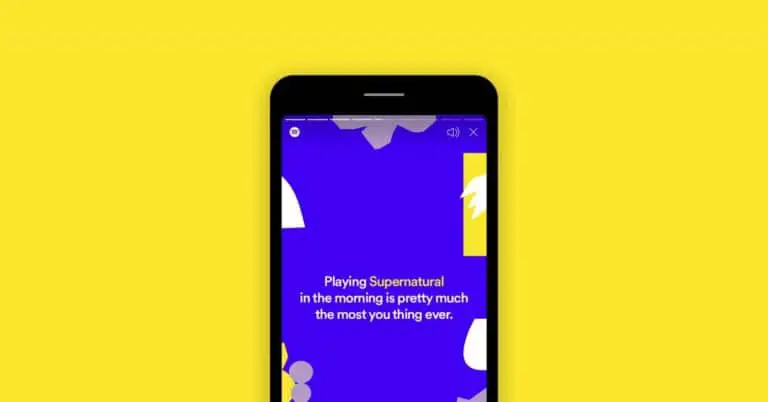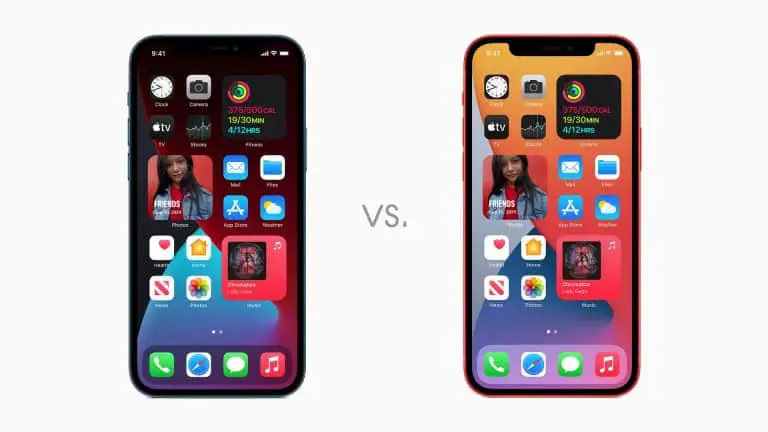3 Möglichkeiten zum Bearbeiten, Zuschneiden und Hinzufügen von Text zum Screenshot auf Android
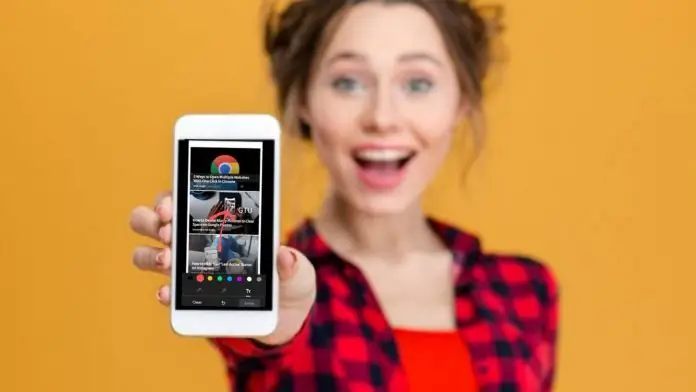
Wir alle machen Screenshots auf unseren Handys, um Erinnerungen zu behalten oder schnell etwas aufzuzeichnen. Manchmal müssen wir diese Screenshots auch sofort mit anderen teilen und etwas hinzufügen. In einem solchen Szenario sollten wir Tricks kennen, um Elemente zu Screenshots hinzuzufügen, einschließlich Text, Anmerkungen, und sie zuzuschneiden. Heute teile ich einige Möglichkeiten zum Bearbeiten von Screenshots auf Android. Weiter lesen!
Lesen Sie auch | 5 verschiedene Tipps zum Erstellen eines Screenshots auf jedem Android-Smartphone
Möglichkeiten zum Bearbeiten von Screenshots auf Android
Sie können die Screenshots auf Ihrem Telefon mit zwei Methoden bearbeiten: über die integrierte Galerie-App oder über einen Fotoeditor eines Drittanbieters. Zum Beispiel wissen Sie vielleicht bereits, dass Google Fotos erstaunliche Bearbeitungsoptionen bietet und es gibt auch andere Apps, die diese Funktion bieten. Lernen wir sie im Detail kennen.
1. Verwenden des integrierten Editors
Es gibt Standard-Galerie-Apps auf Android-Telefonen, die Fotobearbeitungstools bieten. Wenn wir also einen Screenshot machen, erscheint eine Bearbeitungsoption, und wenn Sie darauf tippen, gelangen Sie zur Bearbeitungsseite. Dort können Sie Text hinzufügen, zuschneiden oder etwas darauf markieren.
Hier verwenden wir ein Original-Android-Telefon, daher zeigen wir, wie Sie den Screenshot in der Standard-App von TS, nämlich Google Fotos, bearbeiten können:
1. Machen Sie einen Screenshot auf Ihrem Android-Telefon mit der Verknüpfung: Drücken Sie gleichzeitig die Einschalttaste und die Leiser-Taste.
2. Nach der Aufnahme sehen Sie drei Optionen: Bearbeiten, löschen und teilen.
3. Tippen Sie auf Bearbeiten und Sie werden zum Google Fotos-Editor weitergeleitet. Sie können das Foto auch in Fotos öffnen und auf tippen bearbeiten Des.
4. Dort in der unteren Symbolleiste sehen Sie verschiedene Bearbeitungsoptionen wie- Anpassen, Zuschneiden und mehr.
5. Tappin on More gibt Ihnen die am häufigsten verwendeten Optionen wie Anmerkung, Text hinzufügen, usw.
So können Sie mit Google Fotos auf Android einen Screenshot zuschneiden, bearbeiten oder Text hinzufügen.
Lesen Sie auch | So erstellen Sie Filme mit Ihren Fotos mit Google Fotos
2. iMarkup-Anwendung
Dies ist eine Drittanbieter-App, die Sie aus dem Play Store herunterladen können, um Ihre Screenshots sowie andere Bilder zu bearbeiten. So verwenden Sie diese App:
1. Laden Sie die iMarkup-App herunter und installieren Sie sie auf Ihrem Android-Telefon.
iMarkup herunterladen
2. Öffnen Sie nun die App und tippen Sie auf die Option „Foto importieren, um das Tagging zu starten“.
3. Erlauben Sie die Speicherberechtigung und wählen Sie dann den Screenshot aus, den Sie bearbeiten möchten.
4. Nun sehen Sie unten eine Reihe von Optionen. Symbolleiste zum Bearbeiten von Fotos wie Text, Zuschneiden, Aufkleber, Zeichnung usw.
5. Tippen Sie auf eine beliebige Option und beginnen Sie mit dem Hinzufügen von Elementen. Das coole Feature dieser App ist "Mosaic", das einen Teil des Bildes verwischen kann.
Wenn Sie mit dem Hinzufügen von Elementen fertig sind, tippen Sie auf das Häkchen in der unteren Ecke und das war's. Ihr bearbeiteter Screenshot wird gespeichert und Sie können ihn mit anderen teilen.
3. Fügen Sie eine Text-App hinzu
Dies ist eine weitere App, mit der Sie Screenshots auf Ihrem Telefon bearbeiten können. Außerdem bietet diese App nicht nur das Hinzufügen von Text mit mehreren coolen Schriftarten, sondern bietet auch einige zusätzliche Funktionen. So verwenden Sie die App:
1. Laden Sie die App herunter und installieren Sie sie auf Ihrem Telefon.
Herunterladen Text hinzufügen
2. Öffnen Sie die App und erteilen Sie die Speicherberechtigung.
3. Drücken Sie auf dem Begrüßungsbildschirm auf „Galerie“ oder wählen Sie direkt ein Foto aus, das auf dem Startbildschirm angezeigt wird.
4. Danach wird das Foto im Editor geöffnet und Sie sehen viele Optionen wie Text hinzufügen, Foto, Form, Aufkleber, Form, Hintergrund ersetzen, Effekte usw.
5. Tippen Sie auf eine beliebige Option, um mit dem Hinzufügen zu beginnen. Wenn Sie mit der Bearbeitung fertig sind, tippen Sie oben rechts auf den Pfeil und dann auf Bild speichern.
Diese App bietet erstaunliche Tools wie Hintergrundaustausch, Effekte, Größenänderung, Drehen usw. Sie können das bearbeitete Foto auch direkt mit Apps wie WhatsApp, Instagram usw. teilen.
Hier sind also die Möglichkeiten, Screenshots auf Android zu bearbeiten. Sie können jede Drittanbieter-App für bessere Fotobearbeitungsfunktionen und mehr verwenden. Bleiben Sie mit uns auf dem Laufenden!