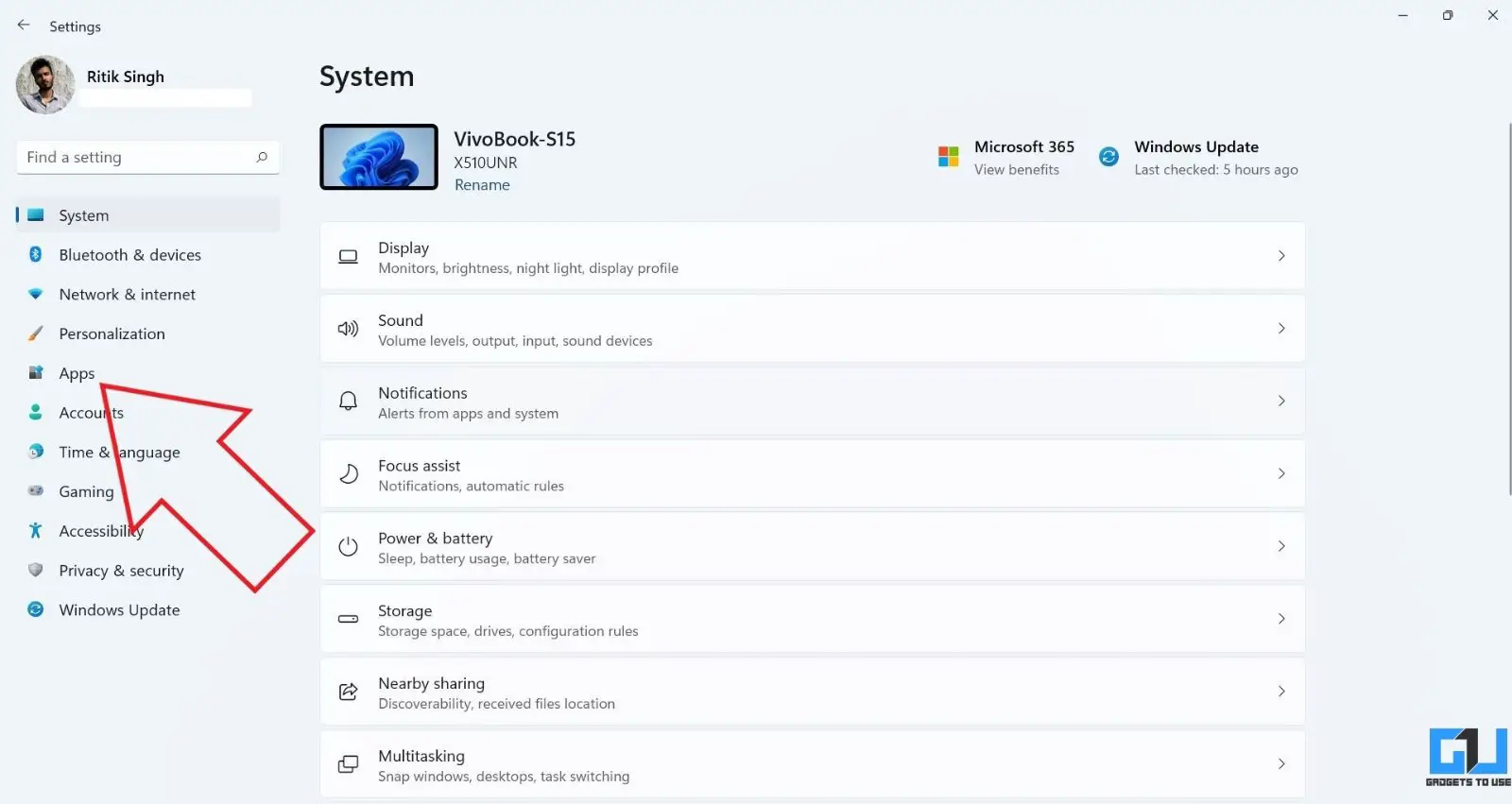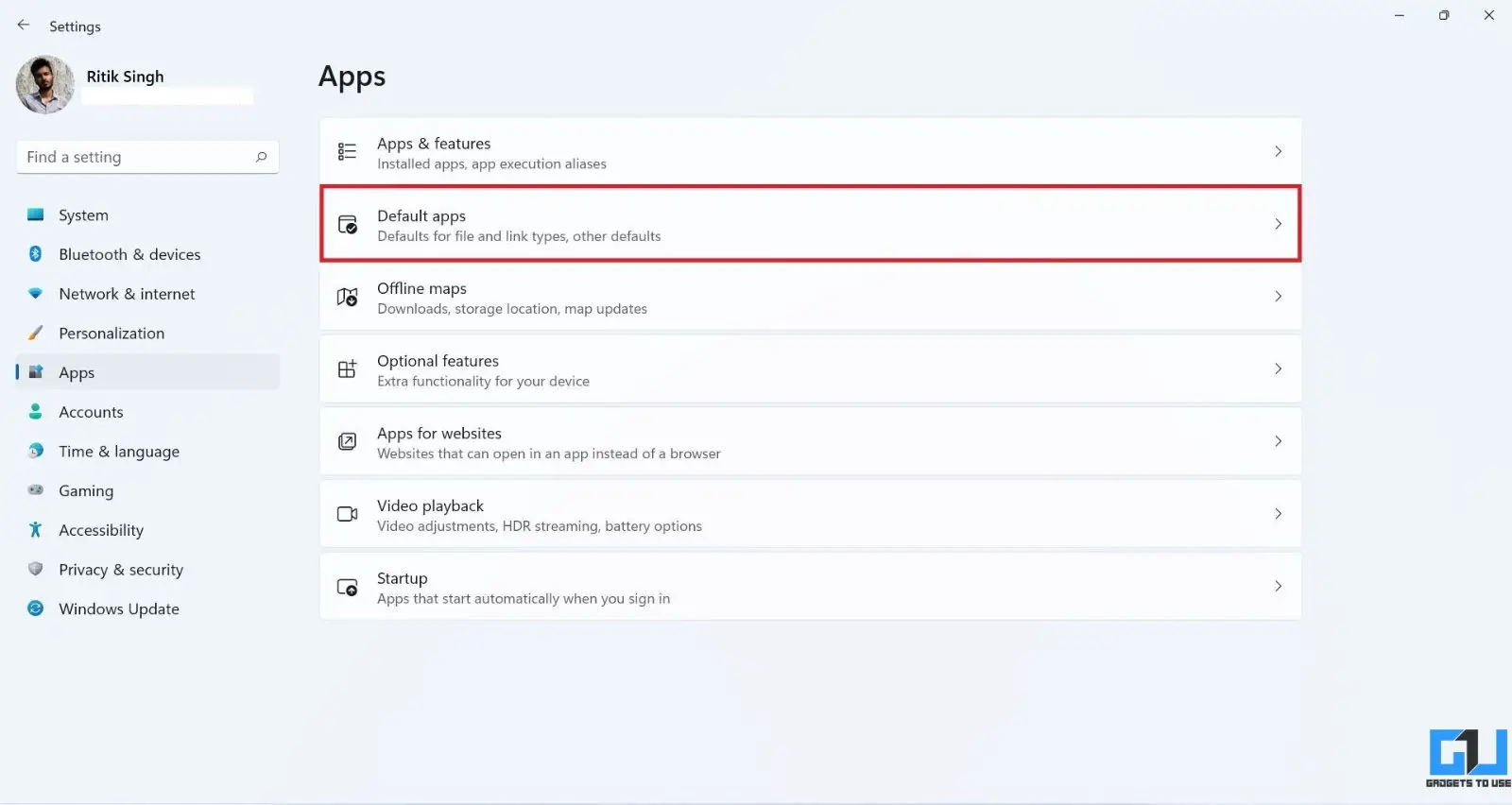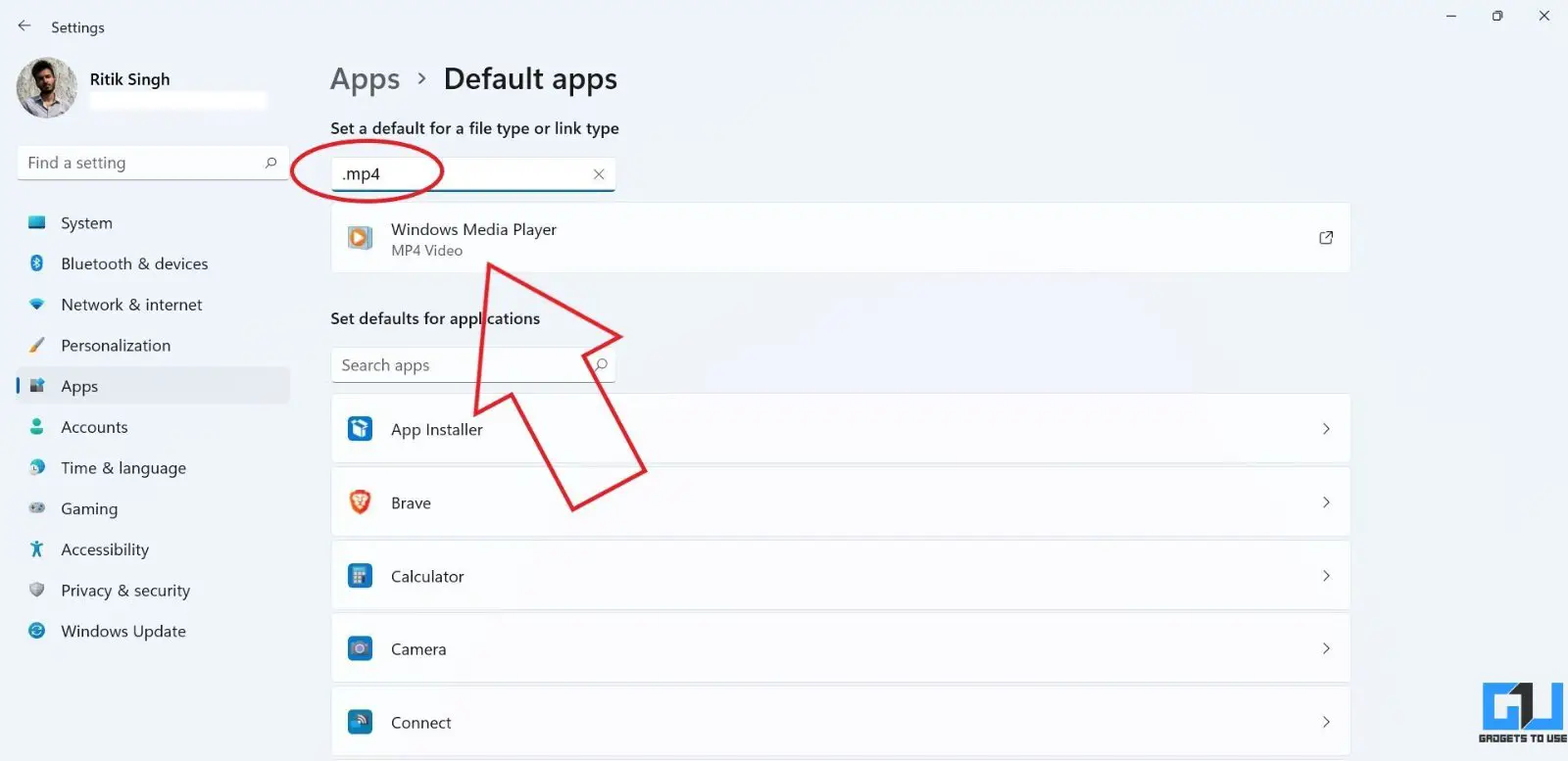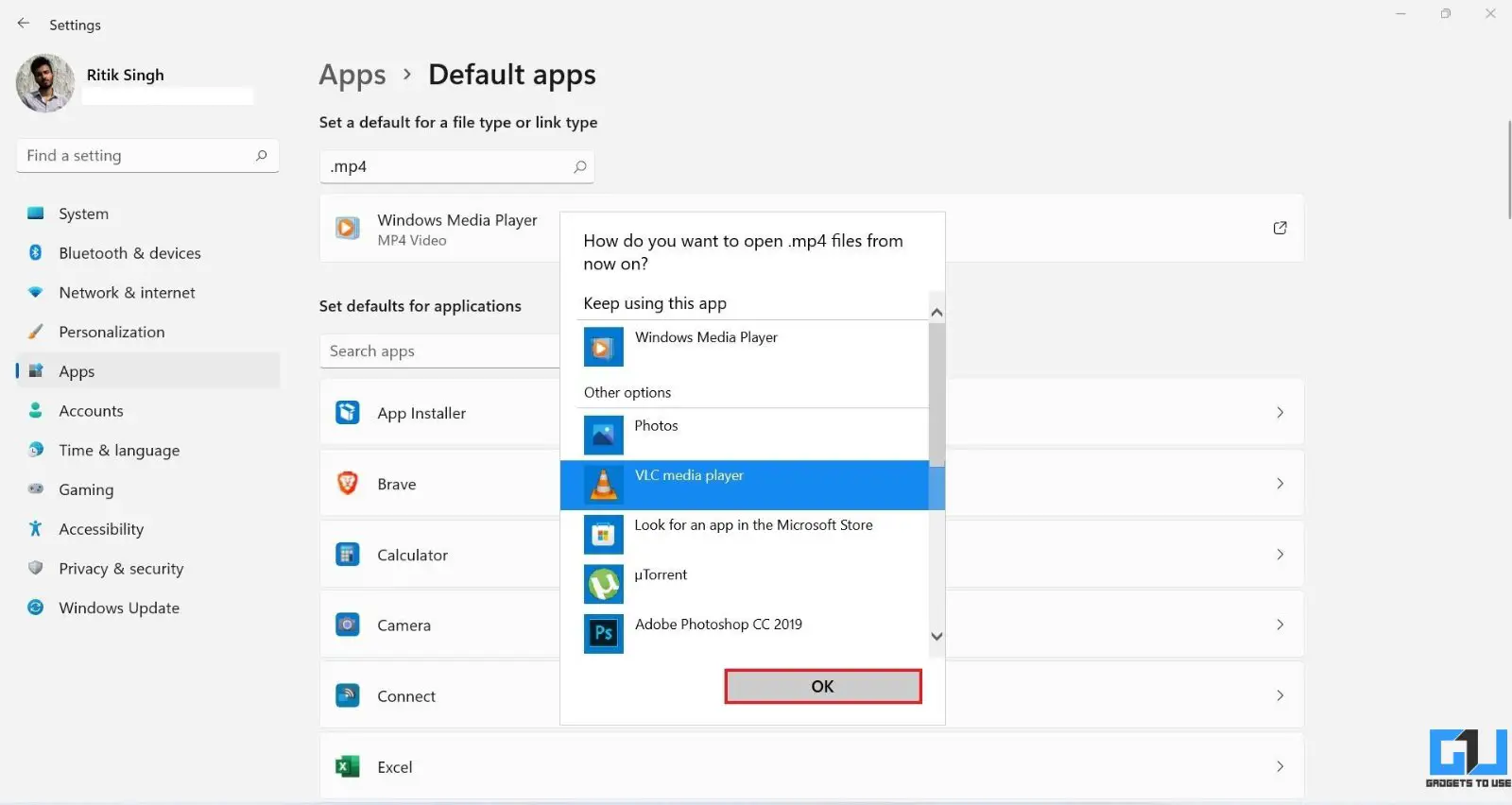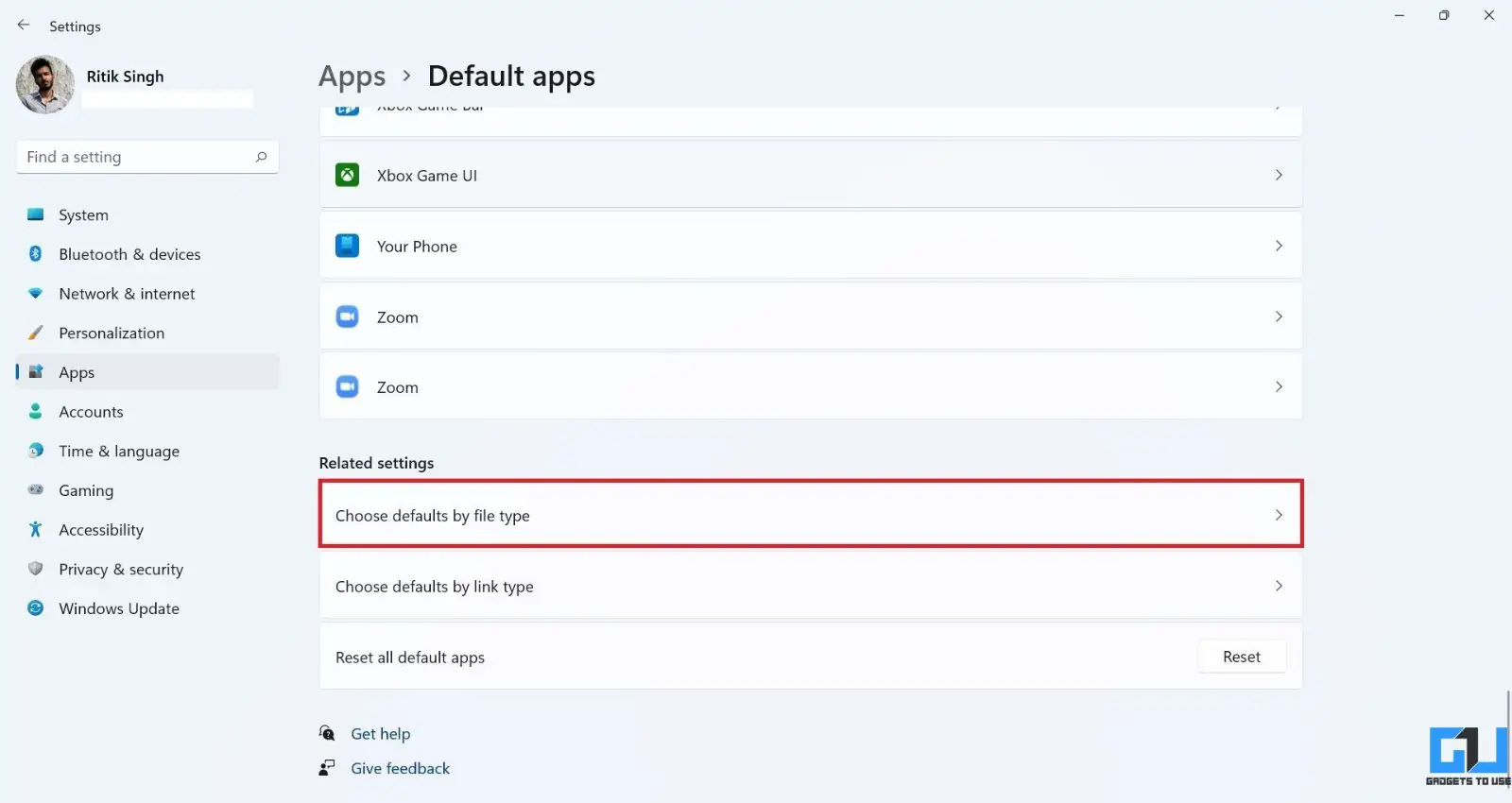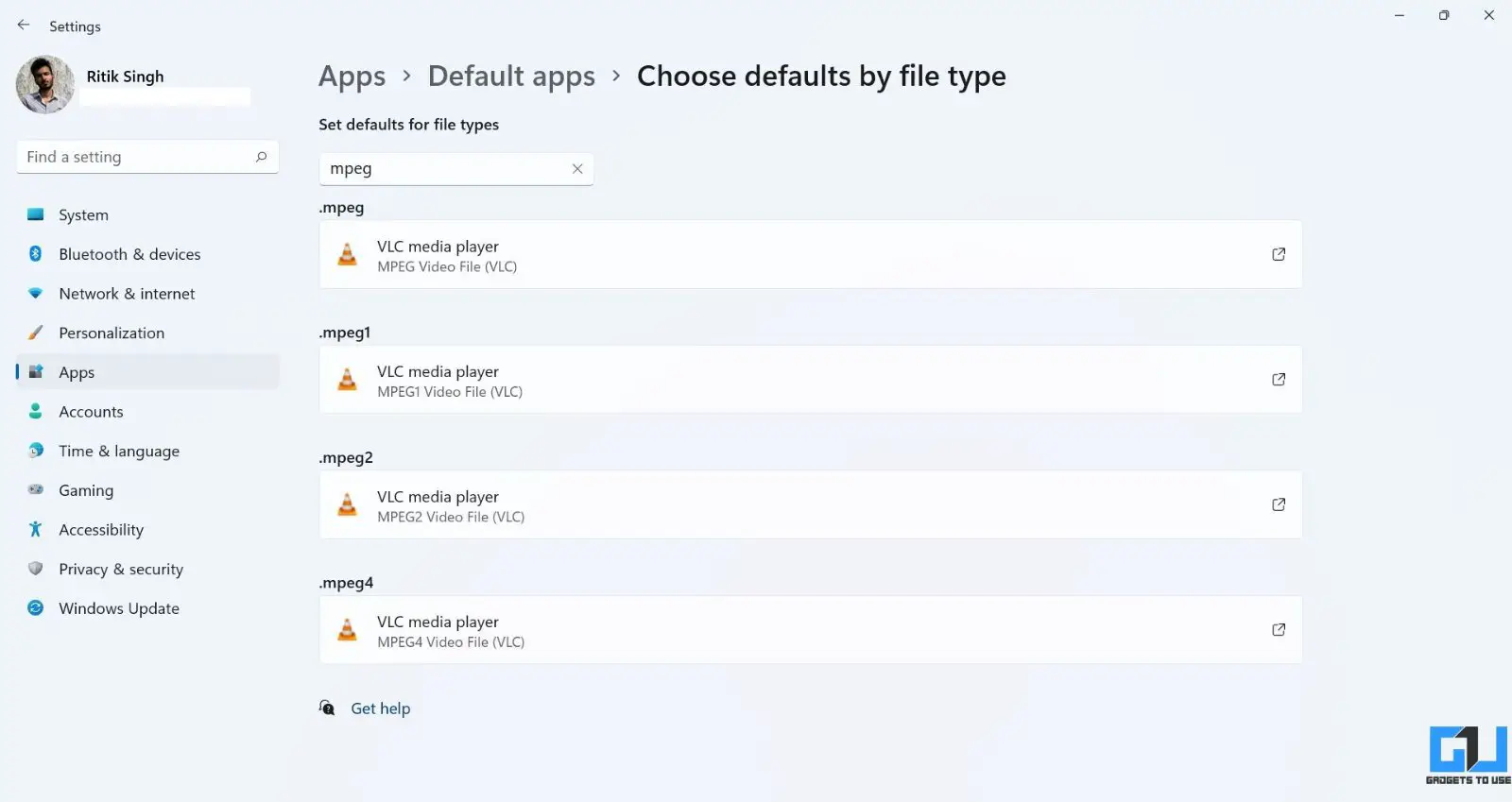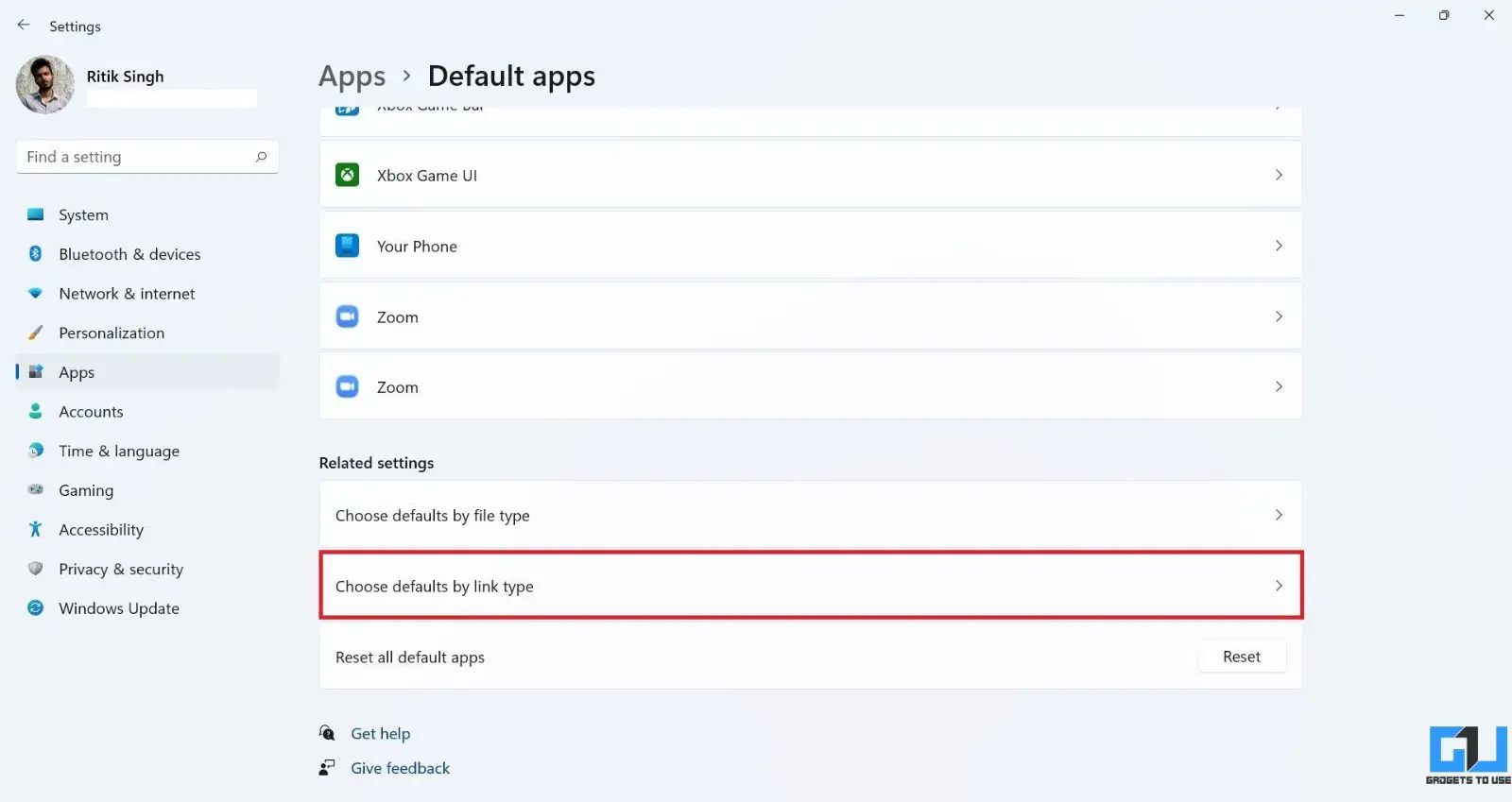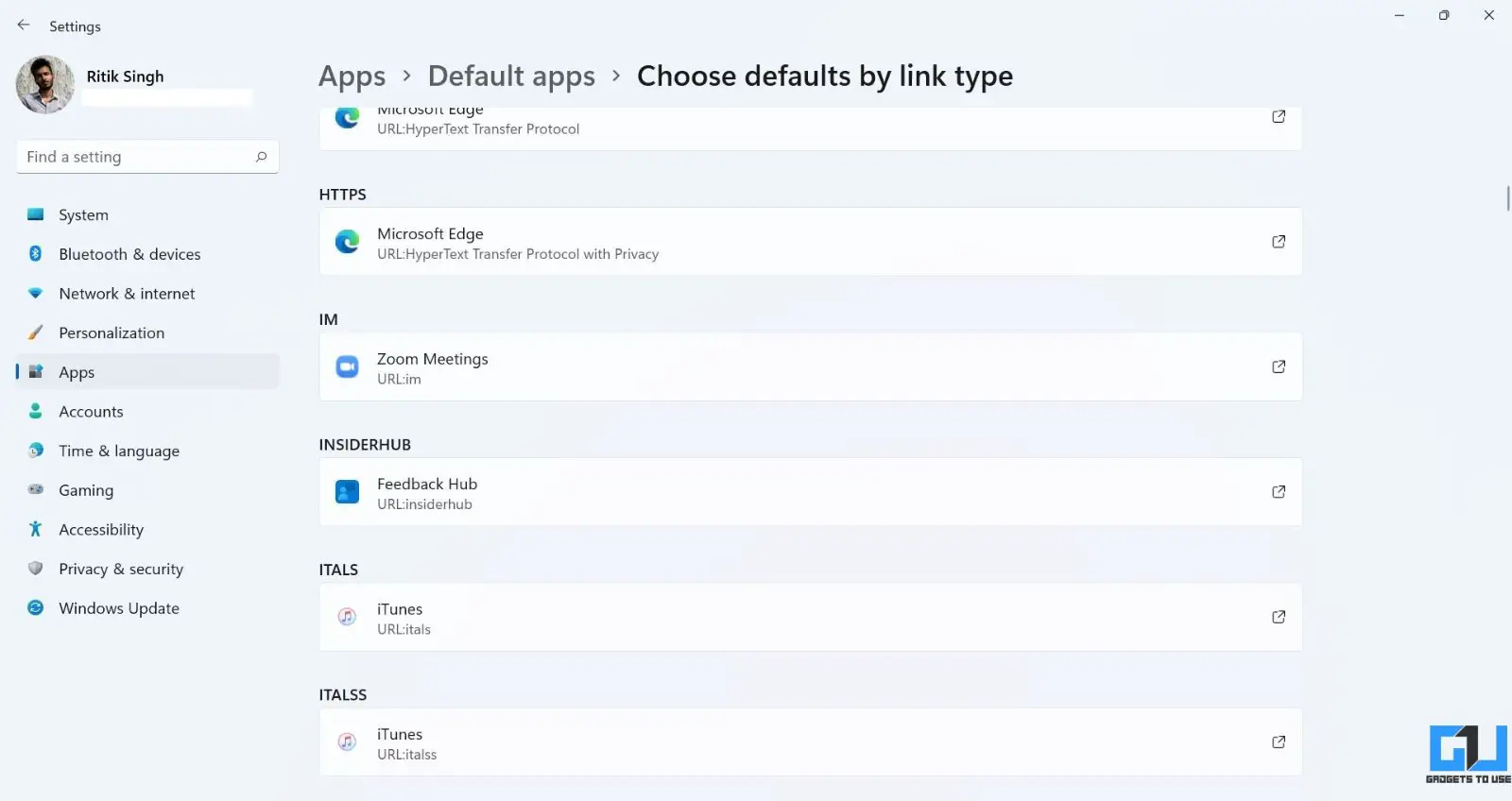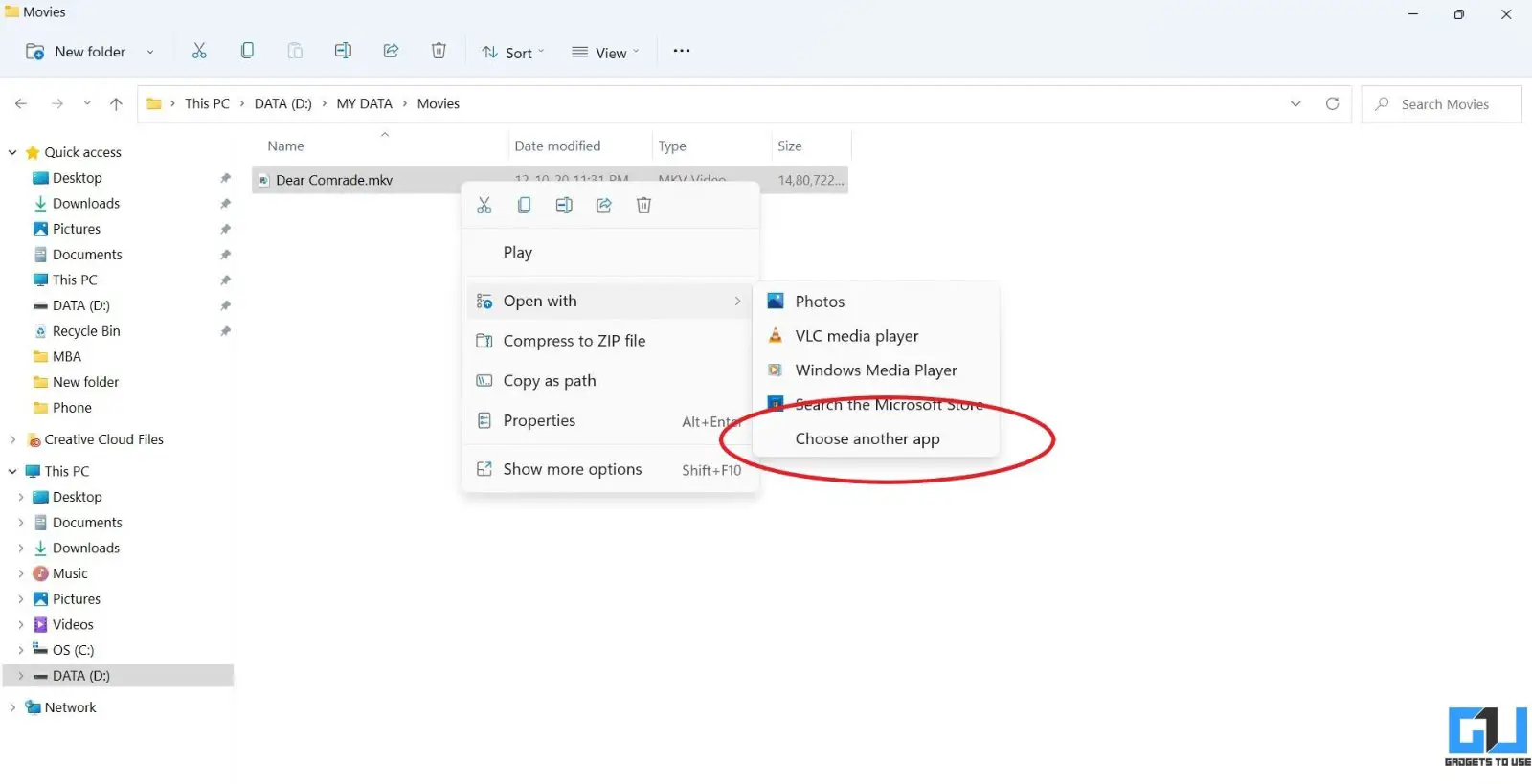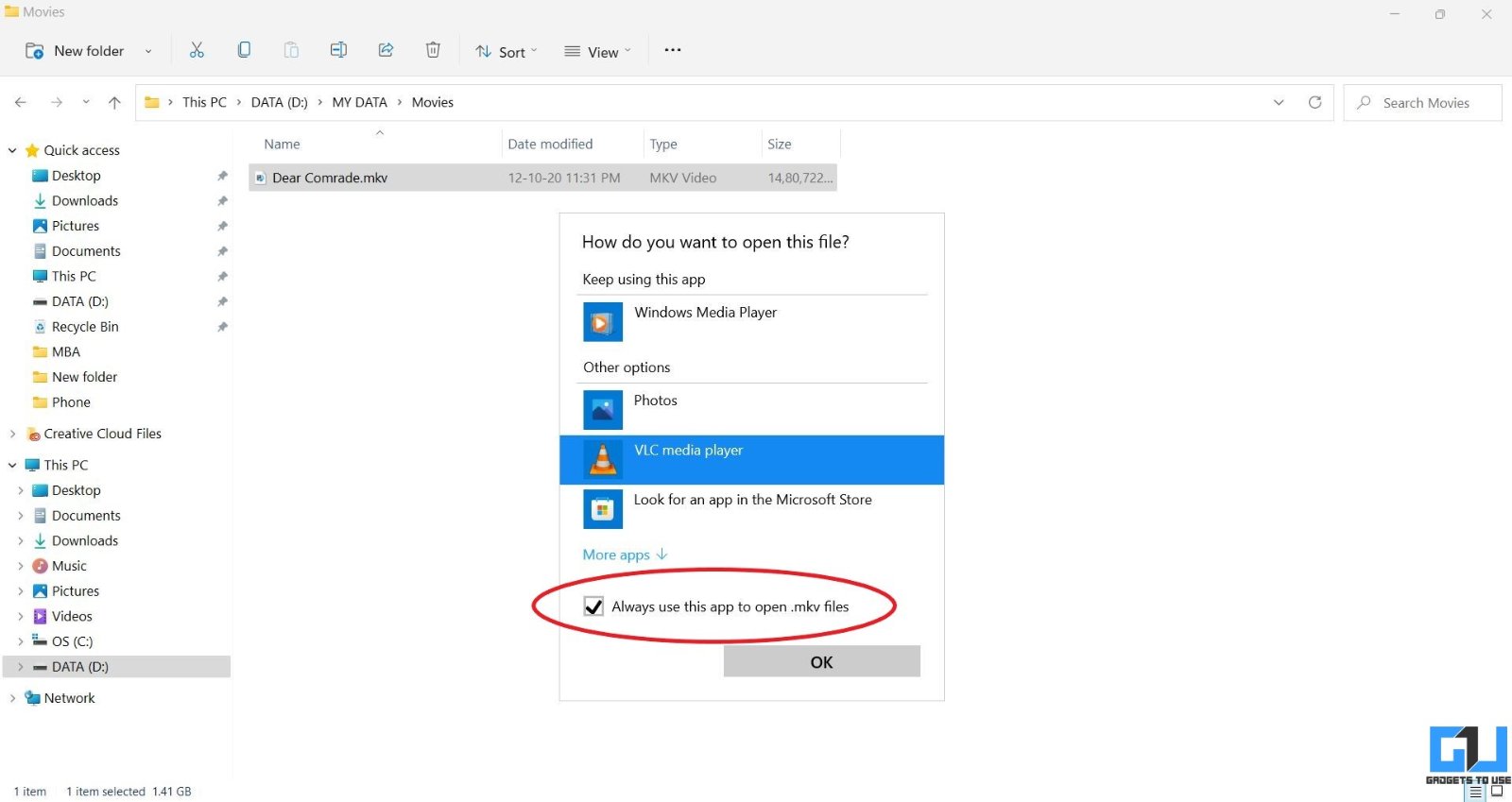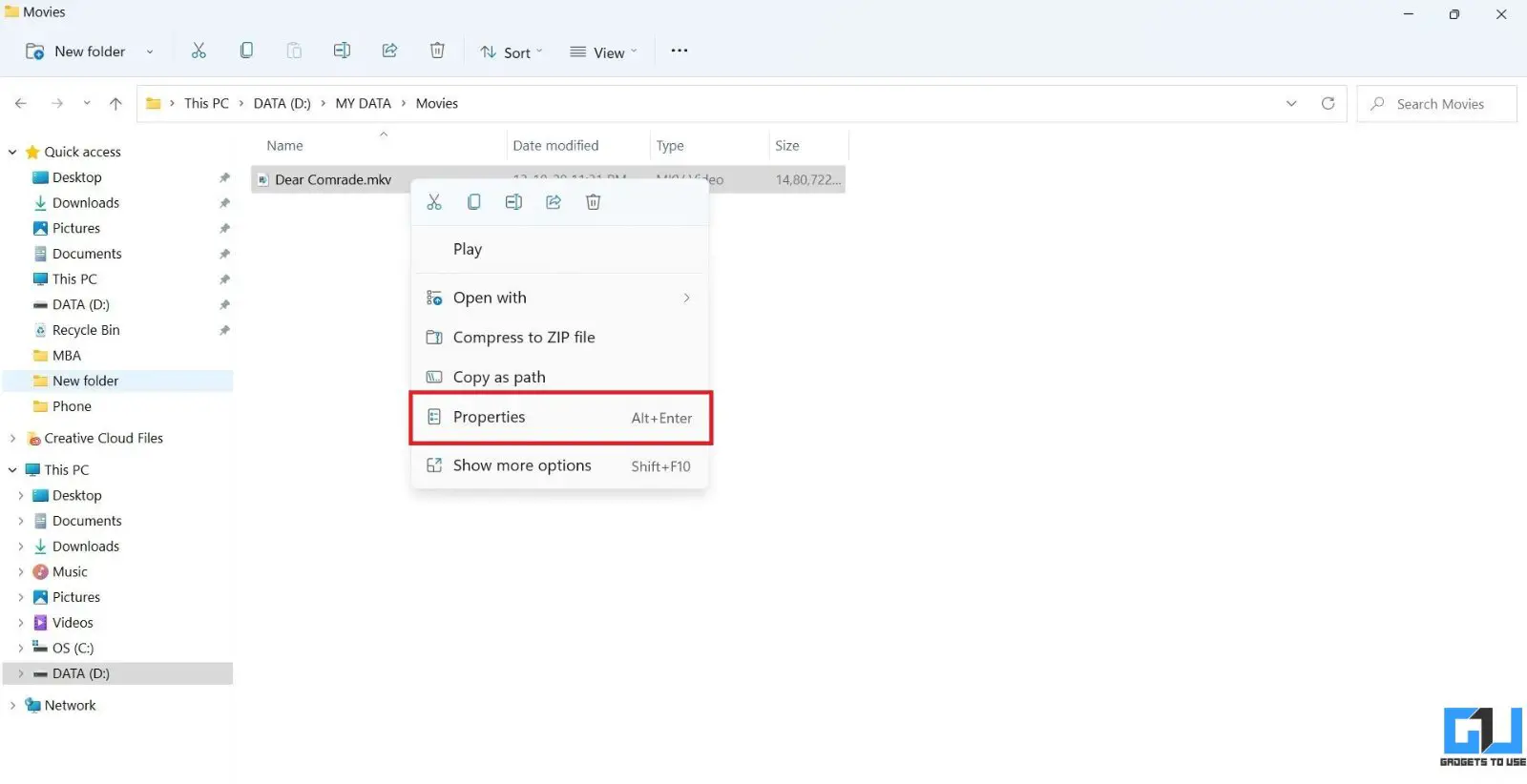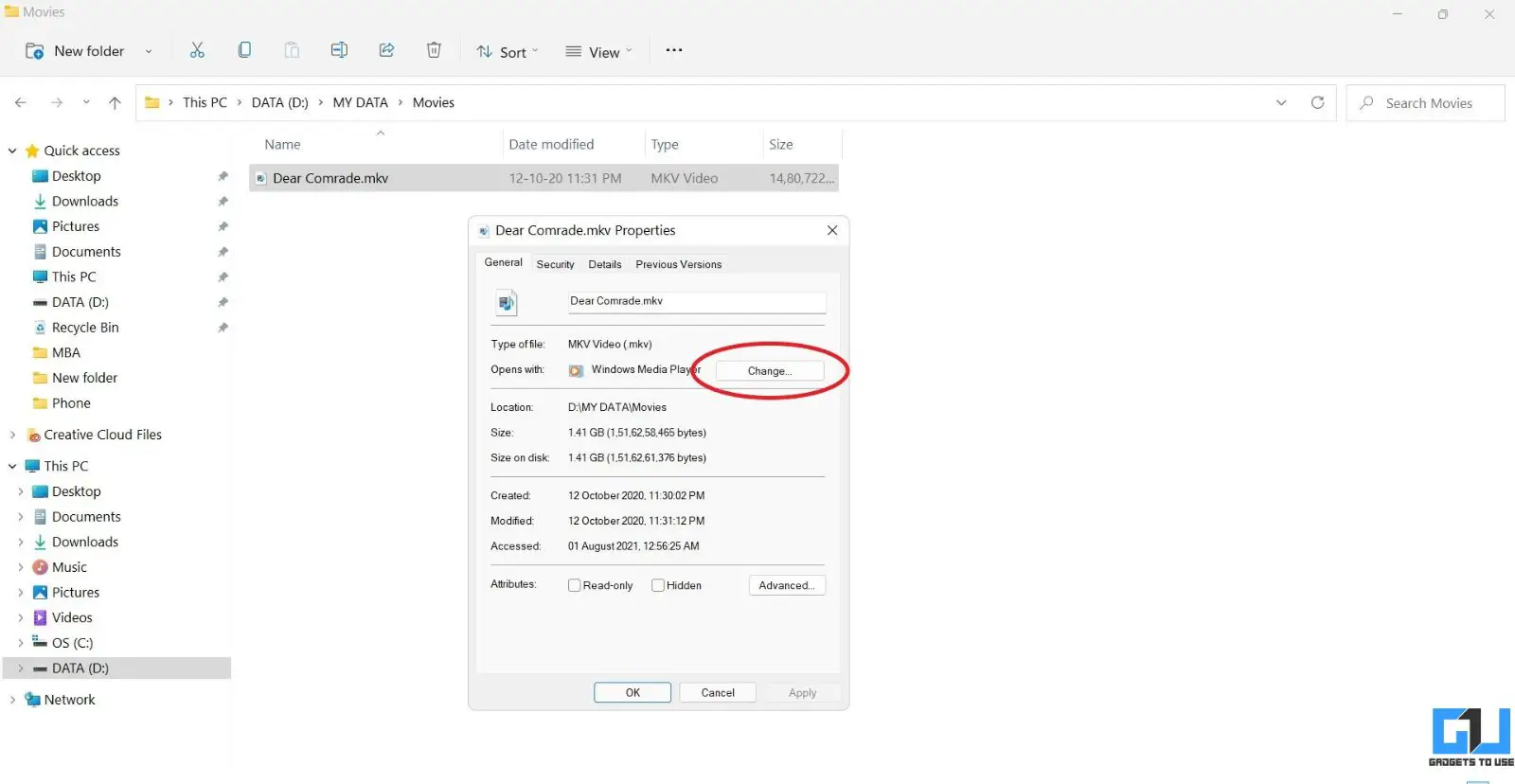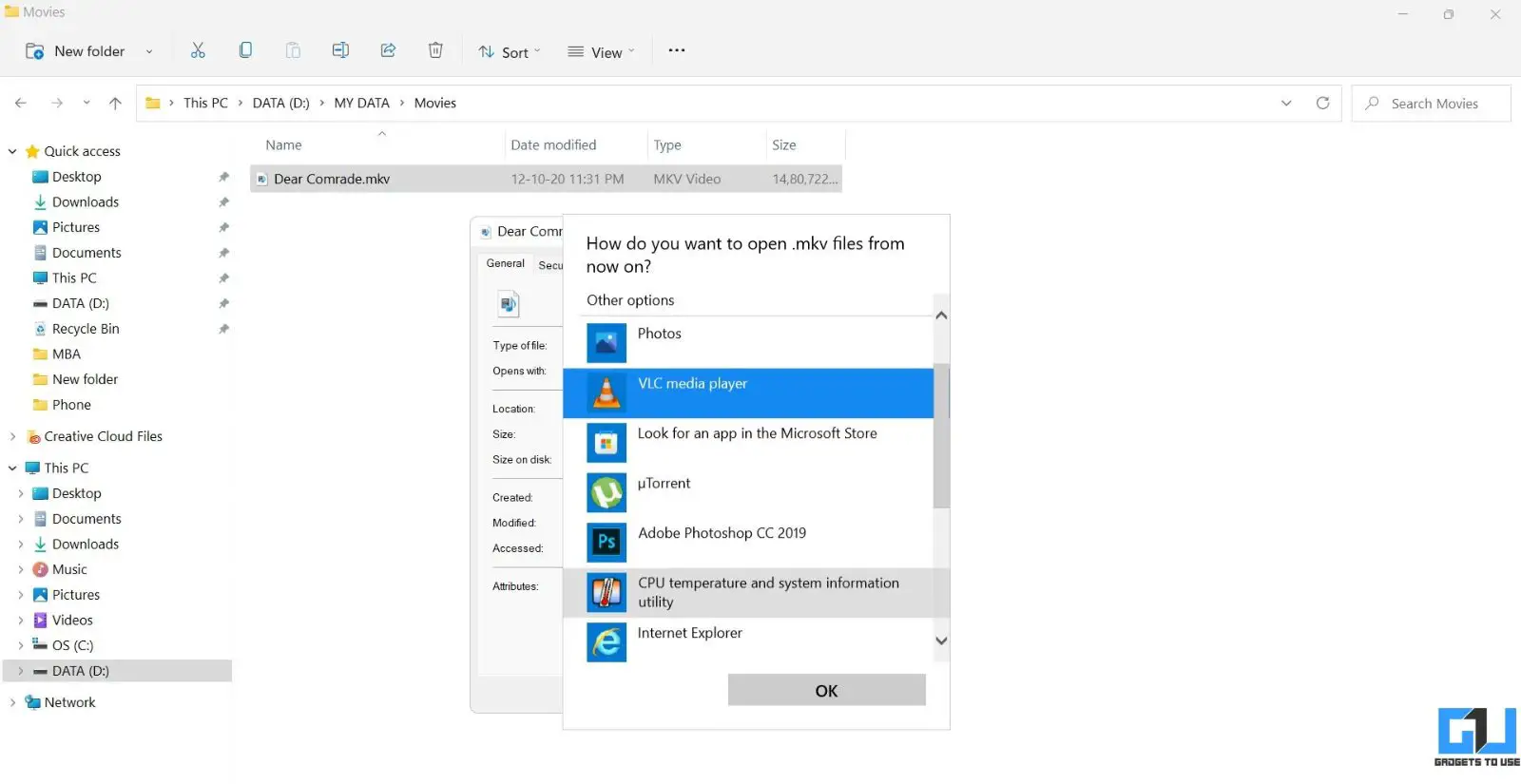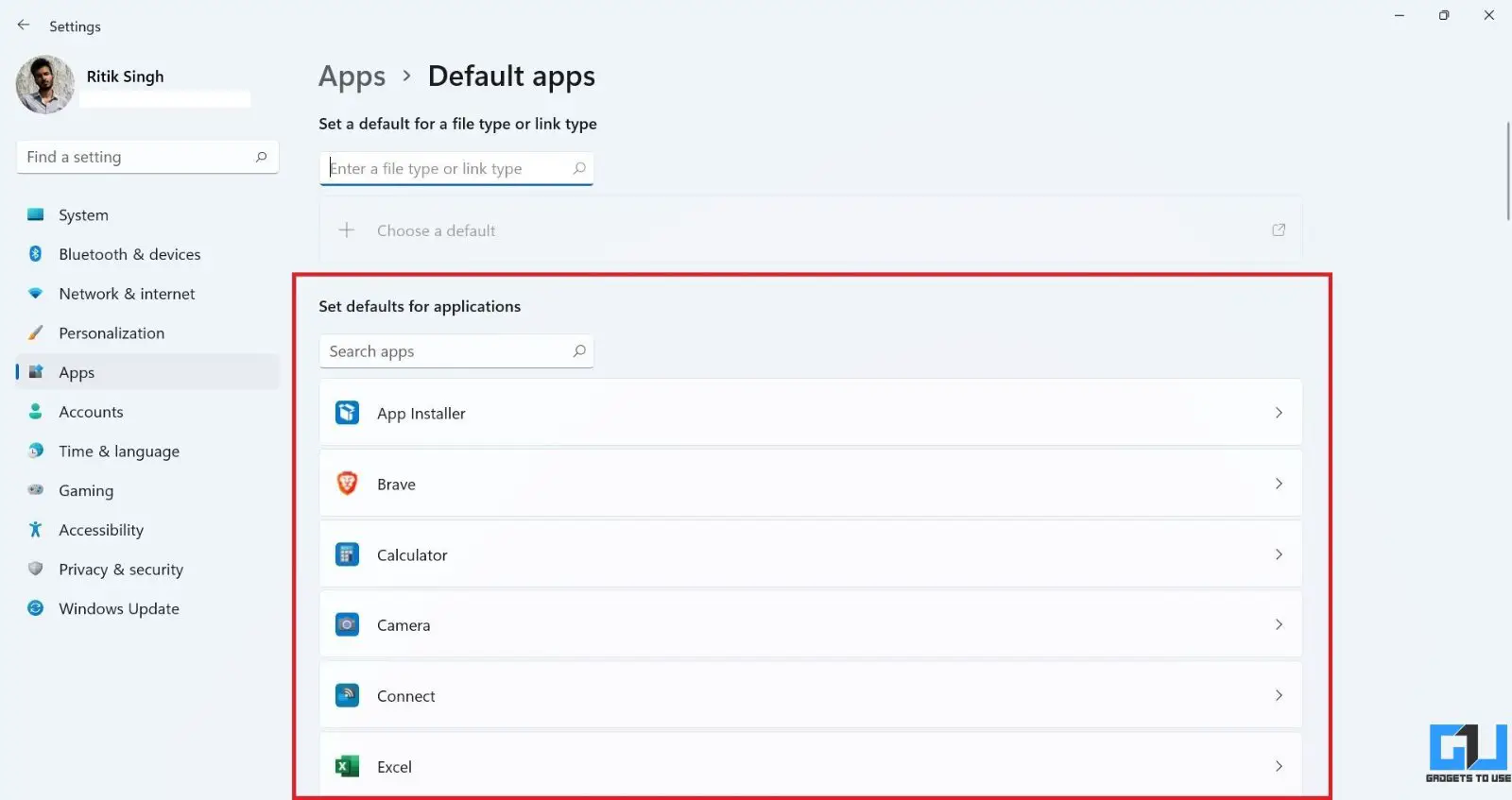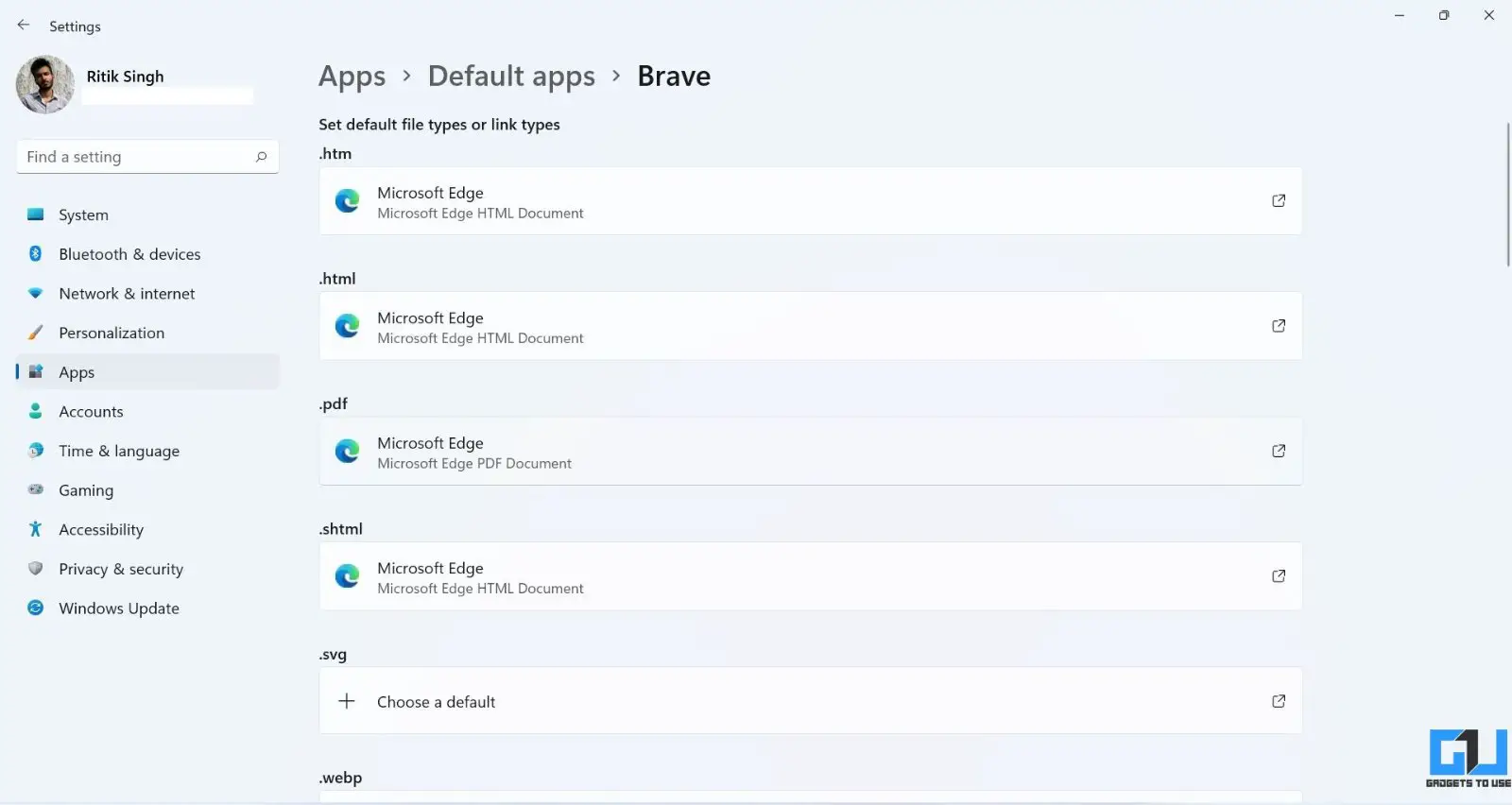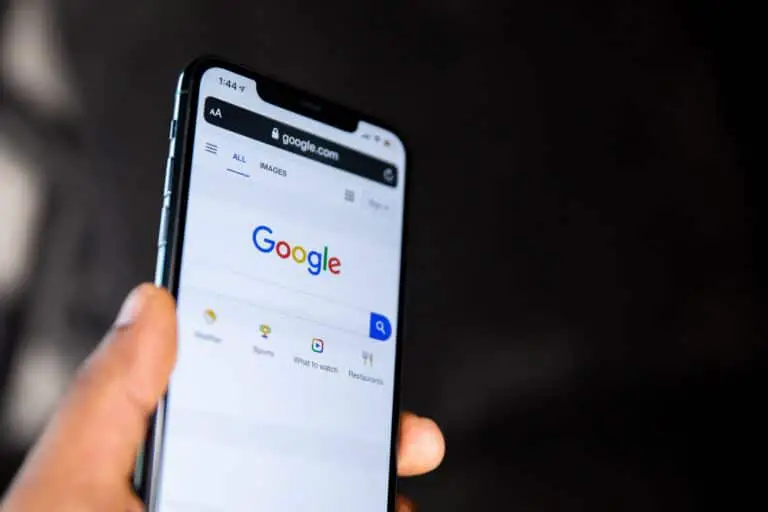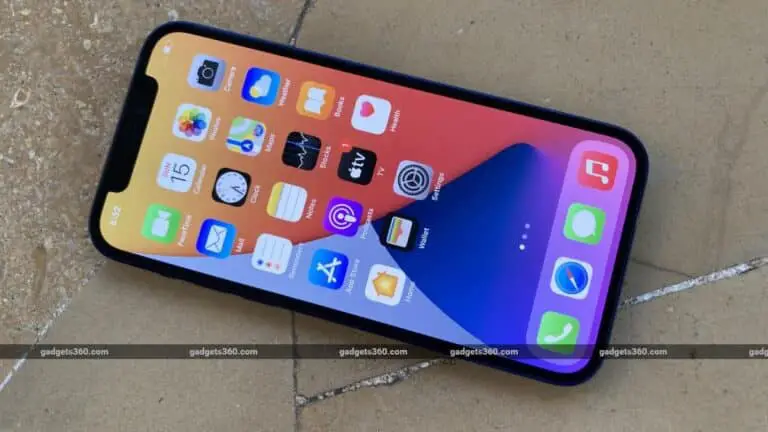3 Möglichkeiten zum Ändern von Standard-Apps in Windows 11
Wenn Sie eine Datei auf Ihrem Computer öffnen, wird sie in der als Standardprogramm festgelegten Anwendung geöffnet - eine Textdatei wird im Editor geöffnet, während die Musik im Windows Media Player abgespielt wird. Möglicherweise möchten Sie jedoch eine andere Standard-App als die von Microsoft verwenden, die Sie verwenden möchten. Dies ist zum Glück recht einfach und mit wenigen Klicks erledigt. Hier sind drei Möglichkeiten zum Festlegen oder Ändern von Standard-Apps in Windows 11.
Festlegen oder Ändern von Standard-Apps in Windows 11
Windows 11 bringt eine neue Oberfläche und neue Features im Vergleich zum Vorgänger mit. Die Einstellungs-App hat sich ebenfalls geändert, was bedeutet, dass sich das Standard-App-Setup geringfügig von Windows 10 unterscheidet.
Sie können Ihre bevorzugte App unter Windows 11 mit verschiedenen Methoden als Standard festlegen. Dies kann über die Einstellungen oder über den Datei-Explorer erfolgen. Sie können auch festlegen, was eine App standardmäßig auf App-Basis öffnen kann. Alle Methoden werden im Folgenden erklärt.
1. Ändern Sie die Standardanwendungen in den Windows 11-Einstellungen
- Geöffnet Parameter auf Ihrem Windows 11-Computer.
- Wählen Anwendungen aus der Seitenleiste links.
- Klicken Sie hier auf Standardanwendungen.
- Geben Sie in der Suchleiste den Dateityp ein, für den Sie den Standardzeitplan ändern möchten. Beispiel: .mp4, .mpeg, .png usw.
- Im Suchergebnis erscheint die aktuelle Standardanwendung für den eingegebenen Dateityp. Tippen Sie darauf.
- dann, Wählen Sie die Anwendung aus die Sie als neuen Standard festlegen möchten.
- Cliquer sur In Ordnung anwenden.
Wenn die Anwendung Ihrer Wahl nicht im Menü verfügbar ist, klicken Sie auf Finden Sie eine andere App auf diesem PC und wählen Sie die .exe-Datei der Anwendung aus dem Speicher Ihres Computers aus. Sie finden es normalerweise in C: Programmdateien.
Für jedes Dateitypformat
Ein bestimmter Dateityp kann unterschiedliche Formate haben. MPEG hat beispielsweise verschiedene Formate wie MPEG1, MPEG2, MPEG3 und MPEG4. Sie können für jede Dateitypversion verschiedene Standardanwendungen festlegen, zum Beispiel VLC Media Player für MPEG4 und GOM Player für MPEG2.
- Scrollen Sie nach unten in Parameter > Anwendungen > Standardanwendungen
- Klicken Sie hier auf Wählen Sie Standardwerte nach Dateityp.
- Suchen Sie auf dem nächsten Bildschirm den Dateityp.
- Wählen Sie für jedes Format die Standardanwendung Ihrer Wahl aus, wie oben beschrieben.
Nach Link- oder Protokolltyp
Ebenso können Sie Anwendungen so konfigurieren, dass standardmäßig bestimmte Links oder Protokolle geöffnet werden. Sie können beispielsweise so konfigurieren, dass Windows aufgefordert wird, das IM-Protokoll (Instant Messaging) mit der Zoom-App, HTTP mit Chrome, DAAP mit iTunes usw. wie folgt zu öffnen:
- Geöffnet Parameter > Anwendungen > Standardanwendungen Seite. Runterscrollen.
- Klicken Sie hier auf Wählen Sie Standardwerte nach Linktyp.
- Auf dem nächsten Bildschirm sehen Sie alle Arten von Links und ihre aktuellen Standardanwendungen.
- Tippen Sie auf die App, die Sie ändern möchten, und wählen Sie die gewünschte App aus.
2. Legen Sie im Datei-Explorer Standardanwendungen für den Dateityp fest
Die andere Option besteht darin, Standard-Apps für Dateien aus dem Datei-Explorer festzulegen. Sie können dies auf zwei Arten tun - entweder über das Kontextmenü oder die Dateieigenschaften, die unten beschrieben werden.
Verwenden der Option Öffnen mit
- Klicken Sie mit der rechten Maustaste auf die Datei, für die Sie das Standardprogramm ändern möchten.
- Hahn Öffnen Sie mit und wählen Sie Wählen Sie eine andere Anwendung.
- Aktivieren Sie auf dem nächsten Bildschirm die App, die Sie als Standard festlegen möchten.
- Aktivieren Sie dann das Kontrollkästchen Verwenden Sie immer diese Anwendung, um ... Dateien zu öffnen. "
- Schlagen OKAY, und du bist gut zu gehen.
Wenn Sie das Kontrollkästchen nicht finden können, klicken Sie auf Weitere Anwendungen In der Liste. Auch wenn die Anwendung Ihrer Wahl nicht im Menü verfügbar ist, verwenden Sie die Finden Sie eine andere App auf diesem PC .
Über Dateieigenschaften
Sie können auch die Standardanwendung für jeden Dateityp ändern, indem Sie zu den Eigenschaften der Datei gehen. Die Schritte sind unten gezeigt.
- Klicken Sie mit der rechten Maustaste auf die Datei, um das Kontextmenü zu öffnen.
- Wählen Propriétés.
- Neben "Öffnen mit" sehen Sie die aktuelle Standardanwendung.
- Hahn Veränderung und wählen Sie die gewünschte Standardanwendung aus. Aktivieren Sie das Kontrollkästchen, um diese App immer zu verwenden.
- Cliquer sur In Ordnung bestätigen.
3. Überprüfen Sie die Standardwerte für jede Anwendung
Sie können auch sehen und ändern, welche Anwendungen auf Ihrem Computer standardmäßig für jede Anwendung geöffnet werden können. So können Sie beispielsweise alle Dateien oder Links, die Chrome öffnen kann, und das Programm, das derzeit zum Öffnen dieser Dateien vorgesehen ist, direkt an einem Ort anzeigen.
- Geöffnet Parameter auf Ihrem Windows 11-Computer.
- Wählen Anwendungen und klicken Sie auf Standardanwendungen.
- Auf dem nächsten Bildschirm sehen Sie die Liste der Apps.
- Tippen Sie auf eine App, um alle Dateitypen anzuzeigen, die sie öffnen kann, und das aktuelle Standardprogramm für diese Dateitypen.
- Klicken Sie auf den Dateityp für das Sie das Standardprogramm ändern und Ihre Wahl treffen möchten.
- Drücken Sie schließlich In Ordnung um die Änderungen zu speichern.
Sie können diese Methode verwenden, um den Standardbrowser zu ändern. Hier finden Sie weitere Informationen dazu, wie Sie den Standardbrowser in Windows 11 ändern können.
Pack
Dies waren einfache Möglichkeiten zum Festlegen oder Ändern von Standard-Apps in Windows 11. Ich hoffe, dies hilft Ihnen, die App zu verwenden, die Sie zum Öffnen bestimmter Arten von Dateien oder Links verwenden möchten. Wenn Sie Zweifel oder verwandte Fragen haben, lassen Sie es mich bitte in den Kommentaren unten wissen. Bleiben Sie dran für weitere Tipps, Tricks und Anleitungen.