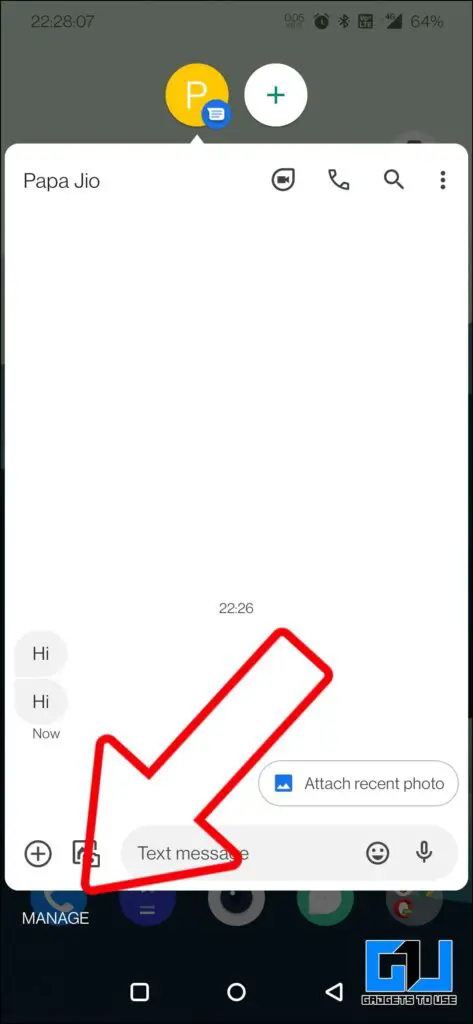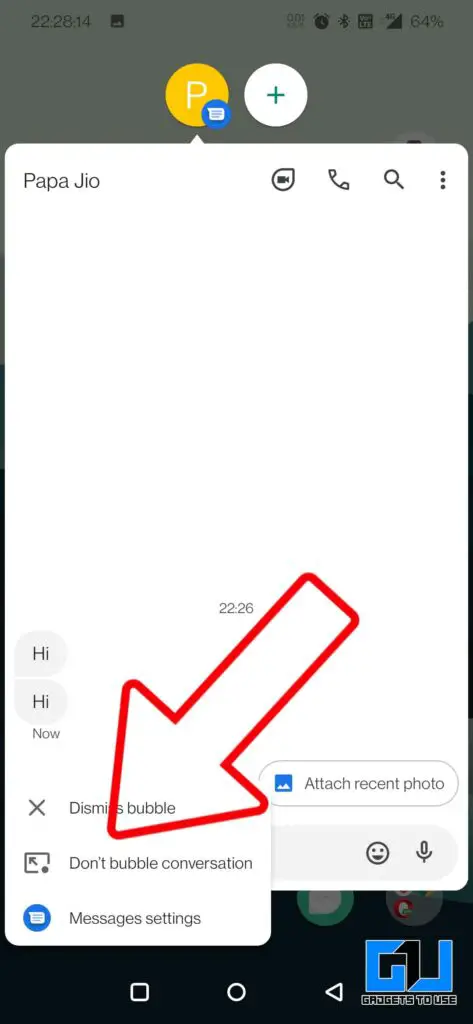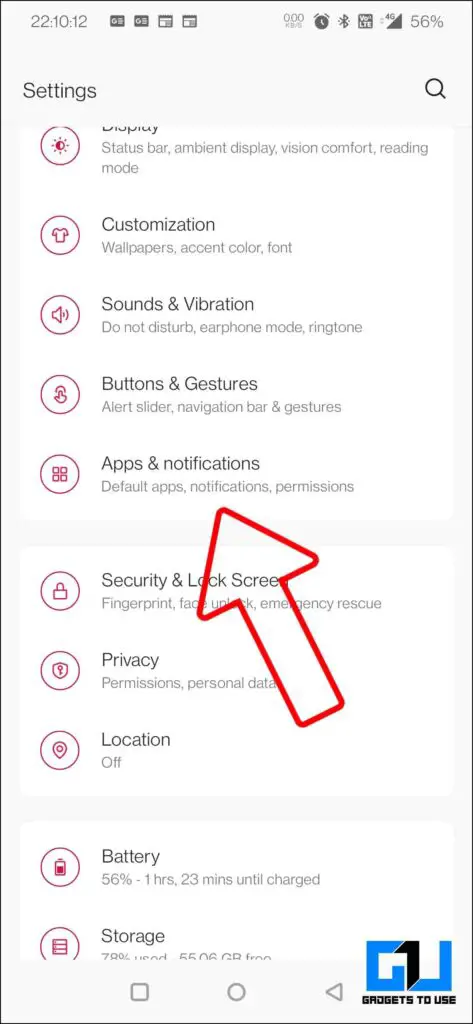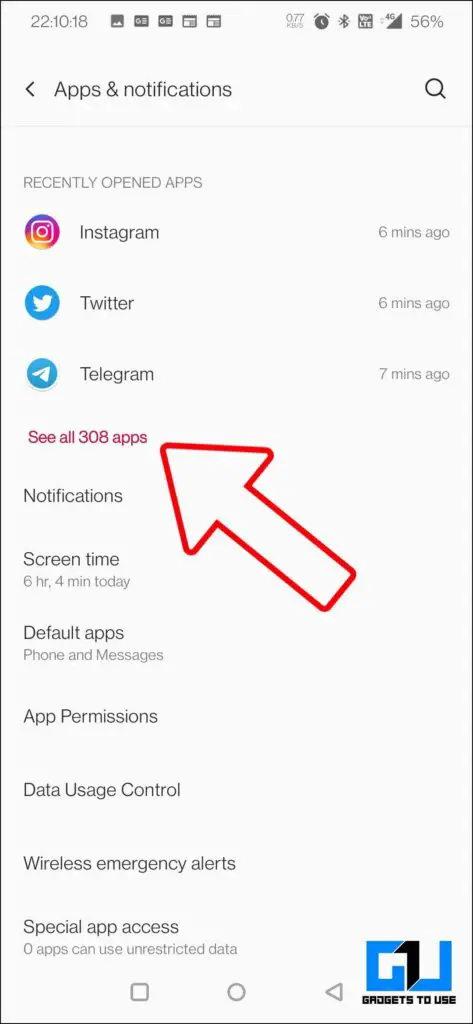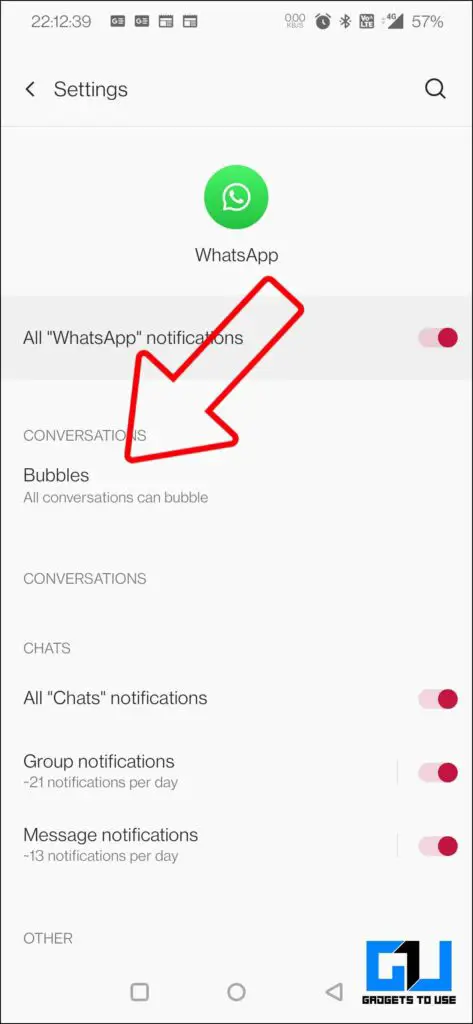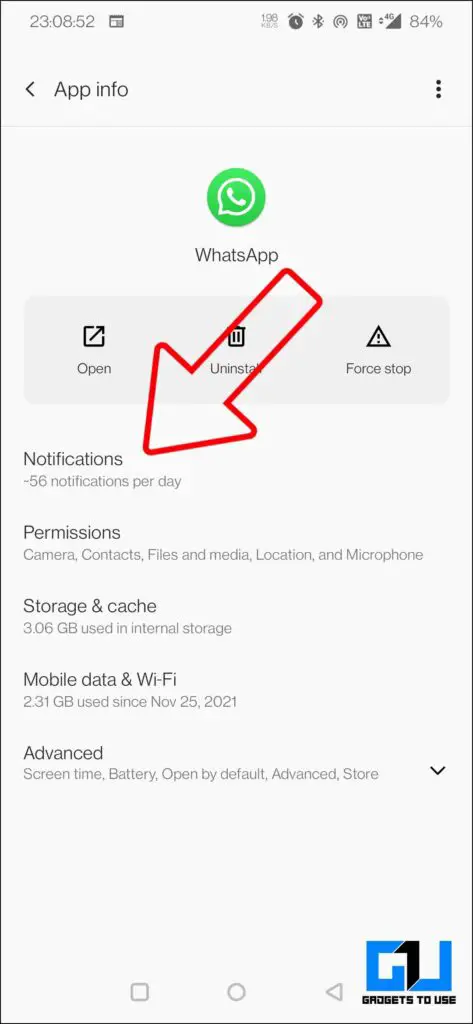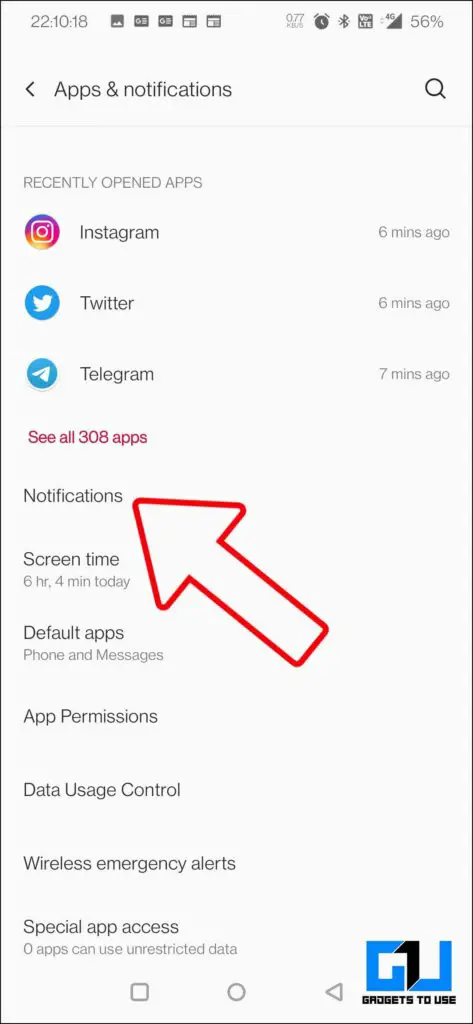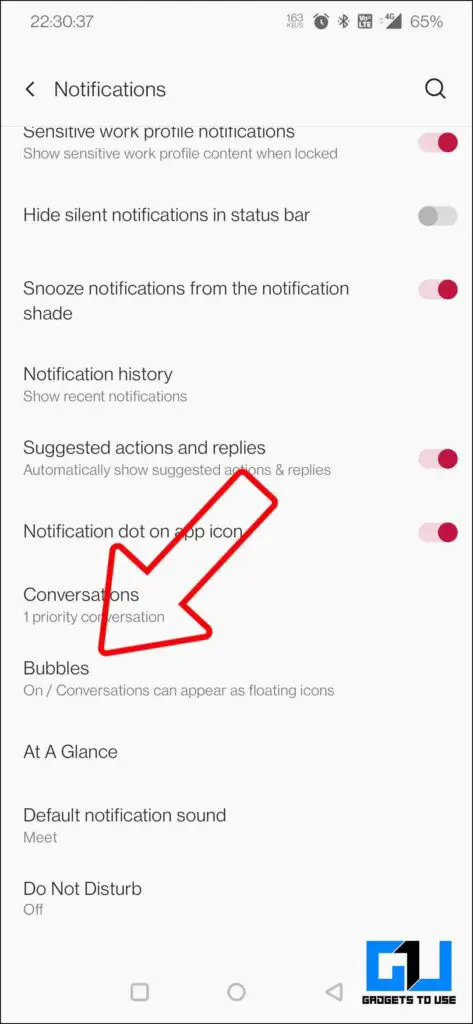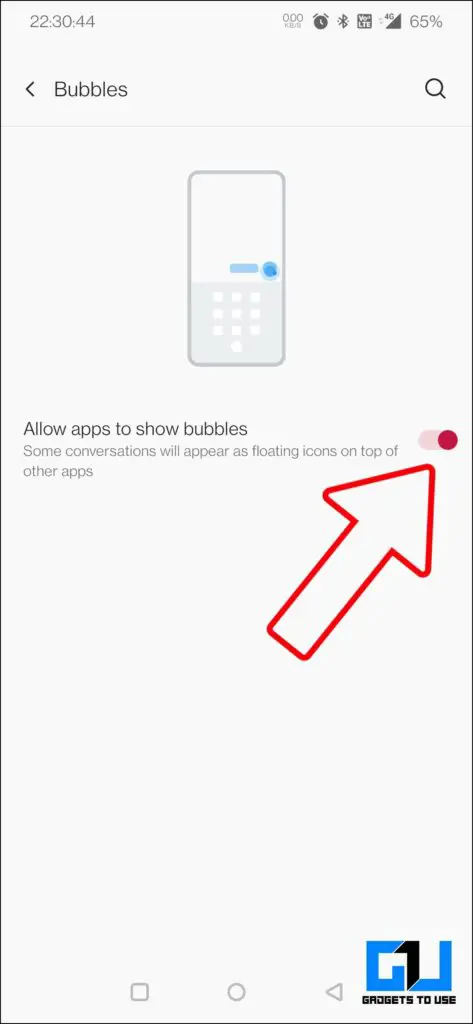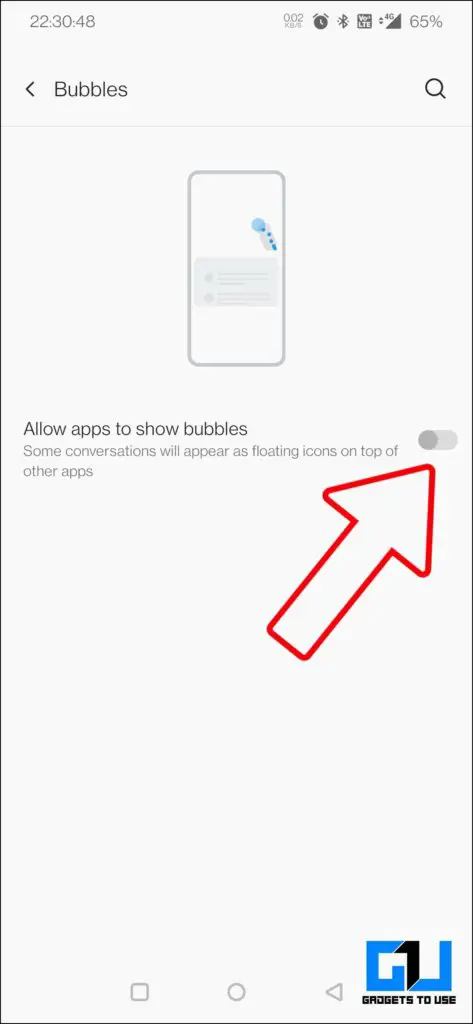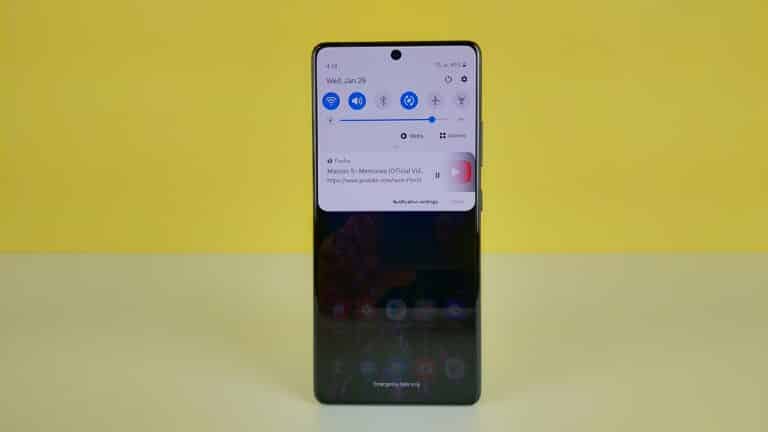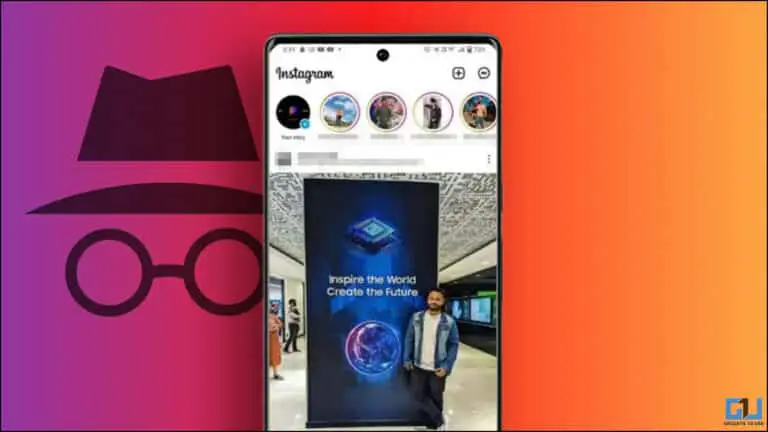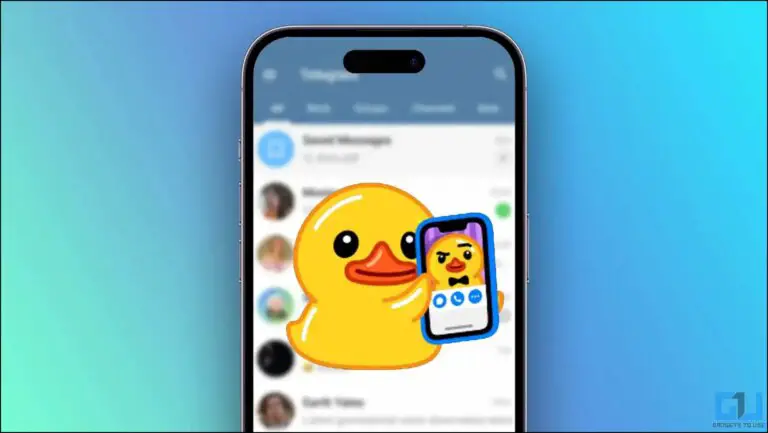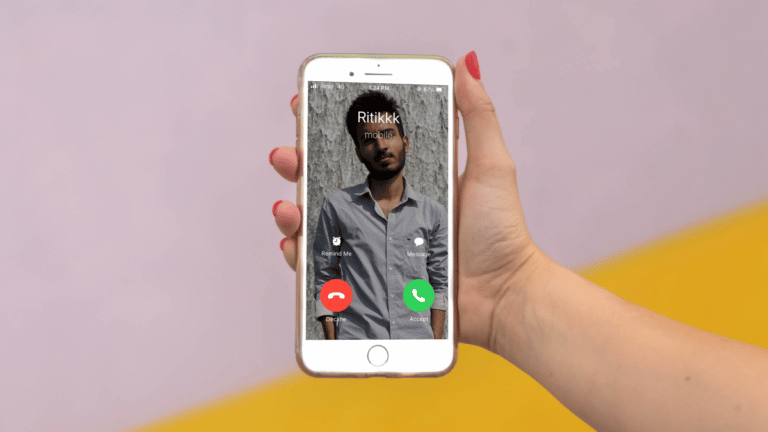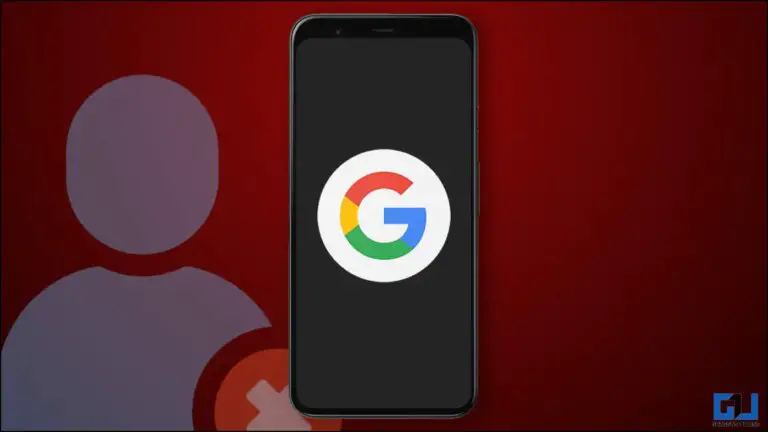3 Möglichkeiten, schwebende Benachrichtigungsblasen auf Android zu deaktivieren
Wir alle wissen, dass sich Android und iOS gegenseitig inspirieren, und das wurde in der Vergangenheit schon oft gesehen. Aber ein paar Mal haben wir auch gesehen, dass ein beliebtes oder nützliches Feature einer App beim nächsten Upgrade den Weg in das gesamte Betriebssystem gefunden hat. Ein Beispiel hierfür sind die mit Android 11 eingeführten Android Notification Bubbles, die von den Bubble-Benachrichtigungen von Facebook Messenger inspiriert wurden. Dadurch schwebt die Benachrichtigung in Form einer Blase über den Bildschirm. Wenn es Sie jedoch jedes Mal irritiert, wenn Sie eine Benachrichtigung erhalten, können Sie schwebende Benachrichtigungsblasen deaktivieren. Mal sehen, wie das geht.
Methode zum Deaktivieren schwebender Benachrichtigungsblasen auf Android
Wenn Sie diese schwebende Benachrichtigungsblase auf Ihrem Android-Telefon von verschiedenen Apps irritiert, können Sie sie mit diesen Methoden ausschalten.
Deaktivieren Sie die schwebende Blase für eine bestimmte Konversation
Wenn Sie die schwebende Benachrichtigungsblase für einen bestimmten Chat deaktivieren möchten, vielleicht weil der Chat nicht so wichtig ist, arbeiten Sie vielleicht an etwas Wichtigerem. Dann können Sie dies tun, indem Sie diesen Schritten folgen.
1. Cliquer sur gérer jedes Mal, wenn Sie die Nachricht erhalten.
2. Ein neues Menü wird geöffnet, tippen Sie auf Blubbern Sie das Gespräch nicht auf.
Deaktivieren Sie die schwebende Blase für bestimmte Apps auf Android
Sie können die schwebende Benachrichtigungsblase für eine bestimmte App auf Ihrem Android vollständig deaktivieren. Hier erfahren Sie, wie Sie dies tun.
1. Geh zu deinem Telefon Parameter.
2. Scrollen Sie zu Apps und Benachrichtigungen (oder Sie können mit der Suchleiste danach suchen).
3. Tippen Sie unter Apps & Benachrichtigungen auf Alle Anwendungen anzeigen.
4. Klicken Sie auf die App, für die Sie Bubbles deaktivieren möchten.
5. Gehen Sie dann zu Benachrichtigungen, tippen Sie auf Blasen, und wählen Sie nichts.
Schwebende Blase für alle Apps deaktivieren
Wenn Sie die schwebende Benachrichtigungsblase für alle Apps auf Ihrem Telefon vollständig deaktivieren möchten. Dann geht es wie folgt:
1. Gehen Sie zu Ihrem Telefoneinstellungen.
2. Scrollen Sie zu Apps und Benachrichtigungen (oder Sie können mit der Suchleiste danach suchen).
3. Dann drücken Bewertungen.
4. Scrollen Sie unter Benachrichtigungen nach unten und klicken Sie auf Bullen.
5. Deaktivieren le Knebel um die Blasen vollständig auszuschalten.
FAQ
F: Wie werden schwebende Blasen auf Android entfernt?
EIN: Sie können schwebende Blasen entweder für eine einzelne App deaktivieren oder sie für alle Apps vollständig deaktivieren. Wir haben die detaillierten Schritte dazu im obigen Artikel geteilt.
F: Wie deaktiviere ich Bubbles auf Android 12?
EIN: Um Bubble-Benachrichtigungen auf Android 12 und 13 zu deaktivieren, müssen Sie sie in den Benachrichtigungseinstellungen auf Ihrem Android-Telefon deaktivieren. Befolgen Sie dazu die obigen Schritte auf Ihrem Telefon.
F: Wie deaktiviere ich schwebende Benachrichtigungen?
EIN: Es gibt drei Ebenen, um schwebende Benachrichtigungsblasen auf Android zu deaktivieren. Sie können sie entweder für einen Chat oder eine App deaktivieren oder sie ganz deaktivieren. Sehen Sie sich die detaillierten Schritte oben an, um zu erfahren, wie es gemacht werden kann.
Pack
So können Sie schwebende Benachrichtigungsblasen auf Ihrem Android-Telefon entfernen. Sie können auch den Benachrichtigungston für einzelne Apps ändern. Wenn Sie auf Ihrem Android-Telefon aufhören möchten, sich zu langweilen, können Sie sich hier unseren Leitfaden ansehen. Bleiben Sie dran für weitere Tipps und Tricks.
Entdecken Sie noch mehr Vergleiche, Testberichte und Produkttests sowie Tipps und Tricks auf neuf.tv