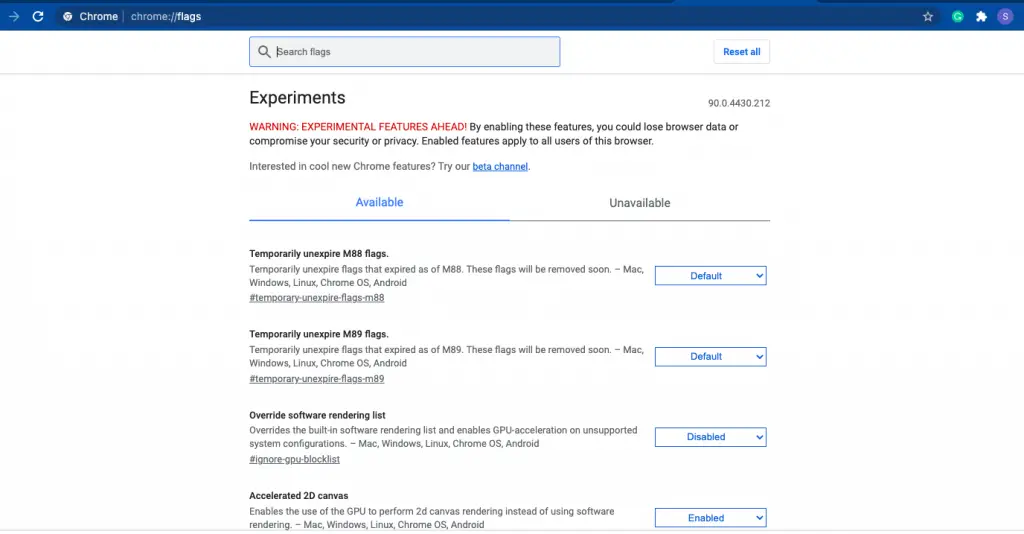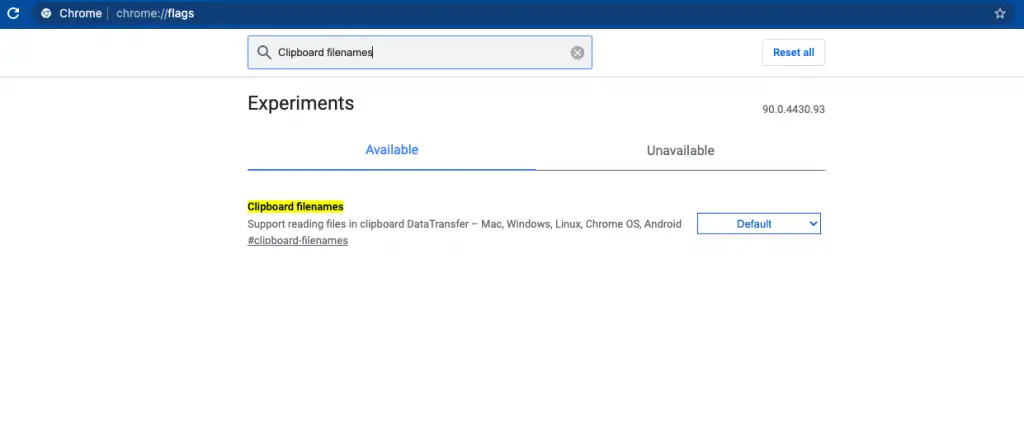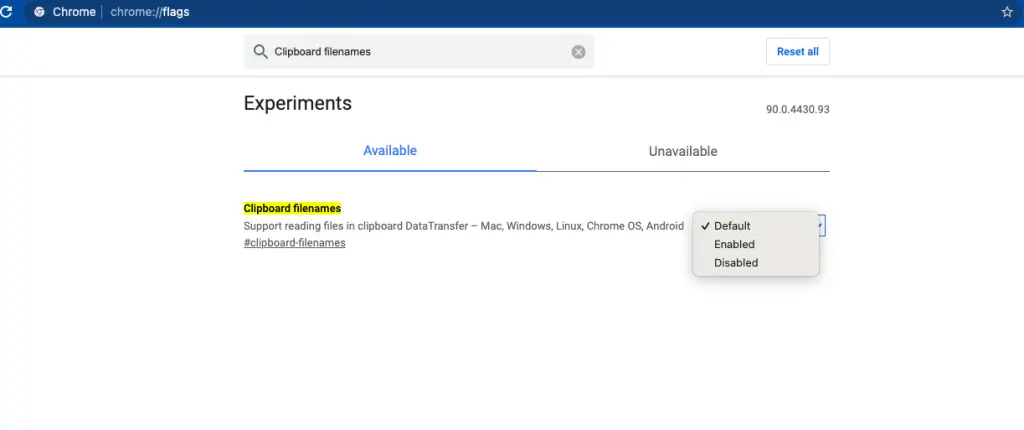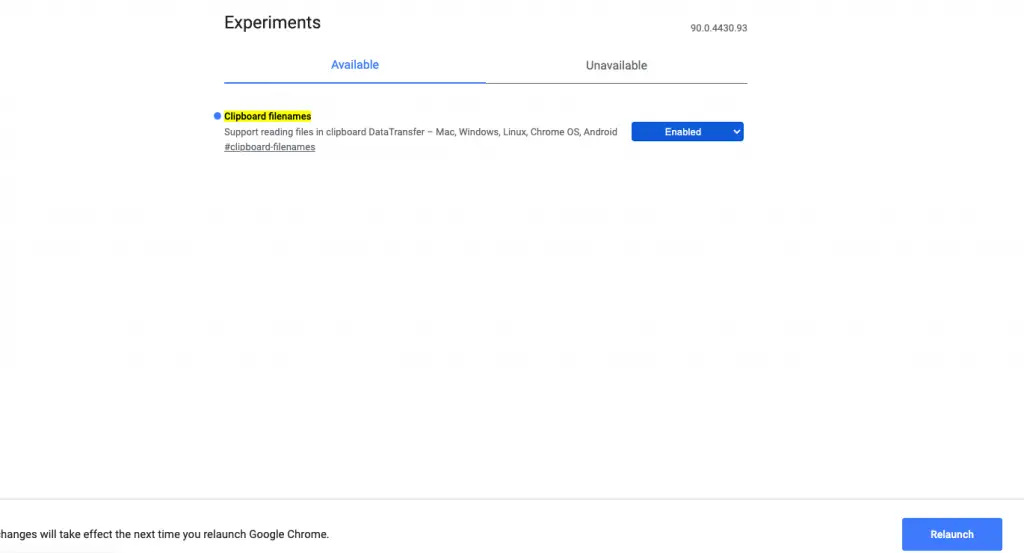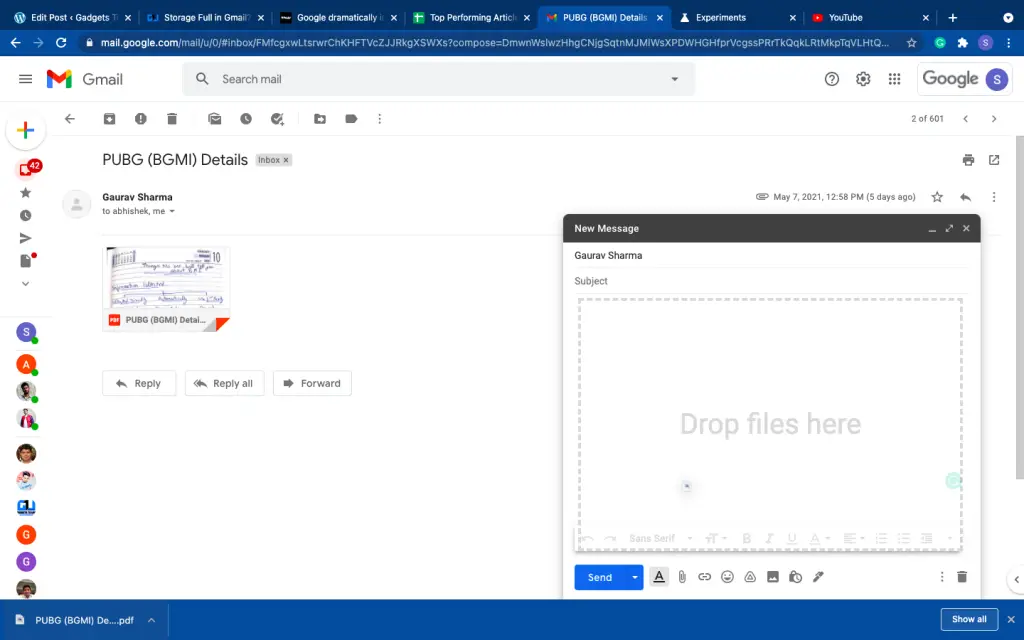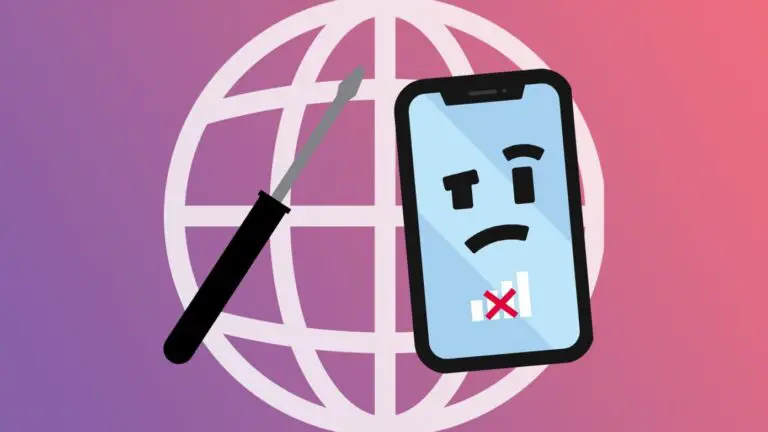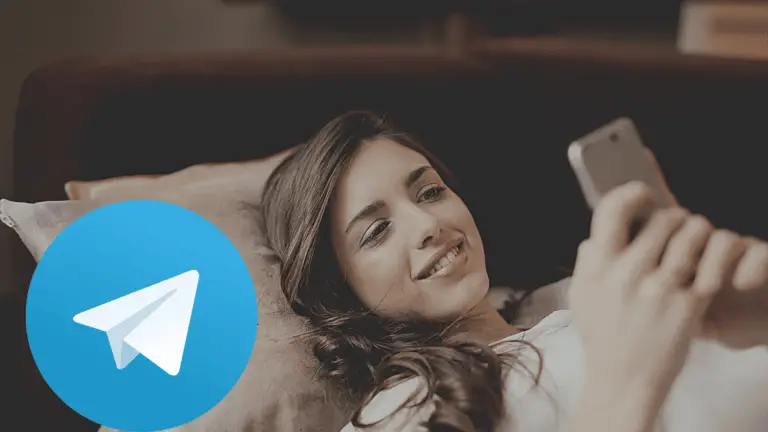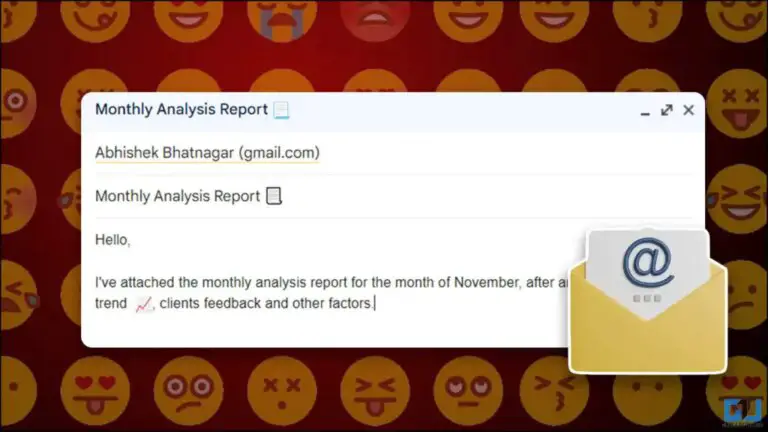2 schnelle Möglichkeiten zum Kopieren von eingefügten Dateien und Anhängen in eine E-Mail in Google Mail

Sie möchten Dateien per E-Mail zu Gmail hinzufügen, hassen es aber, diese Dateien jedes Mal anzuhängen, nachdem Sie Ihre Downloadliste durchsucht haben? Oder Sie möchten nicht jedes Mal einen Anhang herunterladen, wenn Sie ihn an jemanden weiterleiten möchten, und Sie möchten nicht einmal die E-Mail mitleiten. Keine Sorge, es gibt Möglichkeiten, dies alles ohne großen Aufwand zu tun. Hier führe ich Sie durch diese schnellen Möglichkeiten zum Kopieren und Einfügen von Dateien und Anhängen in Gmail.
Lesen Sie auch | Speicherplatz in Gmail voll? 3 Möglichkeiten, Speicherplatz in Ihrem Gmail-Konto freizugeben
Möglichkeiten zum Kopieren von eingefügten Dateien und Anhängen in Gmail
Hier sind einige Möglichkeiten zum Kopieren und Einfügen von Dateien und Anhängen in Ihr Gmail, ohne sie herunterzuladen.
1. Durch Einfügen in Google Chrome
In der neuesten Version von Chrome können Sie Dateien in Gmail anhängen, indem Sie die Datei einfach von Ihrem PC kopieren und in das E-Mail-Fenster einfügen. Chrome hat ein experimentelles Flag namens "Clipboard Filenames", mit dem Sie dies tun können. Da diese Funktion experimentell ist, können Probleme auftreten, die in zukünftigen Updates behoben werden. Um dies zu verwenden:
1. Aktualisieren Sie zuerst Chrome, um sicherzustellen, dass Sie die neueste Version haben, und öffnen Sie sie dann.
2. Geben Sie in die Adressleiste von Chrome „chrome: // flags /“ ein und drücken Sie die Eingabetaste.
3. Die Registerkarte „Experimente“ wird geöffnet und in das Suchfeld geben Sie „Dateinamen der Zwischenablage“ ein.
4. Klicken Sie nun auf das Dropdown-Menü neben „Dateinamen der Zwischenablage“ und wählen Sie „Aktiviert“ und klicken Sie unten im Fenster auf „Neu starten“.
5. Chrome wird neu gestartet und öffnet nun Ihr Gmail und klicken Sie auf „Verfassen“, um eine neue E-Mail zu verfassen.
6. Suchen Sie als nächstes die Datei auf Ihrem PC, die Sie als Anhang zu Ihrer E-Mail hinzufügen möchten, klicken Sie mit der rechten Maustaste darauf und wählen Sie „Kopieren“.
7. Gehen Sie nun zurück zum Fenster „Neue Nachricht“ in Gmail, klicken Sie mit der rechten Maustaste in den Text Ihrer E-Mail und wählen Sie „Einfügen“. Sie können auch Strg + V oder Befehl + V drücken, um die Datei einzufügen.
Das ist es! Sie sehen die angehängte Datei am unteren Rand des Fensters. Wenn Sie ein solches Bild einfügen, wird es in der E-Mail angezeigt und nicht als Anhang gesendet. Sie können mit dieser Methode beliebig viele Dateien anhängen.
Diese experimentelle Funktion von Chrome soll unter Windows, Mac, Linux, Chrome OS und auch Android funktionieren. Wir haben es auf unserem Mac getestet und es hat super funktioniert.
2. Ziehen Sie die Datei per Drag & Drop in das E-Mail-Fenster
Wenn Sie Google Chrome zum Abrufen Ihrer E-Mails in Gmail verwenden, können Sie mit dieser Methode auch Anhänge hinzufügen. Dazu müssen Sie jedoch zuerst die Anhangsdatei auf Ihren PC herunterladen. So machen Sie es in Ihrem Gmail:
1. Öffnen Sie Gmail und navigieren Sie zu dieser E-Mail, die den Anhang enthält.
2. Klicken Sie nun auf die angehängte Datei, um sie herunterzuladen.
3. Es wird in der unteren Leiste Ihres Chrome-Browsers angezeigt.
4. Klicken Sie nun auf „Verfassen“, um eine neue E-Mail zu verfassen und geben Sie die Empfängeradresse ein.
5. Ziehen Sie in diesem E-Mail-Fenster die heruntergeladene Datei aus der unteren Leiste und sie wird automatisch als Anhang hinzugefügt.
Das ist es. Sie können mit diesem Trick so viele Dateien hinzufügen, wie Sie möchten, und Sie müssen keine E-Mail an eine andere Person weiterleiten, um diesen Anhang zu senden.
Es war die Möglichkeit, Dateien und Anhänge in eine E-Mail in Gmail zu kopieren und einzufügen. Für weitere Tipps und Tricks bleib dran!