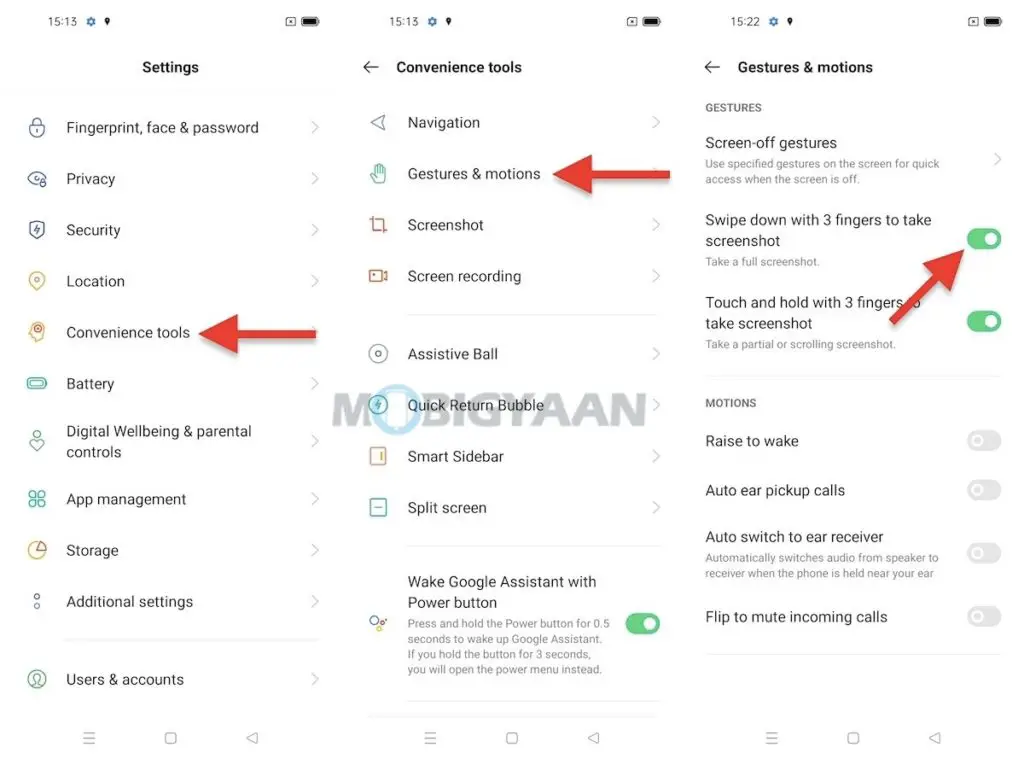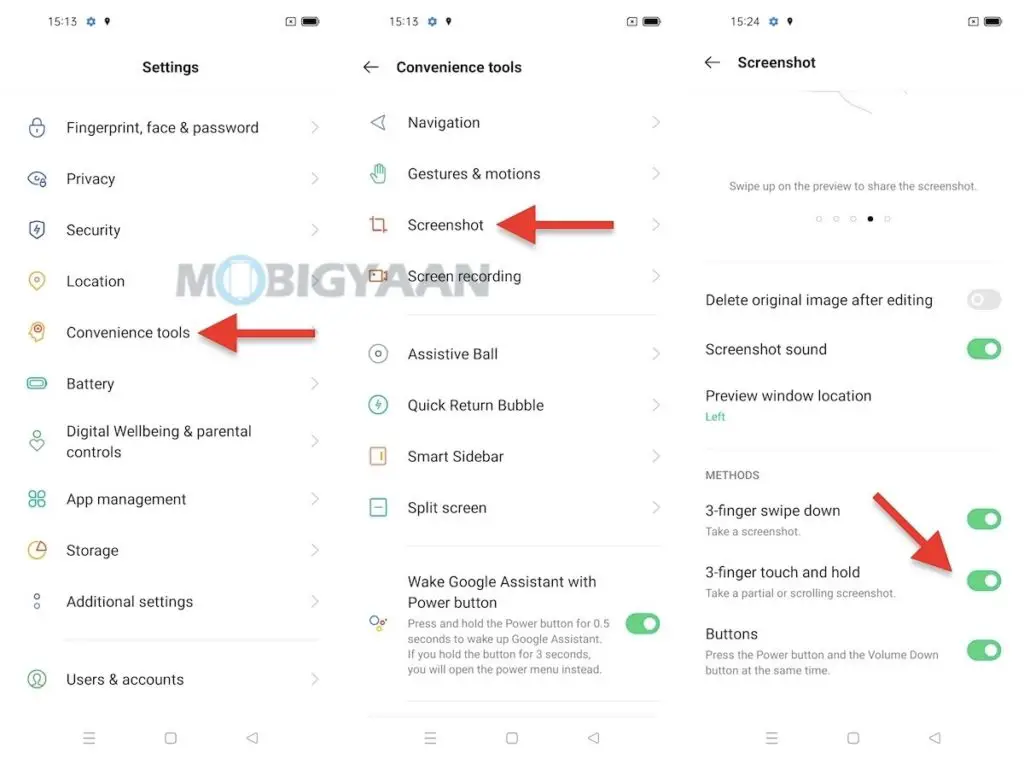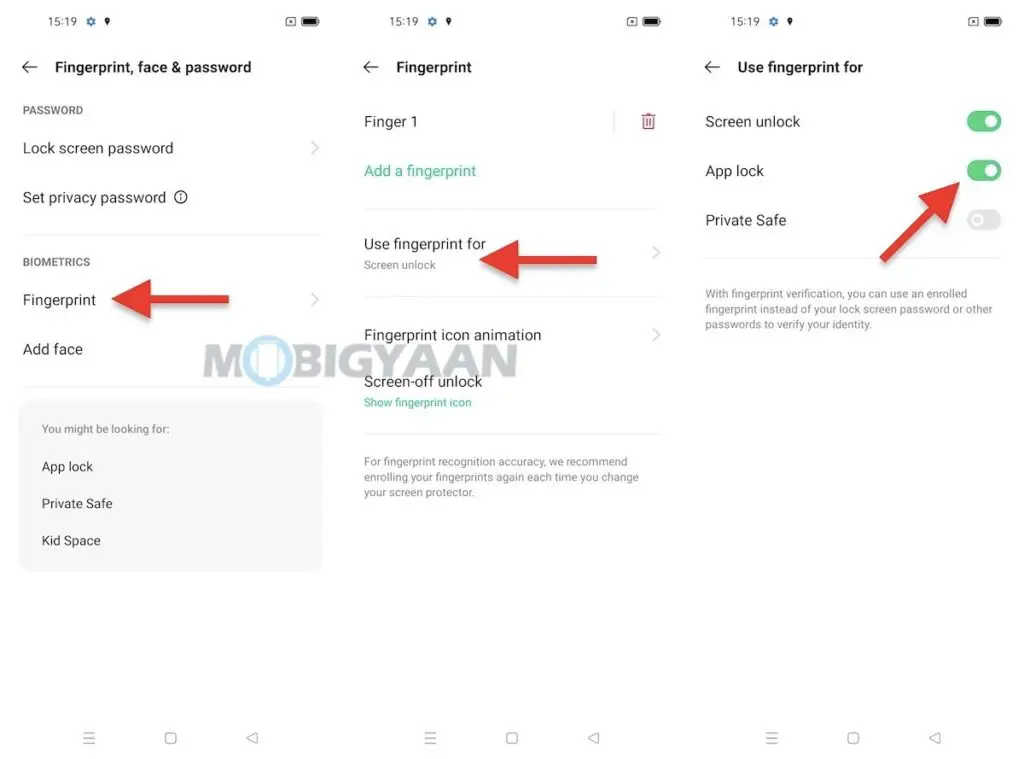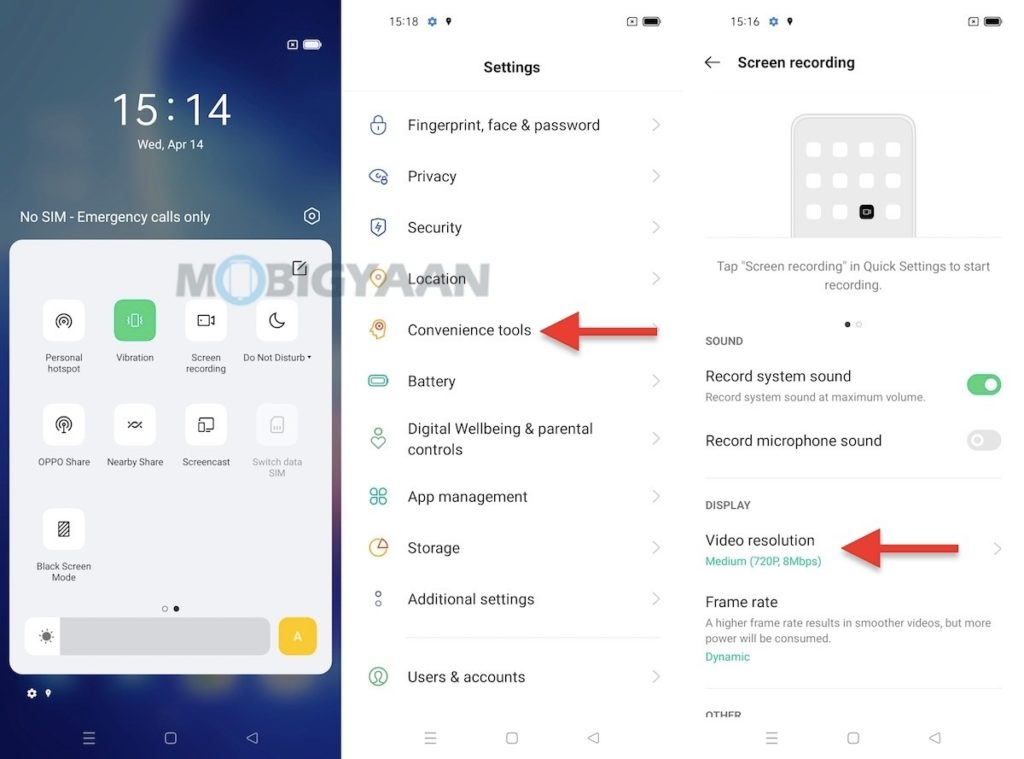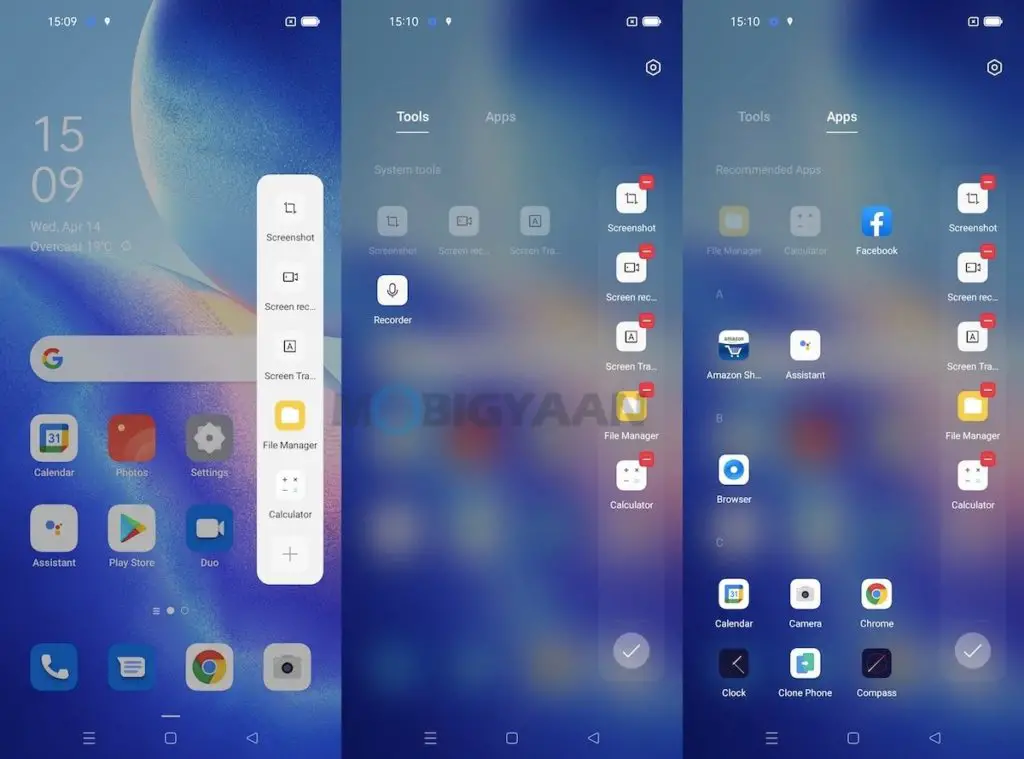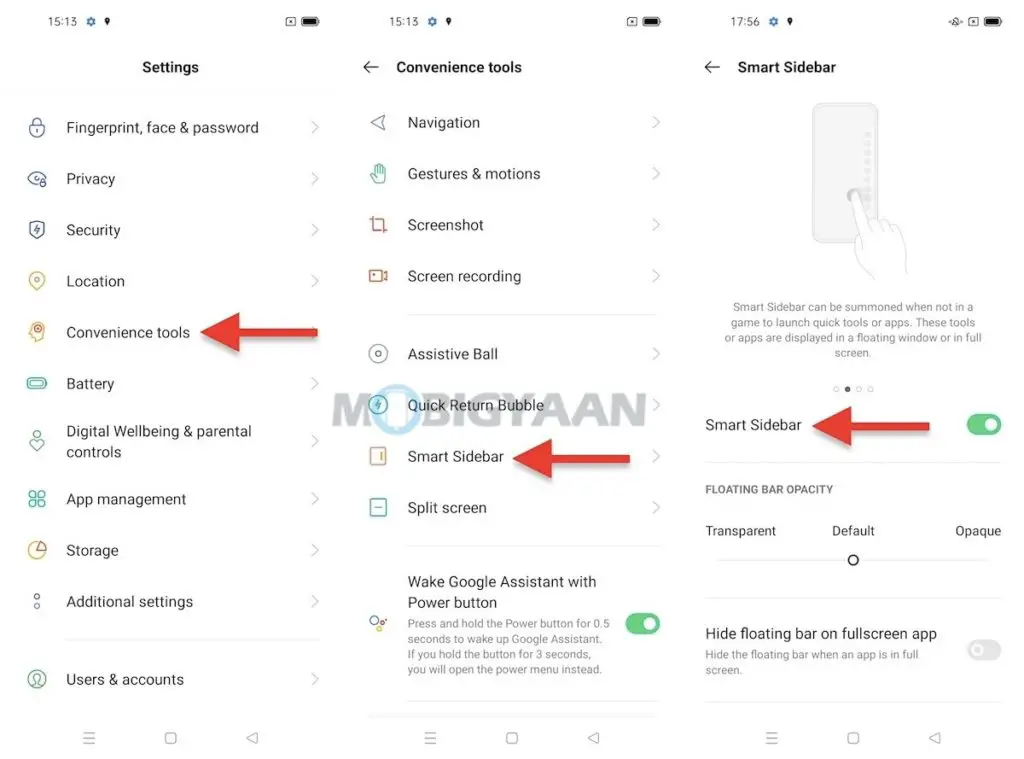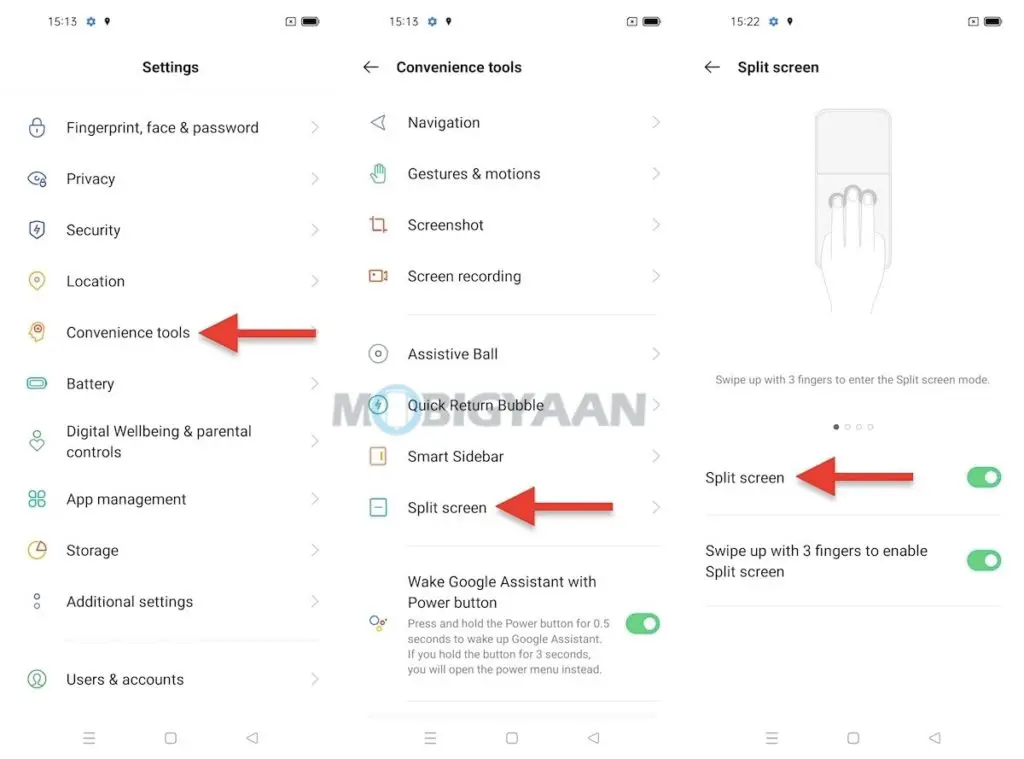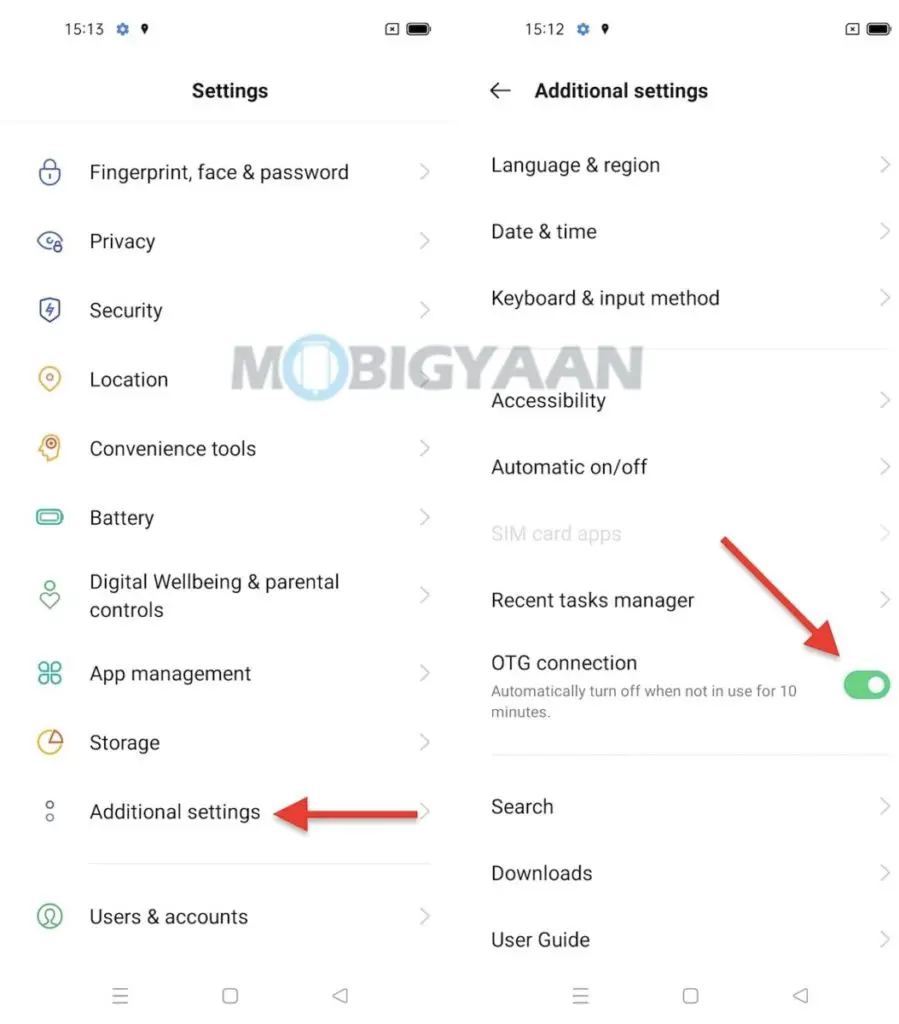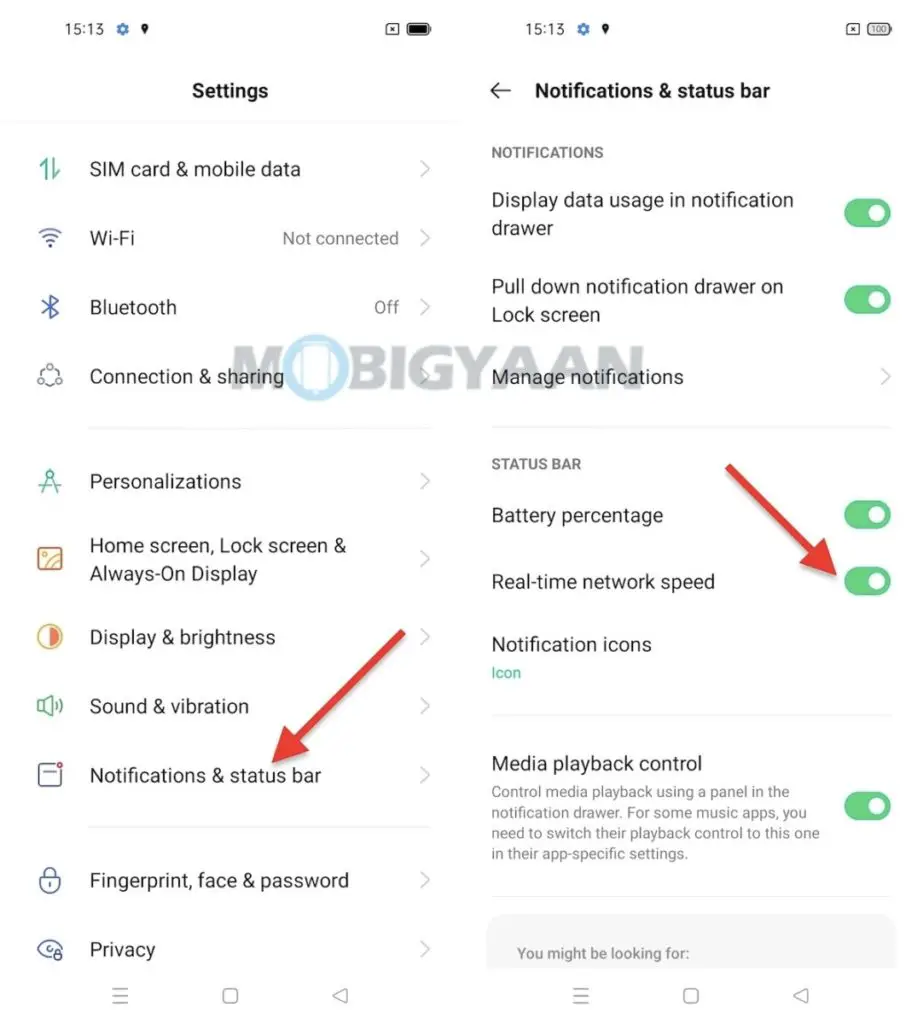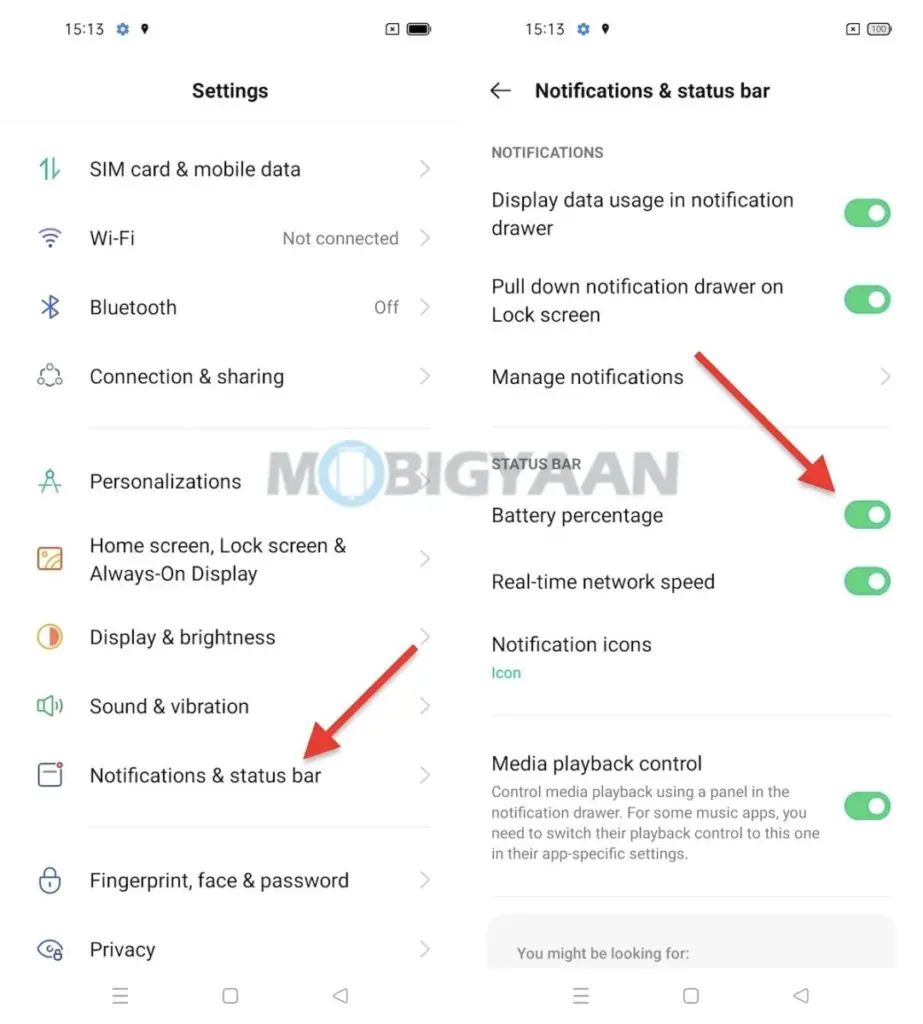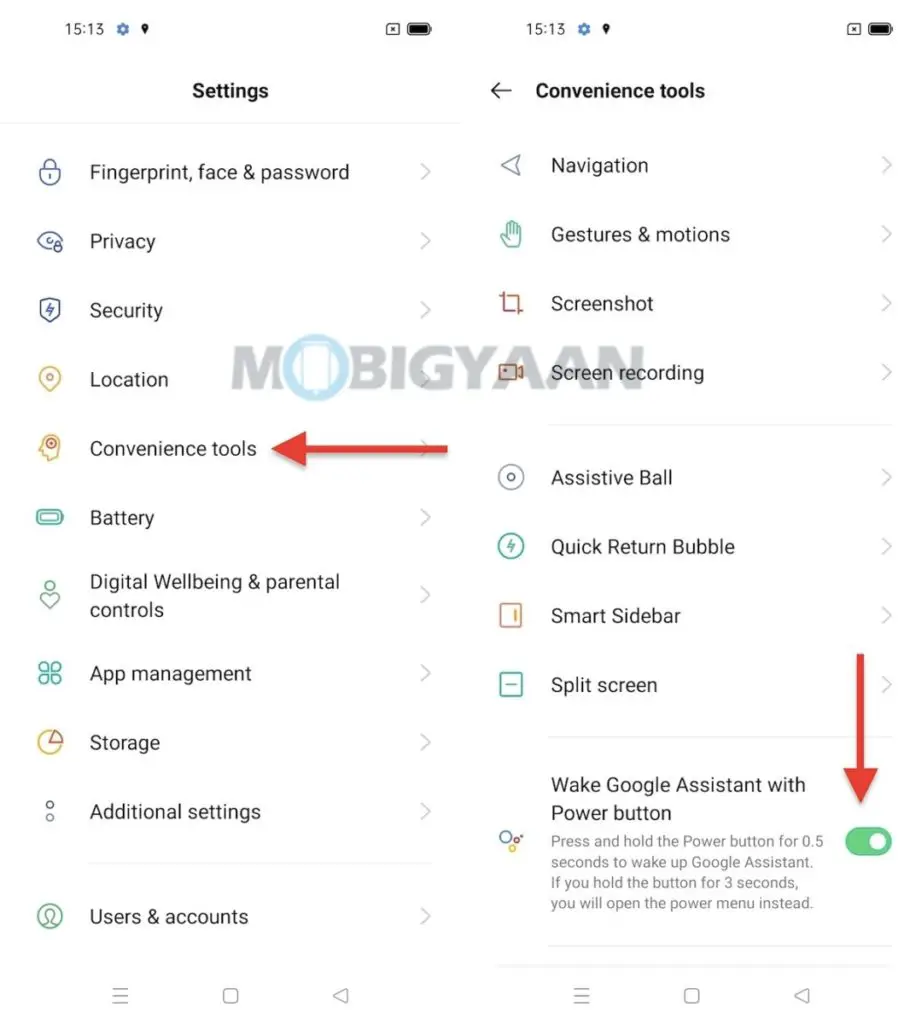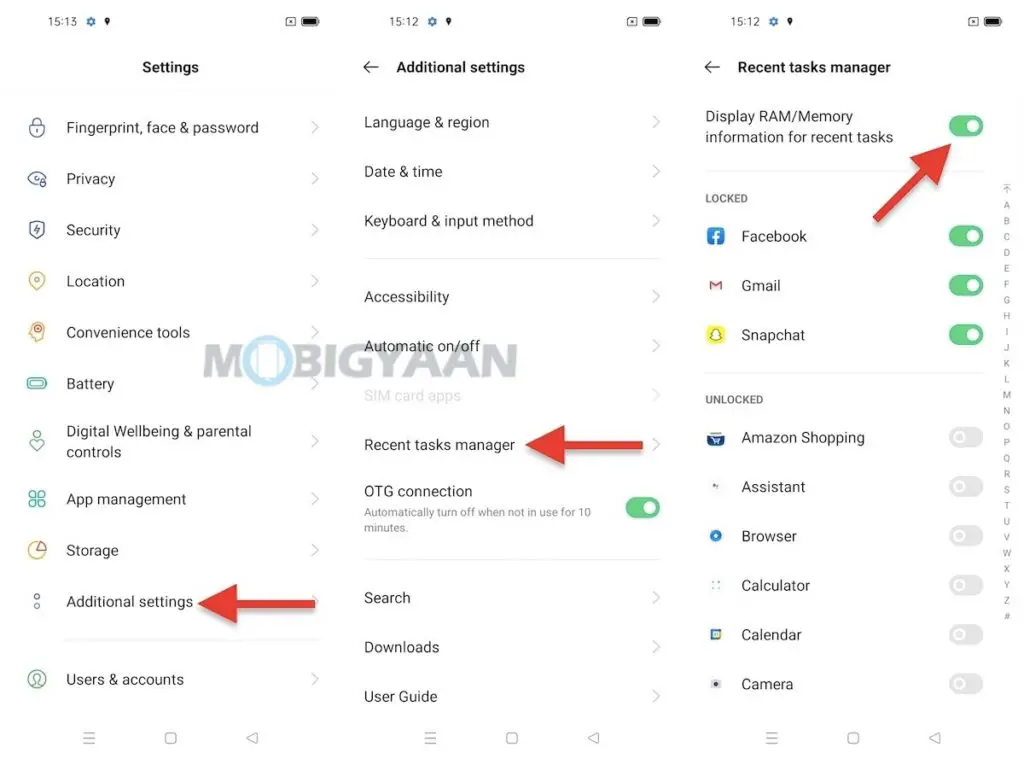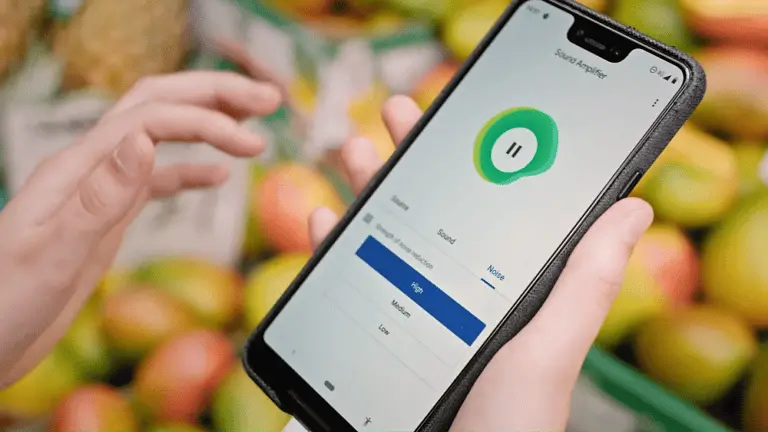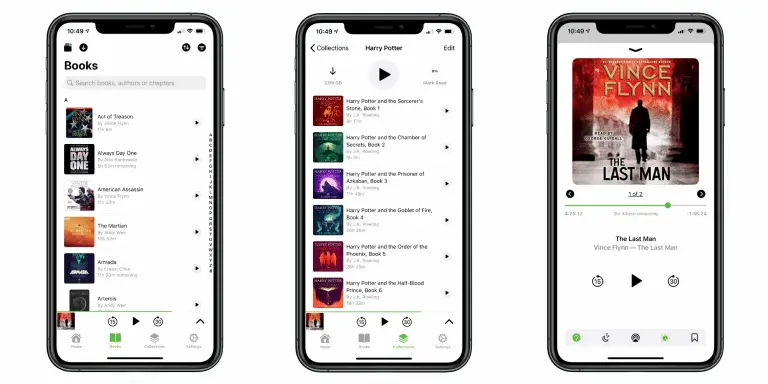Top 11 OPPO Reno5 Pro 5G tipů a triků, které byste měli vědět
OPPO Reno5 Pro není smartphone pro každodenní použití, obsahuje spoustu funkcí, vypadá skvěle a má dostatek výkonu, aby zvládl nejpokročilejší mobilní hry současnosti, a to díky procesoru MediaTek Dimensity 1000 +, nemluvě o výjimečných kamerách má. Když mluvíme o funkcích Reno5 Pro, má všechny výhody Androidu 11 s novým rozhraním ColorOS 11.1, takže zde je to, co potřebujete vědět, pokud vlastníte OPPO Reno5 Pro 5G, podívejte se na tyto užitečné tipy a triky, které je třeba udělat. nejlepší část.
1) Rychle pořizujte snímky obrazovky pomocí 3 prstů
Pořizování snímků obrazovky nebylo snadné až do příchodu gest, zkratky založené na gestech nám poskytly svobodu provádět jednoduché úkoly a používat zkratky bez použití fyzických kláves, stačí přejet prstem nebo jednoduché gesto. Snímky obrazovky lze pořizovat snadno pomocí gesta třemi prsty, stačí přejet třemi prsty nahoru a dolů a snímek obrazovky se automaticky uloží do galerie.
Tato funkce je ve výchozím nastavení povolena, k odpovídajícím nastavením gest však můžete přistupovat v nastavení.
- Aller à Nastavení -> Praktické nástroje -> Gesta a gesta -> 3 Finger Screen Capture.
2) Pořiďte poloviční nebo částečné snímky obrazovky
Stejně tak lze stejným gestem pořizovat dílčí snímky obrazovky, tentokrát je třeba před přejetím prstem držet všechny tři prsty na obrazovce. Co přesně jsou dílčí snímky obrazovky? Částečné snímky obrazovky zachycují část obrazovky a uložené obrázky nebudou na celou obrazovku, ale část, kterou jste vybrali, jsou částečné snímky obrazovky, na rozdíl od celých snímků obrazovky.
Když přejedete prstem dolů, na obrazovce se zobrazí výběr, jak obrazovku převzít. Pamatujte, že budete muset na sekundu podržet všechny tři prsty na obrazovce a poté přejet prstem dolů. Jakmile uvidíte výběr, podle potřeby vyberte oblast obrazovky a pořiďte částečné snímky obrazovky.
3) Uzamkněte aplikace pomocí otisků prstů
OPPO Reno5 Pro 5G má pod obrazovkou vestavěný snímač otisků prstů a lze jej použít nejen k zamknutí telefonu, ale také k uzamčení aplikací, které jsou na něm nainstalovány. Pokud se někdo pokusí získat přístup k aplikacím ve vašem telefonu, spustí se ověřování otiskem prstu a dává smysl, že máte odemčený telefon a k aplikacím má přístup každý, je zranitelný.
Než s tímto trikem začnete, budete muset zaregistrovat čtečku otisků prstů v Nastavení -> Otisk prstu, obličej a heslo -> Přidat otisk prstu. Po dokončení přejděte na Digitální tisk -> Použijte otisk prstu pro a vyberte kurzor Zámek aplikace. Pokud budete vyzváni k nastavení zamykací obrazovky a bezpečnostního kódu, přidejte je. Tady to máte, jste hotovi s prvním krokem, nyní je čas vybrat si, které aplikace chcete zamknout pomocí otisků prstů.
Chcete -li vybrat aplikaci, kterou chcete zamknout otisky prstů, přejděte na Nastavení -> Soukromí -> Zámek aplikace. Vyberte ty, které chcete zamknout, a vraťte se na domovskou obrazovku. Nyní zkuste otevřít libovolnou aplikaci, kterou jste vybrali pro zámek aplikace, na obrazovce uvidíte autentizaci otiskem prstu.
4) Zaznamenejte jakoukoli aktivitu na obrazovce a hraní
OPPO Reno5 Pro je vybaven vlajkovým procesorem MediaTek Dimensity 1000+ pro hraní her a náročné úkoly, a není divu, že hrajete nebo provádíte nějakou aktivitu, ColorOS 11 vám umožní nahrávat hry nebo cokoli, co děláte doma. Obrazovka a sdílení totéž s přáteli nebo jej nahrajte na své účty sociální sítě.
K dispozici je vestavěný rekordér obrazovky, který vám pomáhá zaznamenávat aktivitu na obrazovce, stačí klepnout na zástupce rekordéru na panelu oznámení a klepnout na tlačítko Nahrát, které vidíte na plovoucím panelu. Jakmile dokončíte nahrávání, stiskněte tlačítko Zastavit a video soubor s aktivitou na obrazovce se uloží do galerie vašeho telefonu.
Možnosti nahrávání obrazovky můžete nastavit nebo změnit v části Nastavení -> Praktické nástroje -> Nahrávání obrazovky. Změňte rozlišení videa, obnovovací kmitočet videa a nahrávejte video z přední kamery současně s obrazovkou záznamu. Cool ne?
5) Přístup k rychlým zkratkám pomocí chytrého postranního panelu
Použijte chytrý postranní panel v telefonu, který lze použít odkudkoli na obrazovce. Chytrý postranní panel je panel rychlých zkratek, který vám pomůže přistupovat ke zkratkám z jakékoli obrazovky. Inteligentní postranní panel otevírá spoustu šikovných zkratek, jako je pořizování snímků obrazovky, nahrávání obrazovky, překlad obrazovky, správce souborů, kalkulačka, hlasový záznamník a spousta aplikací zkratek (pokud je vybrána).
Chytrý boční panel lze ovládat přejetím prstu z pravého okraje, kde uvidíte malý pruh visící z okraje.
- Zadejte nastavení inteligentního postranního panelu pod Nastavení -> Praktické nástroje -> Inteligentní postranní panel.
6) Rozdělená obrazovka pomocí gesta třemi prsty
Stejně jako použití gesta třemi prsty k pořizování snímků obrazovky, stejné gesto (pokud je použito obráceně) lze použít také pro rozdělenou obrazovku, což vám umožní používat dvě aplikace současně. Současně v režimu rozdělené obrazovky. Přejetím třemi prsty nahoru a dolů můžete vstoupit do režimu rozdělené obrazovky a pro druhou polovinu obrazovky si můžete vybrat jinou aplikaci. Všimněte si toho, že k použití režimu rozdělené obrazovky budete muset začít s aplikací, kterou můžete použít jako domovskou obrazovku.
- Nastavení režimu rozdělené obrazovky najdete v Nastavení -> Praktické nástroje -> Rozdělená obrazovka.
7) Plug & Play USB klíče / klávesnice / myš
OPPO Reno5 Pro podporuje zařízení USB, pomocí kabelu OTG nebo převaděče můžete použít USB disk, externí myš nebo USB klávesnici. Chcete -li v telefonu používat USB klíče nebo USB klávesnici / myš, připojte zařízení USB pomocí konektoru OTG. Jakmile připojíte zařízení USB, zapněte OTG připojení funkce nalezená pod Nastavení -> Další nastavení.
- Přejít na Nastavení -> Další nastavení -> OTG připojení k připojení připojeného zařízení USB. Nyní budete moci používat zařízení USB připojené k telefonu.
8) Ve stavovém řádku zobrazte rychlost internetu v reálném čase
Ti, kteří stahují soubory nebo streamují videa, mohou chtít znát skutečnou rychlost internetu, kterou v telefonu získávají, ať už jde o Wi-Fi nebo mobilní data. OPPO Reno5 Pro vám ve stavovém řádku zobrazí rychlost internetu v reálném čase, stačí v telefonu aktivovat rychlé nastavení.
- Jeďte směrem Nastavení -> Oznámení a stavový řádek -> Rychlost sítě v reálném čase a stiskněte kurzor. Zkontrolujte stavový řádek a poznamenejte si rychloměr v reálném čase.
9) Ukažte zbývající baterii ve stavovém řádku
Indikátor baterie v rohu obrazovky neukazuje, kolik baterie zbývá. Procento baterie vám umožňuje rozhodnout se, kdy telefon nabít a jak dlouho jej potřebujete používat. Stačí jednoduchá zkratka, která vám umožní zobrazit zbývající procento baterie ve stavovém řádku hned vedle hodin.
- Přejít na Nastavení -> Oznámení a stavový řádek a zasáhnout Procento baterie posuvníkem zobrazíte procento baterie ve stavovém řádku.
10) Rychle spusťte Google Assistant pomocí vypínače
K Asistentovi Google lze rychle přistupovat pomocí vypínače a pokud patříte k lidem, kteří Asistenta Google používají k čemukoli, tato zkratka je pro vás. Chcete -li na svém smartphonu rychle spustit Google Assistant, jednoduše podržte tlačítko napájení po dobu 0,5 sekundy a Google Assistant se otevře bez ohledu na to, na jaké obrazovce se nacházíte.
- Aller à Nastavení -> Praktické nástroje, a ve spodní části aktivujte posuvník, který říká Probuďte pomocníka Google tlačítkem napájení.
11) Zkontrolujte využití RAM
OPPO Reno5 Pro má až 8 GB RAM a máte možnost zobrazit využití RAM, pokud jste náročný multitasking i hráč. Chcete -li zkontrolovat, kolik paměti RAM je k dispozici a je k dispozici k použití, rychlé ladění vám umožní zjistit, kolik paměti RAM je k dispozici v nabídce Nedávné aplikace.
- Přejít na Nastavení -> Další nastavení -> Správce posledních úloh a zapněte kurzor Zobrazení informací o RAM / paměti pro nedávné úkoly.
Bylo to všechno o OPPO Reno5 Pro tipy, triky, rychlé zkratky, gesta a funkce. JáPokud se vám naše produkty líbí, zjistěte více tady - Návody a příručky pro Android a iPhone.
Dostat aktualizace nejnovějších technologických novinek, chytrých telefonů a gadgetů, sledujte nás na našich profilech sociálních médií.