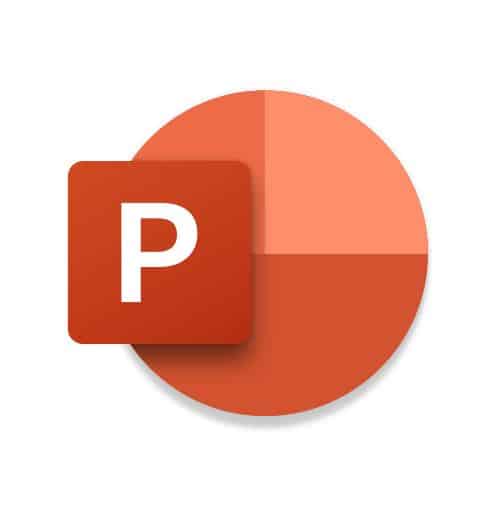Jak uložit obrázek na Macu
Ukládání obrázků je na Macu jednoduché. Stejně snadné jako jejich nahrávání pomocí počítače se systémem Windows. Všichni si rádi uchováváme kopie obrázků, které vytváříme při procházení webu, ať už jde o vtipný vtip, skvělý GIF nebo inspirativní nápad připnutý na Pinterest. Jaké jsou tedy různé způsoby zálohování obrazu na Macu? Podívejme se na toto:
RYCHLÁ ODEZVA
Nejjednodušší způsob, jak uložit obrázek na Mac, je kliknout pravým tlačítkem na obrázek a vybrat " Uložit obrázek jako v kontextovém menu. Poté vyberte umístění souboru na pevném disku, kam jej chcete uložit, přejmenujte jej (pokud chcete) a klikněte na Zadat .
Případně můžete podržet klávesu Control a také kliknutím na obrázek vyvolat stejnou nabídku. Můžete také zachytit obrázek. K převodu souboru na obrázek použijte nástroj pro vystřihování nebo použijte Náhled.
KLÍČOVÉ SEKCE
- Klepněte pravým tlačítkem nebo klepněte se stisknutou klávesou Ctrl
- Capture d'écran
- Nástroj pro vystřihování
- Použití náhledu pro převod PDF na obrázek
Uložte obrázek na Mac kliknutím pravým tlačítkem nebo Ctrl a kliknutím
Nejjednodušší způsob, jak uložit obrázek na Mac, je kliknout na obrázek pravým tlačítkem. Zobrazí se malá nabídka s možnostmi nahrávání. Obvyklá možnost je Uložit obrázek sous , ale jak vidíte, existují i další možnosti, včetně generování QR kódu, vyhledávání na Googlu pomocí obrázku a další.
vybrat Uložit obrázek sous zobrazí vyhledávací pole. Přejděte na místo, kam chcete obrázek uložit. Pokud chcete, můžete obrázek před kliknutím přejmenovat Zadat .
Uložte obrázek na Mac tak, že jej zachytíte
Dalším nejjednodušším způsobem, jak uložit obrázek, je zachytit jej. Může se vám to hodit, pokud je obrázek náhodou v nevhodném formátu (jako je WebP). Snímek obrazovky vám místo toho poskytne kopii ve vámi preferovaném formátu souboru, jako je JPG.
Již jsme napsali podrobný návod, jak zachytit obrázek na Macu. Ale dvě zkratky, které si opravdu musíte zapamatovat, jsou:
- Command + Shift + 3 – tím se zachytí celá obrazovka. Poté můžete snímek obrazovky oříznout podle potřeby.
- Command + Shift + 4 – poskytuje vám zaměřovací kříž, kde si můžete vybrat část obrazovky, kterou potřebujete.
Nástroj pro vystřihování
Pomocí aplikace Náhled převeďte soubor PDF na obrázek
Pokud byl požadovaný obrázek uložen jako soubor PDF, můžete jej pomocí náhledu převést zpět do formátu obrázku.
- Otevřete soubor pomocí Náhled a klikněte Soubor v horní části obrazovky. Pokud nyní podržíte klávesu Option, zobrazí se možnost Uložit jako . Vyberte to.
- Stáhněte nabídku dolů Formát a vyberte preferovaný formát. Pro obrázky si můžete vybrat JPG, PNG, HEIC nebo TIFF.
- Kliknutím na tlačítko Zadat a váš soubor PDF bude nyní uložen jako obrázek. Toto funguje také pro soubory jiné než PDF, které obsahují obrázek.
Objevte také: 24 tipů pro WhatsApp, které byste měli vědět