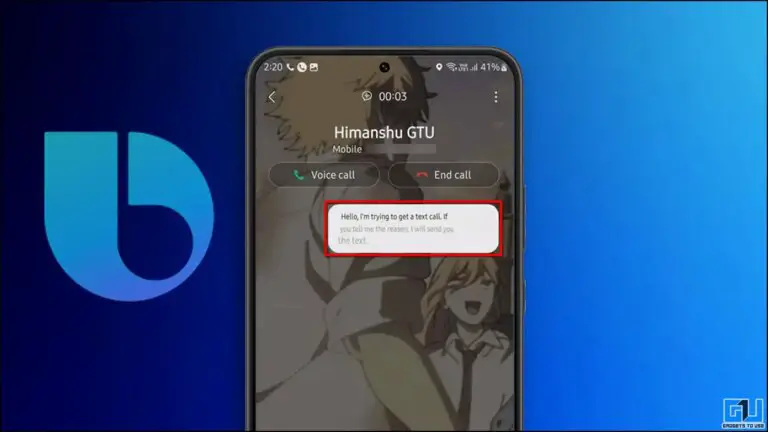Jak propojit Windows, iPhone a Android s Intel Unison
Až donedávna neexistovala pro iPhone žádná snadná možnost komunikace s počítačem se systémem Windows. Přepněte uživatele z Windows na Mac, ale to se nyní mění. Protože společnost Intel převzala odpovědnost za překlenutí této mezery pomocí aplikace Intel Unison. Co je tedy Intel Unison, jak funguje a jak můžete připojit svůj Windows PC k iPhone a Android? Dobře, o tom všem a mnohem více v tomto článku. Mezitím se můžete naučit, jak propojit svůj Mac a Android pomocí ADB.
Co je Intel Unison?
Intel Unison je aplikace, která vám umožní propojit počítač se systémem Windows se zařízením iPhone nebo Android. Aplikace funguje stejně jako aplikace „Link to Windows“. Ale na rozdíl od aplikace Link to Windows (Phone Link), která funguje výhradně se zařízeními Android, Intel Unison ano navržený pro práci se zařízeními Android a iOS.
Aplikace je ještě v plenkách ale zatím se zdá, že běží zcela stabilně a většina funkcí funguje podle očekávání.
To bylo oznámeno v září 2022 poté, co Intel koupil Screenovate, která vyvinula podobnou aplikaci s názvem „Dell Mobile Connect“, exkluzivně pro počítače Dell. Nyní ale Intel zpřístupnil aplikaci pro všechny uživatele Windows.
Vlastnosti Intel Unison
Intel Unison přináší všechny důležité informace z vašeho smartphonu na váš desktop. Na počítači se systémem Windows můžete přenášet soubory ze smartphonu, prohlížet galerii, číst textové zprávy a oznámení a odpovídat na ně a volat a přijímat telefonní hovory. Pojďme se dozvědět více o každé z jeho funkcí.
Přenos souboru
S Unison můžete posílat soubory do zařízení Android nebo iOS a naopak. Jediné, co musíte udělat, je vybrat soubor, který chcete přenést, a je to.
Možnost přenosu souborů se nachází jako první položka v levém bočním panelu. Co se týče přenosových rychlostí, tak ty jsou také celkem slušné. Během několika minut jsem byl schopen odeslat soubor o velikosti 3,3 GB z počítače do telefonu.
Galerie
Další užitečnou funkcí je možnost Galerie. To vám umožní prohlížet všechny obrázky, videa a další alba uložená ve vašem smartphonu. Pokud chcete, můžete přehrávat videa přímo v systému Windows.
Nejvíc se mi líbilo, že jsem si mohl fotky stáhnout přímo do počítače. Můžete si také stáhnout fotografie z PC do zařízení iPhone nebo Android.
zprávy
Další na seznamu jsou Zprávy. Toto je hlavní funkce usnadnění, protože vám umožňuje číst a odpovídat na vaše textové zprávy. Máte také možnost zahájit novou textovou konverzaci, aniž byste vzali smartphone.
volání
S Intel Unison je také možné uskutečňovat a přijímat hovory na ploše Windows. Pokud jste poskytli požadovaná oprávnění, můžete si zobrazit seznam kontaktů přímo v aplikaci Unison.
Na rozdíl od aplikace „Link to Windows“ si ale nemůžete prohlížet předchozí protokoly hovorů. Kromě toho budete moci vedle seznamu kontaktů najít číselnou klávesnici, pokud budete chtít vytočit tísňové číslo.
Názory
Konečně můžete vidět, číst a reagovat na vaše oznámení. V této sekci se objeví všechny zprávy Whatsapp a DM. Můžete na ně odpovědět přímo nebo je označit jako přečtené.
Pokaždé, když obdržíte upozornění, váš počítač zobrazí vyskakovací okno, které lze deaktivovat, pokud je příliš nepříjemné.
Systémové požadavky pro spuštění Intel Unison na Windows a Android/iOS
I když webové stránky Intelu stále říkají, že aplikace Unison bude brzy k dispozici, je již k dispozici ke stažení. Protože je však aplikace v rané fázi, funguje pouze na kompatibilních zařízeních. Níže jsme zmínili seznam požadavků na používání Intel Unison.
- Android: Funguje na Androidu verze 9 nebo vyšší.
- iPhone: Běží na iOS 15 nebo vyšším.
- Okna: Funguje na Windows 11. (Windows 10 aktuálně není podporován)
- Windows musí být na nejnovější stabilní verzi 22H2. (Zařízení s 21H2 nejsou podporována)
- Doporučují se stolní počítače a notebooky s procesorem Intel 13. generace. Funguje však dobře na zařízeních s 8. generací Intel a vyšší. Lze spustit i na počítačích s procesory AMD.
Poslední není zásadní, tuto aplikaci jsem mohl používat na svém notebooku s procesorem Intel 10. generace. Jediným požadavkem se zdá být Windows 11 s aktualizací 22H2 a číslo verze musí být 22621.0 nebo novější.
Jak nainstalovat a nakonfigurovat Intel Unison
Nyní, když jsme probrali rozložení, funkce a systémové požadavky aplikace, je čas prodiskutovat, jak můžete aplikaci nainstalovat a vyzkoušet si ji sami. Níže jsme poskytli odkazy ke stažení aplikace Intel Unison a je zdarma ke stažení na každé platformě.
Stáhnout Intel Unison:| Android | iOS
Kroky Konfigurace Intel Unison v systému Windows 11
Pamatujte, že aby aplikace fungovala, musí být nainstalována na počítači i chytrém telefonu. Jakmile nainstalujete aplikaci z uvedených odkazů, nastavte ji na svém zařízení podle níže uvedených kroků.
1. Stáhněte si aplikaci Intel Unison pro Windows z obchodu Microsoft App Store. (Odkaz uvedený výše)
2. Po instalaci spusťte aplikaci a klikněte na Přijměte a pokračujte přijmout podmínky a zásady ochrany osobních údajů.
3. Na další stránce klikněte na Umožnit.
4. Následující, Naskenujte QR kód pomocí smartphonu pomocí aplikace Intel Unison stažené z Apple App Store nebo Google Play Store.
Na vašem smartphonu a na obrazovce počítače se zobrazí osmimístný kód.
5. Zkontrolujte, zda se kódy shodují, a klikněte potvrdit pokračovat.
Pokud zobrazený kód není stejný, vyberte znovu Naskenovat QR kód.
6. Schválit oprávnění dotaz v aplikaci pro chytré telefony, abyste mohli začít používat Intel Unison na vašem počítači se systémem Windows.
Kroky k nastavení Intel Unison na Androidu
Nyní, když jsme viděli proces instalace v systému Windows, zde jsou kroky ke stažení a připojení zařízení Android k systému Windows pomocí Intel Unison.
1. Stáhněte si aplikaci Intel Unison pro Android z obchodu Google Play.
2. Otevřete aplikaci a klepněte na Přijměte a pokračujte pokračovat.
3. vybrat Umožnit sdílet data a statistiky o selhání s vývojáři.
4. Nyní stiskněte Pojďme pro zahájení procesu nastavení.
5. Následující, Umožnit všechna oprávnění potřebná pro fungování aplikace.
6. Na další obrazovce klepněte na Skener le kódu QR Tlačítko.
7. Naskenujte QR kód zobrazený na obrazovce počítače.
Na obou zařízeních se zobrazí 8místný kódový řetězec. Zkontrolujte, zda se jedná o stejný kód a potvrdit na vašem PC.
8. Poté se zobrazí výzva k Povolení zařízení v okolíStiskněte Umožnit.
9. aktivovat Bluetooth a připojte aplikaci k počítači.
deset. Znovu stiskněte Umožnit udělit přístup k oznámením.
11. Nakonec stiskněte Commencer k dokončení procesu nastavení.
Vaše zařízení Android bude nyní připojeno k počítači se systémem Windows prostřednictvím aplikace Intel Unison a aplikaci můžete používat k odesílání a přijímání souborů.
Nakonfigurujte Intel Unison na iOS
Podobně jako u Androidu je proces nastavení Intel Unison na iOS poměrně jednoduchý, stačí postupovat podle níže uvedeného kroku a nastavit jej na iPhonu nebo iPadu.
1. Stáhněte si aplikaci Intel Unison z obchodu Apple App Store.
2. Po instalaci otevřete aplikaci a klepněte na Přijměte a pokračujte pokračovat.
3. Znovu stiskněte Umožnit sdílet statistické údaje s vývojáři.
4. Na další obrazovce klepněte na Pojďme pro zahájení procesu nastavení.
5. Následující, Povolit oprávnění pro kontakty, fotografie, místní sítě a Bluetooth.
6. Na další obrazovce klepněte na Naskenujte tlačítko QR kódu.
7. Nyní to naskenujte QR kód zobrazené na obrazovce vašeho počítače.
8. Zápas a zkontrolujte zobrazený kód na vašem telefonu a PC.
9. Stiskněte Pár et puis Umožnit pro připojení vašeho iPhone k počítači se systémem Windows.
deset. Jakmile jsou obě zařízení připojena, stiskněte start k dokončení procesu.
Nyní bude vaše zařízení se systémem iOS nebo iPadOS připojeno k počítači se systémem Windows prostřednictvím aplikace Intel Unison a aplikaci můžete používat k odesílání a přijímání souborů.
Jak přenášet a přijímat soubory pomocí Intel Unison
Nyní přichází důležitá část, tedy ukázka, jak přenášet soubory mezi zařízeními iPhone, Android a Windows. Tak se podíváme.
Přeneste soubory z iPhone nebo Android do Windows
Postup přenosu souborů z Androidu nebo iOS do Windows bude stejný pro telefony Android a iPhone.
1. Spusťte to Intel Unison aplikaci v telefonu a ujistěte se, že je připojena k počítači.
2. Stiskněte odeslat ikonu Jak je ukázáno níže.
3. Nyní si vyberte mezi kamera et Soubory možnosti.
4. Následující, Zvolte soubor chcete přenést.
5. Položky odeslané do vašeho PC najdete pod Odesláno jazyk.
A je to! Začnete přijímat soubor na počítači se systémem Windows.
Přeneste soubory z počítače se systémem Windows do zařízení iPhone nebo Android
Nyní se podívejme na proces přenosu souborů z Windows do smartphonů Android nebo iOS prostřednictvím aplikace Intel Unison.
1. Ujistěte se, že Aplikace Intel Unison je otevřená na obou zařízeních.
2. Přejít na převod záložka levého bočního panelu.
3. Zde klikněte na Přidat soubory… Tlačítko.
4. nyní Vyberte soubory chcete přenést a klikněte na otevřený.
Tím se zahájí proces přenosu a soubory budou odeslány do vašeho telefonu.
FAQ
Otázka: Jaké jsou systémové požadavky pro spuštění Intel Unison?
OSN: Chcete-li používat Intel Unison, váš počítač musí používat procesor Intel 8. generace nebo novější. Musíte mít nainstalovanou aktualizaci Windows 11 22H2 a číslo sestavení musí být 22621.0 nebo novější.
Otázka: Mohu používat Intel Unison ve Windows 10?
OSN: Ne. Od aktuální verze Intel Unison nefunguje s Windows 10. Abyste mohli používat Intel Unison, musíte mít Windows 11.
Otázka: Funguje Intel Unison také s Androidem?
OSN: Ano. Aplikace Intel Unison je k dispozici pro Android a iOS. Můžete jej použít k připojení telefonu Android k počítači se systémem Windows.
Otázka: Mohu si stáhnout Intel Unison pro připojení Windows k mému iPhone?
OSN: Ano. Intel Unison lze načíst na plochu Windows.
Otázka: Funguje Intel Unison s iPhonem?
OSN: Ano. Aplikace Intel Unison je navržena tak, aby vám pomohla připojit váš iPhone k počítači se systémem Windows. Pomocí Intel Unison můžete také připojit další zařízení iOS.
Otázka: Je Intel Unison k dispozici pro macOS?
OSN: Ne. V současné době není Intel Unison k dispozici pro macOS a nefunguje s touto platformou.
Otázka: Jak používat iPhone s Windows jako Apple ekosystém?
OSN: Aplikaci Intel Unison můžete použít na Windows i iPhone k vytvoření ekosystému podobného Macu a iPhonu. Postupujte podle našeho podrobného průvodce výše, jak na to.
Závěr: vytvoření ekosystému Windows, iPhone a Android
Aplikace se zatím ukázala jako relativně stabilní a spolehlivá. Při používání aplikace jsem nenarazil na žádné problémy. Od svého vydání se aplikace stala titulky pro narušení ekosystému Apple. I když tomu tak v současné době nemusí být, je to stále vítaná iniciativa. Dejte nám vědět, pokud máte nějaké dotazy týkající se článku, a zůstaňte naladěni na další takové články a návody.
Další tipy najdete na neuf.tv
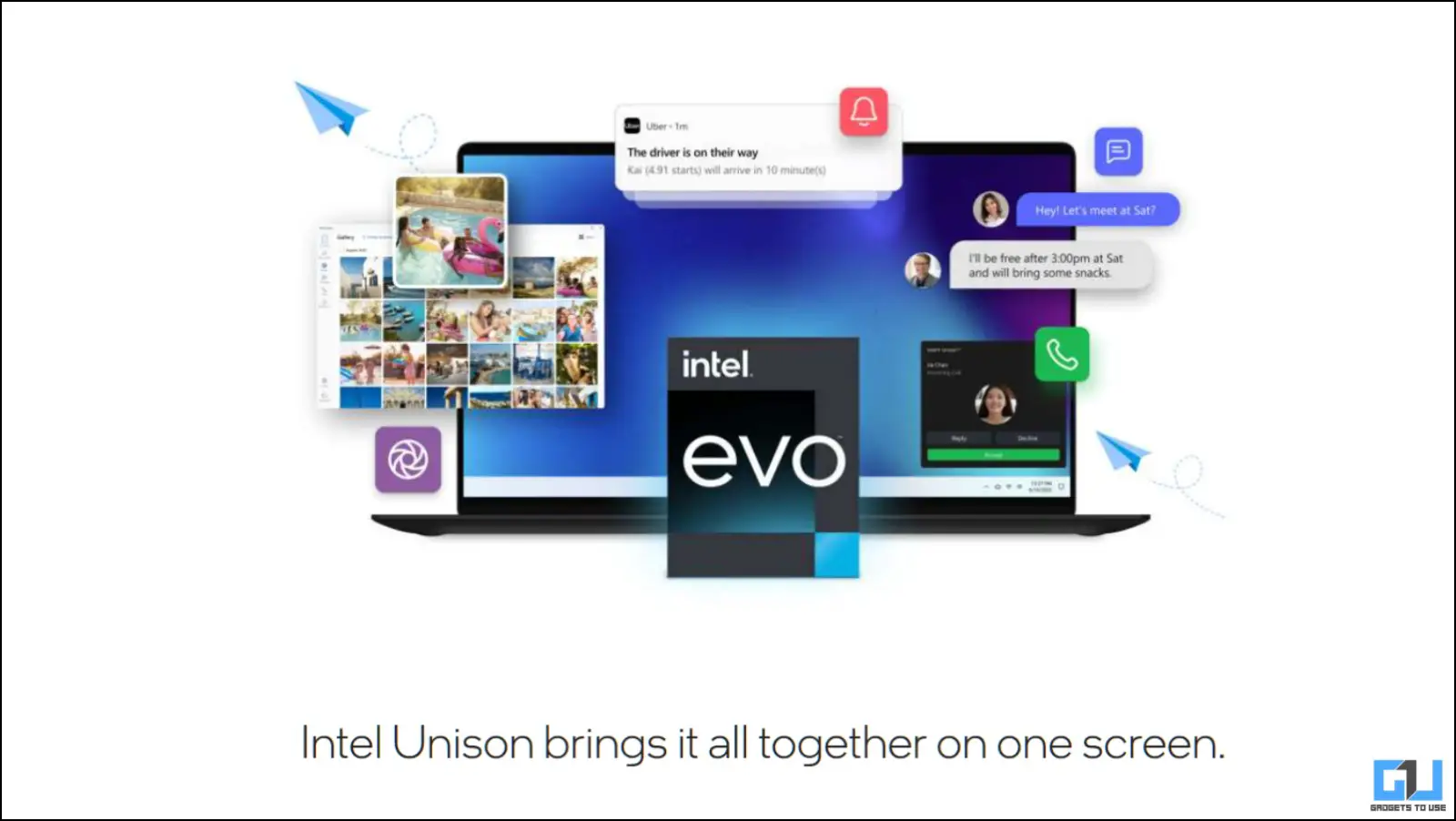

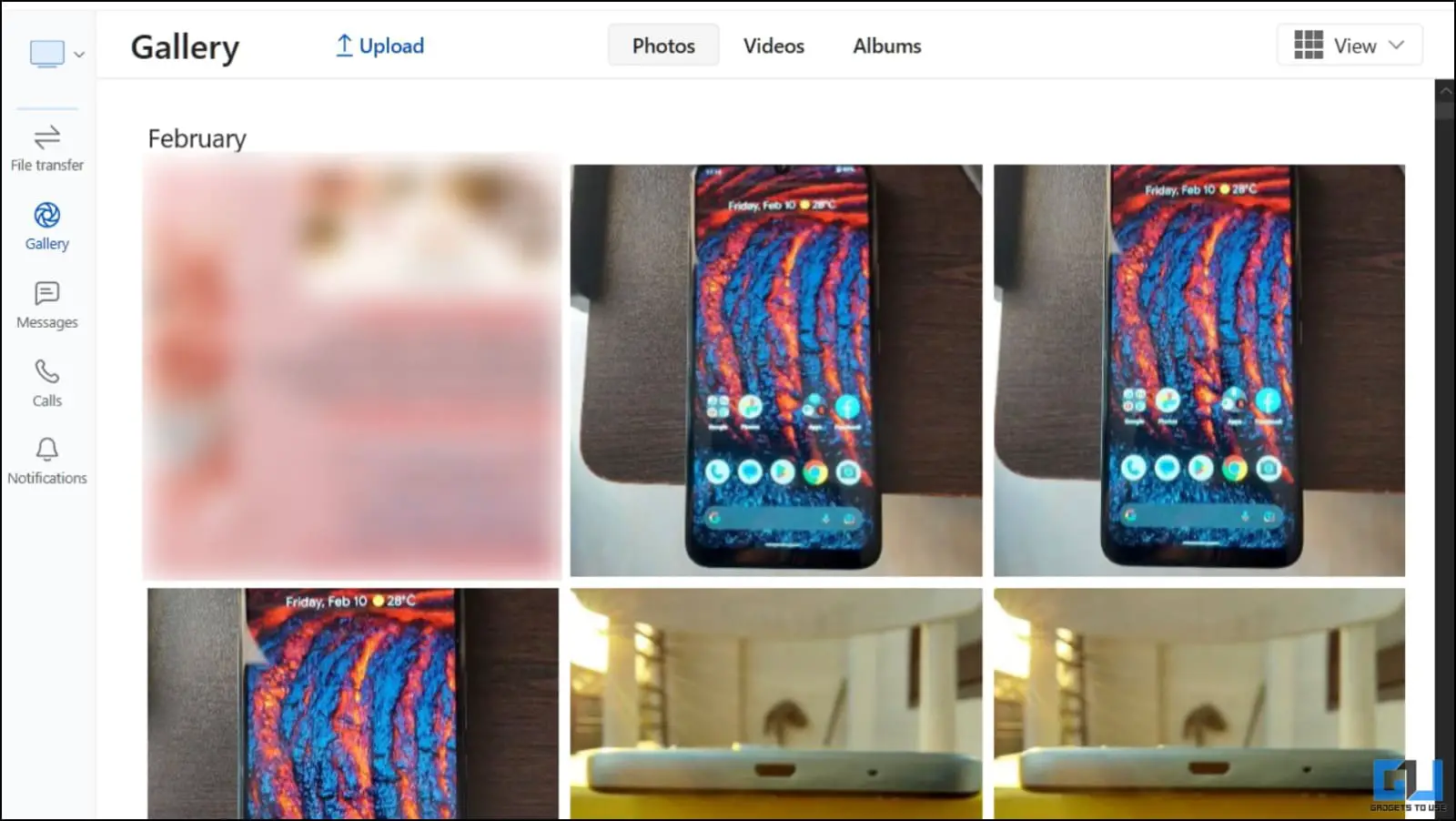
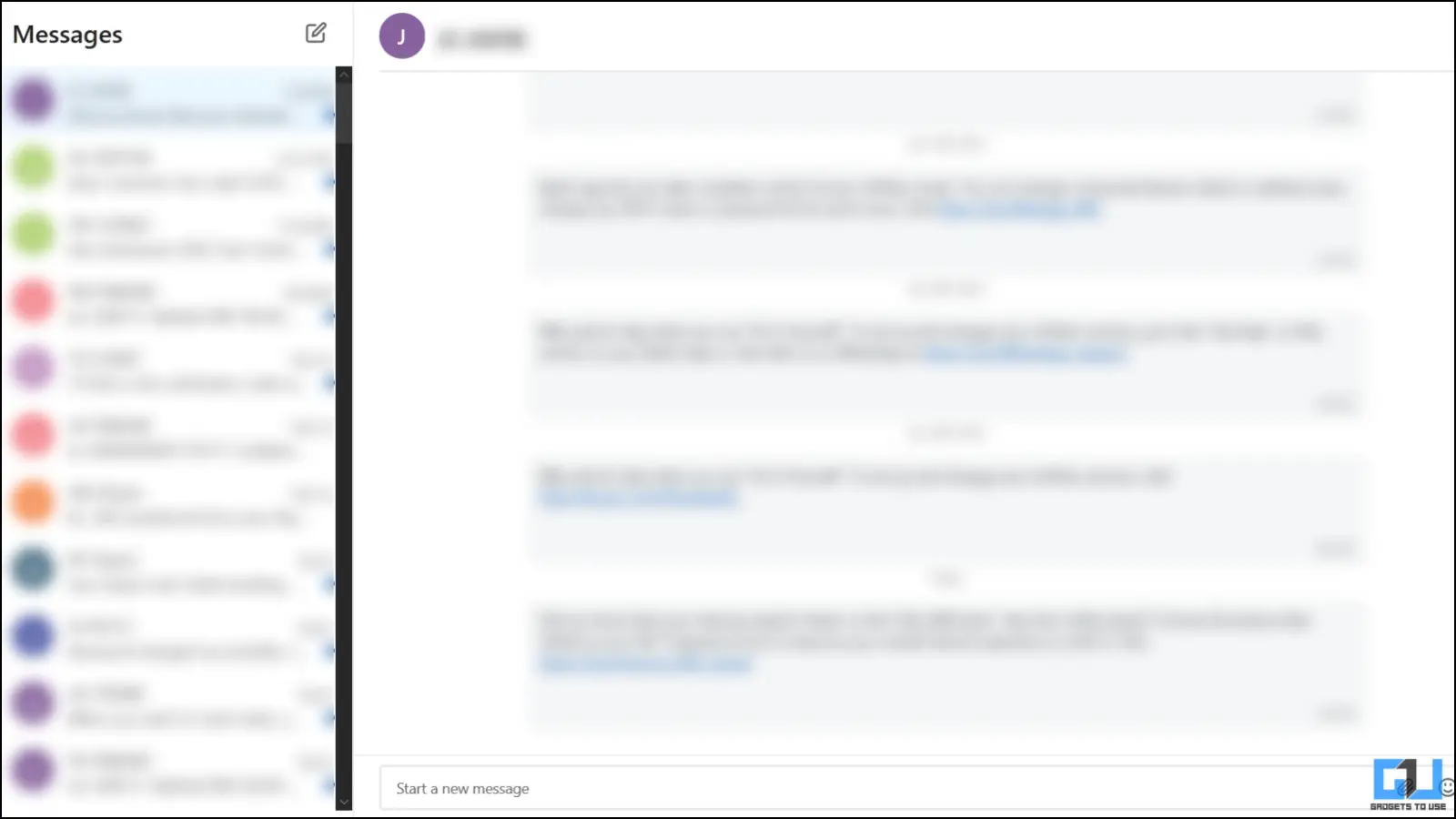


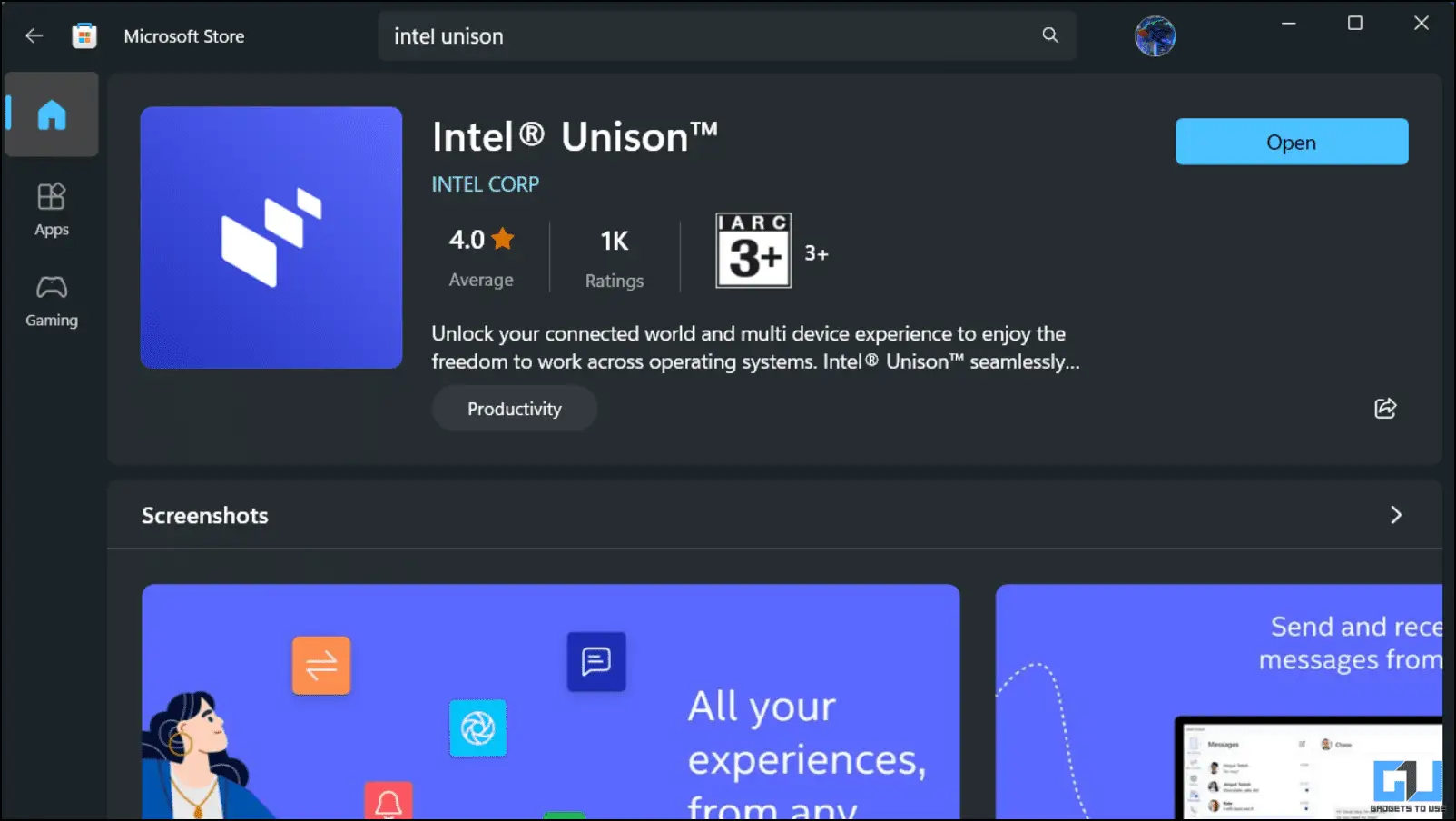
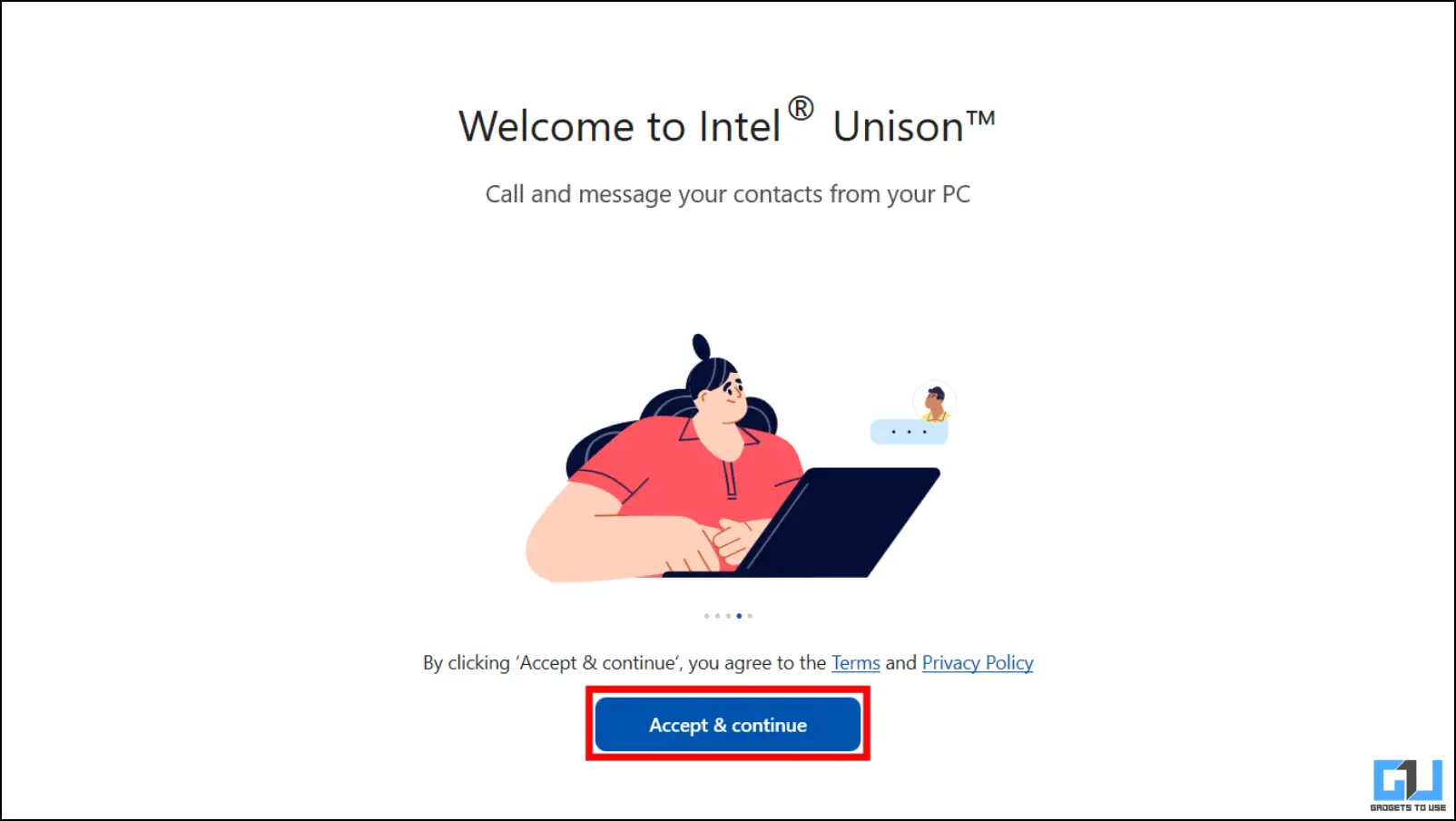
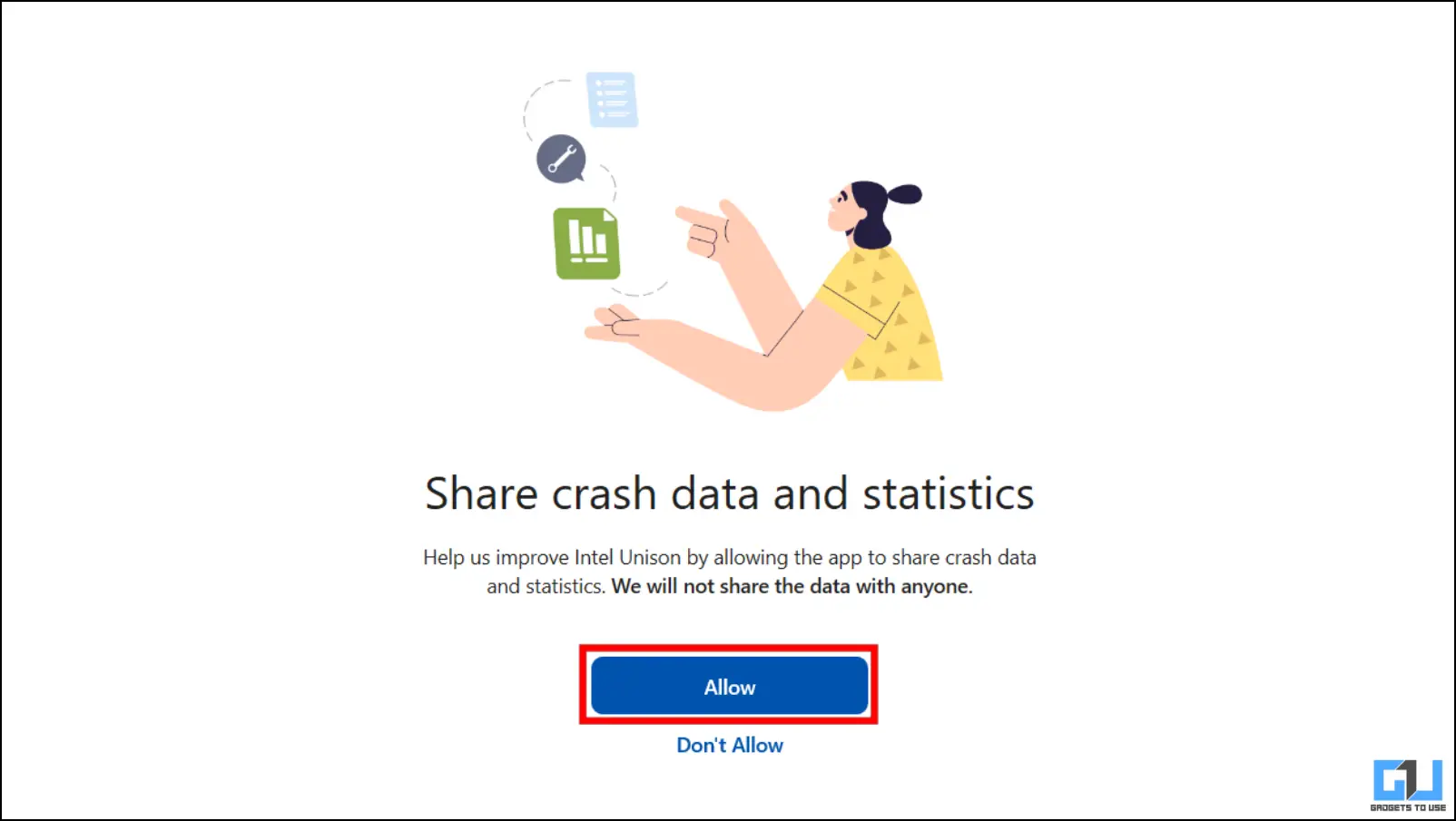
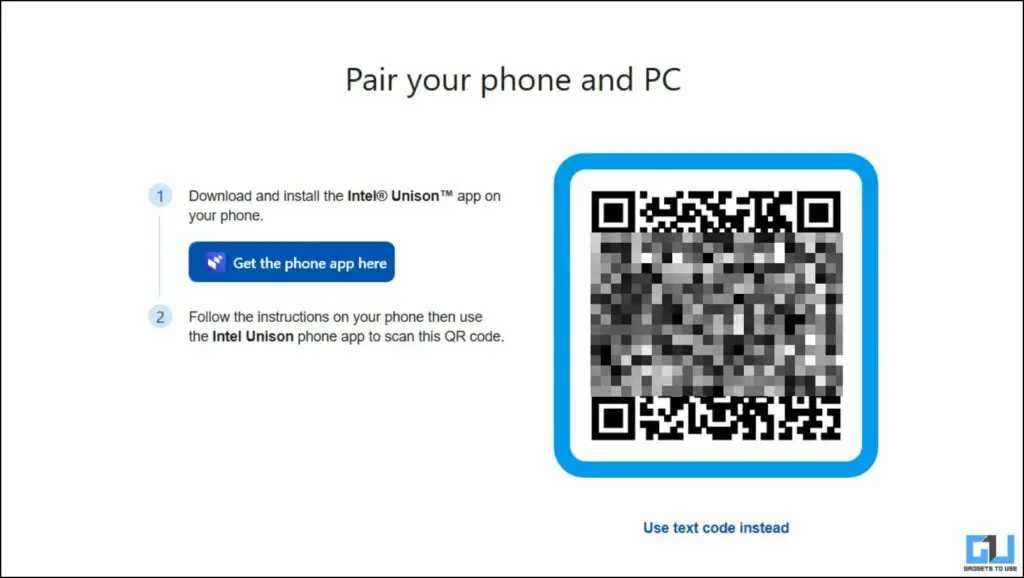
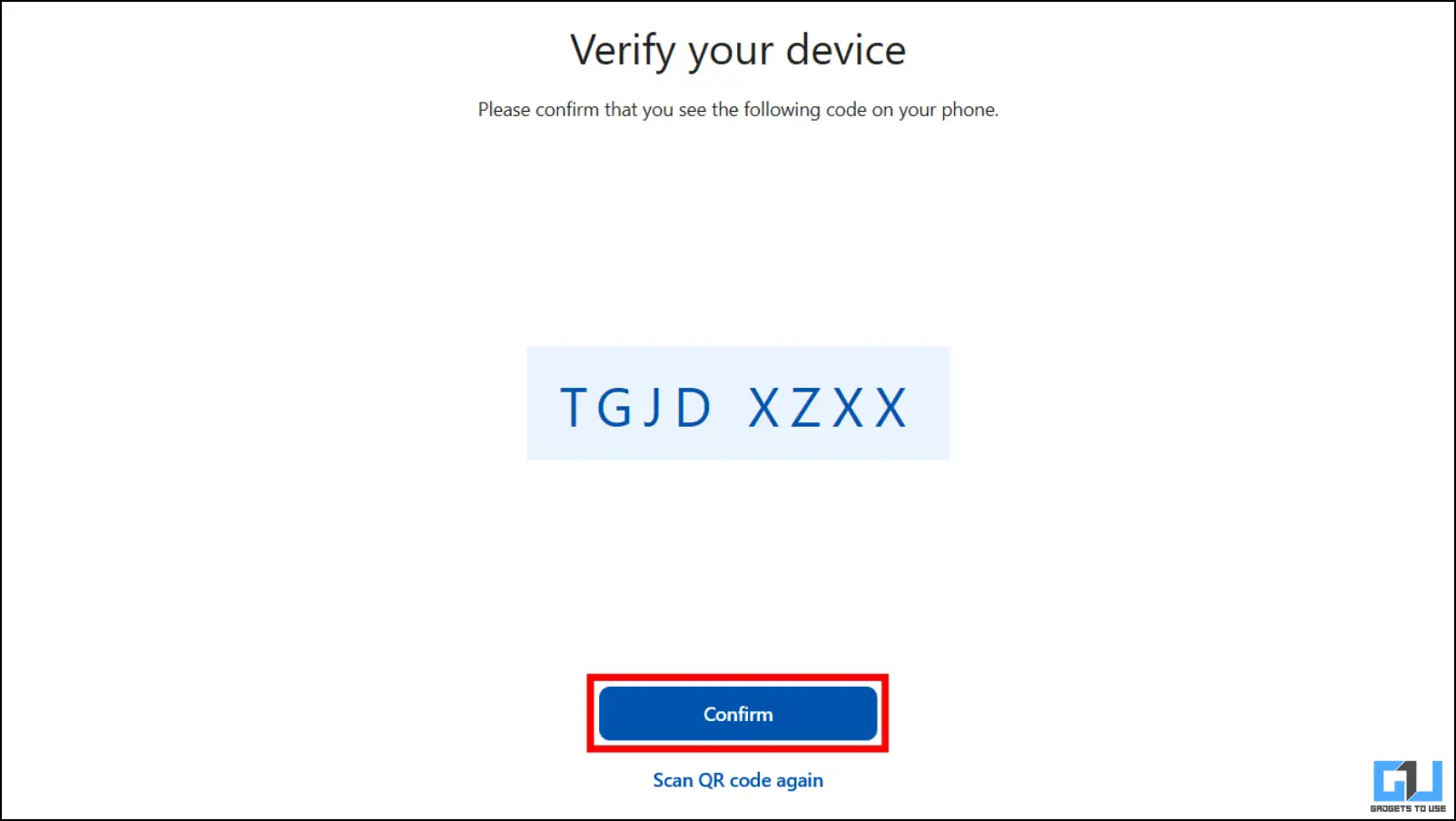
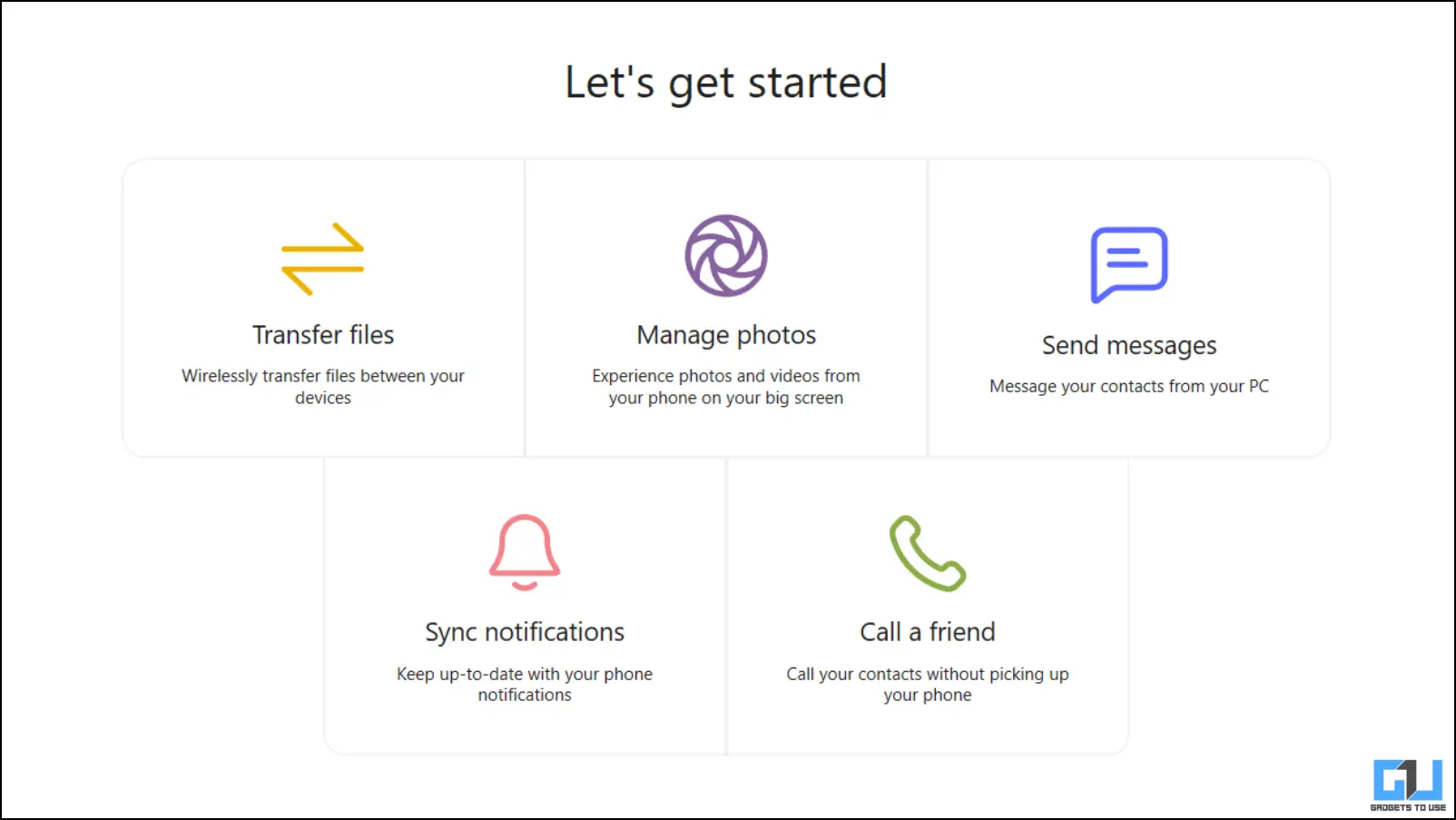
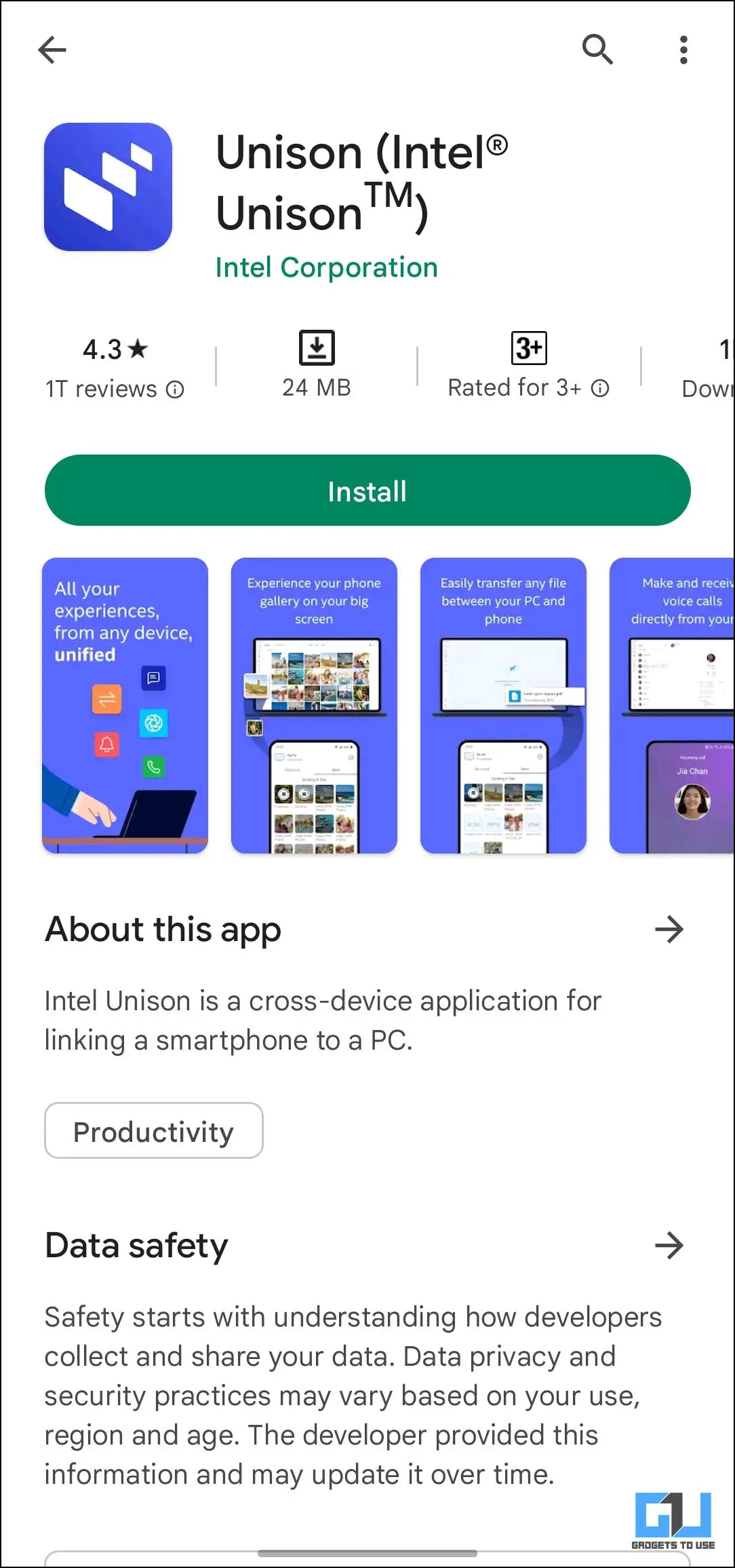

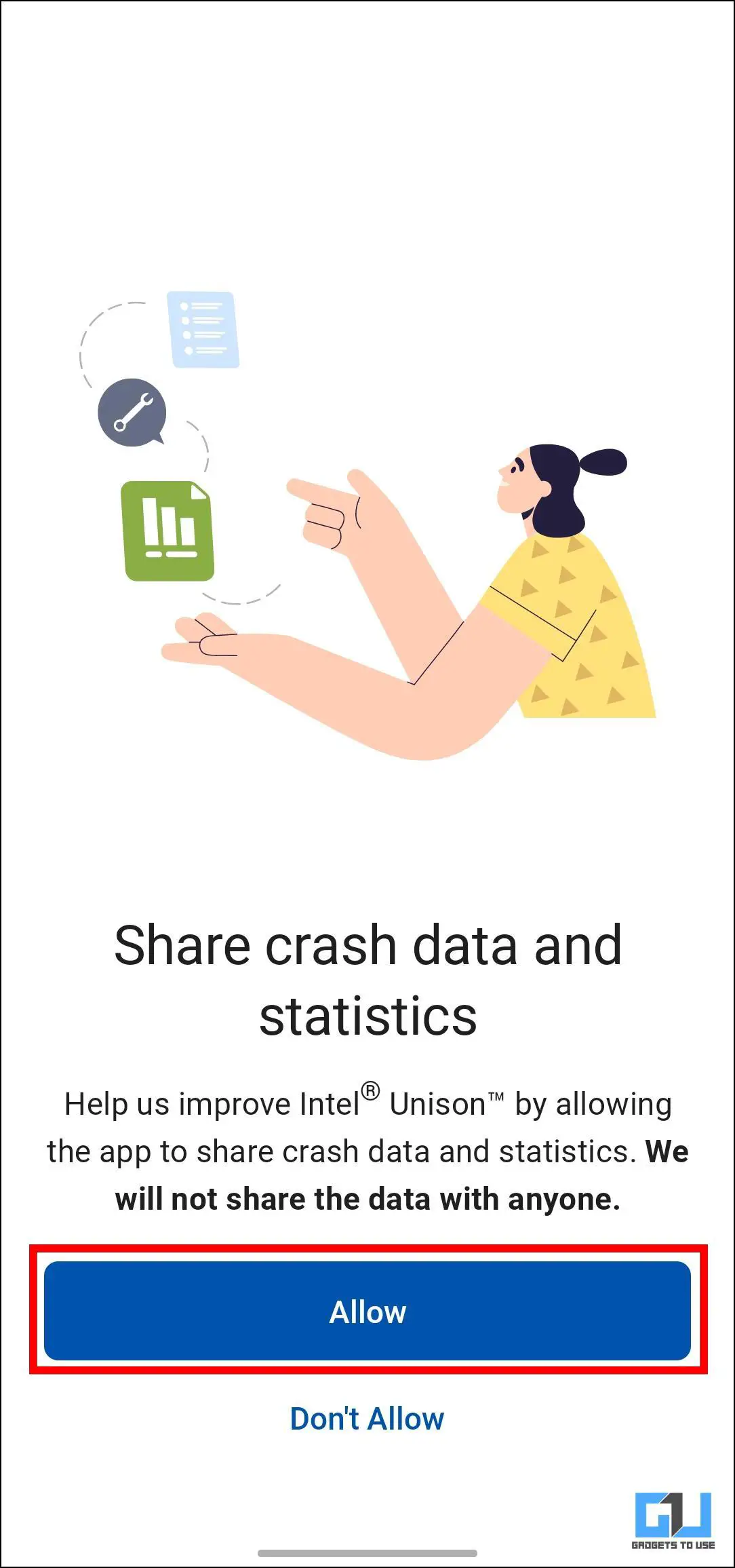


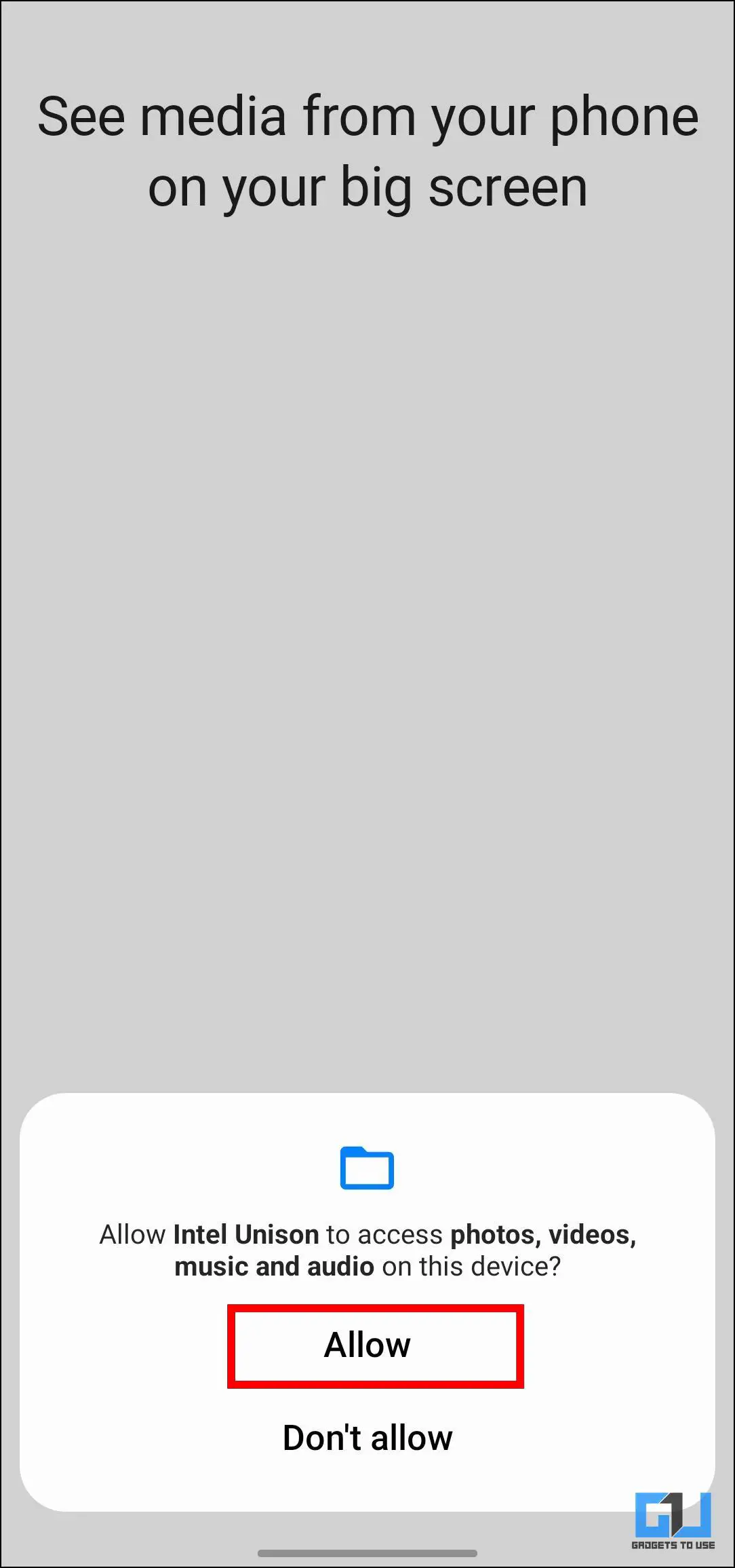

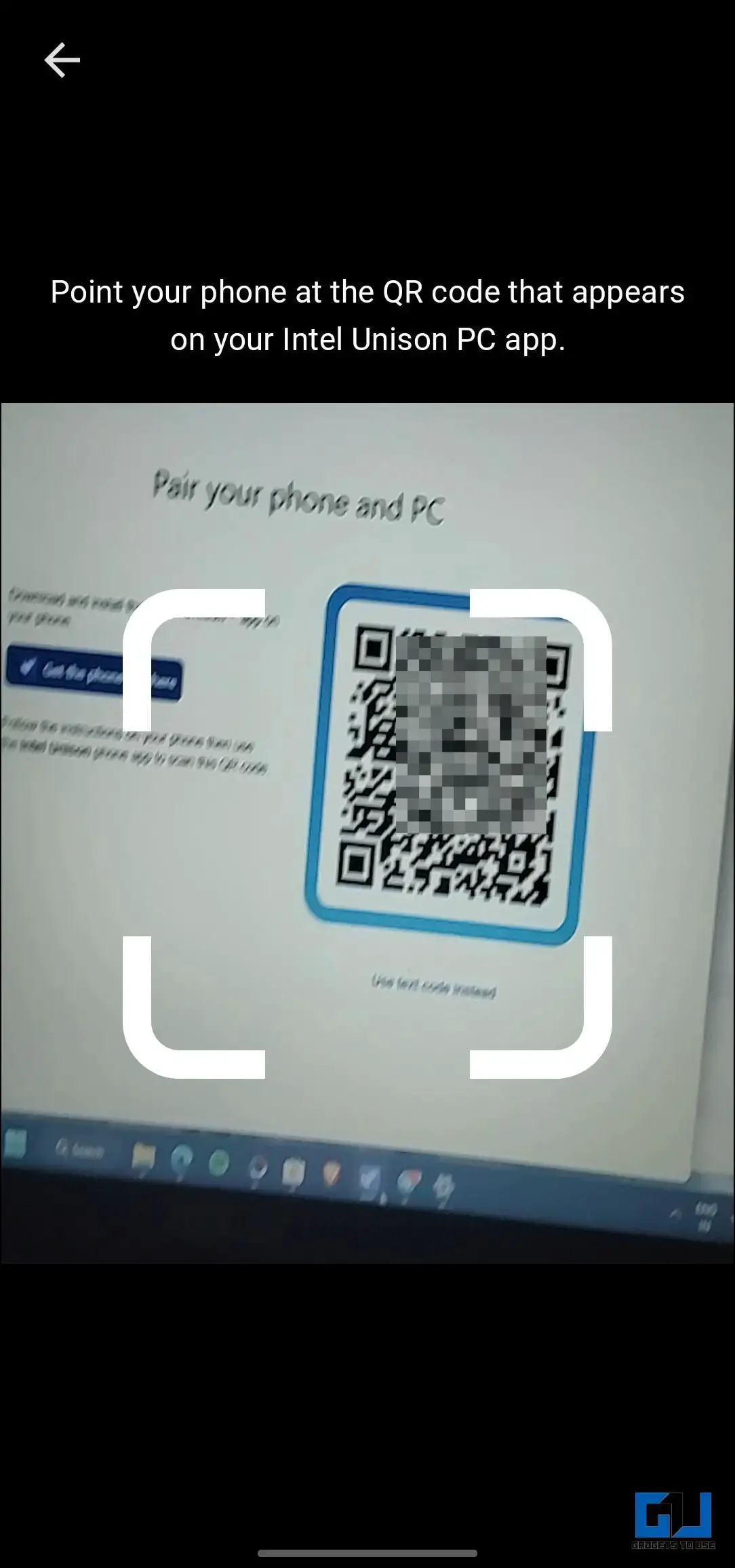

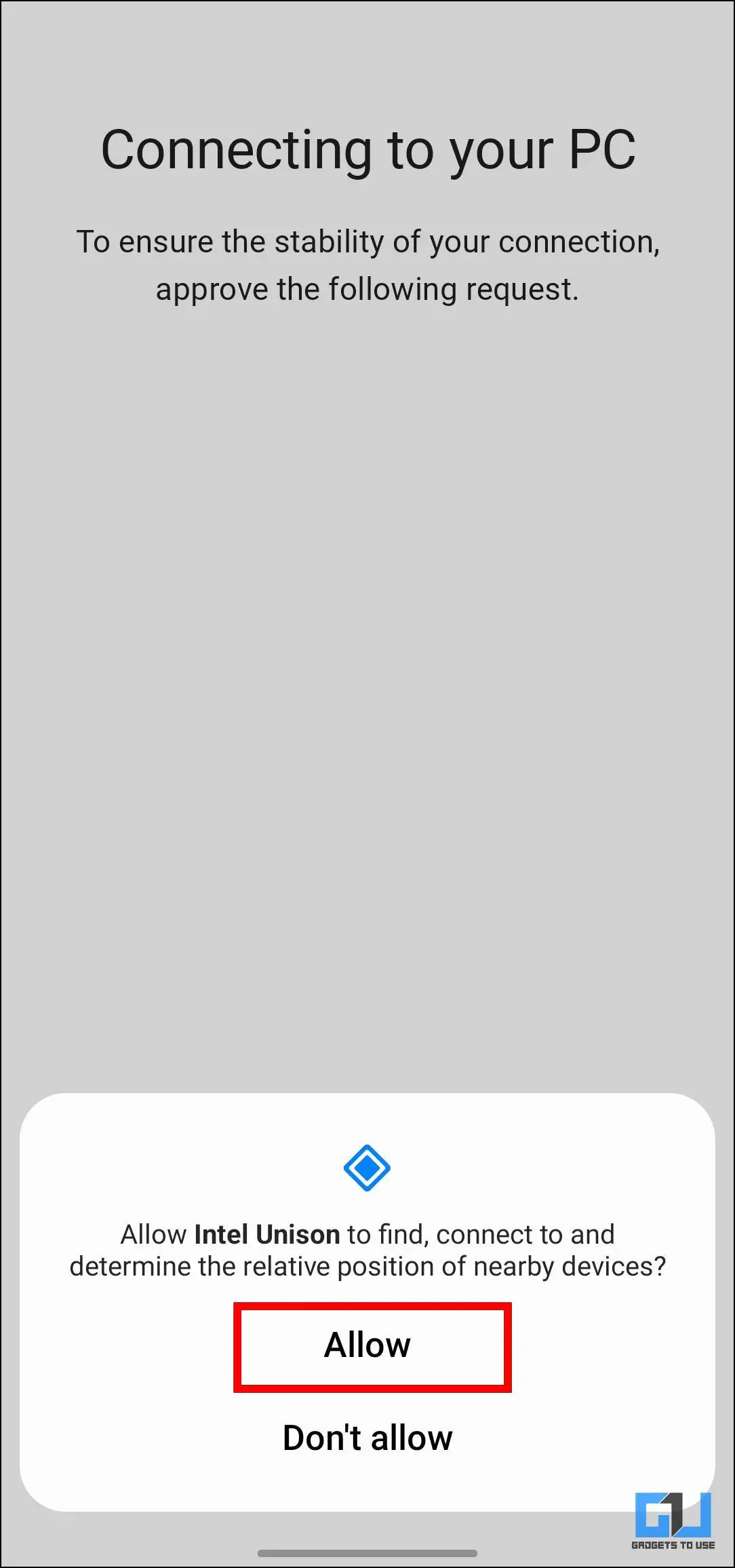

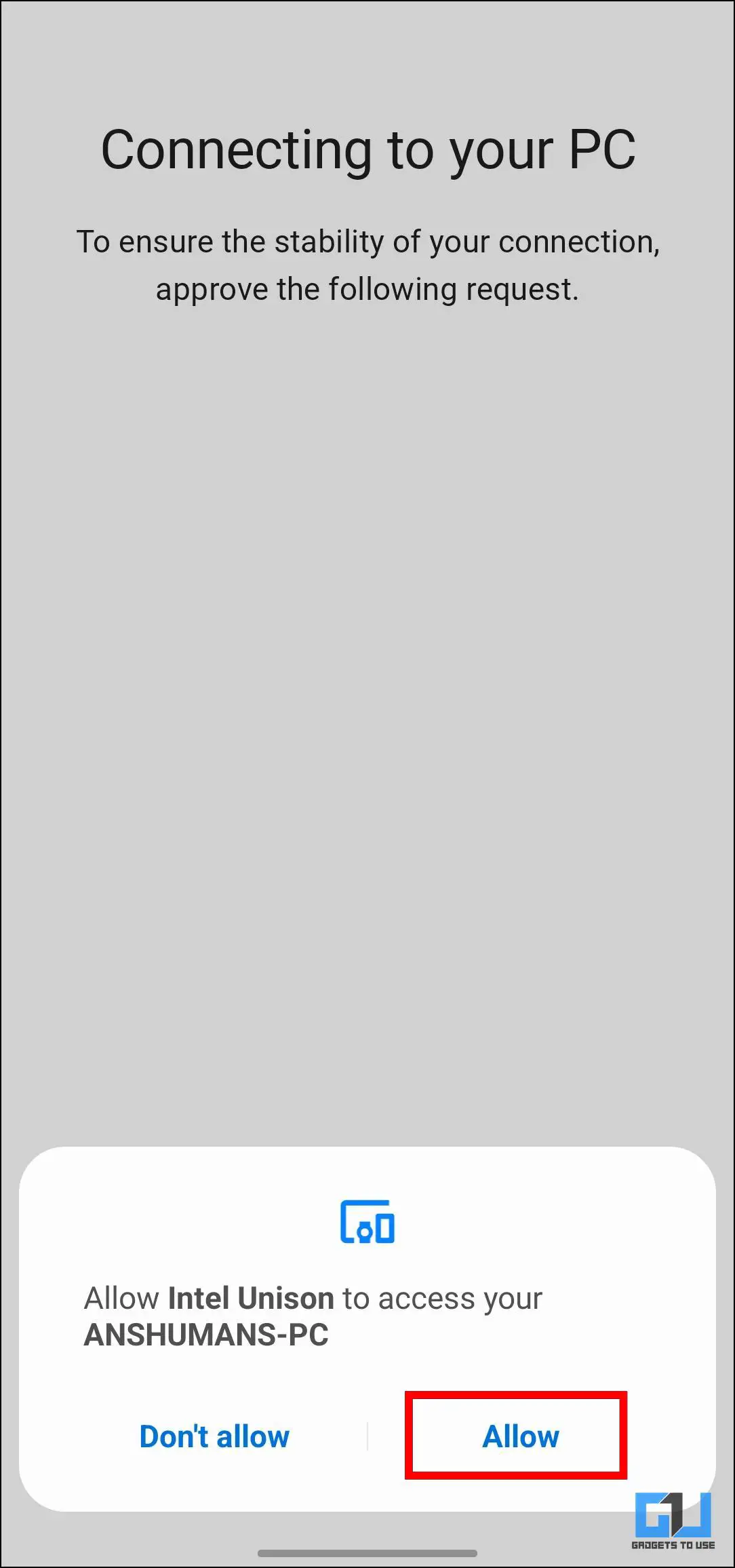
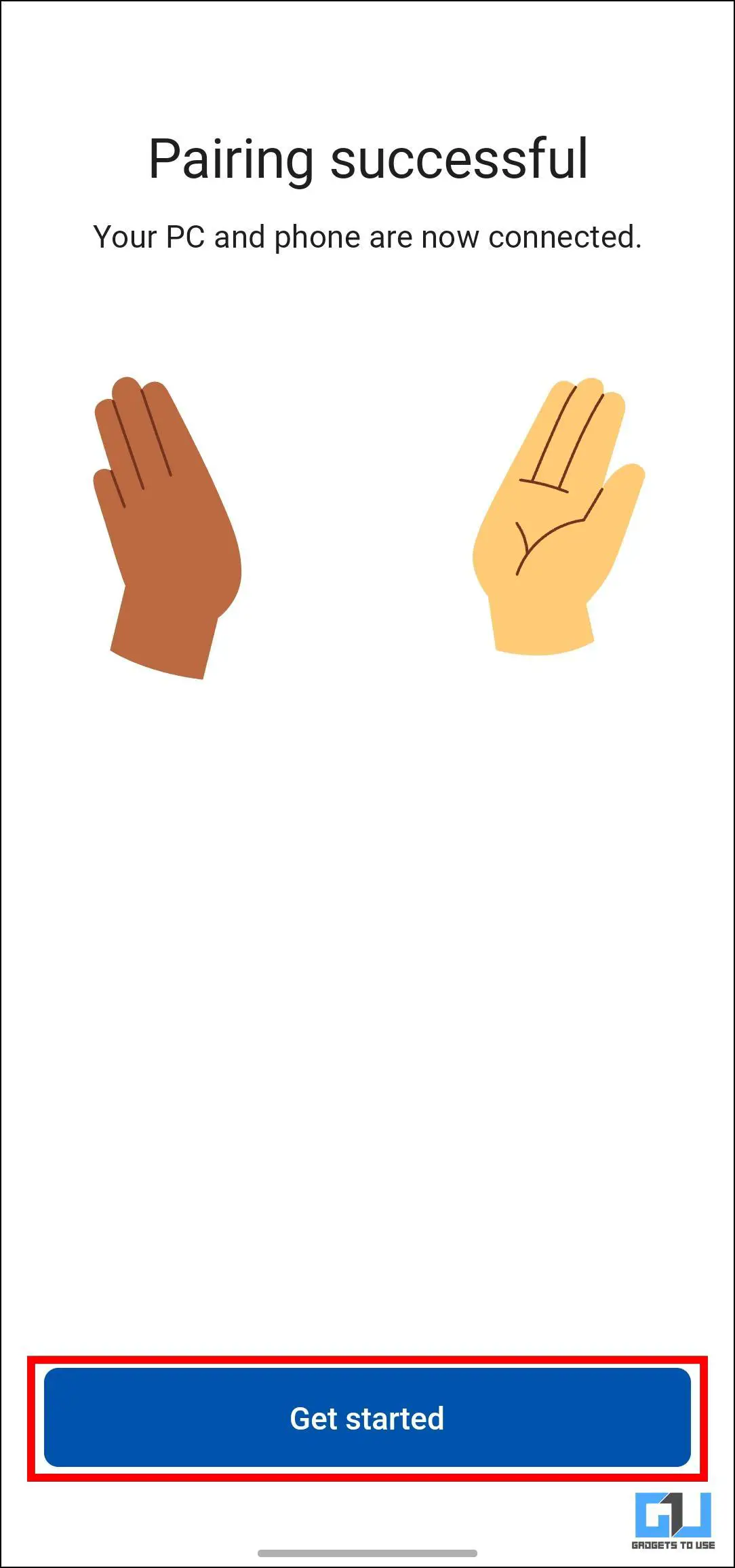
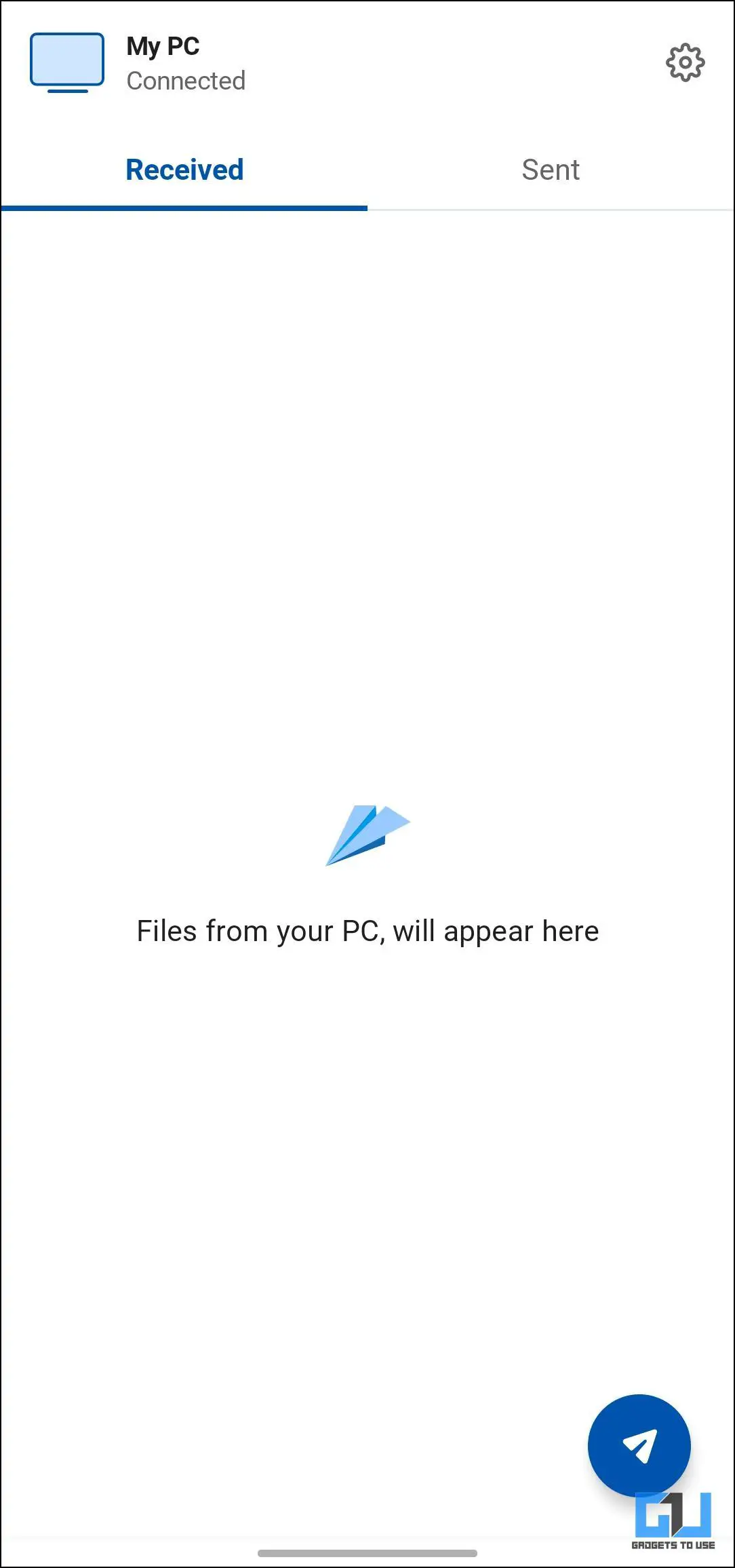
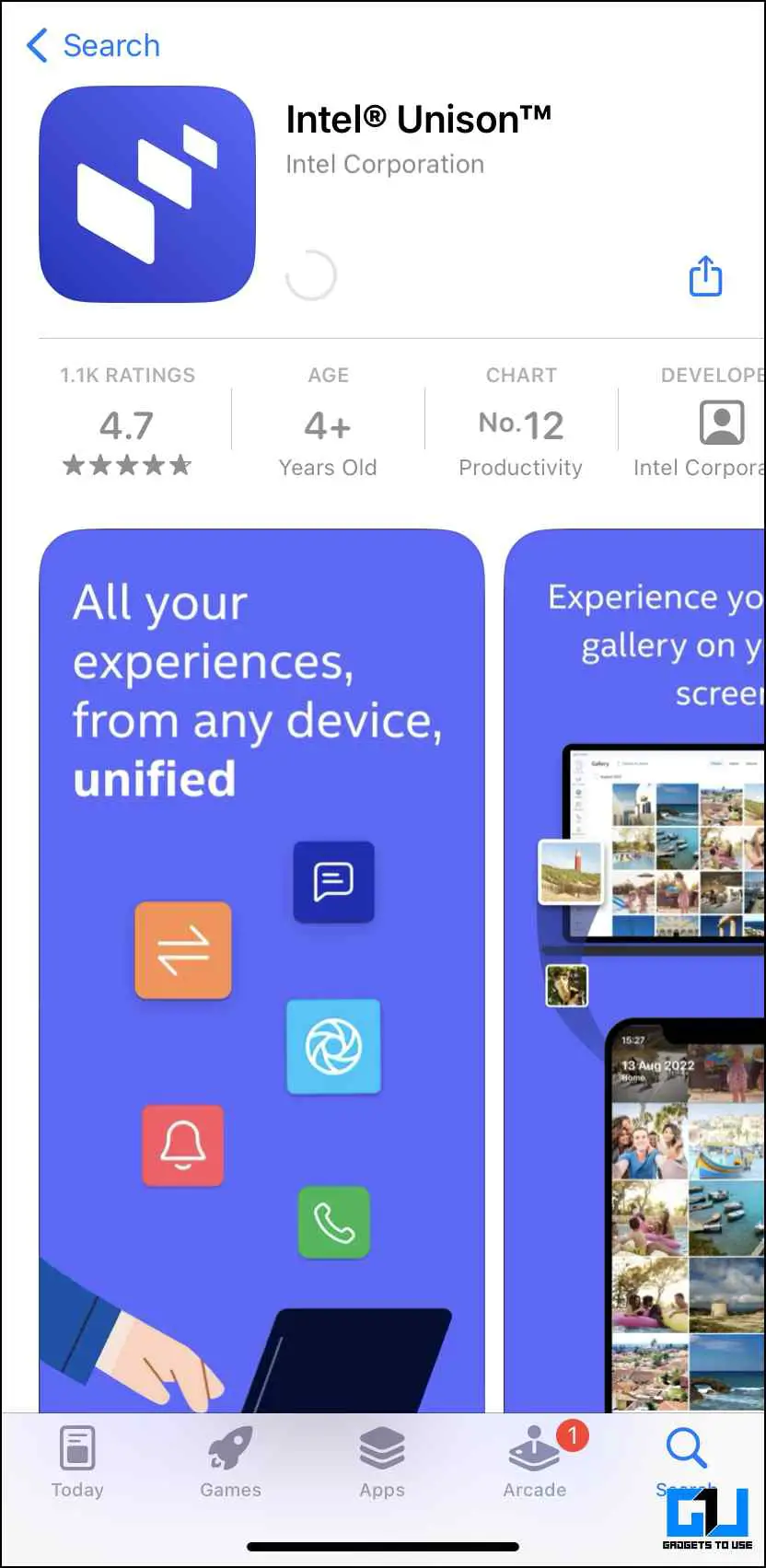
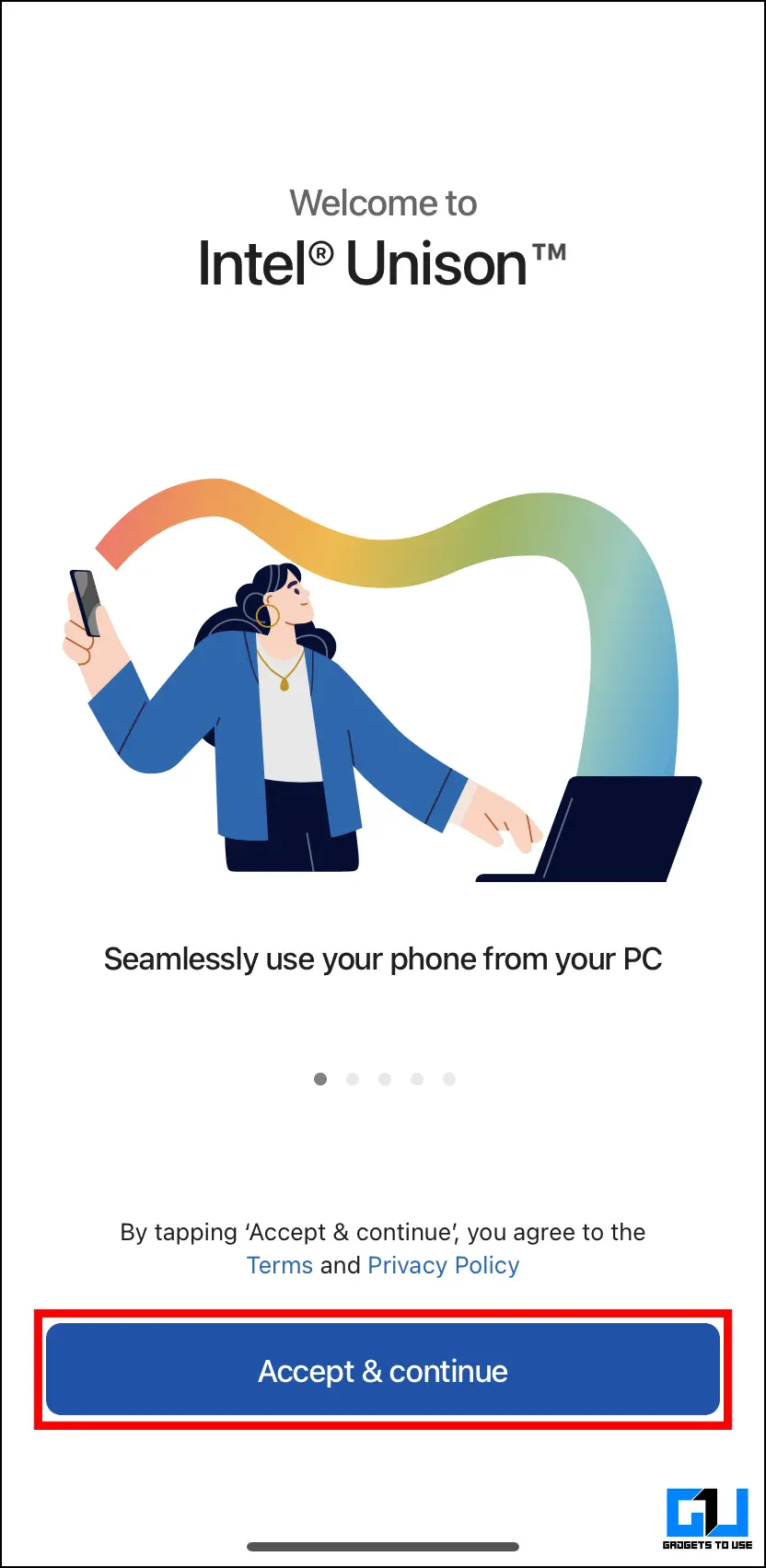
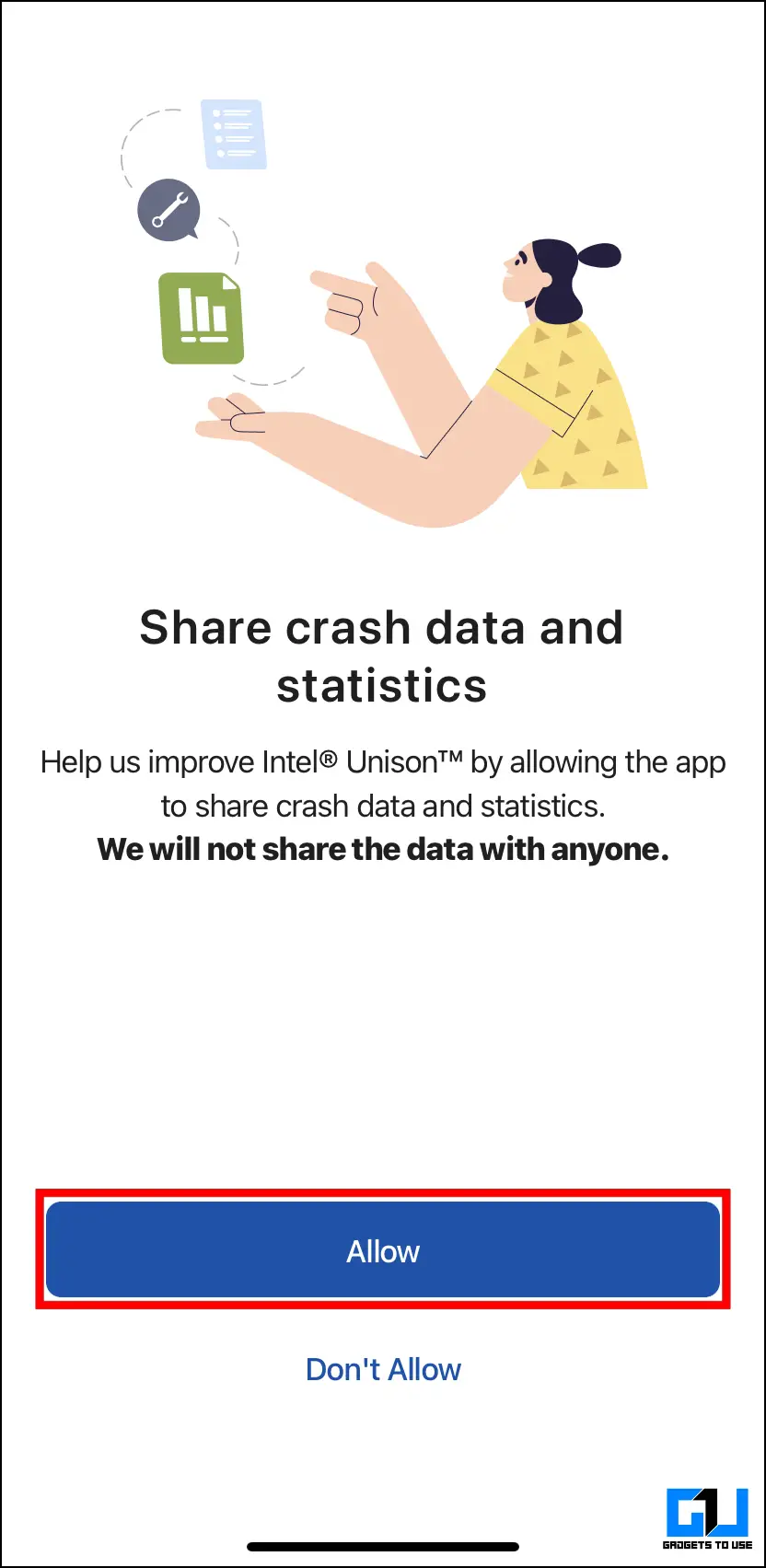

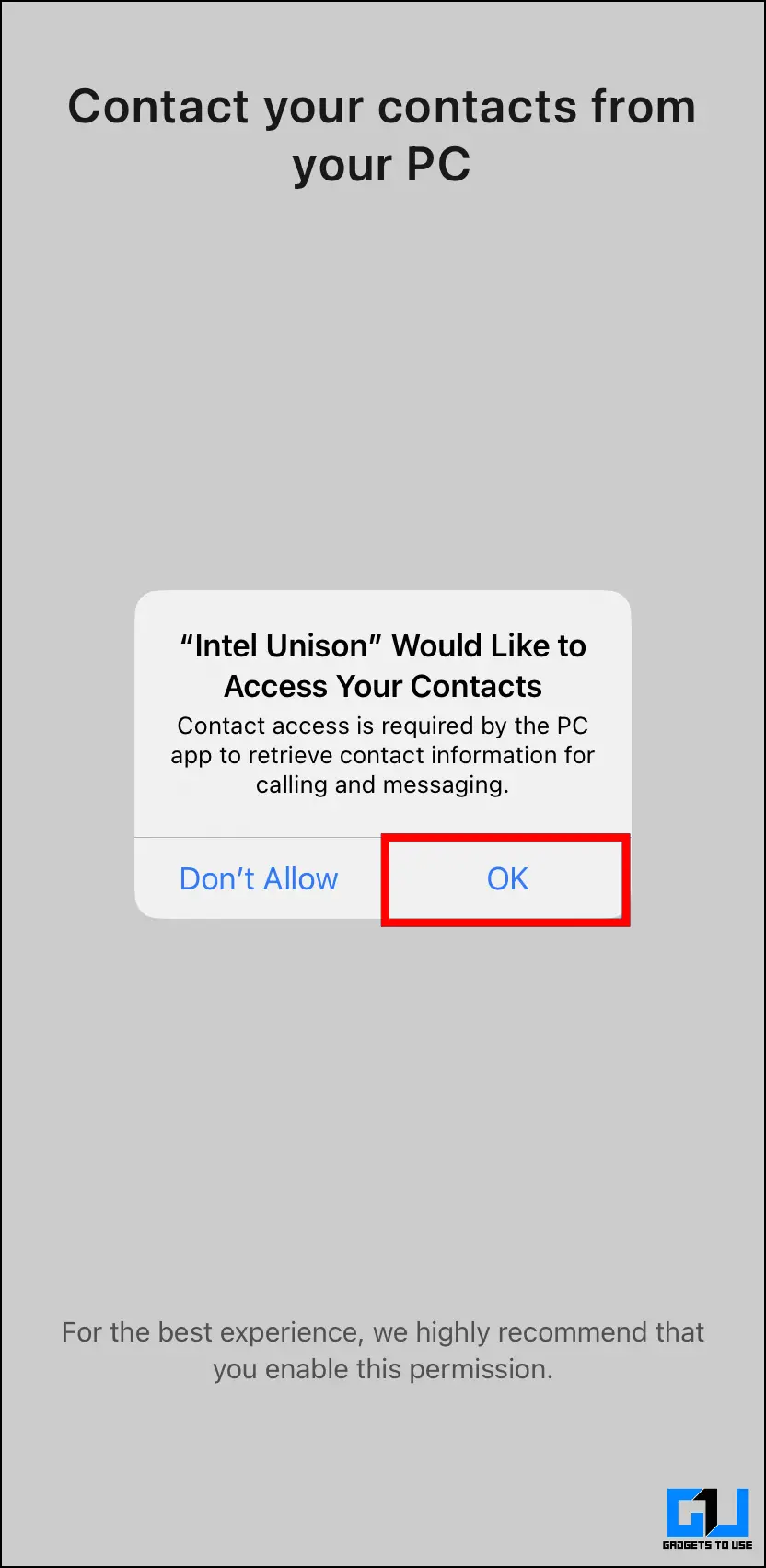
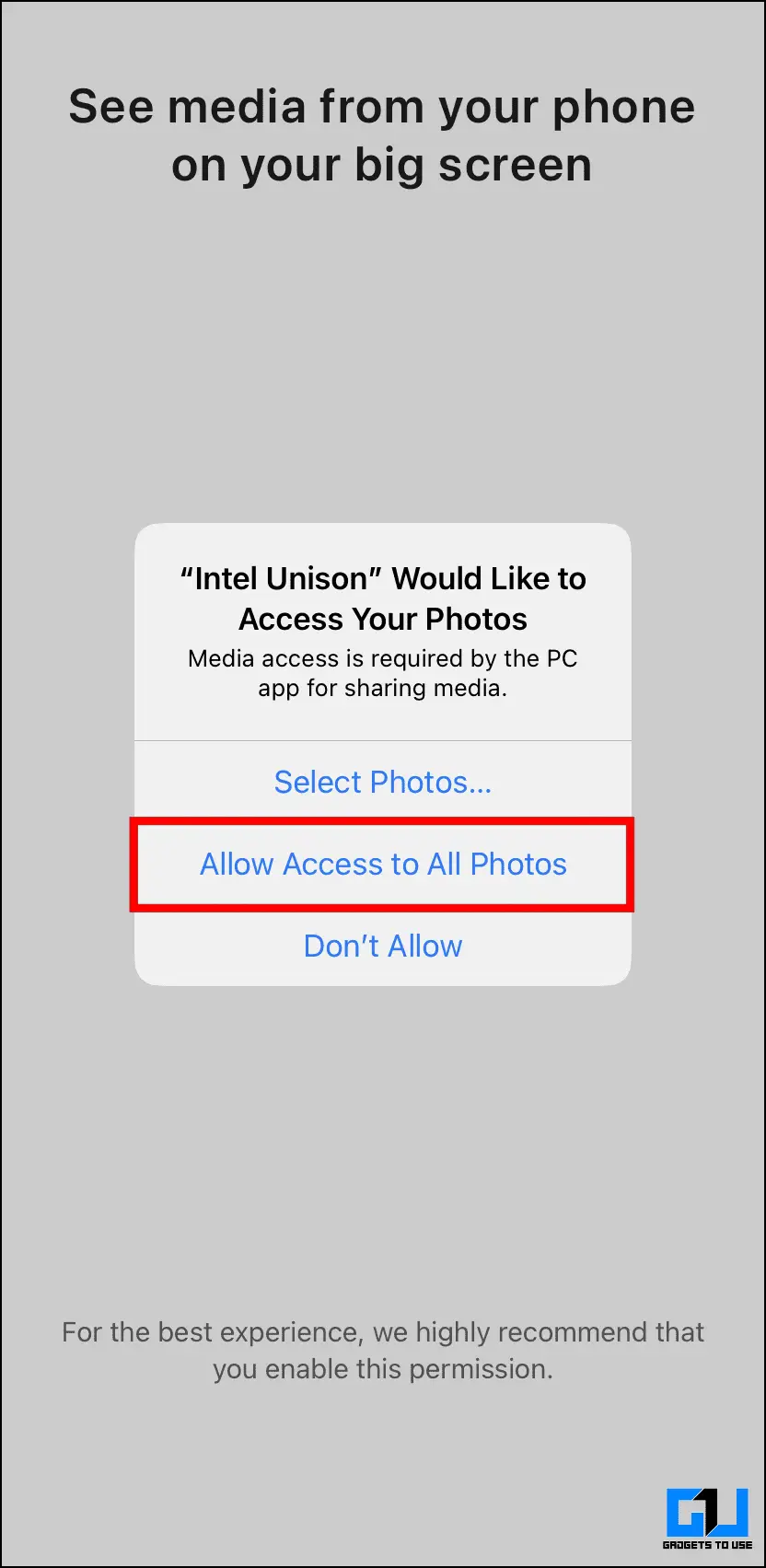
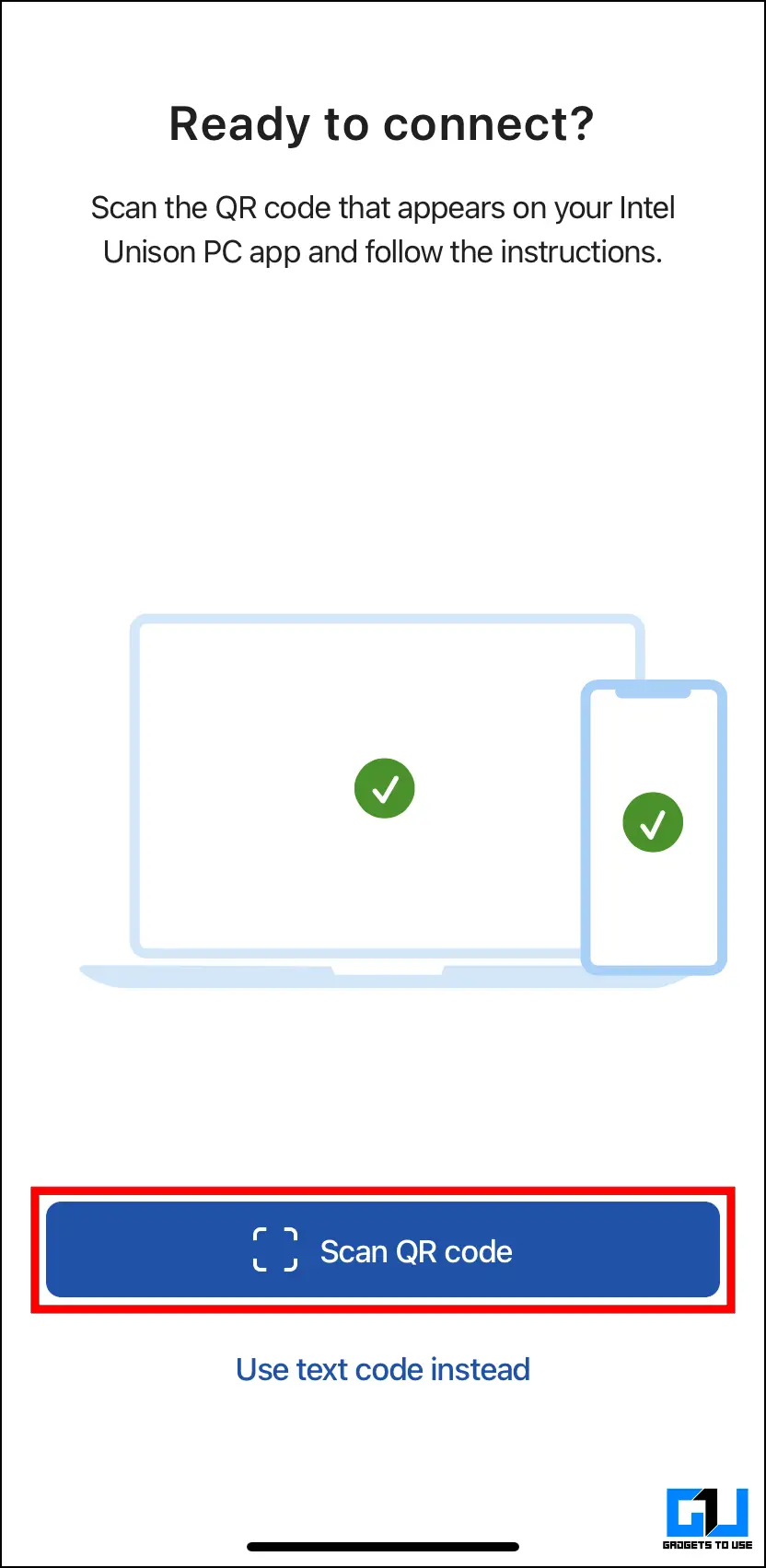
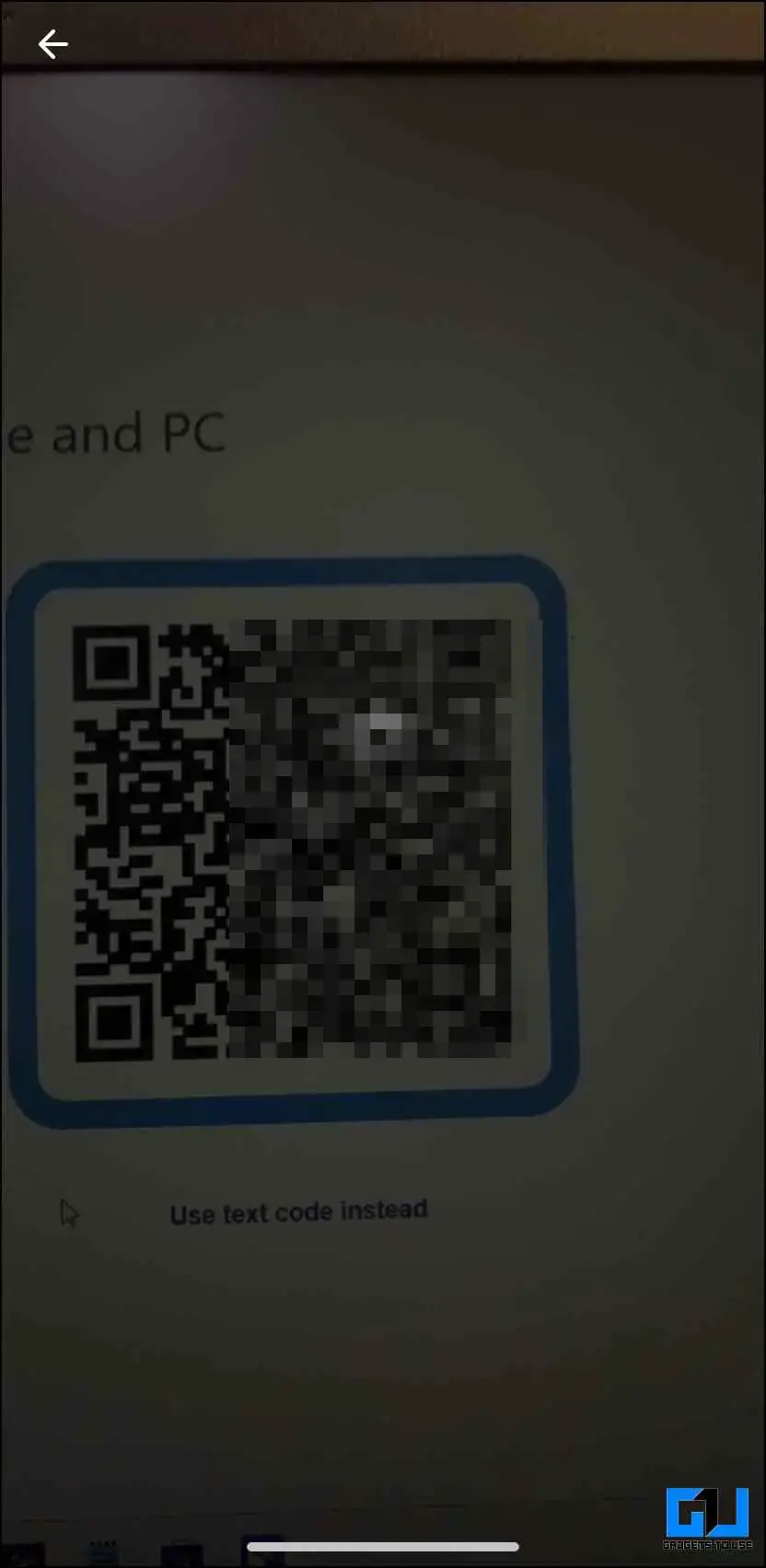
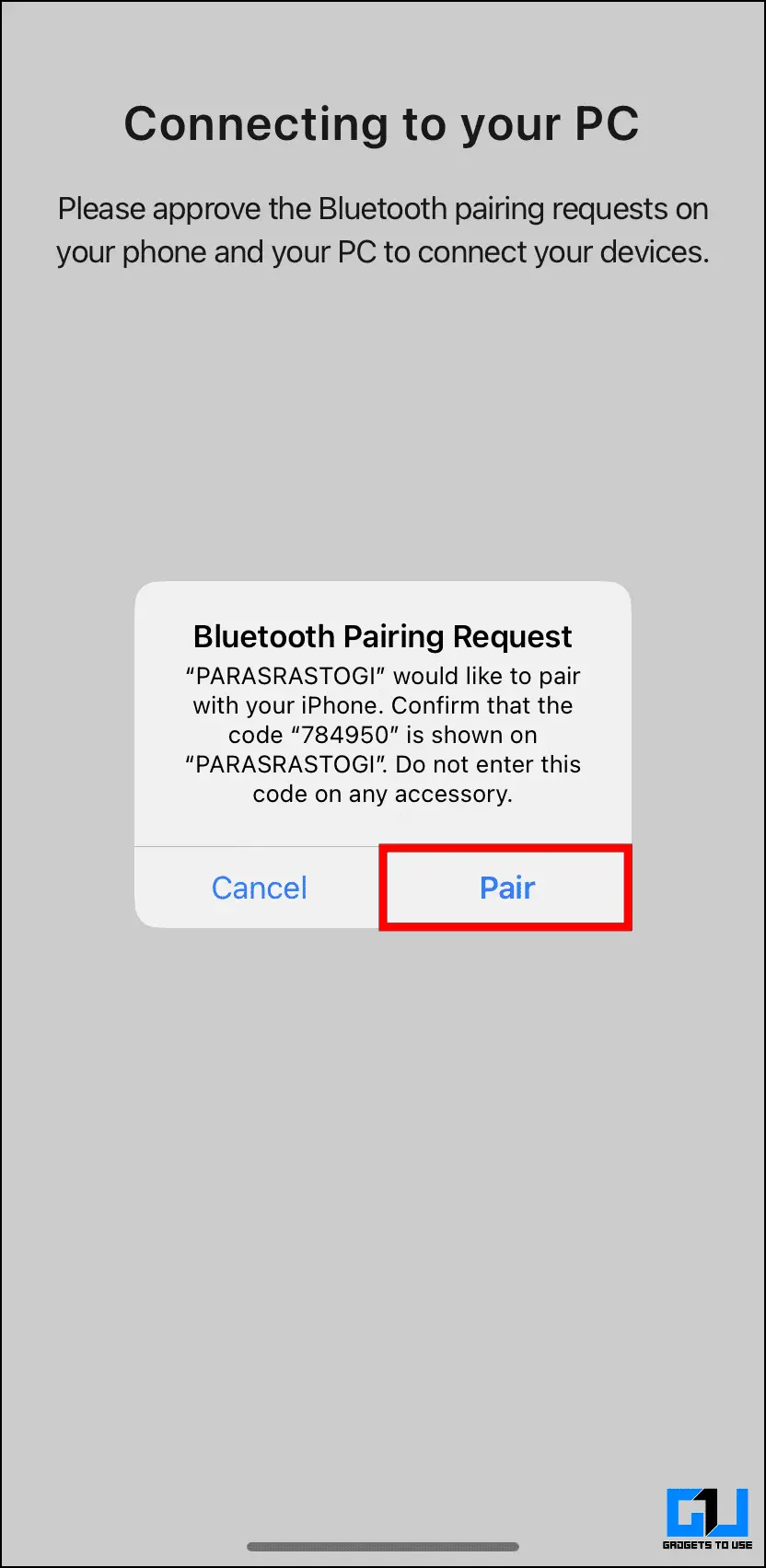
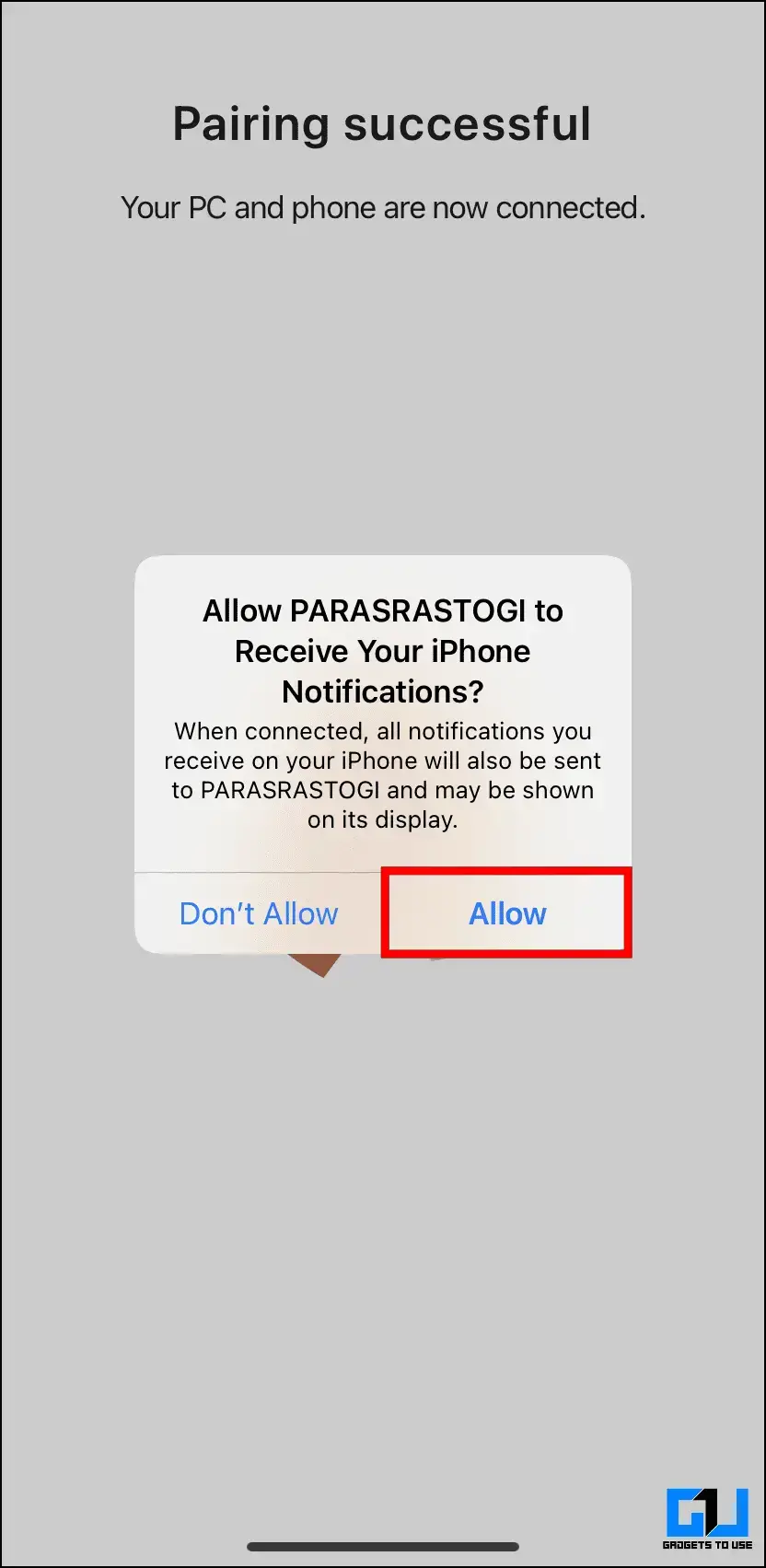
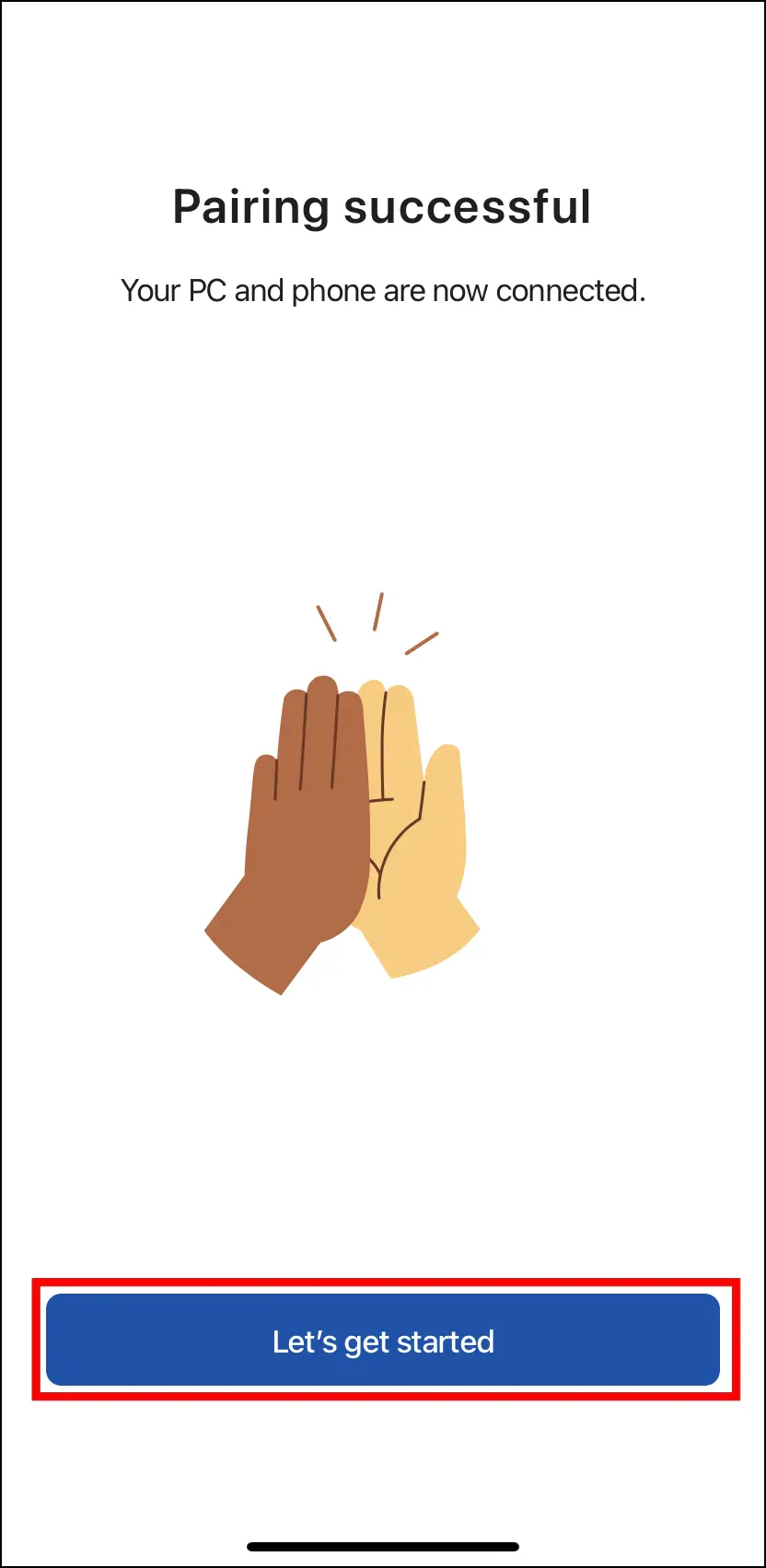

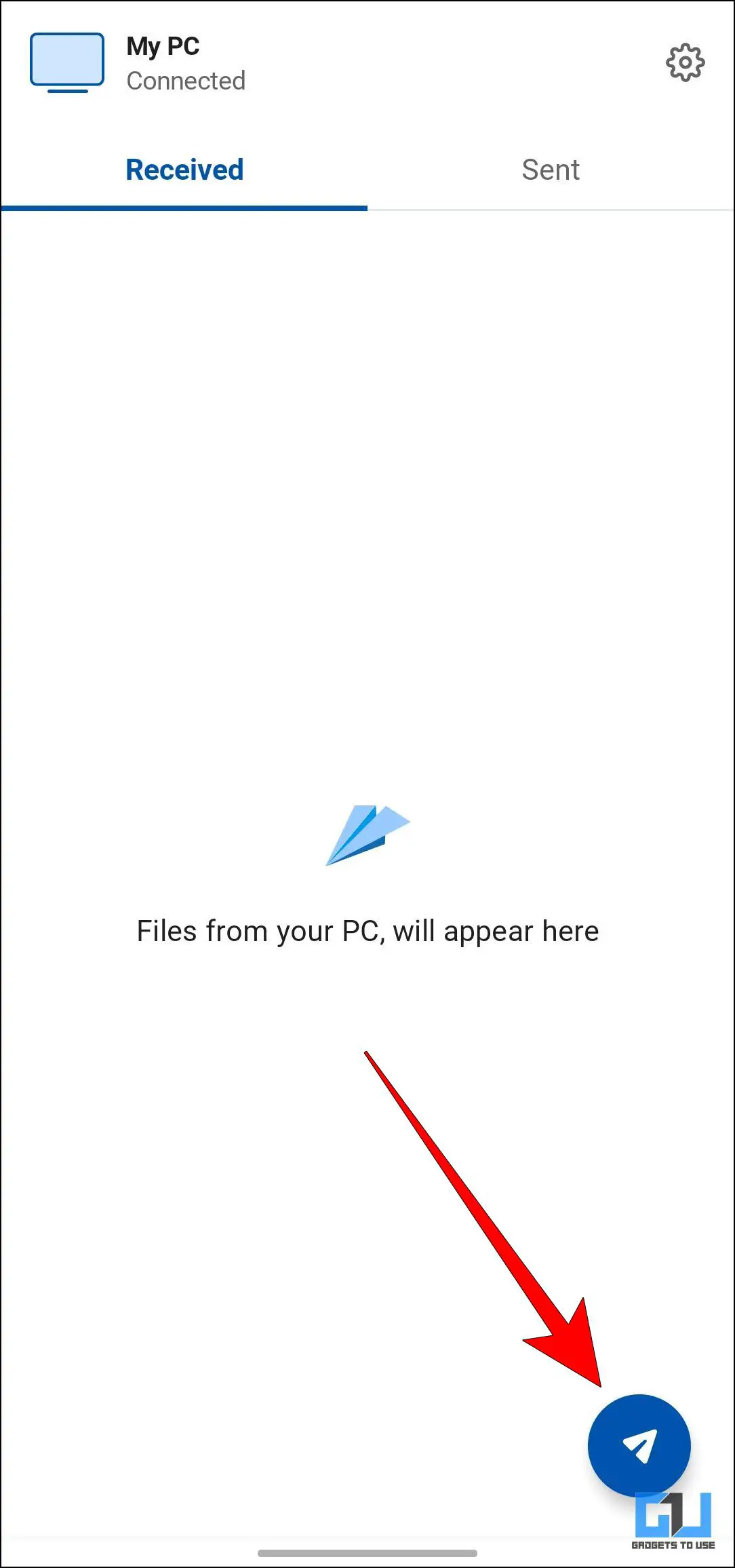

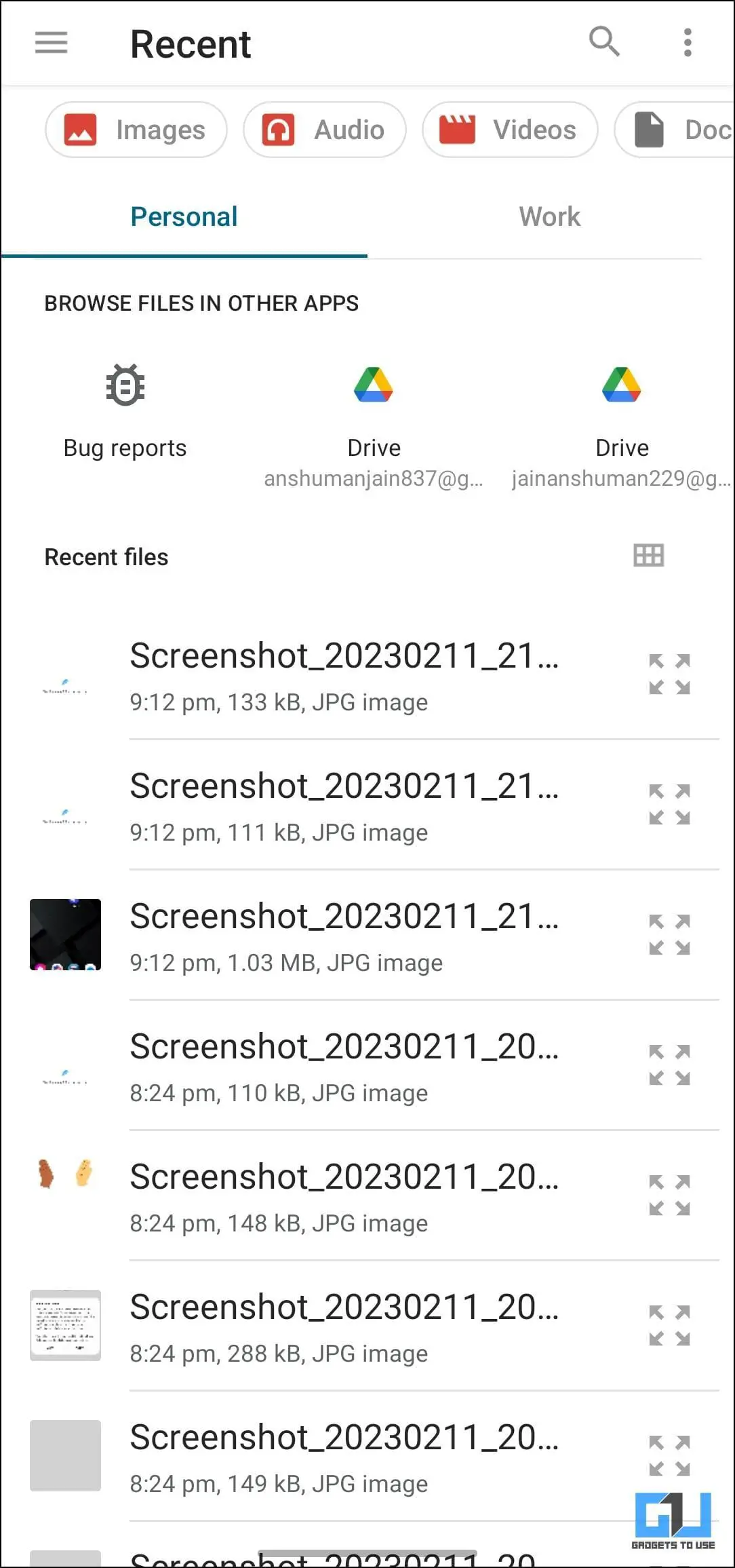
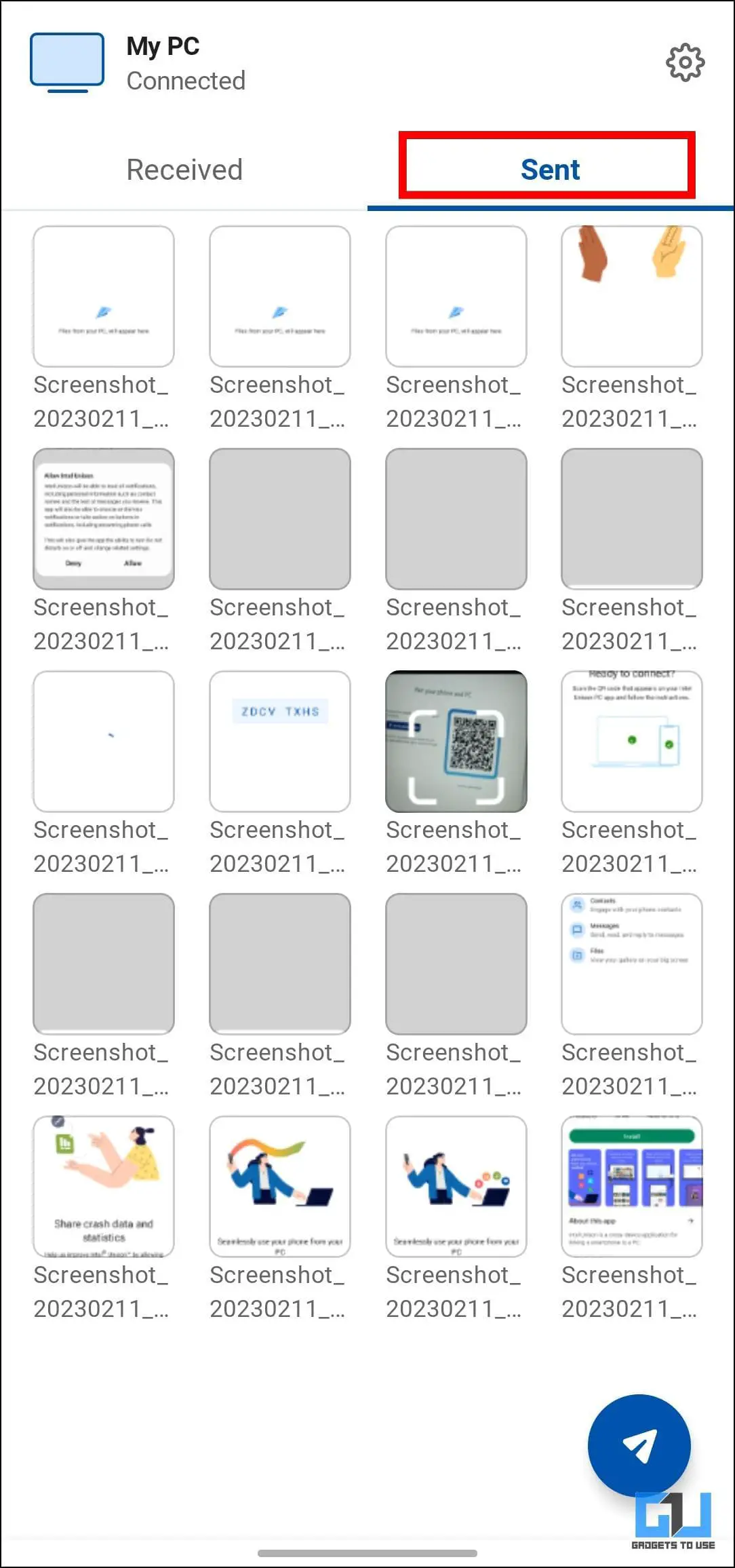

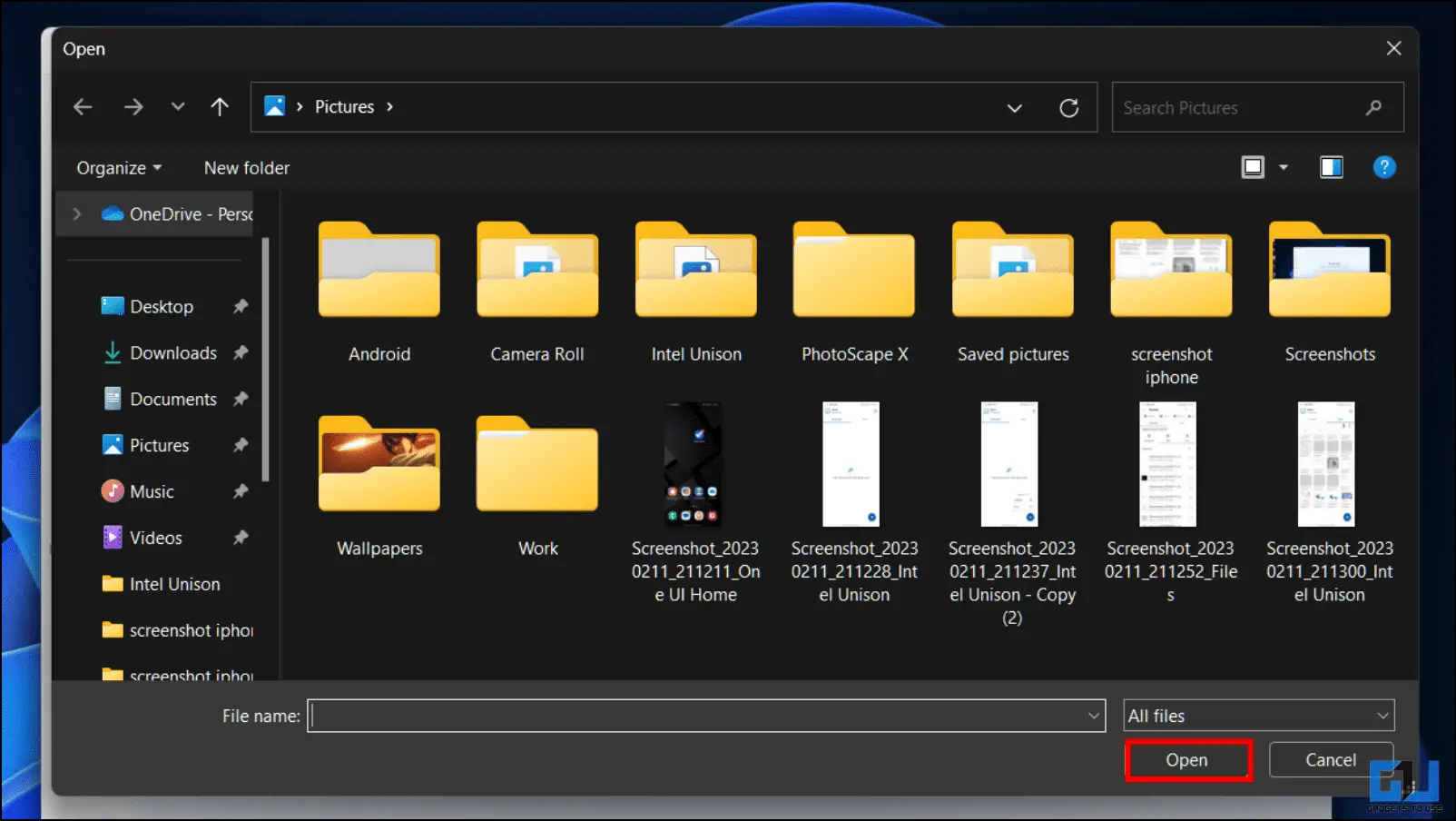
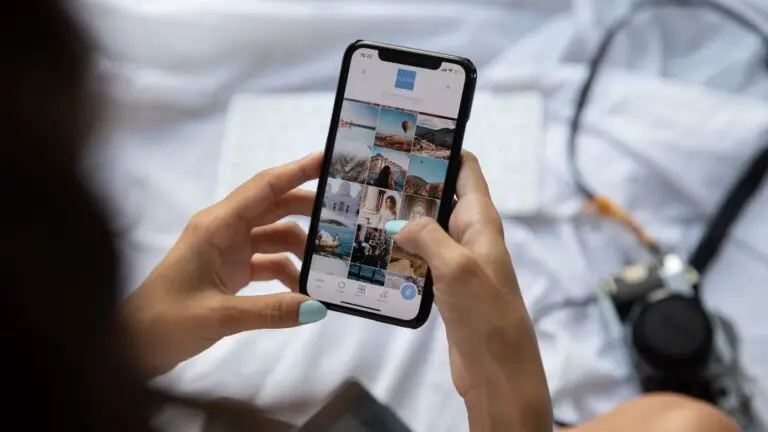
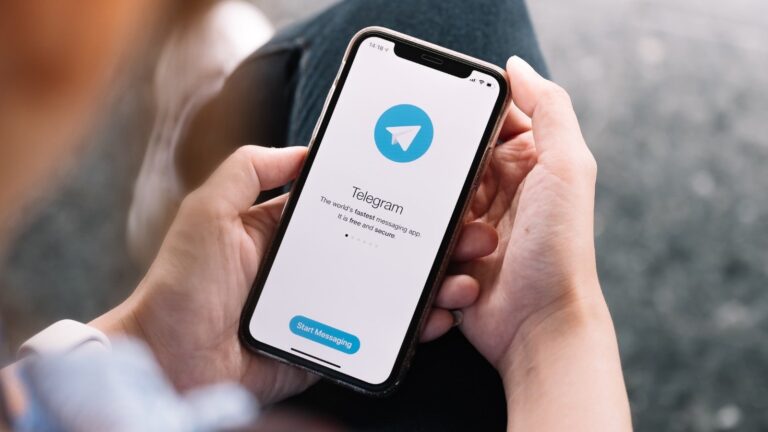
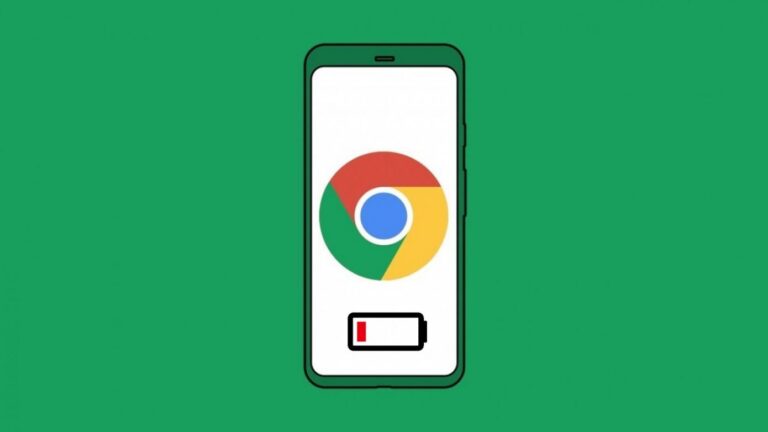
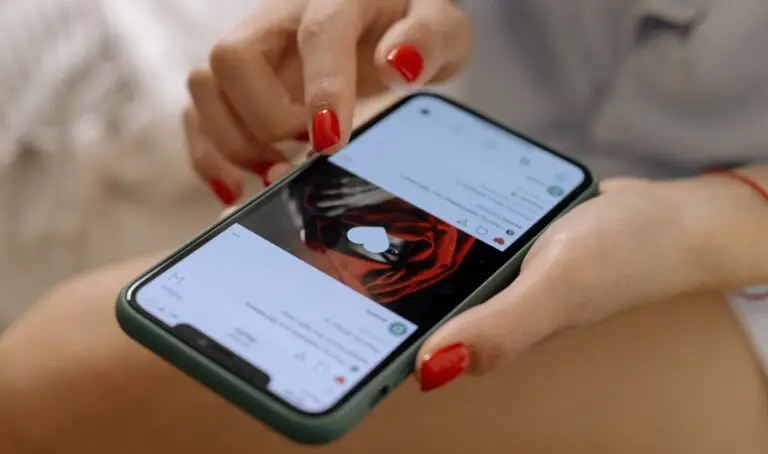
![Opravte chybu při připojování k serveru YouTube [400] v systému Android](https://www.neuf.tv/wp-content/uploads/2020/10/How-to-Fix-YouTube-Server-Error-400-on-Android-768x432.jpg)