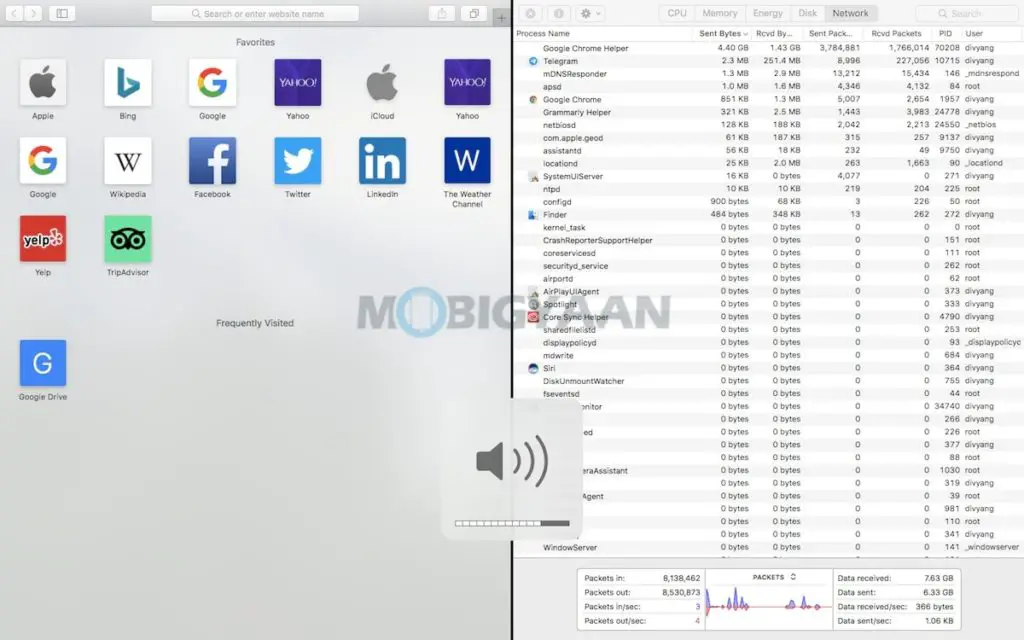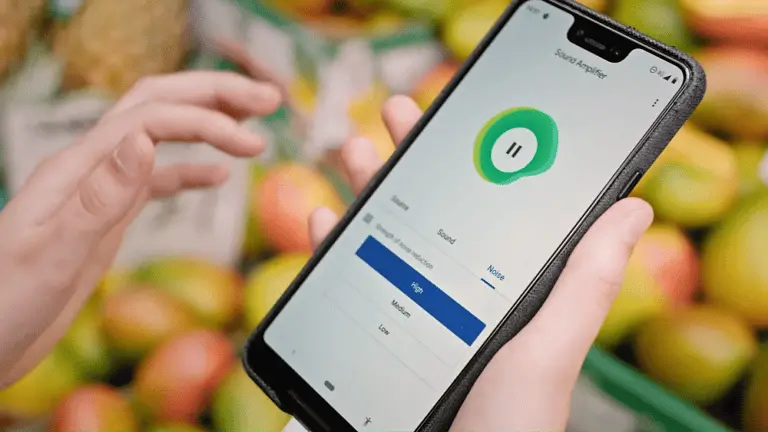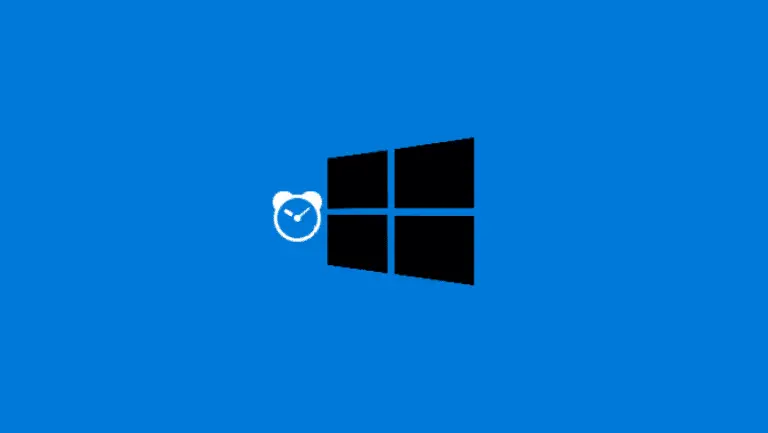Jak používat režim rozděleného zobrazení na Macu
Používání režimu rozdělené obrazovky na Macu může být stejně snadné jako používání na smartphonu. Mnoho aplikací na vašem Macu podporuje režim Split View, kde můžete pracovat ve dvou aplikacích současně. Zde vám ukážeme, jak používat aplikace na vašem Macu v režimu Split View, podívejte se.
Jak používat režim rozděleného zobrazení na Macu
První věc, kterou potřebujete, je současně otevřít aplikace, se kterými chcete pracovat. Přesuňte kurzor myši na zelené tlačítko v levém horním rohu okna, které se používá pro celou obrazovku nebo obrazovku.
Nyní klikněte a podržte Zelené tlačítko okamžitě rozdělíte aplikaci na obrazovku a vyberete oblast, kde ji chcete aktivovat. Můžete si také vybrat Mozaikové okno v levé části obrazovky nebo tak nějak Mozaikové okno v pravé části obrazovky v nabídce, která se zobrazí ze zeleného tlačítka.
Na druhé straně obrazovky klikněte na druhou aplikaci, se kterou chcete pracovat. Zde uvidíte aplikace otevřené vpředu nebo spuštěné na vašem počítači Mac. V režimu rozděleného zobrazení tak budete moci používat dvě aplikace současně.
V rozděleném zobrazení proveďte jednu z následujících akcí:
- Zvětšit jednu stranu: Umístěte ukazatel na dělicí lištu uprostřed a přetáhněte jej doleva nebo doprava. Chcete-li se vrátit k původním velikostem, poklepejte na oddělovací lištu.
- Přejít do opačného tábora: Pomocí panelu nástrojů okna přetáhněte okno na druhou stranu. Pokud nevidíte panel nástrojů, klikněte na okno a poté přesuňte ukazatel do horní části obrazovky.
- Zobrazit nebo skrýt panel nabídek: Přesuňte ukazatel směrem k horní části obrazovky nebo od ní.
- Zobrazit nebo skrýt dok: Přesuňte ukazatel směrem k umístění Docku nebo od něj.
Chcete -li se vrátit na celou obrazovku nebo přestat používat aplikaci v režimu rozděleného zobrazení, klikněte na její okno, zobrazte lištu nabídky, přesuňte ukazatel na zelené tlačítko v levém horním rohu okna a poté kliknutím ji ukončete nebo použijte Ukončete režim celé obrazovky v nabídce, která se zobrazí.
Pokud používáte aplikaci na celou obrazovku, můžete si rychle vybrat jinou aplikaci, se kterou budete pracovat v režimu rozděleného zobrazení. Stisknutím klávesy šipka nahoru (nebo přejetím třemi nebo čtyřmi prsty nahoru) otevřete Mission Control, přetáhněte okno Mission Control na dlaždici aplikace na celou obrazovku na panelu Prostory a klikněte na miniaturu Rozdělit zobrazení. Můžete také přetáhnout dlaždici aplikace na jinou na mezerníku.
Chcete -li používat aplikace v rozděleném zobrazení na jiných obrazovkách, ujistěte se, že Obrazovky mají oddělené mezery políčko je zaškrtnuto v předvolbách Mission Control.
Líbí se vám tento průvodce? K dispozici jsou další příručky a návody pro Mac, podívejte se na ně níže.
Více z nich najdete zde - Výukové programy pro Mac, Windows, iPhone a iPad.
Pro více aktualizace nejnovějších technologických novinek, chytrých telefonů a gadgetů, nezapomeňte nás sledovat na našich profilech sociálních médií.