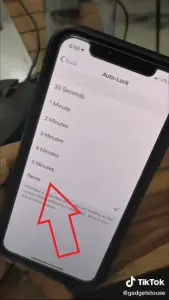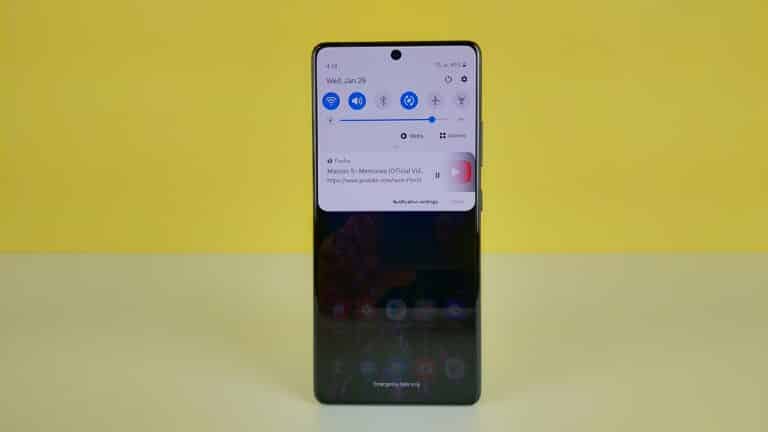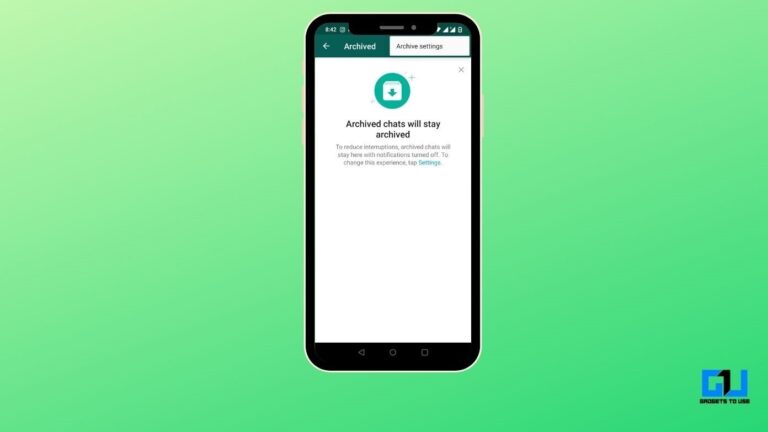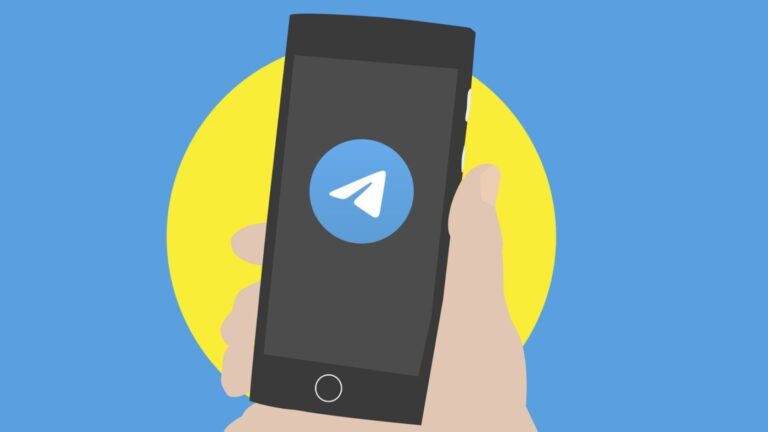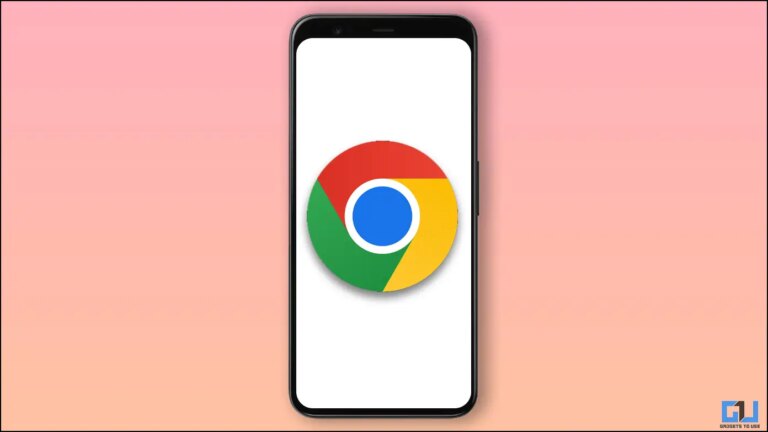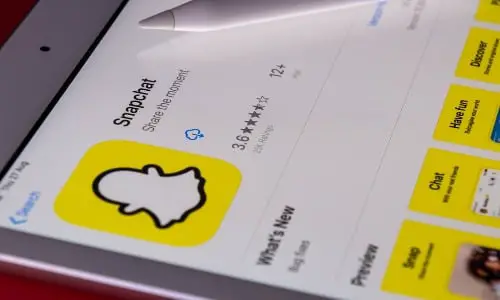Selhání přenosu AirDrop na iPhone: Jak to udělat?
AirDrop vám umožňuje sdílet soubory z vašeho iPhone s jinými zařízeními Apple a naopak. Nic však není dokonalé a často se můžete setkat s problémy se selháním přenosu, zejména při odesílání velkých souborů.
V tomto článku se na to rychle podíváme Jak opravit selhání přenosu AirDrop na iPhone.
25 avril 2024 20h52
-
-
-
-
-
-
-
Možná vás bude zajímat: nejlepší levné sportovní hodinky
Přenos AirDrop se nezdařil
AirDrop využívá sítě WiFi a Bluetooth k navázání spojení mezi vaším iPhonem a Macem nebo jakýmkoli jiným zařízením Apple. Při odesílání velkých souborů může váš iPhone přejít do režimu spánku, což způsobí selhání nebo zastavení přenosu uprostřed. Abyste se tomuto problému vyhnuli, musíte se ujistit, že se váš telefon během přenosu nevypne následovně.
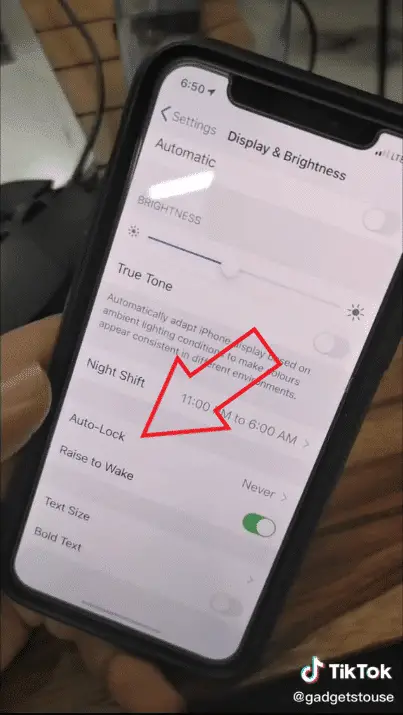
- Na iPhonu otevřete nastavení.
- Stiskněte Displej a jas.
- vybrat Automatické zamykání a nastavte časování na někdy.
Tím zabráníte tomu, aby váš iPhone během přenosu AirDrop usnul. Pokud vám však AirDrop stále nefunguje, můžete se řídit níže uvedenými tipy.
AirDrop stále nefunguje? Postupujte podle těchto rad:
- Restartujte zařízení. Restartování zařízení iPhone, iPad nebo Mac obvykle vyřeší dočasné problémy. Stačí provést rychlý restart a AirDrop by měl začít znovu normálně fungovat.
- Upravte nastavení viditelnosti AirDrop. Jeďte směrem Nastavení> Obecné> AirDrop a zkontrolujte, zda je nastaveno na „Přijmout vypnuto“. Vyberte správnou možnost.
- Vypněte a znovu povolte Bluetooth a WiFi. Vypněte a zapněte WiFi a Bluetooth z Control Center, abyste zjistili, zda to vyřeší problémy s AirDrop ve vašem iPhone.
- Zkontrolujte nastavení brány firewall svého počítače Mac. Na počítači Mac přejděte na Předvolby systému> Zabezpečení a soukromí> Firewall a zkontrolujte, zda jste zablokovali příchozí připojení v možnostech brány firewall. Pokud ano, změňte jej tak, aby umožňoval příchozí připojení.
- Obnovte nastavení sítě na svém iPhone. Obnovením nastavení sítě vyřešíte většinu problémů spojených s Bluetooth a WiFi. Přesuňte se směrem Nastavení> Obecné> Obnovit a klepněte na „Obnovit nastavení sítě“. Pamatujte, že tím odstraníte všechna uložená hesla Wi-Fi a budete se muset znovu připojit ke svým sítím.
- Aktualizujte svůj software. Apple pravidelně opravuje chyby a problémy se softwarem prostřednictvím OTA. Ujistěte se, že máte nejnovější verzi softwaru v Nastavení> Obecné> Aktualizace softwaru.
Objevte ještě další srovnání, recenze a testy produktů, stejně jako tipy a triky na neuf.tv