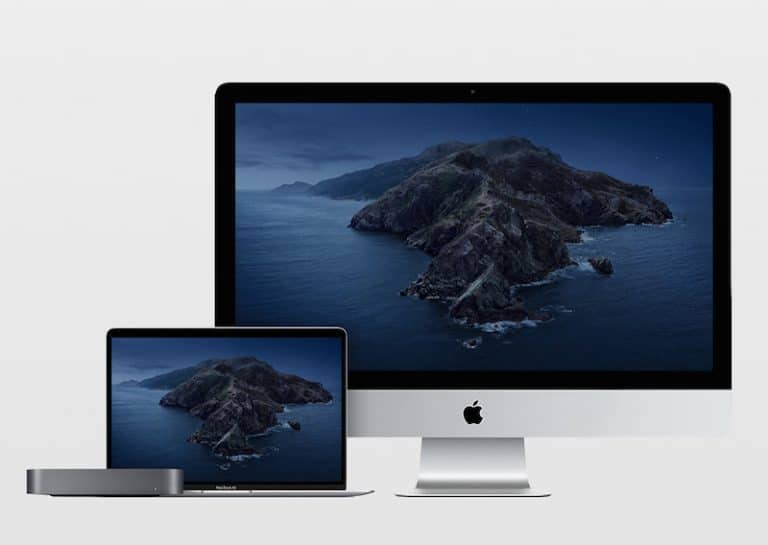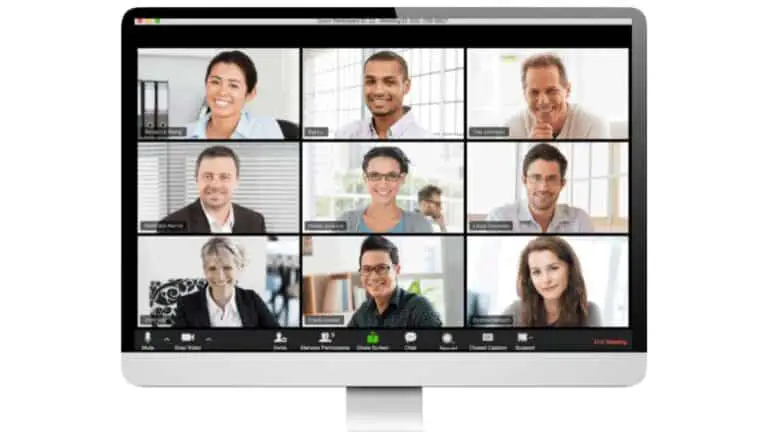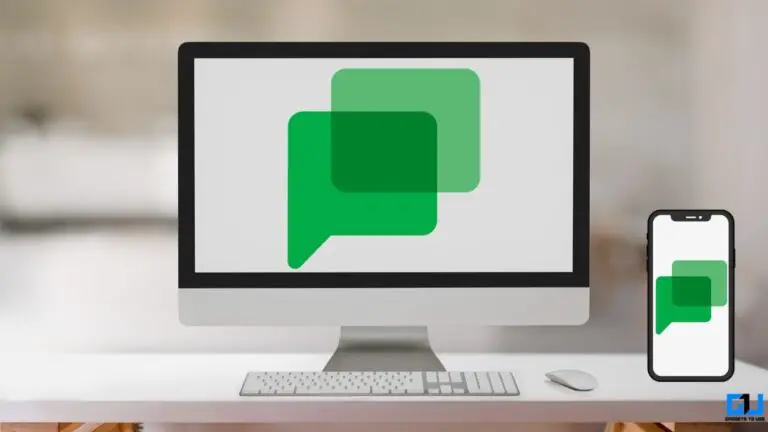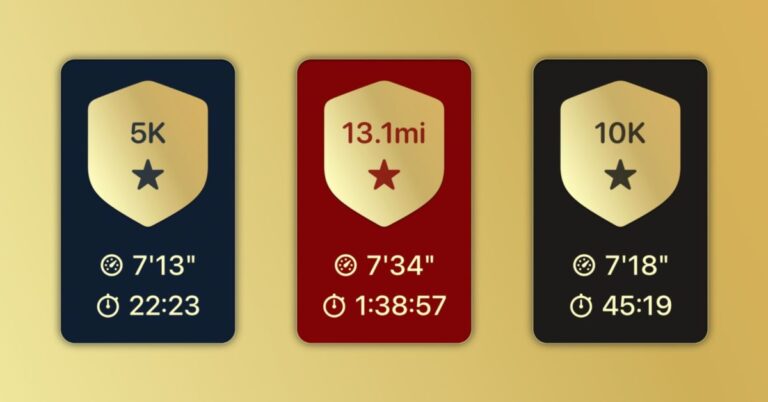iPhone 12 / Pro / Max: tipy a triky
Provizi můžeme získat, pokud nakoupíte pomocí odkazů na této stránce.
Pokud chcete ze svého iPhonu dostat maximum, tyto tipy a triky vám pomohou zvládnout základy, najít nové zkratky a naučit se některé pokročilé triky, o kterých jste možná ani nevěděli, že existují.
Začněme od základů a poté přejdeme k pokročilejším částem, pokud je to to, co hledáte. S ohledem na to je první rada, jak ...
Na obrazovce uzamčení máte vpravo dole tlačítko fotoaparátu a můžete jej dlouze stisknout, ale toto tlačítko je malé a nezdá se mi to příliš praktické, takže můžete přejet prstem doleva z pravé strany telefonu a přejít přímo do Fotoaparát.
Mimochodem, pokud vás toto video zatím baví, ocenili bychom, kdybyste klikli na tlačítko „To se mi líbí“ a přihlásili se k odběru kanálu, což nám pomáhá šířit naše videa více lidem a vytvářet úžasnější obsah.
Tip č. 3: krátké video s rychlým záznamem


Takže zpět k tipům, další se týká také fotoaparátu, věděli jste, že můžete rychle nahrávat video, aniž byste museli přepnout do režimu videa? Stačí otevřít fotoaparát, podržet tlačítko spouště a váš iPhone začne nahrávat krátké video. Ve chvíli, kdy uvolníte prst, video skončí. Je to snadný způsob, jak zaznamenat rychlé video, a rád jej používám k zachycení těch improvizovaných okamžiků.
Tip č. 4: Používejte standardní formáty, jako je JPEG
Dalším tipem fotoaparátu je použít standardní formáty, abyste mohli snadno sdílet své fotografie a videa s počítačem nebo telefonem Android. Ve výchozím nastavení používají telefony iPhone novější formáty, které ostatní zařízení nemusí rozpoznat. Proto doporučuji jít do Nastavení, poté na Fotoaparát, poté na Formáty a místo nejefektivnějšího formátu vybrat nejkompatibilnější formát. Nyní tyto kompatibilní formáty zabírají trochu více místa, ale alespoň je můžete snadno sdílet s různými zařízeními.
Tip č. 5: Rychle změňte nastavení fotoaparátu

Když už jsme u kamery, dalším tipem je, že nyní můžete rychle přepínat mezi nastavením videa přímo v aplikaci Fotoaparát. Klepnutím na čísla v levém horním rohu můžete rychle přepínat mezi vyšším rozlišením 4K a menšími HD soubory a můžete také nahrávat rychlostí 30 fps pro každodenní věci a 60 fps, což je vhodnější pro sportovní akce.
Tip č. 6: Optimalizujte řídicí centrum


Dobře, dost věcí s kamerou. iOS také přichází s Control Center, kde můžete upravit jas, hlasitost atd. Ve výchozím nastavení vám v systému iOS 14 také ukazuje velkou zkratku k Apple Home a je skvělé, když ho používáte, ale pokud ne, je to trochu nudné. Chcete -li jej vypnout, otevřete Spotlight Search, zadejte „Control Center“ a vypněte možnost „Show Home Controls“. Když už jsme u toho, je dobré přidat do Control Center nějaké užitečné ikony. Vždy přidávám režim nízké spotřeby a nahrávání obrazovky, ale také se podívejte na další zkratky. Jakmile je přidáte, znovu otevřete Control Center a voila, je to nyní mnohem užitečnější.
Nyní můžete stisknout tlačítko nahrávání obrazovky a spustí se nahrávání, takže můžete zachytit svou hru nebo cokoli jiného.
Tip č. 7: Jak pořídit snímek obrazovky na celou obrazovku


Jak tedy pořídíte jednoduchý snímek obrazovky? Snadno, na krátkou chvíli stiskněte vypínač a klávesu pro zvýšení hlasitosti a uvolněte. Apple také podporuje rozšířené snímky obrazovky, takže můžete zachytit delší webovou stránku, ale funguje to trochu jinak než posouvání snímků obrazovky v Androi. Za prvé, v systému iOS je tato možnost k dispozici pouze v prohlížeči Safari, což znamená, že ji nemůžete použít například v jiných webových prohlížečích, jako je Chrome. Funguje to tedy takto: v Safari vytvořte snímek obrazovky, klepněte na miniaturu snímku obrazovky a poté klepněte na „Celá stránka“. Nyní můžete oříznout požadovanou část. Až tam budete moci také kreslit, přidejte šipku pro zobrazení konkrétní části nebo lupu. Klepněte na Hotovo a můžete jej uložit jako dokument PDF v aplikaci Soubory.
Tip č. 8: Získejte lepší výdrž baterie
Dále pár tipů na bicí. Všechny řady iPhonů 12 mají displeje AMOLED, které využívají více energie pro živé barvy a méně energie pro tmavší barvy, a proto se doporučuje tmavší tapeta. Můžete také použít režim nízké spotřeby, označený žlutou ikonou baterie. Co to dělá: Omezuje připojení 5G, omezuje obnovování aplikací, zastavuje automatické stahování a snižuje některé vizuální efekty. Testy také ukazují, že v režimu nízké spotřeby běží váš procesor iPhone přibližně 70% normální rychlosti, takže se jedná o výkonný přepínač.
Tip č. 9: Tmavý režim pro články v Safari!


V noci také používám tmavý režim: otevřené vyhledávání reflektorů a typ zobrazení, zde můžete stisknout automatický režim a použít tmavý režim, když je venku tma. Dark Mode bohužel neztmavuje pozadí webových stránek Safari, ale zde je zajímavý tip. Jakmile je aktivován tmavý režim, můžete zadat konkrétní položku a stisknout tlačítko režimu čtení vlevo nahoře, pozadí bude černé a v noci bude pro vaše oči mnohem snazší.
Tip č. 10: Hlasové akcenty Siri!


Dobře, další zábavné tipy. Věděli jste, že můžete změnit přízvuk pro Siri? Otevřete Spotlight Search a zadejte „Siri Voice“ a můžete si vybrat z amerických, australských, britských, indických, irských a jihoafrických akcentů a také mužského nebo ženského hlasu. Chladný!
Tip 11: objevte aplikaci AR Measure

Dále opatření! Pokud vlastníte řadu iPhone 12 Pro, máte nyní snímač LiDAR, který je ideální pro rozšířenou realitu. Jednoduchým příkladem je jednoduše otevřít aplikaci Measure a nechat vaše dítě nebo přítele stát před kamerou. Uvidí to automaticky a s docela dobrou přesností vám řekne jeho velikost. Impozantní!
Tip č. 12: psaní a opravy


Dále se ponořme trochu hlouběji s pokročilejšími tipy. Nejprve zadejte. Psaní dlouhých odstavců na mobilní zařízení znamená, že zaručeně uděláte chyby a často se budete muset vracet a provádět opravy. Vyžaduje přesné ovládání kurzoru, a proto ho v systému iOS získáte takto: Když je klávesnice otevřená, dlouze stiskněte mezerník a změní se na jakýsi touchpad a můžete jej používat. Novinkou je, že můžete také jednoduše uchopit textový kurzor prstem a snadno jej přesunout kamkoli, což je velmi výhodné.
Tip č. 13: Jak vrátit a zopakovat záznam


A pokud píšete delší části textu, nyní to funguje na iPhonu a iPadu, můžete přejetím tří prstů doleva vrátit zpět a vpravo znovu. Nebo můžete zrušit poklepáním dvěma prsty. Je to pohodlnější na větších telefonech Max nebo iPad, ale i tak to stojí za to vědět.
Tip č. 14: Ukončete volání SPAM
Pokud vám pak z neznámých hovorů chodí hodně otravných hovorů, nyní to můžete snadno ukončit. Otevřete Spotlight Search a napište Ztišit neznámé volajícího, klepněte na něj a otočte vypínačem a voila, už nebudete rušeni.
Tip č. 15: Ovládněte aplikaci Soubory
Také je třeba prozkoumat aplikaci Soubory v systému iOS. Tato aplikace pro správu souborů vám poskytne spoustu informací. Například právě teď v aplikaci Fotky nevidíte ani název souboru nebo videa. Jednoduchý tip, jak to zjistit, je otevřít jej, potom klepnout na Sdílet a vybrat Uložit do souborů a uvidíte název a formát.
Tip č. 16: Získejte úplné informace o fotografii
Jakmile jste v aplikaci Soubory, dlouze stiskněte soubor a máte spoustu nastavení. U fotografií zobrazíte úplné informace Exif stisknutím tlačítka Info: můžete vidět, kdy byl obrázek vytvořen, kdy byl upravován, kdy byl naposledy otevřen, model, na kterém byl zachycen, clona, ISO, vše.
Tip č. 17: Jak archivovat soubory pro sdílení
Aplikaci Soubory můžete také použít ke kompresi více souborů do jednoho archivu pro snadné sdílení. Klepněte na tlačítko teček v pravém horním rohu a vyberte více souborů, nyní klepněte na tlačítko teček tentokrát v pravém dolním rohu a vyberte Komprimovat. A tady to máte, vytvoří se nový archivní soubor ZIP, který pak můžete snadno sdílet s ostatními. Soubory můžete vidět jako seznam a můžete je také snadno třídit podle typu, názvu nebo velikosti.
Tip č. 18: Jak skrýt fotografie
Poté aplikace Fotografie. Věděli jste, že můžete skrýt fotografie z role fotoaparátu? Jednoduše vyberte několik svých tajných fotografií, klepněte na sdílet a vyberte Skrýt, poté zmizí z vašeho fotoaparátu. Nejsou chráněny heslem, ale můžete je vidět pouze v případě, že přejdete na kartu Alba a přejdete dolů do složky Skryté, a tam jsou.
Tip č. 19: Zkontrolujte stav baterie
Nakonec na téma baterie otevřete hledání projektorů a zadejte baterii a poté přejděte na Stav baterie. Toto jsou data, která vám poskytují pouze telefony iPhone, a nejsou k dispozici pro Android. Nové iPhony, jako je tento, budou mít 100%, ale jakmile telefon použijete několik měsíců, procento klesne. Toto ukazuje opotřebení baterie iPhonu a jakmile dosáhne přibližně 80%, váš telefon se může zpomalit a doporučuje se vyměnit baterii za novou.
Tip č. 20: Chraňte baterii dlouhodobě


Pokud také nabíjíte přes noc, je dobré aktivovat tlačítko „Optimalizované nabití baterie“, čímž bude váš iPhone schopen nabít až 80% a odložit poslední nabíjení o 20%. Dokud se neprobudíte. Stále se budete probouzet s plnou baterií, ale telefon stráví méně času nabíjením v dosahu nad 80%, což má za následek rychlejší degradaci baterie.