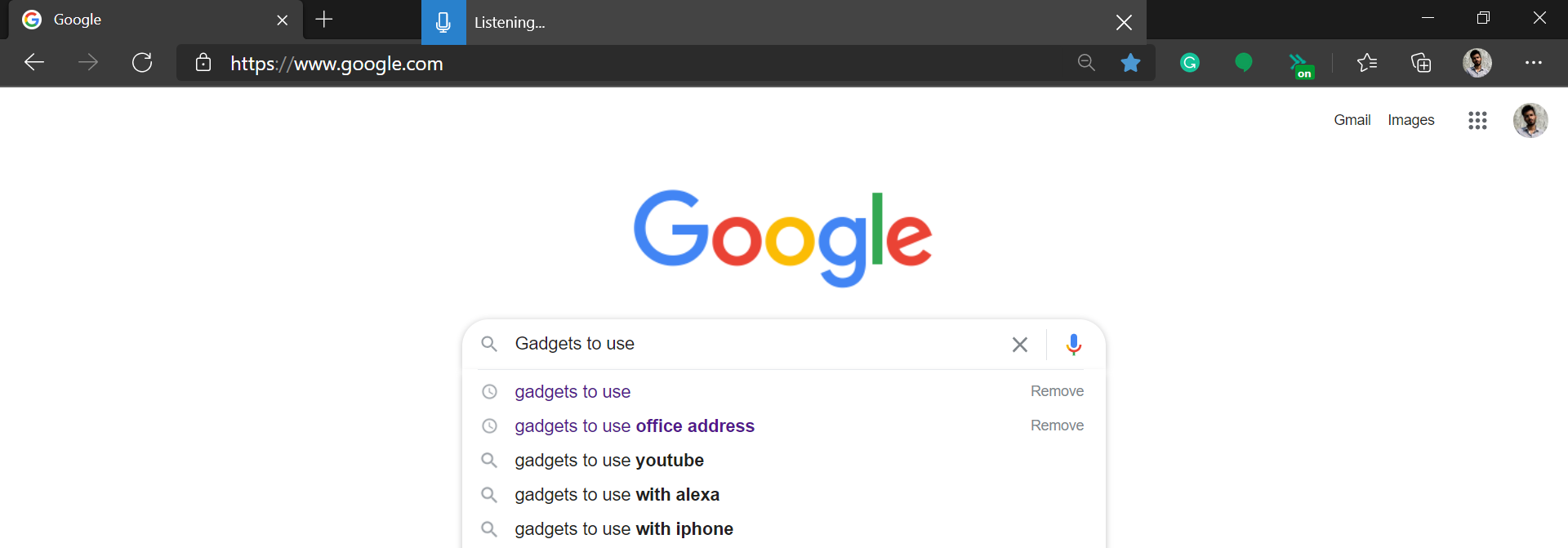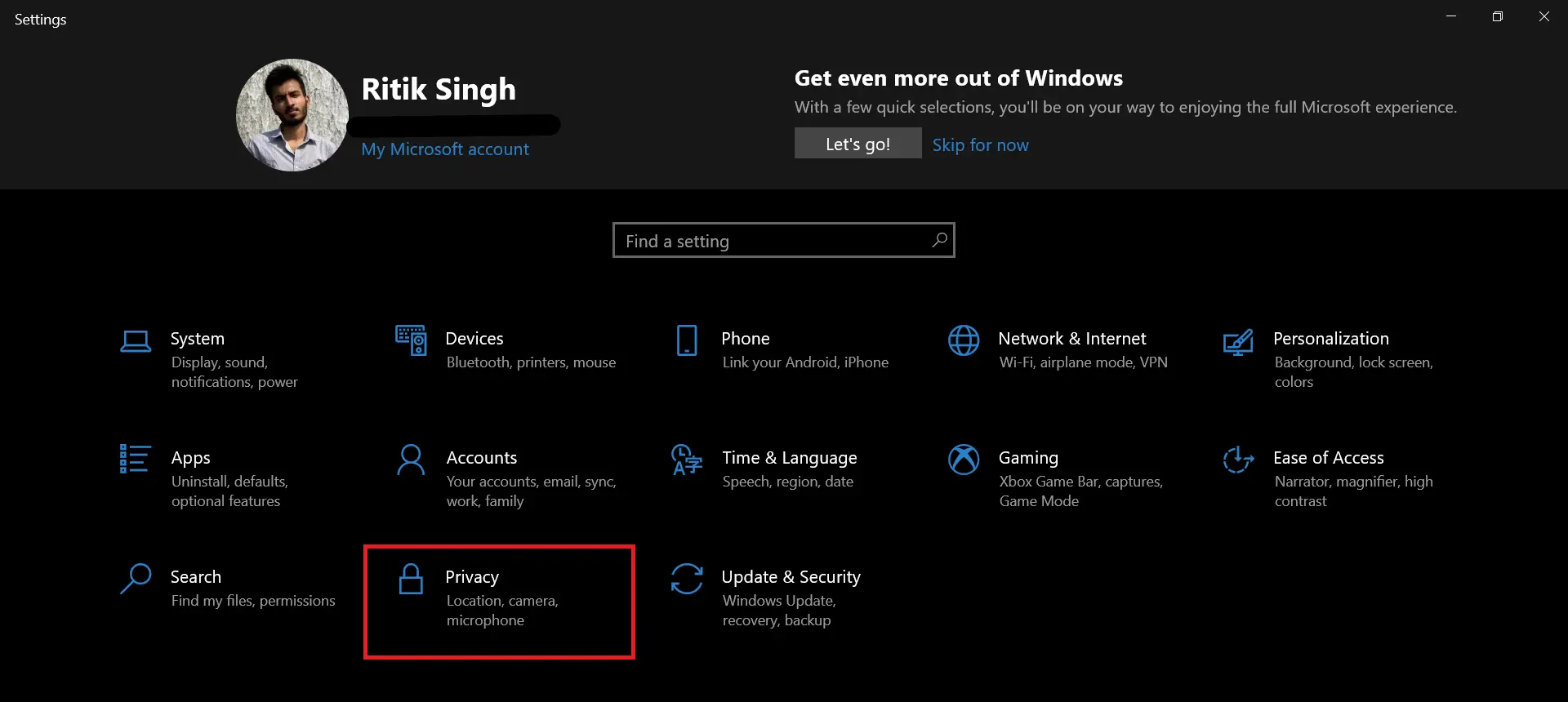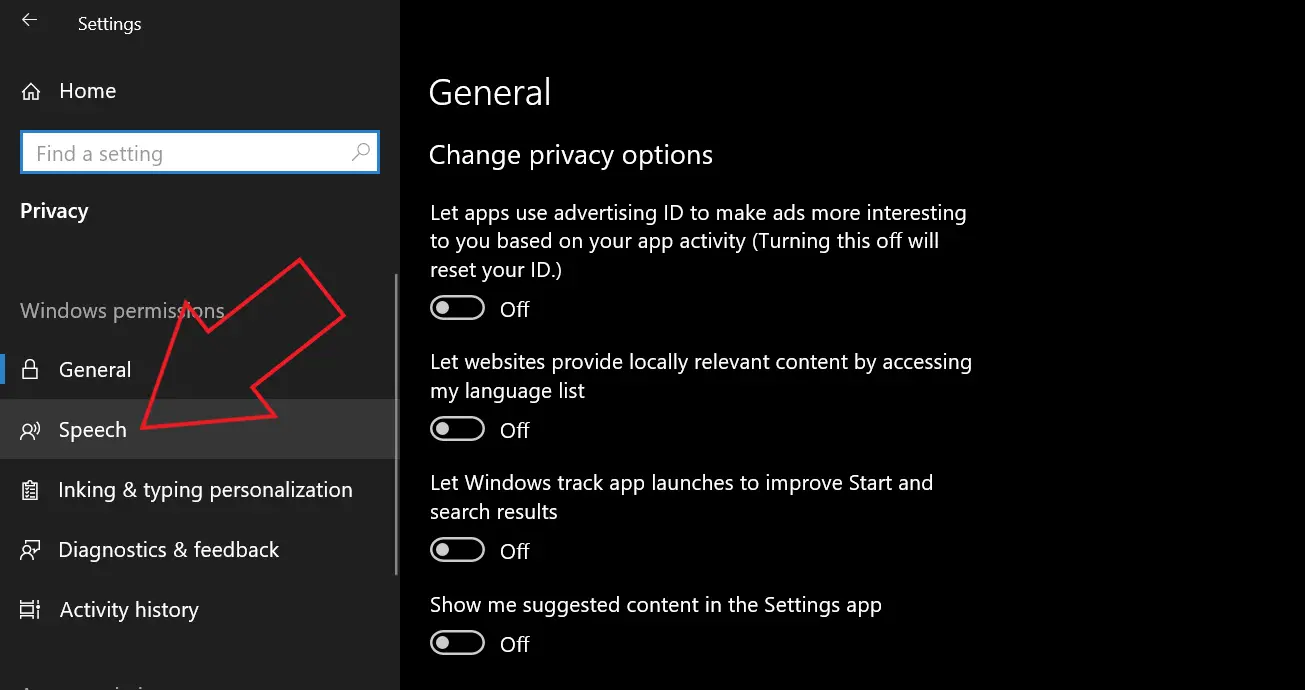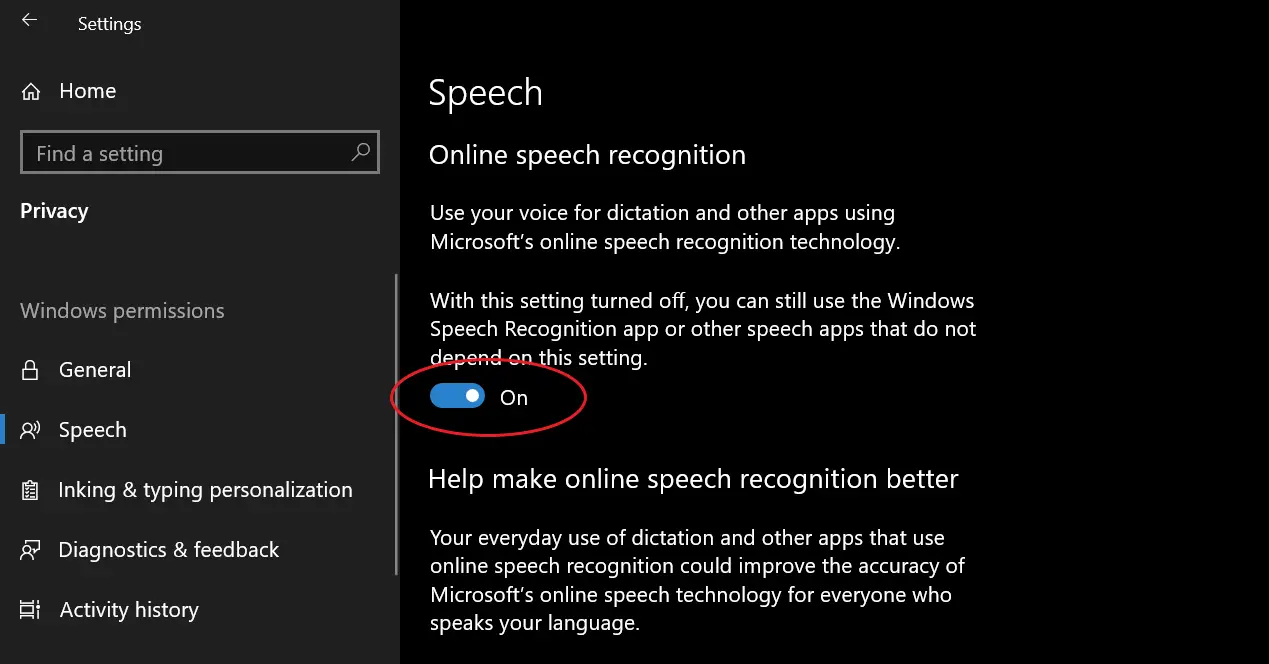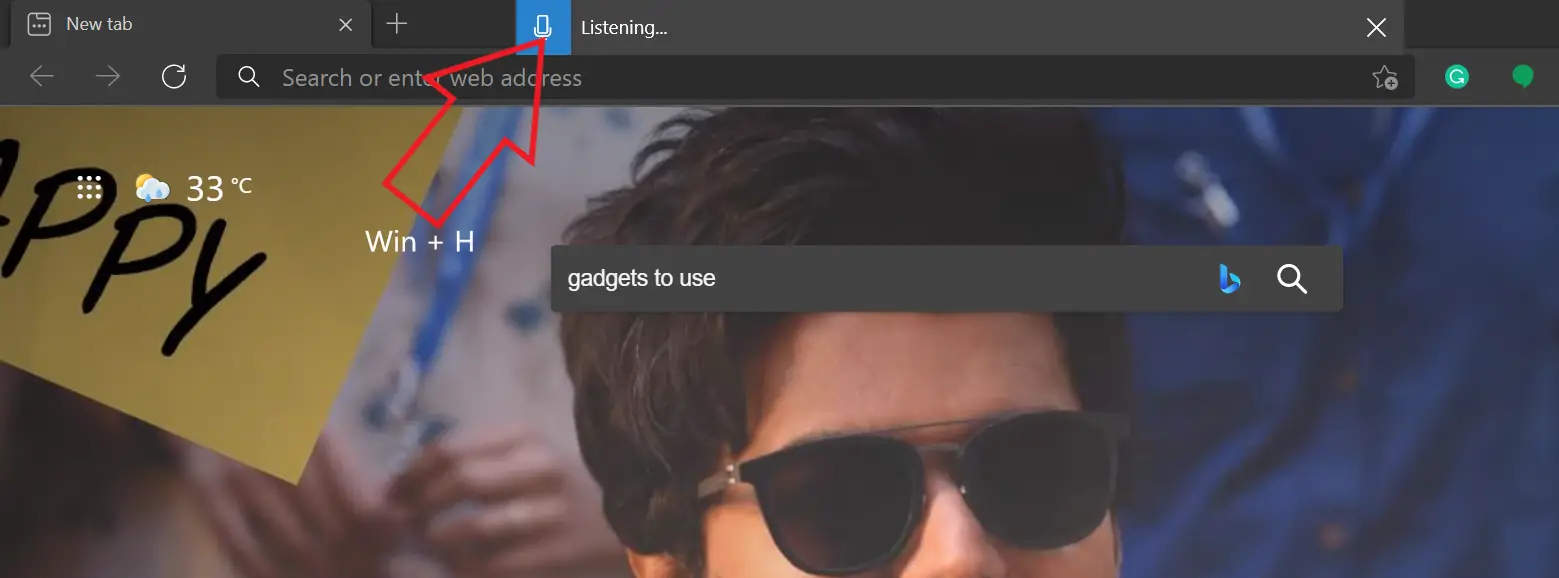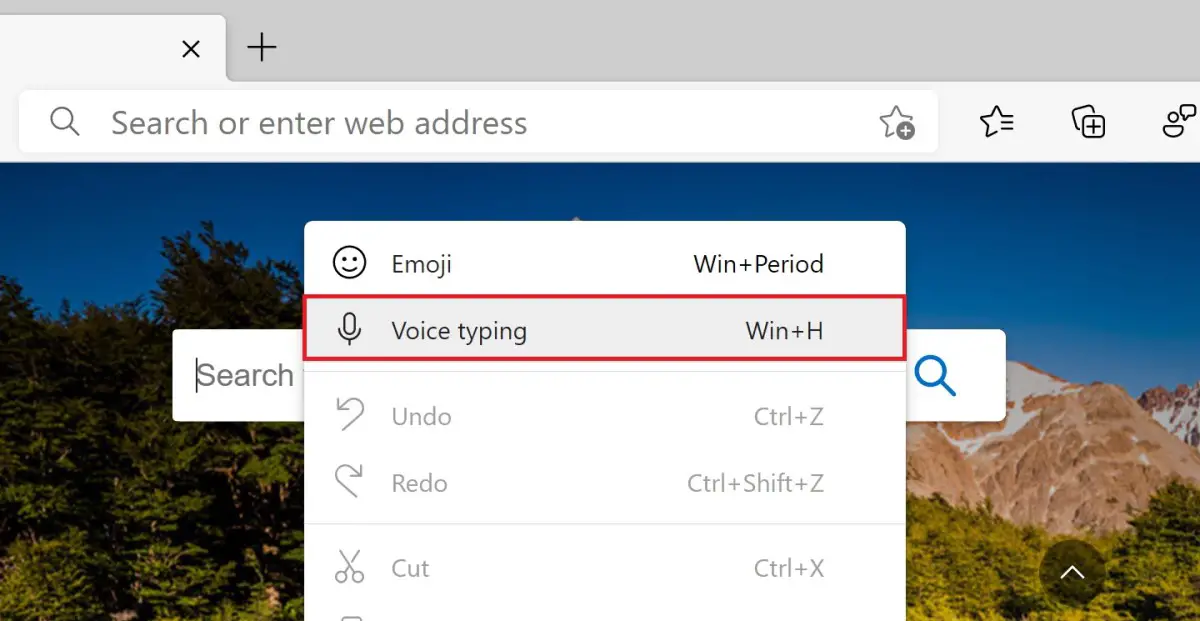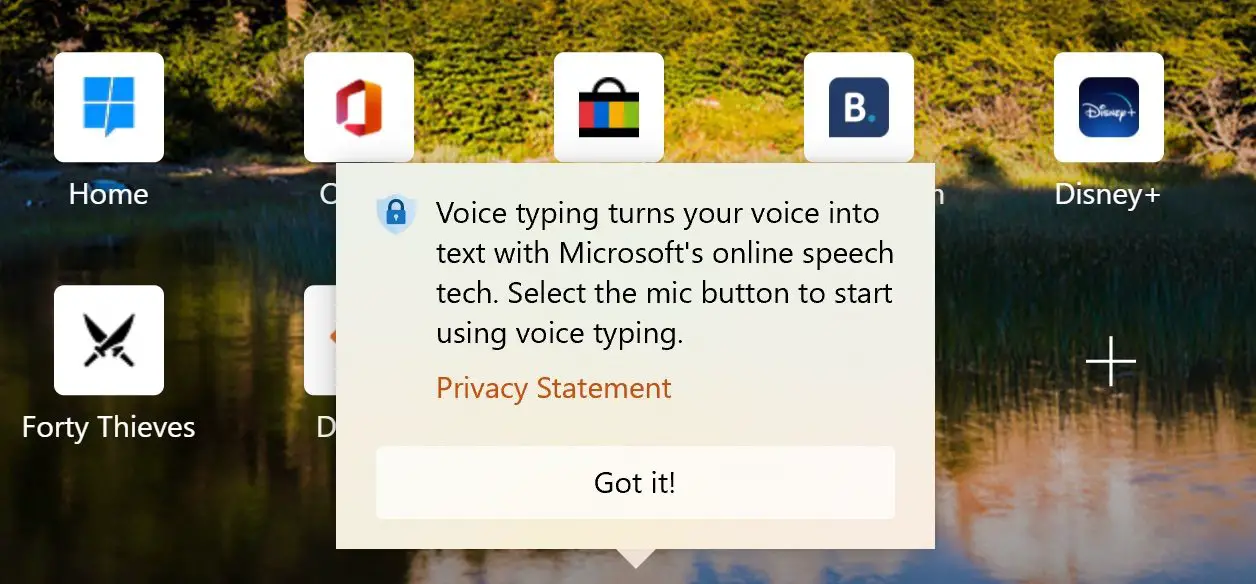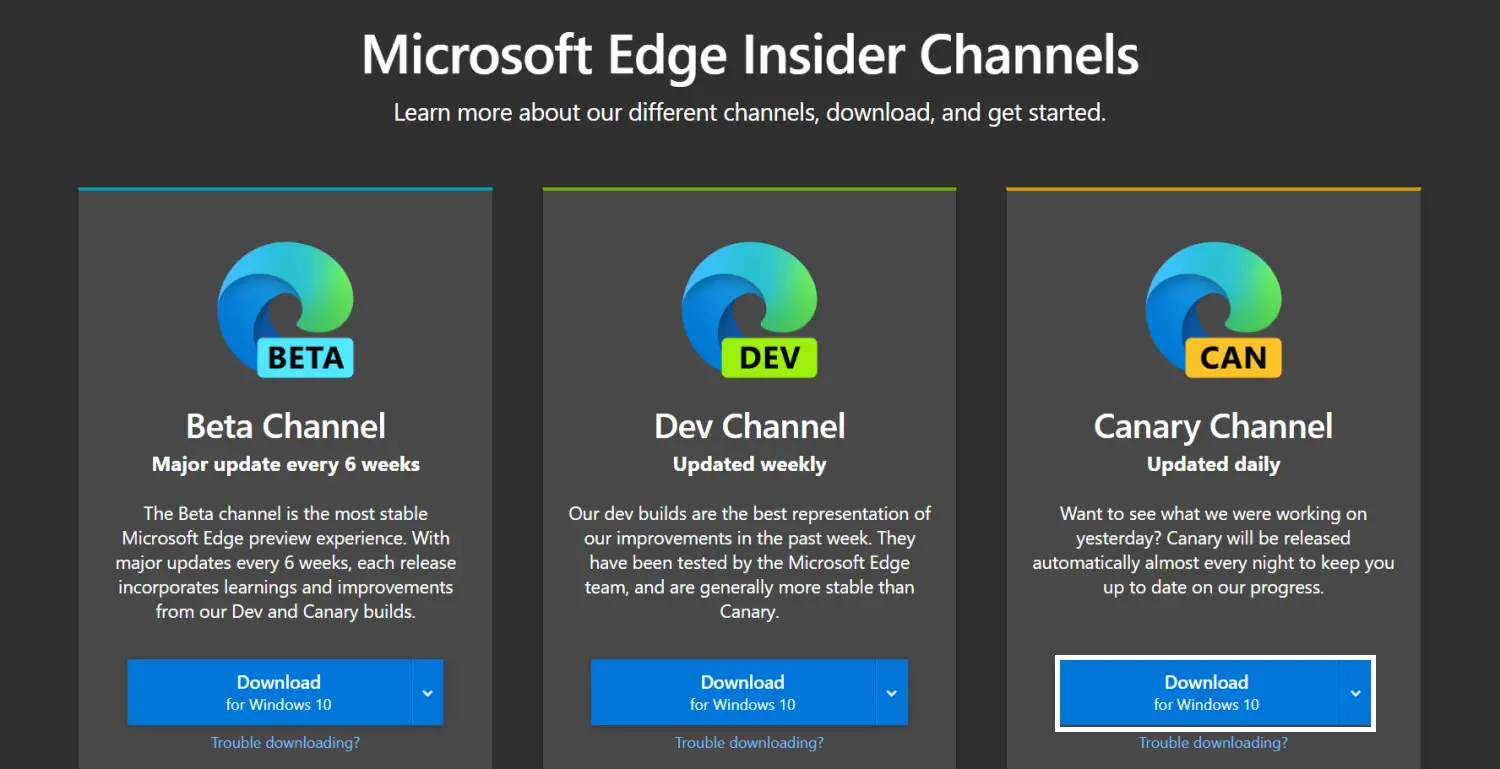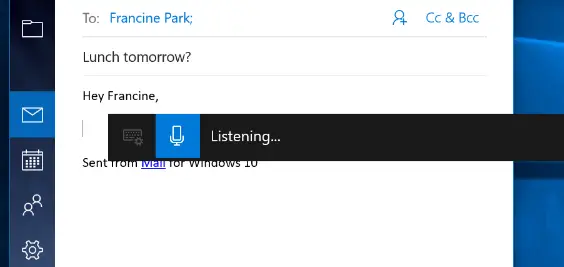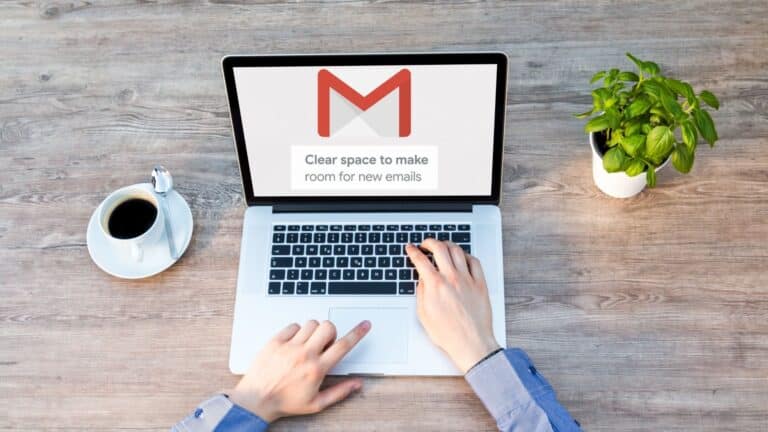[Průvodce] Používejte hlasové psaní v Microsoft Edge na vašem PC
Hlasové psaní může být velmi pohodlné a ušetřit čas, zejména při práci online. I když je psaní pomocí telefonu v telefonu snadné, totéž může být v desktopovém prohlížeči obtížné. Věci jsou pro uživatele Microsoft Edge dokonce obtížné, protože v Dokumentech Google, jako je Google Chrome, nedostávají funkci hlasového zadávání. Stále však existuje řešení, které vám může pomoci psát pomocí hlasu v Edge. Zde je rychlý průvodce, jak můžete použijte hlasové zadávání v Microsoft Edge na počítači se systémem Windows 10.
Související | V aplikaci Microsoft Edge použijte svislé karty
Používejte hlasové zadávání v Microsoft Edge na PC s Windows 10
Pro začátečníky je docela snadné psát nebo hledat pomocí hlasu v Edge díky funkci rozpoznávání řeči systému Windows 10. Můžete ji použít k diktování vyhledávání nebo psaní v Dokumentech Google, Tabulkách nebo na jakékoli jiné webové stránce pomocí hlasu.
Jde o dvoustupňový proces aktivujte rozpoznávání hlasu v nastavení a pomocí zástupce aktivujte hlasový vstup v Edge. Kromě toho můžete také použít Edge Canary, pokud dáváte přednost použití myši a ne klávesových zkratek.
Krok 1 - Aktivujte rozpoznávání řeči online
- otevřený nastavení v počítači se systémem Windows 10.
- Zde klikněte na soukromý život.
- Na další obrazovce vyberte řeč na postranním panelu vlevo.
- Zde aktivujte přepínač pro Online rozpoznávání hlasu pokud už ne.
Krok 2 - Použijte hlasové psaní v Microsoft Edge
- Otevřete Microsoft Edge na počítači.
- Klikněte na libovolné textové pole, ať už je to vyhledávací panel nebo jakýkoli web, který chcete zadat.
- Poté stiskněte Klávesa Windows + H na klávesnici současně.
- Aktivuje se rozpoznávání řeči pomocí malého panelu nástrojů v horní části.
- Nyní můžete mluvit a psát na Microsoft Edge.
Můžeme použít Micro na panelu nástrojů spusťte a zastavte rozpoznávání řeči. Můžete jej použít k psaní pomocí řeči na libovolném webu, jako jsou Dokumenty Google, sociální média, blogy nebo dokonce jednoduché vyhledávací dotazy. Jediné, co musíte udělat, je použít Win + H zástupce, kam chcete přepnout řeč na text.
Nefungovalo to? Ujistěte se, že jste aktualizovali počítač a povolili rozpoznávání řeči online. Zkuste také aktualizovat Edge na nejnovější verzi. Chcete-li to provést, klikněte na nabídku se třemi tečkami vpravo nahoře, vyberte Nastavení> O aplikaci Microsoft Edge.
Další tipy a triky pro hlasové psaní
1. Hlasové psaní v Edge Canary
Edge Canary je jednou z volitelných verzí Edge. Může být velmi nestabilní, ale má nejnovější funkce a je denně aktualizován. Výhodou verze Canary je, že získáte vyhrazenou možnost spuštění rozpoznávání hlasu.
V případě Standard Edge musíte použít zkratku Win + H. V Edge Canary však můžete pravým tlačítkem kliknout na textové pole a stisknout Hlasový vstup začít psát svou řečí. Tato možnost není v Standard Edge k dispozici.
Pokud chcete, aby se vám klávesnice nemusela dotýkat, můžete si nainstalovat Canary Edge podle níže uvedených kroků. A nebojte se, nainstaluje se jako samostatný prohlížeč, aniž by to ovlivnilo běžnou verzi.
Kroky k instalaci Edge Canary na váš počítač-
- Navštivte tuto stránku ve svém prohlížeči.
- Zde klikněte na Stáhnout tlačítko pro Kanárský kanál.
- Klikněte na Přijmout a stáhnout když budete vyzváni k přijetí podmínek.
- Otevřete stažený instalační soubor.
- Počkejte prosím, než stáhne a nainstaluje Canary Edge do vašeho počítače.
- Otevři to, klikněte pravým tlačítkem na libovolné textové polea zvolte Hlasový vstup.
Tato možnost bude brzy k dispozici v běžné verzi Microsoft Edge.
2. Používejte hlasové psaní mimo Microsoft Edge
Zkratka pro psaní hlasem funguje i mimo Edge. Můžete jej použít v jakékoli aplikaci na vašem počítači, ať už je to Chrome, Microsoft Office, Hangouts nebo cokoli jiného, stisknutím tlačítka Win + H kombinace kláves. Opět platí, že pokud to nefunguje, zkontrolujte, zda je zapnuto rozpoznávání řeči online nebo ne.
3. Použijte příkazy pro diktování
Když diktujete pomocí hlasu, můžete pomocí určitých příkazů provádět akce, jako je výběr textu, backspace, mazání slova, přesun na další odstavec atd. Pomocí jednoduchých příkazů můžete také zadávat písmena, číslice, interpunkční znaménka a symboly.
Zde jsou podrobně uvedeny všechny příkazy pro diktování pro použití s rozpoznáváním řeči systému Windows.
balíček
Bylo to všechno o tom, jak používat hlasové psaní v Microsoft Edge. Jak je zřejmé, pro psaní pomocí hlasu nemusíte instalovat žádnou aplikaci nebo rozšíření třetí strany-na to samé můžete použít vestavěnou funkci rozpoznávání řeči ve Windows 10. Mně to fungovalo dobře, s občasnými problémy se správným rozpoznáváním slov. Zkuste to a dejte mi vědět své zkušenosti v níže uvedených komentářích.
Také si přečtěte - Jak zamknout Microsoft Edge pomocí ochrany heslem
Několik dalších užitečných tipů a triků pro vás