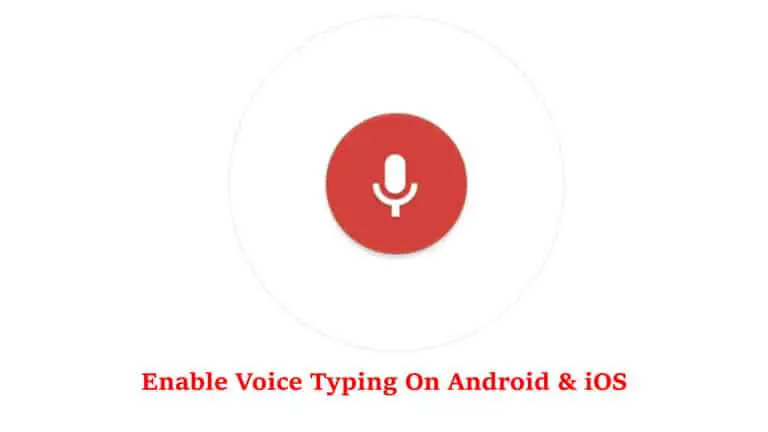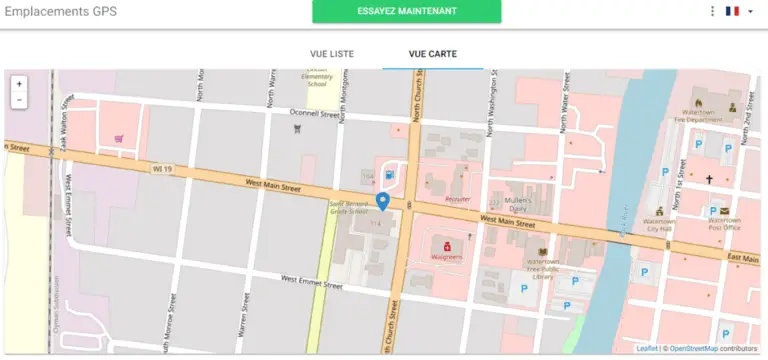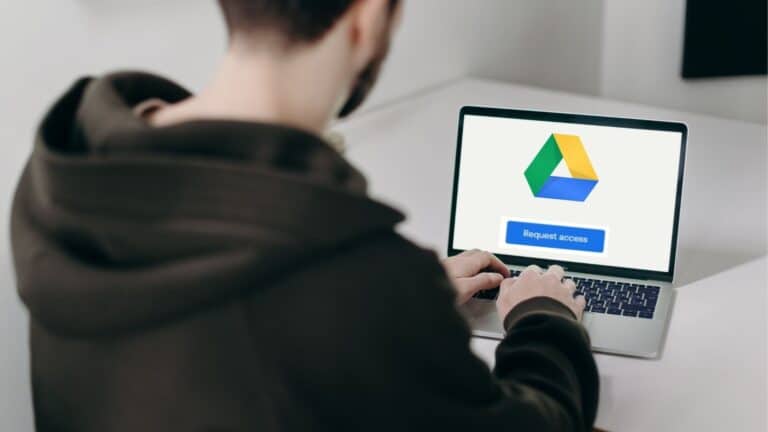Průvodce iOS 14: Zde je návod, jak změnit ikony na iPhonu
Zde je návod, jak přizpůsobit iOS 14 a jak změnit ikony aplikací na vašem iPhone.
Přizpůsobení ikon iOS 14
Krok č. 1 - Vyhledejte aplikaci Zkratky
Nejprve vyhledejte a otevřete aplikaci Zkratky. Pokud není na vaší domovské obrazovce, pravděpodobně jste jej odeslali do App Library Purgatory. Přejeďte na domovské obrazovce dolů a vyhledejte „Zkratky“.
![]()
Krok č. 2 - Vytvořte zástupce
Potřebujeme vytvořit novou zkratku, takže rychle klepněte na ikonu „+“ v pravém horním rohu aplikace Zkratky.
![]()
Krok č. 3 - Pojmenujte svou zkratku
Budete vyzváni k vytvoření nové zkratky. Pojmenujte si to, jak chcete, nebo to nepojmenovávejte vůbec, nejsme váš šéf. Zde je důležité stisknout tlačítko „Přidat akci“.
![]()
Krok č. 4 - Přidejte akci
![]()
Krok č. 5 - Vyberte aplikaci, kterou chcete přizpůsobit
Nyní musíme vybrat aplikaci, kterou chceme přizpůsobit. Stiskněte vybledlý text „Vybrat“ v dialogovém okně skriptu.
![]()
![]()
Krok č. 6 - Vstupte do rozhraní Personalizace
Nyní vidíte tlačítko bubliny napravo od názvu zkratky? Jeho vzhled tomu nenasvědčuje, ale je to ten, kdo je zodpovědný za personalizaci zmíněné zkratky. Protože to opravdu chceme udělat, musíte na to klepnout, abyste mohli pokračovat.
![]()
Krok 7 - Připravte svou aplikaci na přizpůsobení
Zobrazí se vám možnosti přizpůsobení zkratky, kterou jsme právě vytvořili. Klepněte na „Přidat na domovskou obrazovku“.
![]()
Krok č. 8 - Přizpůsobte si novou ikonu aplikace
Nyní vidíte sekci „Název domovské obrazovky a ikona“? Určuje název a vzhled vaší nové lesklé ikony aplikace. Klepnutím na ikonu vyberte novou ze svého seznamu fotoaparátů nebo si s fotoaparátem pořiďte personalizovanou.
![]()
Kde teď najdu příslušné ikony? Váš oblíbený vyhledávač je váš přítel, pro dosažení nejlepších výsledků nezapomeňte použít obrázek s vysokým rozlišením.
![]()
Krok # 9 - Užijte si svou vlastní ikonu iOS 14
Poté, co nahrajete novou požadovanou ikonu aplikace a určíte vlastní název ikony, klikněte na „Přidat“ v pravém horním rohu ... a jste připraveni!
![]()
Nová zkratka se objeví na vaší domovské obrazovce a bude fungovat podle očekávání, ale s nevyhnutelnou nevýhodou: stisknutím zkratky nejprve krátce spustíte aplikaci Zkratky asi na půl sekundy a poté se dostanete do požadovaného cíle. Je to nuda, kterou právě teď nelze obejít, tak si to vycucněte.
![]()
Zde je návod, jak změnit ikony aplikací v iOS 14.