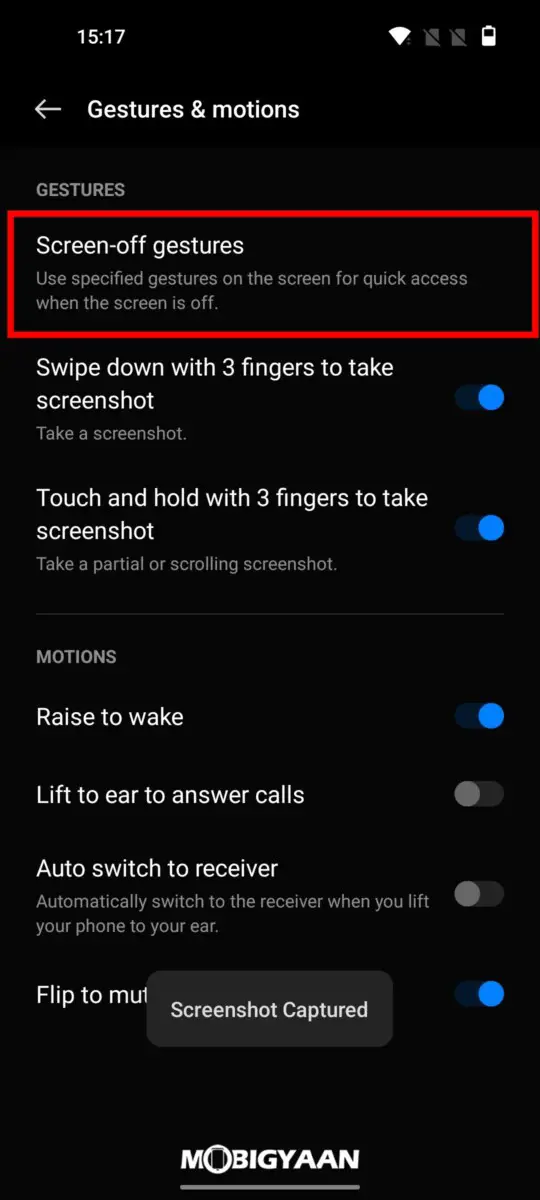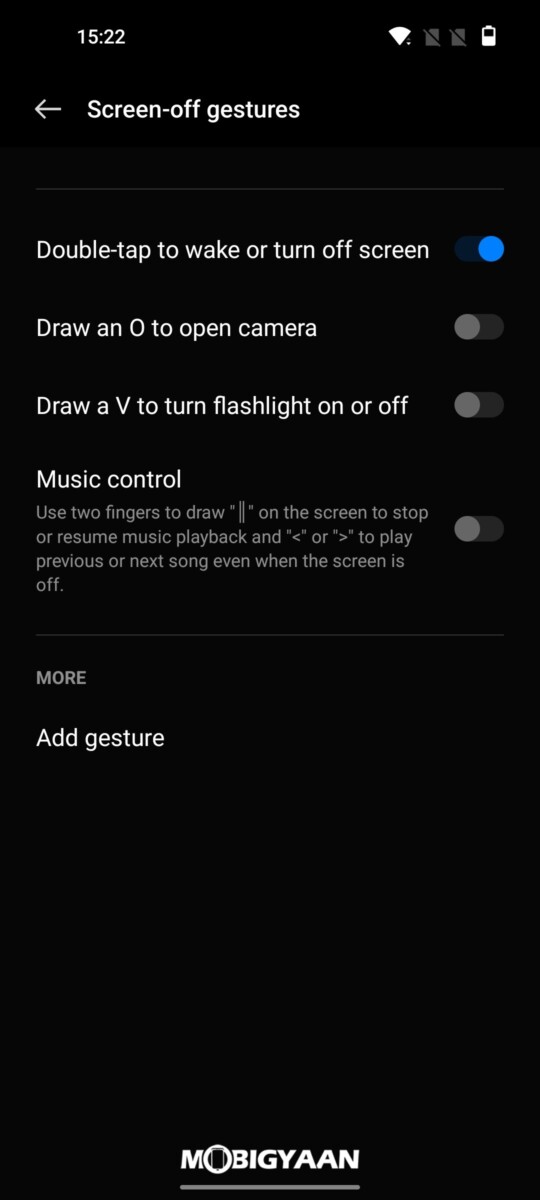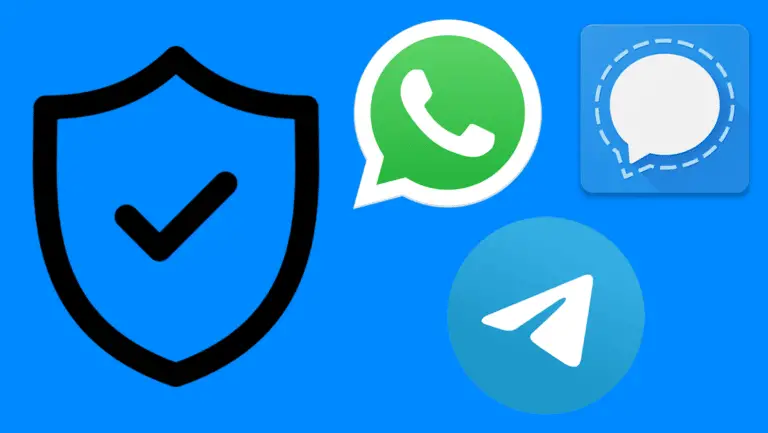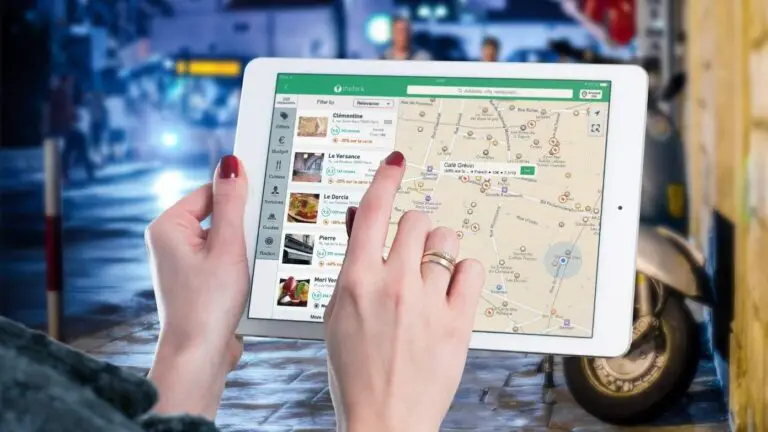OnePlus Nord 2T 5G tipy, triky a funkce
Je to téměř rok, co OnePlus vydal Nord 2, své druhé zařízení pod názvem Nord. Nyní čínský výrobce smartphonů vydal vylepšenou verzi stejného jako OnePlus Nord 2T. Dodává se s novým a vylepšeným MediaTek Dimensity 1300 SoC, úžasným 90Hz AMOLED displejem a dalšími, spolu s některými skvělými funkcemi, které mohou být užitečné při rychlém a snadném provádění úkolů.
To znamená, že zde je seznam nejužitečnějších tipů, triků a funkcí, které nabízí OnePlus Nord 2T, spolu s kroky, jak je na svém zařízení povolit a používat.
1. Vždy zobrazeno
Funkce „Always On Display“ udržuje část vaší obrazovky neustále zapnutou, což lze použít k zobrazení některých užitečných widgetů vedle nejnovějších oznámení na první pohled, aniž byste museli obrazovku zapínat.
Stejná funkce je k dispozici také na displeji AMOLED Nord 2T a umožňuje vám vybrat si mezi množstvím ciferníků a Bitmoji Snapchatu. Zde je návod, jak jej aktivovat:
- Přejděte do Nastavení a potom klepněte na Přizpůsobení.
- V části Přizpůsobení klepněte na Vždy zapnuté zobrazení.
- Nyní si vyberte ciferník nebo Bitmoji podle svého vkusu. Nezapomeňte se ujistit, že je povolen přepínač Vždy zapnuté zobrazení a že možnosti zobrazení jsou nastaveny na Celý den, abyste maximalizovali výhody této funkce.
2. Rovnováha mezi pracovním a soukromým životem
Spolu s režimem Zen přichází většina smartphonů OnePlus, včetně nového OnePlus Nord 2T, s režimem rovnováhy mezi pracovním a soukromým životem. Pracovní režim vám může pomoci zablokovat přístup k rušivým aplikacím, jako jsou aplikace sociálních médií a hry, když se chcete soustředit na svou práci. Mezitím je k dispozici také režim Život, kde můžete zablokovat přístup k různým aplikacím souvisejícím s prací podle vašeho výběru. Můžete to povolit takto:
- Přejděte na panel oznámení a přejděte na stránku rychlého nastavení. V rychlém nastavení klepněte na pracovní/soukromý režim a poprvé jej nastavte.
- Nyní přidejte nebo odeberte aplikace pracovního/životního režimu klepnutím na Upravit, výběrem aplikací, které chcete povolit, a klepnutím na Uložit.
- Po dokončení nastavení můžete přejít na domovskou obrazovku a v případě potřeby povolit konkrétní režim pomocí přepínačů rychlého nastavení, které jsme viděli v prvním kroku.
3. Víceúrovňový tmavý režim
Díky OxygenOS 12 přichází OnePlus Nord 2T s víceúrovňovým tmavým režimem, který uživatelům umožňuje vybrat si mezi třemi úrovněmi nebo intenzitou temnoty podle svých preferencí.
Zde je návod, jak změnit intenzitu tmavého režimu na OnePlus Nord 2T:
- Přejděte do Nastavení > Displej a jas.
- V části Displej a jas klepněte na Nastavení tmavého režimu.
- Jakmile jste v nastavení tmavého režimu, vyberte styl tmavého režimu, který chcete použít.
4. Režim Zen
Stejně jako ostatní smartphony OnePlus má Nord 2T speciální aplikaci Zen Mode, která vám pomůže přetočit se a relaxovat.
Režim Zen funguje tak, že na určitou dobu zakáže přístup k telefonu. Během této doby nemůžete otevírat aplikace, odesílat textové zprávy, měnit nastavení ani provádět většinu dalších funkcí smartphonu kromě přijímání hovorů nebo používání tísňových služeb.
Zde je návod, jak používat režim Zen na vašem OnePlus Nord 2T nebo jakémkoli jiném smartphonu OnePlus:
- Otevřete zásuvku aplikace, najděte režim Zen a klepnutím ji otevřete.
- Jakmile aplikaci otevřete, uslyšíte uklidňující klavírní hudbu. Lze jej změnit podle vašich preferencí přejetím doleva nebo doprava. Případně jej můžete vypnout klepnutím na malou notu v pravém horním rohu.
- Klepnutím na malou rozevírací nabídku s nápisem 1 minuta vyberte, na jak dlouho má režim Zen omezit zvýšený přístup k vašemu smartphonu OnePlus.
- Nyní klepněte na Let's Go pro vstup do režimu Zen, ale předtím vás požádá o potvrzení vašeho rozhodnutí a zároveň ukáže, co můžete a co nemůžete dělat, když je váš telefon v režimu Zen.
Svůj pokrok můžete také sledovat klepnutím na malou ikonu profilu v pravém horním rohu.
5. Polička OnePlus
Polička OnePlus, která je přístupná přejetím prstem dolů z pravé strany oznamovací lišty, je velmi užitečná funkce, která vám umožní stáhnout stránku na domovské obrazovce, která vám umožní pořizovat poznámky, přidávat vlastní widgety, přistupovat k nejpoužívanějším aplikacím a získat rychlý přehled o počasí, krocích, které jste podnikli, a různých systémových statistikách.
Ačkoli by měla být ve výchozím nastavení povolena, pokud ne, můžete ji povolit tak, že přejdete do nastavení a poté vyhledáte Oneplus Shelf. Poté povolte první přepínač.
Po aktivaci můžete klepnutím na tlačítko Přidat nové widgety přidat nové vlastní widgety, které vám mohou zobrazovat informace z různých aplikací třetích stran podle vašich preferencí. Během této doby můžete klepnout na tlačítko Zadat text a místo Nikdy nenastavovat zadat vlastní zprávu nebo své jméno.
7. Skaut
Podobně jako vyhledávání Spotlight na telefonech iPhone se smartphony OnePus dodávají s funkcí Scout, která vám může pomoci použít vyhledávací lištu v poličce OnePlus a zásuvce aplikací k vyhledávání online a v celém systému k nalezení nastavení, souborů a aplikací, které můžete mít v telefonu. Zde je návod, jak jej aktivovat:
- Otevřete poličku OnePlus přejetím dolů z pravé strany oznamovací lišty a potom klepněte na vyhledávací lištu.
- Tím přejdete na 'Introducing Smarter Search!' stránku, kde musíte stisknout Přijímám a poté Aktivovat.
- Po aktivaci můžete ke Scout přistupovat pomocí vyhledávací lišty uvnitř police OnePlus.
8. Funkce založené na gestech a pohybu
Chcete-li získat přístup k funkcím založeným na gestech a pohybu, musíte přejít do Nastavení > Speciální funkce > Gesta a pohyby. Jakmile jste uvnitř, máte možnost povolit následující funkce:
- Přejetím třemi prsty dolů pořídíte snímky celé obrazovky.
- Chcete-li pořídit dílčí snímky obrazovky, dotkněte se obrazovky třemi prsty a podržte ji.
- Přejetím třemi prsty nahoru přejdete do režimu rozdělení.
- Zvednutím probudíte obrazovku.
- Chcete-li ztlumit příchozí hovory, otočte zařízení.
- Zvedněte pro příjem hovorů.
Nakonec můžete také klepnout na Gesta pro vypnutí obrazovky a povolit další gesta, například:
- dvojitým klepnutím probudíte nebo vypnete obrazovku,
- kreslení tvarů pro otevírání konkrétních aplikací nebo provádění konkrétních akcí.
9. Cloner aplikace
Tato funkce, jak název napovídá, umožňuje klonovat různé aplikace a hry sociálních médií, které můžete mít na svém telefonu OnePlus. To může být užitečné, pokud se chcete přihlásit ke dvěma různým účtům WhatsApp na stejném smartphonu pomocí duální SIM karty nebo pokud chcete hrát hry pod jiným aliasem. Tuto funkci můžete použít následovně:
- Přejděte do Nastavení a klepněte na Aplikace.
- V části Aplikace klepněte na Klon aplikace; tím se otevře nabídka klonování aplikace.
- Z nabídky klonování aplikací vyberte aplikaci, kterou chcete klonovat, klepnutím na ni a poté výběrem vytvořit klon aplikace.
Jakmile vytvoříte klon, můžete jej přejmenovat, jak chcete, a přistupovat k němu z domovské obrazovky v zásuvce aplikace.